
月額550円(税込)の定額で国内外ドラマや映画が楽しめる動画配信サービス「dTV(ディーティービー)」。スマホやPCだけでなく大画面のテレビなら家族で楽しめますし、4Kコンテンツ(要4K対応機器)なども堪能できます。
最近ではインターネットに接続できるスマートテレビが広く普及していますが、従来型のテレビでも外部デバイスを接続するだけで簡単にテレビでdTVを視聴することができます。
本記事では、人気の高いストリーミングデバイス、Googleの「Chromecast(クロームキャスト)」とAmazonの「Fire TV Stick」を利用して、dTVをテレビで視聴する方法を解説。初めての人が陥りがちなトラブルへの対処法も合わせて紹介します。
「dTV」のメリット・デメリットは?月500円で12万本超え、圧倒的コスパの動画配信サービスの実力
本記事はすでにdTVに登録済みであることを前提に解説しています。dTVへの登録が未済の場合、手順などについては下記記事を参考にしてください。
dTVをテレビで見る方法
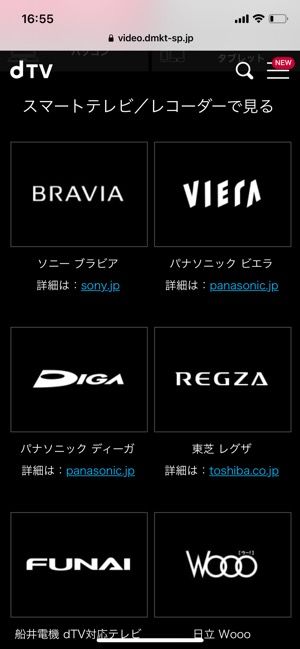

dTVをテレビで視聴するには、dTV対応のスマートテレビやBlu-rayプレーヤー/Blu-rayレコーダーのほか、「Apple TV」や「ドコモテレビターミナル」といったセットトップボックス、「Amazon Fire TV Stick 」「Chromecast」などのストリーミングデバイスが必要です。
スマホ(iPhone/Android)やパソコンを外部ケーブルでテレビに接続する、あるいはテレビと同じWi-Fiネットワークに接続して同期することで、第2の画面としてテレビで再生することもできます。
| デバイスの種類 | 方法 | 詳細 |
|---|---|---|
| テレビ |
|
4K/HDR再生にも対応 |
| セットトップボックス ストリーミングデバイス |
【4K再生対応デバイス】 ドコモテレビターミナル Amazon Fire TV ココロビジョンプレーヤー 【HDR再生対応デバイス】 ドコモテレビターミナル Amazon Fire TV |
|
| その他 | 対応のBlu-rayプレーヤー/Blu-rayレコーダー |
また、ひかりTVに契約しているなら、ひかりTVチューナーを利用するという手もあります。dTVに登録後、ひかりTVのホーム画面でプリインストールされているdTVアプリを選択(またはアプリをインストール)し、IDとパスワードを入力して視聴を開始します。
dTV対応のスマートテレビで見る

もし自宅にあるテレビがdTV対応のスマートテレビなら、特別な機器は不要です。
スマートテレビではなくても、HDMI端子接続が可能でWi-Fi環境が整っていれば、セットトップボックスやストリーミングデバイスなどの外部機器を接続することで視聴が可能になります。まずは自宅にあるテレビを確認してみましょう。
すべてのデバイスが4K画質・HDR画質(いずれも対象作品)での再生に対応しているわけではありませんが、dTVに対応しているスマートテレビならいずれの画質でも再生可能です。
ドコモテレビターミナルなどのセットトップボックスで見る
上の表にあるセットトップボックスをテレビに接続して視聴することもできます。
たとえば「ドコモターミナル」は、ドコモが販売するセットトップボックス。ドコモユーザー以外でも利用でき、1台でdTVをはじめとするドコモの映像サービス(dアニメストア、dTVチャンネル、DAZN for docomo、Hatch、ディズニープラスなど)が視聴できます。YouTubeはもちろん、好きなアプリのダウンロードも可能です。
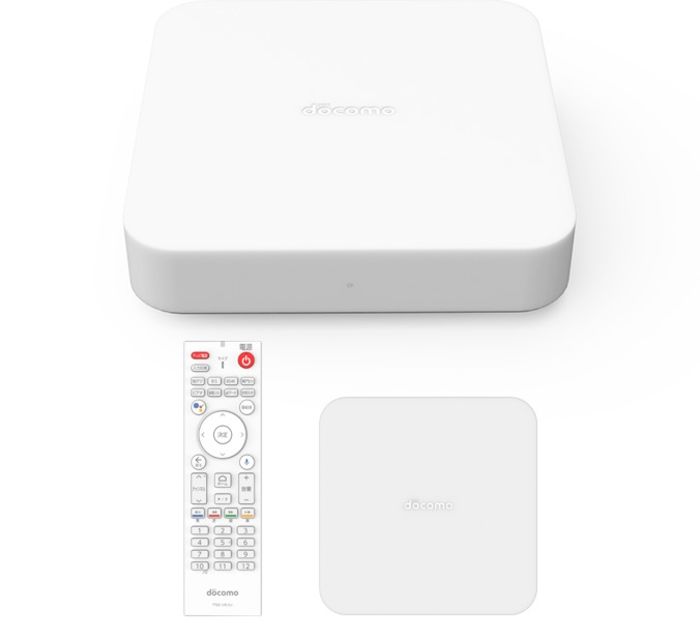
Image:NTTドコモ
現在販売されているのは初代シリーズ「ドコモターミナル」と最新シリーズの「ドコモテレビターミナル02」(上の画像)。ドコモテレビターミナル02は、光回線に接続することでBS4Kデジタル放送が視聴できます。いずれもドコモのオンラインショップや販売店などで購入でき、期間限定の割引キャンペーンが展開されていることもあります。
このほか、アップルが販売する「Apple TV」はAppleオリジナルの動画ストリーミングサービス「Apple TV+」のほか、ゲームや音楽、さまざまな動画配信サービスなどiTunes Storeから直接アプリをインストールして1台で楽しむことができます。現在流通しているのは「Apple TV HD」と「Apple TV 4K」の2シリーズです。
ストリーミングデバイス(Fire TV Stick・Chromecastなど)を接続して見る
対応テレビで視聴したりスマホなどからキャストして視聴したりする以外に、Fire TV StickとChromecastなどのストリーミングデバイスを使用する方法もあります。
Fire TV Stick(ファイヤーティービースティック)
Fire TV Stickは、Amazonが開発・販売しているメディアストリーミングデバイス。スティック型で、HDMI端子接続が可能なテレビとWi-Fi環境があればdTV以外にもU-NEXTやHuluをはじめとした様々な動画配信サービスを楽しめます。
価格は2980円(税込)と、他の選択肢に比べて安価です。4K対応の上位モデル「Fire TV Stick 4K」(税込6980円)も用意されており、いずれもAmazon.co.jpで購入することができます。Alexa対応で音声認識による操作が可能。リモコンのマイクで手軽に操作できます。


Chromecast(クロームキャスト)
Chromecastは、グーグルが開発・販売しているメディアストリーミングデバイス。Fire TVのようにWi-Fi環境下でテレビのHDMI端子に接続し、Googleのデバイス管理アプリ「Google Home」をスマホにインストールして操作するタイプの端末です。
2021年3月現在、国内で販売されているのは「Chromecast(第3世代)」と「Chromecast with Google TV」の2シリーズ。Chromecast(第3世代)は5000円程度と入手しやすい価格帯が特徴的です。
最新モデルのChromecast with Google TV(7600円)は、専用リモコンでテレビ操作やコンテンツの再生ができ、4K/HDR出力にも対応。さらに声での操作も可能です。Googleストアや楽天、家電量販店のほか、Chromecast(第3世代)はAmazonでも購入できます。


Fire TV Stickを使ってテレビでdTVを見る方法
Fire TV Stickの初期設定が完了したら、テレビ上でdTVアプリをインストールし、ログインするだけですぐに視聴を開始できます。ここでは、Fire TV Stick(第3世代)を例に手順を解説していきます。
1Fire TV Stickの初期設定をおこなう

まずは、Fire TV Stickの初期設定が必要です。初期設定の手順は、下記記事で詳しく解説しています。
2テレビでdTVアプリをインストールする
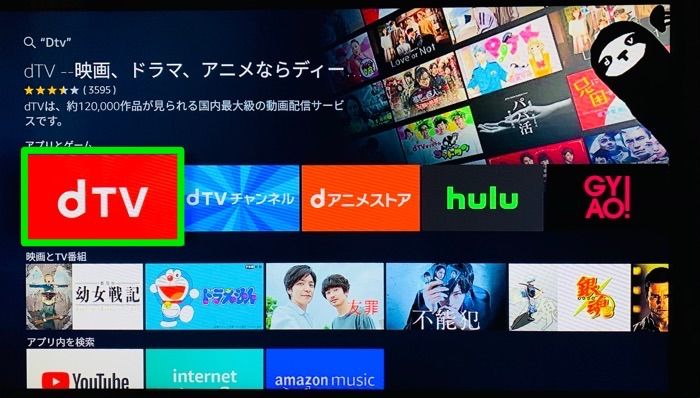
テレビのホーム画面で、アプリがプリインストールされていれば「dTV」を選択します。

プリインストールされていない場合、検索窓から「dTV」を検索し、アプリをインストールします。
3IDとパスワードを入力し、ログインする

インストールが完了すると、dTVが起動します。[dTVをはじめる]を選択しましょう。
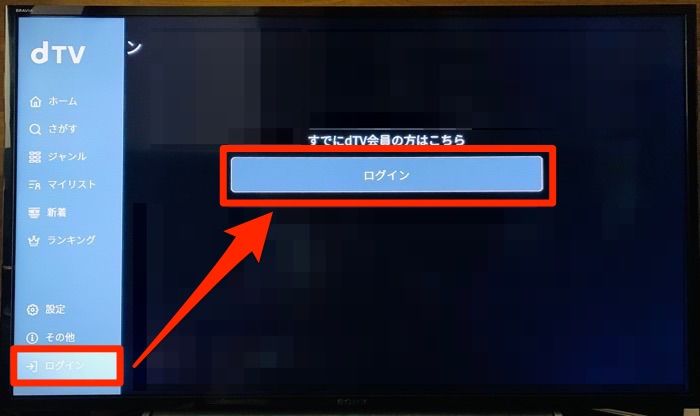
画面左のメニューバーから[ログイン]→(すでにdTV会員の方はこちら)[ログイン]の順に選択します。

あらかじめdTVのスマホ版アプリあるいはdTVサイトにログインした状態で、シリアルキーを入力するかQRコードを読み込んでテレビアプリにログインします。
ここでは、QRコードを使用した場合の手順を解説します。
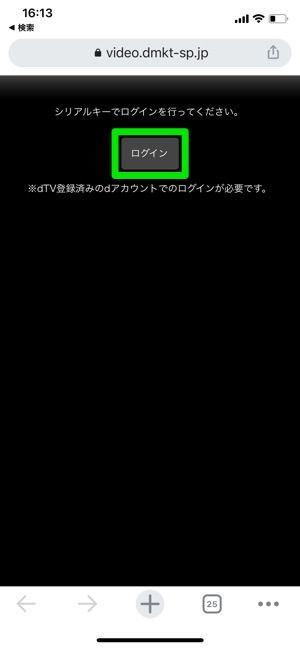
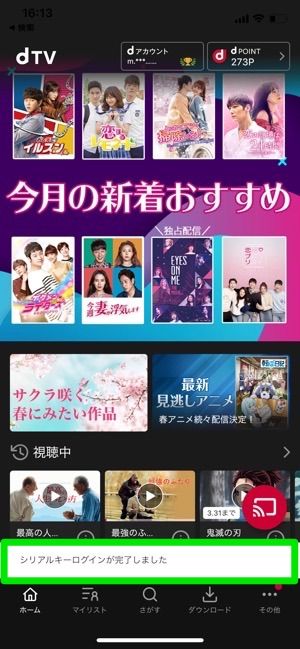
QRコードをスマホのカメラアプリなどで読み取ると、ブラウザが立ち上がってログイン画面が表示されます。
ここで[ログイン]をタップすれば、シリアルキーログインが完了です。
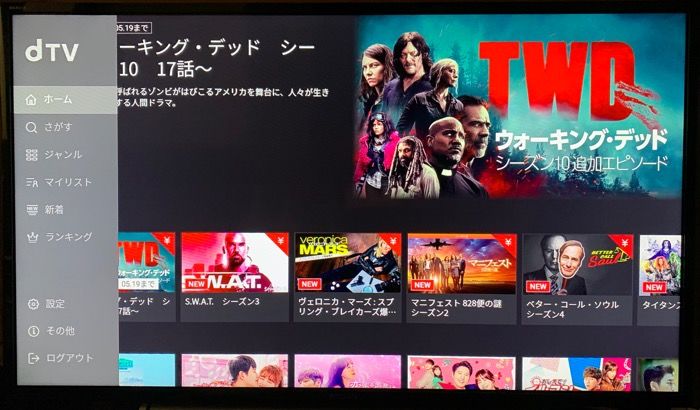
テレビ画面上で作品を選択し、すぐに視聴が開始できます。
Chromecastを使ってテレビでdTVを見る方法
Chromecastを使用する場合も、Fire TV Stickと同様にまずは初期設定をおこない、Google Homeアプリをインストールして操作を開始します。ここでは、Chromecast(第3世代)を例に手順を解説していきます。
1Chromecastの初期設定とGoogle Homeアプリのセットアップをおこなう
Chromecastの初期設定とGoogle Homeアプリのセットアップについて、詳しい手順は以下の記事で詳しく解説しています。
2スマホでdTVアプリをインストールする
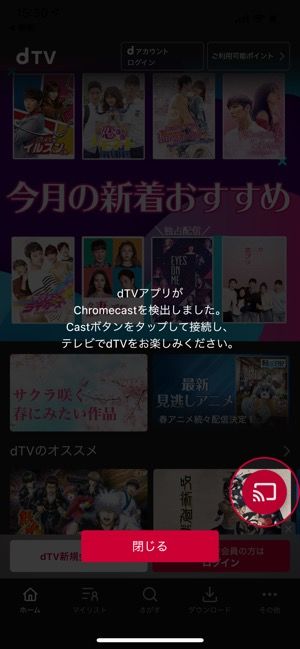

スマホに「dTV」アプリをインストールします。アプリを起動後、Chromecastが検出されます。
[閉じる]をタップして、次の画面で[すでにdTV会員の方はログイン]をタップ。アカウント情報を入力してログインします。
3アプリ内のキャストアイコンをタップして再生する
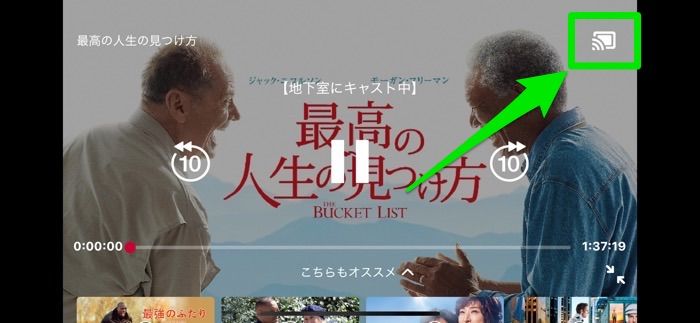
Google Homeのセットアップが完了していれば、アプリ右上にキャストアイコンが表示されるはずです。
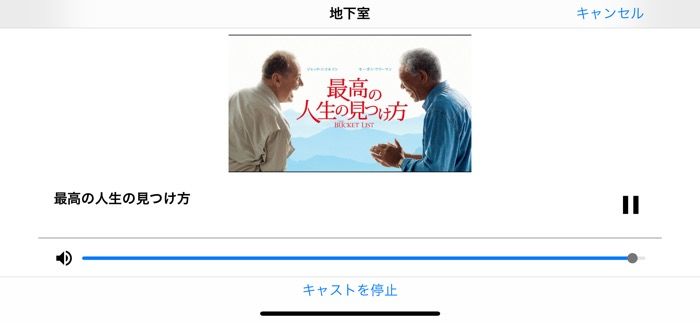
アイコンをタップするとdTVが起動し、テレビに映像が映し出されます。一時停止やキャストの停止などの操作もスマホ上でおこなえます。
テレビでdTVが見られない場合の原因と対処法
Fire TV StickやChromecastのセットアップを正しくおこなっても再生できないときは、まずは一度デバイスの接続を解除して再接続を試してみましょう。
次に、インターネットの接続状況を確認します。無線LANでネット接続している場合、ルーターを再起動させると問題が解消されることも。また、同じネットワークでオンラインゲームや大容量のダウンロードをおこなっていると、接続が不安定になったり通信速度が低下したりして再生に支障が出る可能性もあります。
デバイスの再接続やルーターの再起動などをおこなっても再生できないときは、以下のようなトラブルシューティングが挙げられます。
不要なデータ・キャッシュを削除する【Fire TV Stick】
Fire TV Stickを過去に利用したことがあったり、人から譲り受けたりした場合、視聴履歴に基づいた「キャッシュ」データが再生を邪魔している可能性があります。

Fire TVのトップ画面で[設定]→[アプリケーション]の順に選択します。
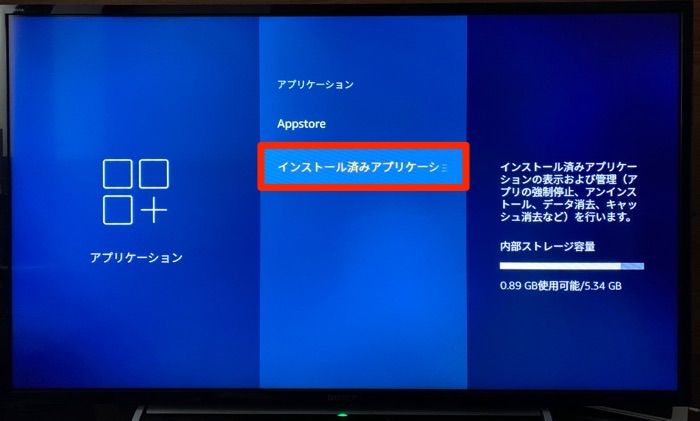
[インストール済みアプリケーション]を選択します。

「インストール済みアプリケーションを管理」の画面で[dTV]を選択します。

「dTV」の設定画面で[データを消去][キャッシュを消去]から過去の履歴をクリアにすることで、再生できる場合があります。
アプリを再インストールする【Fire TV Stick】

上述の「dTV」アプリの設定画面で[アンインストール]を選択し、アプリをアンインストールしてから再度インストールし直します。
Google Homeを再起動する【Chromecast】
テレビとChromecast が正しく接続されているのであれば、アプリ(Google Home)に問題があるかもしれません。スマホの電源を切って再起動するか、Google Homeアプリを閉じてもう一度アプリを立ち上げてみましょう。
Chromecastを初期化する【Chromecast】
どうしても再生できない場合は初期化が有効です。ただし、Chromecastを初期化すると出荷時の設定にリセットされ、セットアップからやり直しになるので注意しましょう。
まずはdTVアプリを削除し、アプリを操作しているスマホを再起動させた上で、Chromecastの初期化・再設定をおこないます。
Chromecastを初期化するには、テレビと電源に繋いだ状態で本体側面のボタンを押し続けます。オレンジ色のライトが点滅し、青白い色に変化した時点でボタンを離すと再起動が始まります。再度セットアップした後に、dTVアプリを再インストールしてみましょう。
- Chromecastの名前に特殊文字(絵文字・アポストロフィー)が含まれていないか確認する
- スマホのOSが最新バージョンであるか確認する
- dTVアプリが最新版であるか確認する
- dTVアプリを操作しているスマホとChromecastが同じWi-Fiに接続されているかどうか確認する
