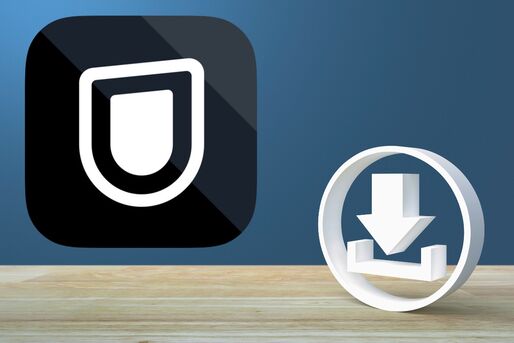U-NEXTでは、スマホやタブレットに作品をダウンロードしておけば、外出先でも通信量を気にすることなく作品を視聴できます。飛行機や新幹線などの移動中もオフラインで再生できるため便利です。
本記事では、U-NEXTで動画をダウンロードする方法や注意点、ダウンロードできない原因と対処法などについて詳しく解説します。
U-NEXTでダウンロードする前に知っておきたい7つの制限
U-NEXTの動画をダウンロードする際には、まず次の制限に注意が必要です。
ダウンロードできるのは対象作品のみ
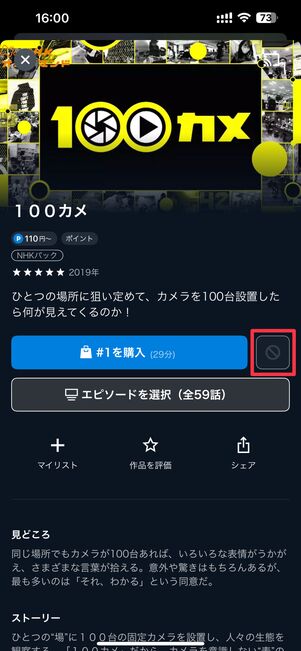
ダウンロード非対応の作品にはダウンロードボタンが表示されない
U-NEXTにラインナップされているすべての作品がダウンロードできるわけではありません。NHKオンデマンドやライブ配信予定の作品など、作品ページにダウンロードボタンがない場合はダウンロードできません。
ダウンロード可能なデバイスは1台まで
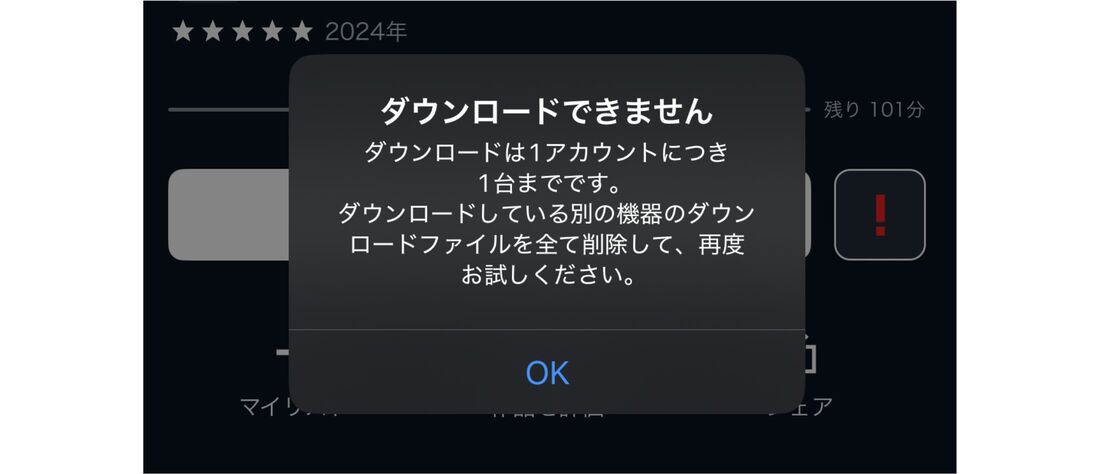
1つのアカウントにつき動画をダウンロードできるデバイスの数は1台のみ。他のデバイスでダウンロードしようとするとエラーになってしまいます。たとえば、スマホに動画をダウンロード済みなら、同じアカウントでタブレットへのダウンロードはできません。特に複数端末で1つのアカウントを共有している場合は注意が必要です。
ただし、同じアカウントでもファミリーアカウントを作成して異なる端末で利用すれば、U-NEXTの作品をそれぞれの端末にダウンロードできます。ファミリーアカウントとは、U-NEXTの契約者が持つ親アカウント1つに対して、無料で最大3つの子アカウントを追加できる仕組みです。
一度にダウンロードできる動画の本数は原則25本
U-NEXTでダウンロードできる作品数は原則25本まで。ドラマやアニメなどのシリーズ作品は1話=1本としてカウントします。視聴した作品はこまめに消しておくとよさそうです。
ただし、再生時間が短い作品であれば、25本を超えて動画を保存できるケースもあります。実際に、1話30分以内のアニメを含む作品をダウンロードしたところ、35本以上の動画をダウンロードできました。
ダウンロードした作品の視聴期限は最長48時間
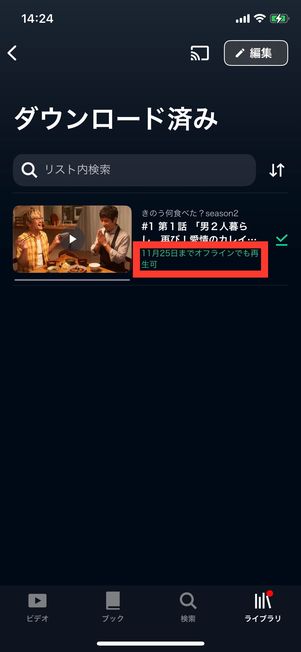
ダウンロードした作品の視聴期限は、ダウンロード実行後最長で48時間です。具体的な期日はU-NEXTアプリ「ライブラリ」タブの「ダウンロード済み」画面から確認できます。視聴期限は作品によって異なり、さらに短い期間の場合もあるので注意が必要です。できるだけ視聴予定の直前にダウンロードすることをおすすめします。
視聴期限が過ぎてしまったときは、インターネットに接続してから再びダウンロード済み作品の再生ボタンを押すと、期限が更新されて視聴できるようになります。
見放題作品以外にレンタル作品もダウンロードできます。レンタル作品の視聴期限が過ぎてしまった場合、再ダウンロードするには再びU-NEXTポイントやクレジットカードでレンタル代金を支払う必要がある点に気をつけましょう。
テレビやPCにはダウンロードできない
U-NEXTの作品がダウンロード可能なデバイスはスマホ、タブレットのみ。パソコンのほか、Fire TV StickやChromecast等を接続しているテレビ、スマートテレビなどへのダウンロードには対応していません。
また、ダウンロードするには端末に最新の「U-NEXT」アプリをインストールしておく必要があります。
退会やログアウト、アプリを削除するとダウンロードした動画も削除される
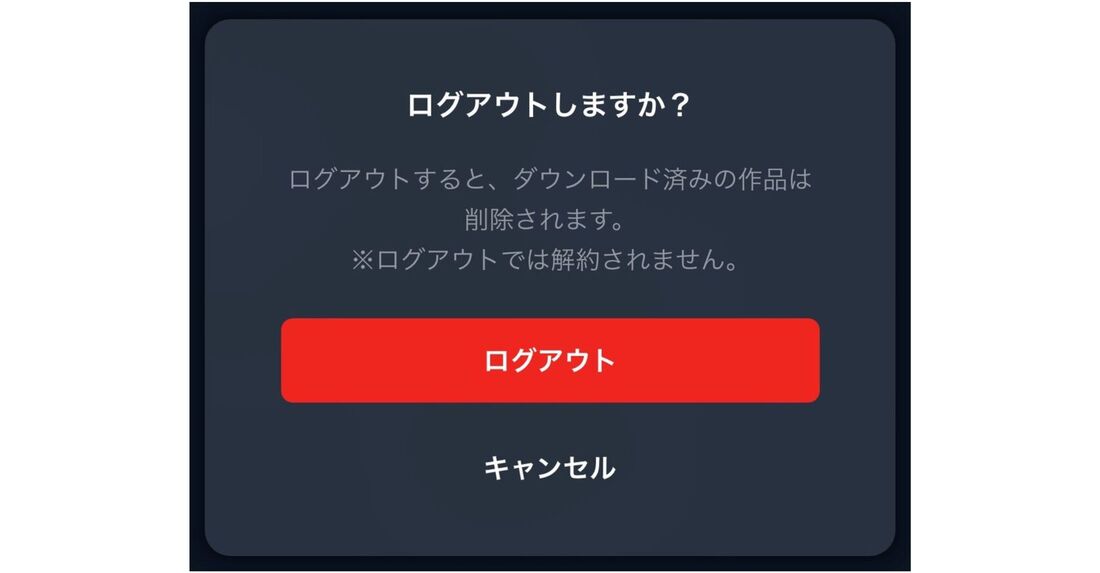
U-NEXTを退会(アカウント削除)した場合やログアウトした場合、アプリを削除した際にはダウンロードした動画が削除されてしまいます。退会やログアウト、アプリの削除をする前にダウンロード済みの作品がないかどうかあらかじめ確認しておきましょう。
U-NEXTを解約した場合も、ダウンロードした見放題作品は期限にかかわらず視聴できなくなってしまいます。ダウンロードした動画が購入済みの作品や視聴期限が残っているレンタル作品の場合は、解約後も視聴可能です。
ダウンロード後に「字幕/吹替」の切り替えはできない
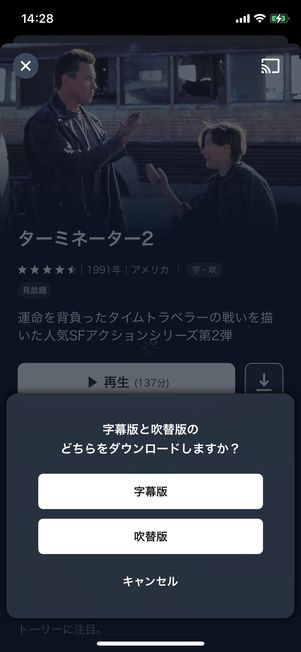
字幕版と吹き替え版のある作品は、ダウンロード前にどちらかを選択します。ダウンロード後は、字幕版と吹き替え版の切り替えができない点に注意が必要です。
U-NEXT(ユーネクスト)で動画をダウンロードする方法
U-NEXTで動画をダウンロードする手順を解説します。
映画やライブなどの単一作品をダウンロードする方法
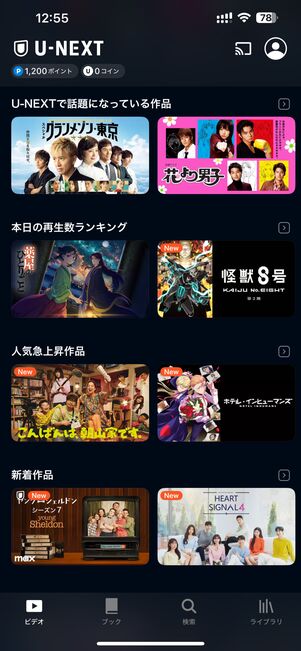
ホーム画面や検索画面から観たい作品を探す
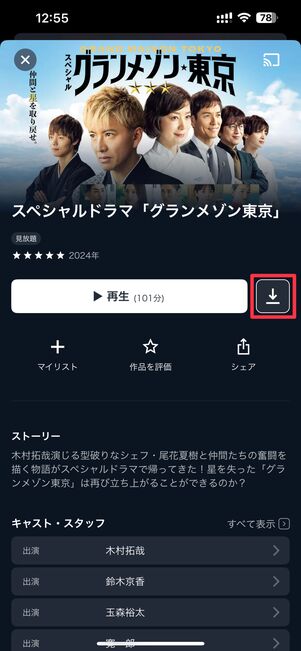
ダウンロードボタンをタップ
ホーム画面には新作やおすすめ動画のサムネイルがずらりと表示されています。観たい映画をダウンロードするには、ホーム画面や検索結果に表示されている動画のサムネイルをタップしましょう。
作品ページに移動後、再生ボタンの右側にあるダウンロードボタンをタップします。
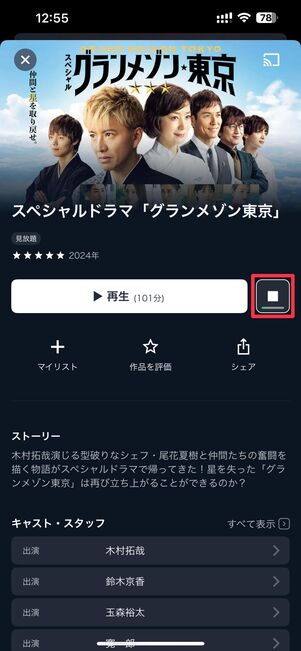
ダウンロード中の画面(進捗状況のバーが表示される)
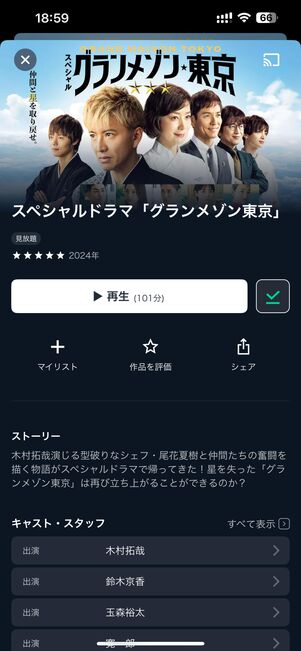
チェックマークになればダウンロードが完了している
ダウンロードが開始されると、進捗状況のバーが表示されます。[■]をタップするとダウンロードの中断が可能です。
ダウンロードが完了すると、[■]から[✓]に表示が変わります。
ドラマやアニメなどのシリーズ作品をダウンロードする方法
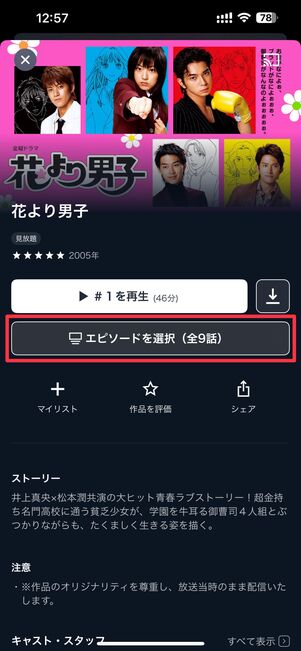
[エピソードを選択]をタップ
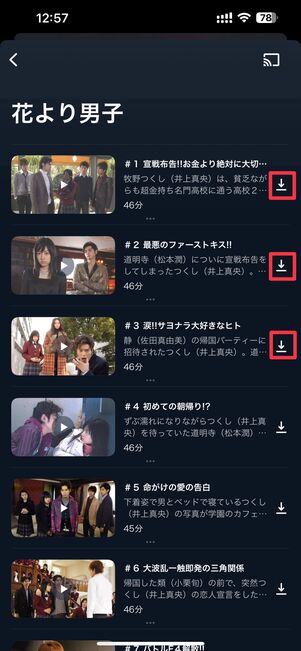
保存したいエピソードのダウンロードボタンを選択
ドラマやアニメなどのシリーズ作品はダウンロード方法が異なります。作品ページに移動したら、[エピソードを選択]をタップしましょう。再生ボタンの横にあるダウンロードボタンを押すと、再生予定のエピソードのみダウンロードされます。
エピソード一覧が表示されたら、各エピソードの右側にあるダウンロードボタンをタップします。ダウンロードボタンは連続して押しても問題ありませんが、端末のストレージにあまり余裕がないときは空き状況を見ながらダウンロードしましょう。
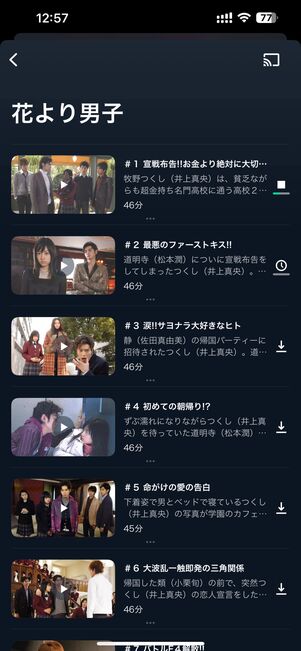
動画のダウンロードは1話ずつおこなわれる
ダウンロードボタンをタップすると、動画のダウンロードが始まります。一度に複数エピソードのダウンロードボタンを押しても、ダウンロード自体は1話ずつおこなわれます。ダウンロード待ちをしている状態の作品には、「待機中」の時計マークが表示されます。

[■]や時計マークのボタンを押す
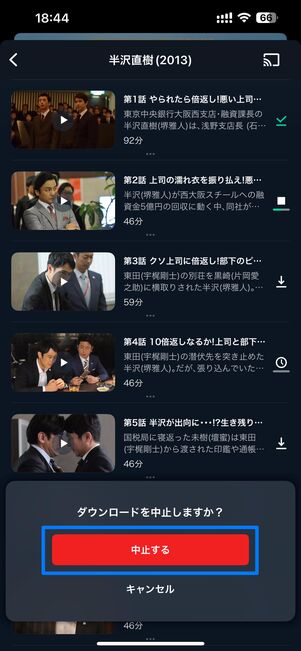
[中止する]をタップ
シリーズ作品を連続でダウンロードしているときも、1話ごとにはなりますがダウンロードを中止できます。
エピソード一覧で[■]や時計マーク(待機中)のボタンをタップ。「ダウンロードを中止しますか?」の画面で[中止する]をタップすると、ダウンロードが中止されます。「ライブラリ」タブの「ダウンロード済み」一覧からも動画は削除されます。
ダウンロード時の画質や通信設定を変更する方法
アプリの設定で、Wi-Fi接続時に限らずモバイル通信環境下でダウンロードできるようにしたり、ダウンロードする動画の画質を変更したりすることも可能です。
ダウンロード時の画質を変更する
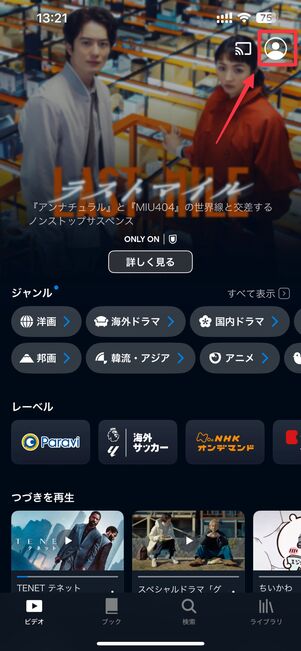
ホーム画面でアカウントアイコンを選択
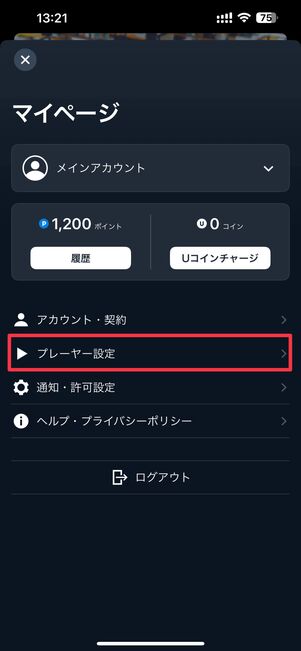
[プレーヤー設定]をタップ
作品ダウンロード時の画質を変更するには、U-NEXTアプリのホーム画面右上にあるアカウントアイコンを選択。「マイページ」から[プレーヤー設定]をタップします。
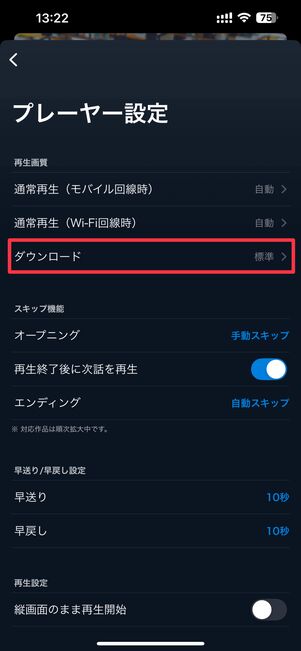
[ダウンロード]をタップ
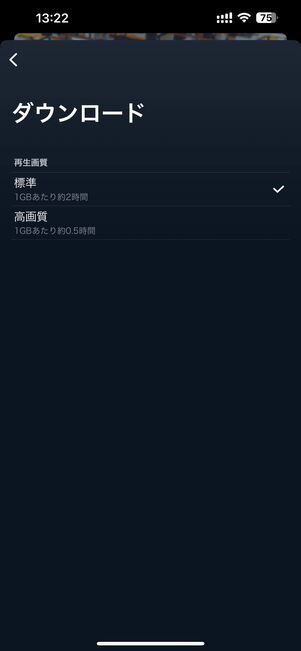
「標準」か「高画質」を選択
[ダウンロード]をタップし、「標準」か「高画質」のどちらかを選びましょう。
ダウンロード時の通信環境を変更する
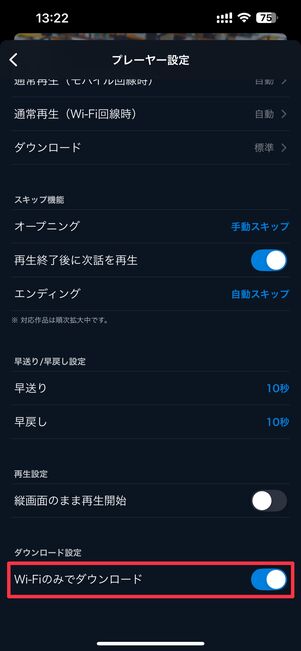
ダウンロード時の通信設定は「Wi-Fiのみでダウンロード」のトグルで切り替えられる
ダウンロード時の通信環境を切り替えるには、「プレーヤー設定」の画面に戻ります。
「プレーヤー設定」画面を下にスクロールし、「Wi-Fiのみでダウンロード」をオフにすると、モバイル通信環境下でのダウンロードも可能になります。大容量のデータ通信に対応していないWi-Fiスポットにいるときは、モバイル通信を使うのも手です。
ただし、モバイルデータ通信を利用した作品のダウンロードは多くの通信量を消費します(1時間の作品ダウンロードに使用するデータ通信量は450MB程度)。基本的には、Wi-Fi環境下でダウンロードすることを推奨します。
ダウンロードした動画をオフライン再生する方法
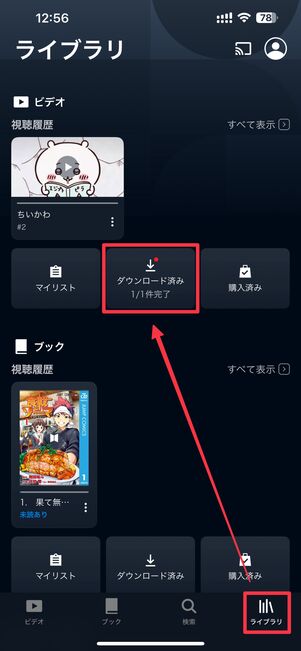
「ライブラリ」タブの[ダウンロード済み]を選択
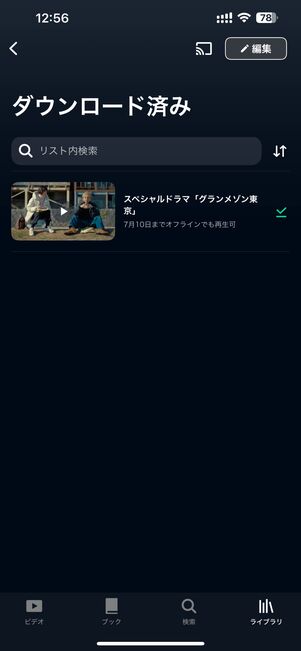
見たい作品を選択
ダウンロードした動画をオフライン再生するには、「ライブラリ」タブの[ダウンロード済み]を選択します。
ダウンロードした動画の一覧が表示されます。その中から見たい動画のサムネイルをタップすれば、すぐに再生されます。サムネイルの右側にある作品タイトルをタップすると、作品の詳細ページに移動します。
ダウンロードできない場合に考えられる原因と対処法
U-NEXTで動画がダウンロードできないときに考えられる理由には、次のような点があげられます。
U-NEXTアカウントでログインしていない
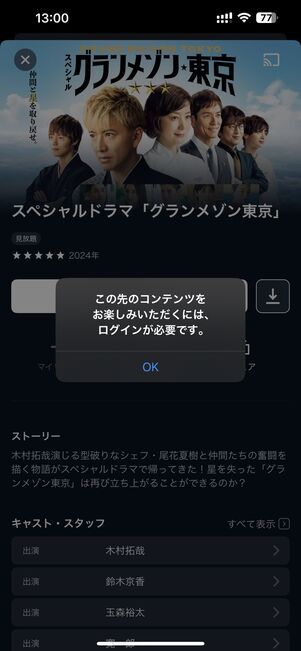
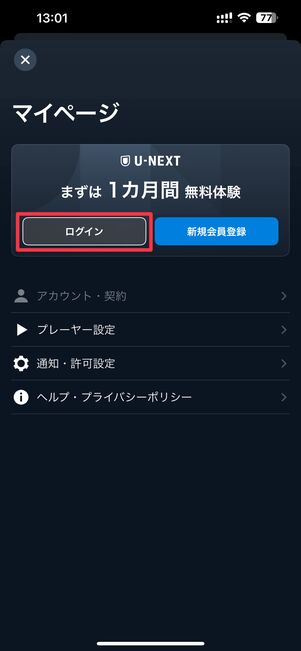
作品をダウンロードするには、U-NEXTアカウントでログインしておく必要がある
U-NEXTアカウントでログインしていないと、作品をダウンロードできません。U-NEXTアプリのインストール後は速やかにログインしておきましょう。
アプリのホーム画面にある[ログイン]ボタンや、ホーム画面右上にあるアカウントアイコンをタップすればログインできます。
複数のデバイスにダウンロードしようとしている
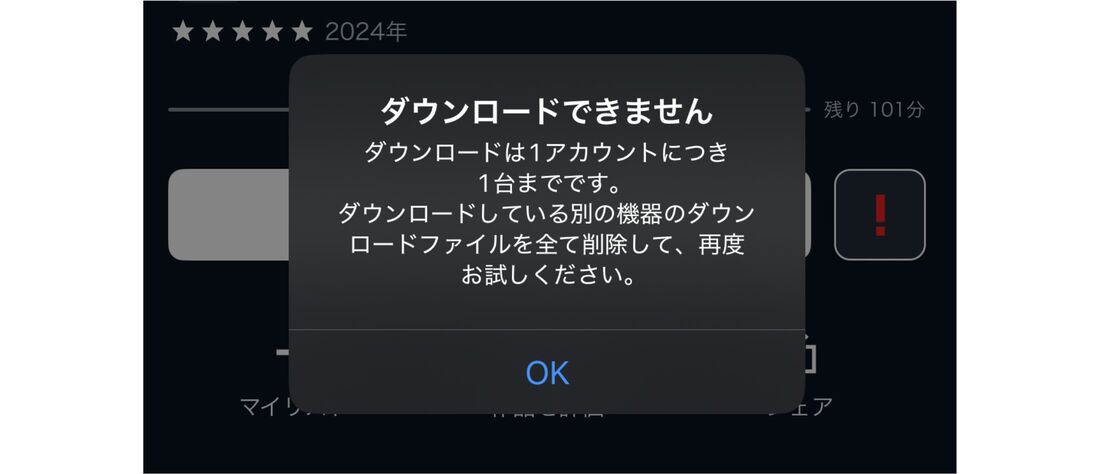
動画をダウンロードできるのは、1つのアカウントにつき1台の端末のみです。そのため、スマホに動画をダウンロードした場合には、同一アカウントで別のスマホやタブレットにダウンロードすることはできません。
ただし、U-NEXTのファミリーアカウントを活用すれば、実質1アカウントでも複数のデバイスに作品をダウンロードできます。
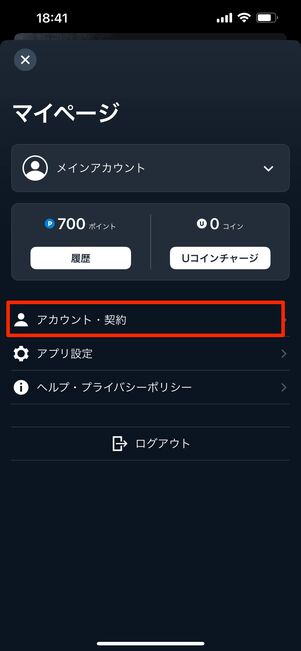
[アカウント・契約]を選択
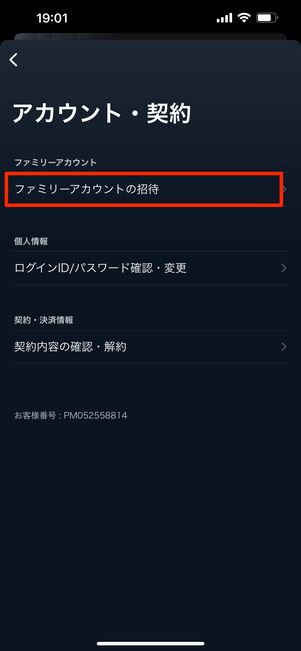
[ファミリーアカウントの招待]をタップ
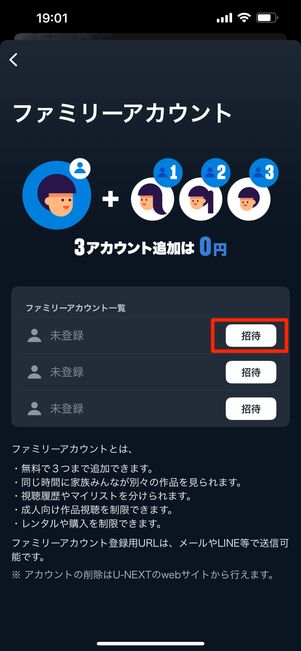
[招待]を選択
ファミリーアカウントは、契約した1アカウント(親アカウント)につき無料で最大3つの子アカウントを追加できる仕組みです。
U-NEXTアプリのマイページから[アカウント・契約]を選択し、[ファミリーアカウントの招待]から子アカウントを作成できます。追加した子アカウントで別の端末にログインすれば、作品のダウンロードが可能です。子アカウントは最大3つまで追加できるため、合計最大4つの端末に作品をダウンロードできます。
U-NEXTアプリやOSのバージョンが古い
使用しているデバイスのOSやU-NEXTアプリのバージョンが古い場合、動画をダウンロードできないことがあります。OSとアプリの状態を確認し、いずれも最新のバージョンにアップデートしましょう。公式サイトによれば、iOS 9以下の場合、ダウンロードはできないとのことです。
スマホやタブレットに空き容量がない
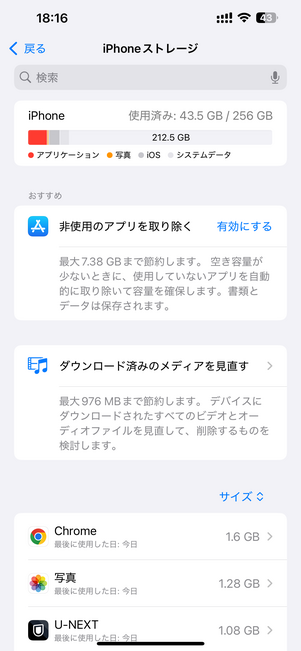
端末のストレージに空きがないと作品をダウンロードできない
デバイスの空き容量が少ない、といった単純な理由も考えられます。空き容量が少ない状態でいくつかの作品を追加でダウンロードすると、ダウンロード済みの作品に「!」のエラーが表示されるケースもあります。
たとえば、標準画質で150分の映画をダウンロードすると1GB前後、1話50分程度のドラマを1本ダウンロードすると400MBほどのデータ容量を消費します。端末のストレージに余裕がないときは、使用しないアプリ、動画、写真などの削除や、視聴を終えたダウンロード作品の削除をおこなうなどして、あらかじめストレージに空きを作っておきましょう。
バックグラウンド制限がオンになっている
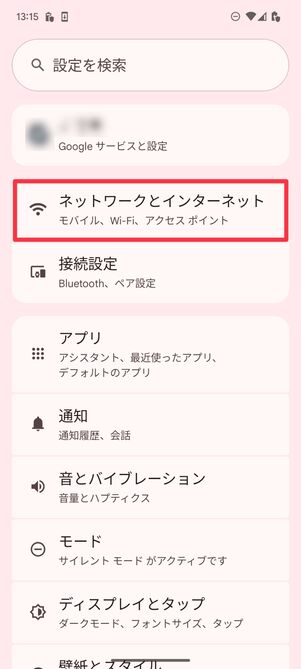
「設定」で[ネットワークとインターネット]をタップ
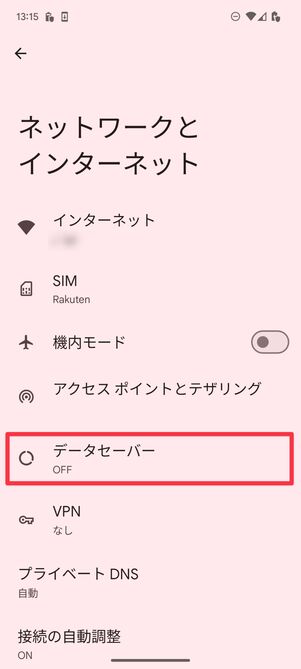
[データセーバー]を選択
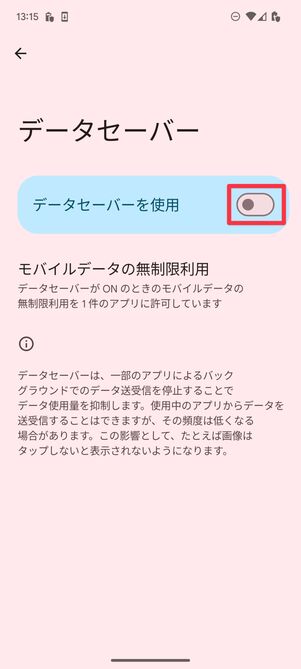
「データセーバーを使用」をオフ
U-NEXTでは、スマホ・タブレットのバックグラウンド制限(バックグラウンドでのデータ送受信を停止すること)をオフにした状態でダウンロードする必要があります。バックグラウンド制限をオフにしていない場合、「ライセンスダウンロードに失敗しました」というエラーが表示されます。
Androidスマホでは、端末の「設定」の[ネットワークとインターネット]から[データセーバー]にアクセスし、「データセーバーを使用」をオフにするか、「モバイルデータの無制限利用」からU-NEXTアプリを選択することでバックグラウンド制限を解除できます。
iPhoneも低電力モードの状態だと、バックグラウンドでのデータ送受信が制限される場合があるため、なるべくバッテリー残量を満たした状態でダウンロードすることをおすすめします。
通信環境に問題がある
暗号化通信に対応していない回線や、大容量のデータ通信を制限している回線、利用制限のある公共のWi−Fiスポットだと、作品をダウンロードできないことがあります。接続が安定したインターネット環境で作品をダウンロードしましょう。
なお、作品ダウンロード時の通信環境は、「Wi-Fiのみ」か「モバイルデータ通信も使う」のどちらかに切り替えられます。詳しい設定方法は「ダウンロード時の通信環境を変更する」で解説しています。
ダウンロードした動画を削除する方法(個別/一括)
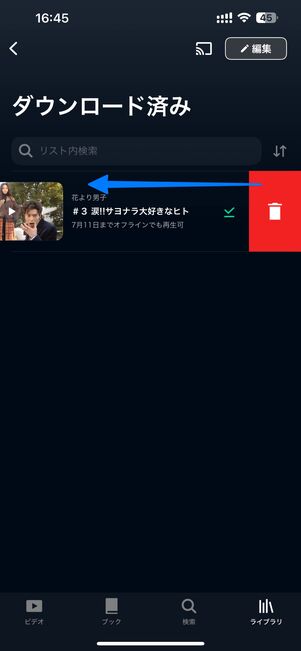
ダウンロード作品を右から左にスライド
ダウンロードした動画を削除するには、「ダウンロード済み」の作品一覧に表示されている動画を右から左にスライドします。
動画の右側に表示されるゴミ箱マークをタップすれば作品が削除されます。
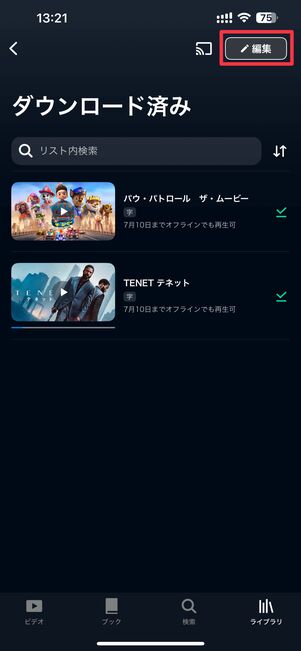
ダウンロード済み一覧の[編集]をタップ
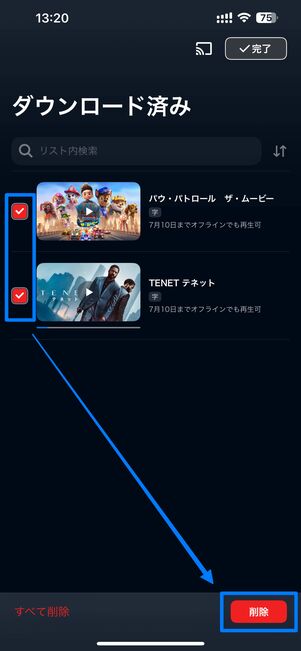
消したい作品を選択して[削除]をタップ
ダウンロードした動画を複数選択して削除したいときは、「ダウンロード済み」画面の右上にあるをタップしましょう。
次に削除したい動画を選択し、をタップします。左下のをタップすると、全作品をまとめて削除できます。
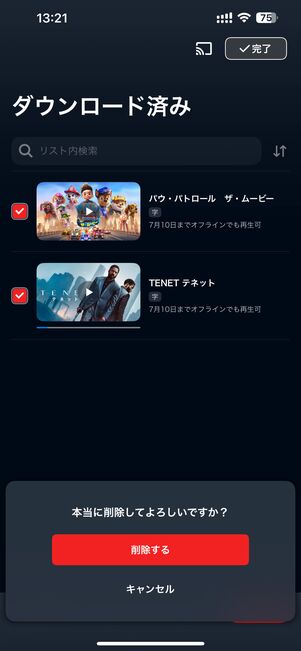
[削除する]を選択
確認メッセージが表示されたら、再度[削除する]をタップしましょう。削除が実行されます。