U-NEXTの「ファミリーアカウント」を活用すれば、1つの契約につき最大4人でアカウントを共有でき、1人あたり実質500円程度の負担に軽減させられます。また、個々のアカウントを作成するため視聴履歴が混在することはなく、アカウントごとに有料コンテンツの購入制限も設定できるため安心です。
本記事では、U-NEXTのアカウント共有の方法や注意点について解説します。
U-NEXTは最大3つの子アカウントと共有可能
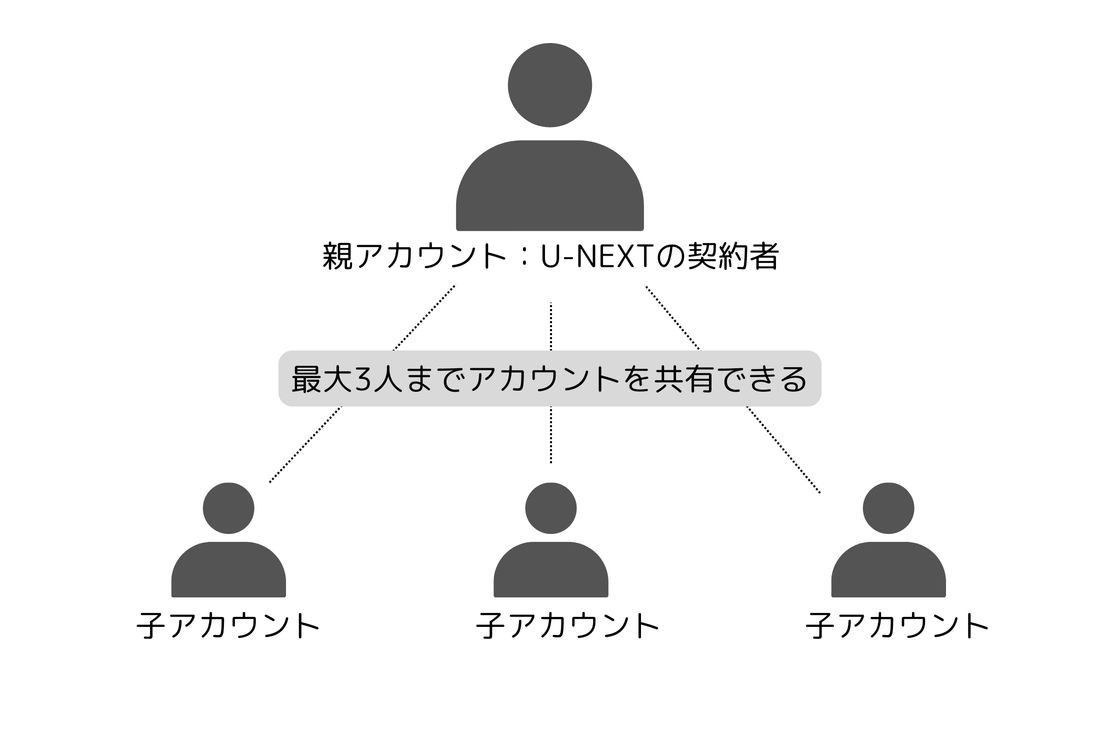
U-NEXTでは、1つの契約(親アカウント)につき最大3個までの子アカウントを作成して共有できます。4人家族であれば、それぞれが月額料金を払って契約しなくても、誰か1人契約すれば家族全員でU-NEXTのサービスが楽しめるというわけです。
子アカウントでは、R18+以上の作品が視聴できないなど一部制限がありますが、ほとんどの機能は親アカウントと同様に使用できます。
また、子アカウントで有料コンテンツの購入やポイントを利用する場合には、別途設定が必要です。勝手に決済されてしまう恐れがないため、子どもに使わせても安心です。
U-NEXTのアカウント共有時の注意点
U-NEXTでアカウントを共有する際の注意点をまとめました。あらかじめ注意点を確認して、トラブルを未然に防ぎましょう。
同じ作品の同時視聴はできない
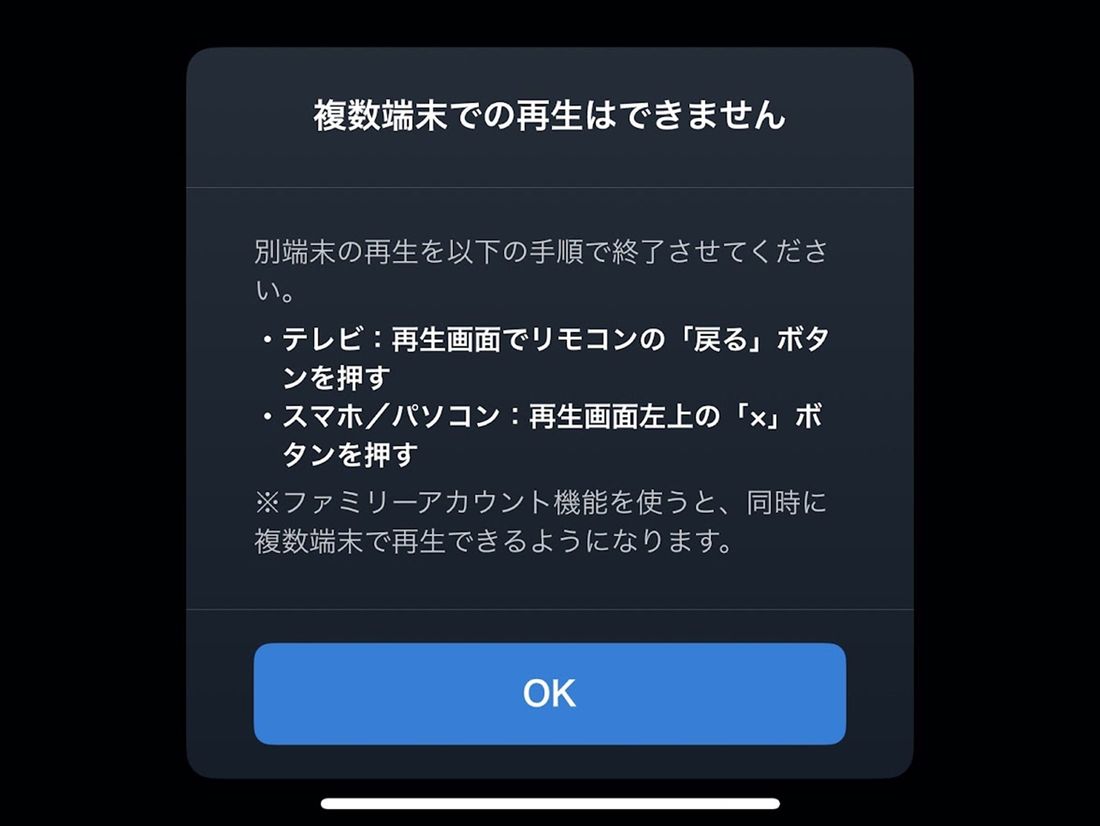
ファミリーアカウントで共有しているアカウントは、4台まで同時に動画コンテンツの視聴が可能ですが、同一作品や「NHKまるごと見放題パック」「サッカーパック」の場合のみ同時視聴ができない仕様となっています。
アカウント共有相手と同じ作品を同時に再生しようとすると、「再生できません」というエラーメッセージが表示されてしまいます。同時再生については親アカウントと子アカウントでの優劣がなく、あとから再生したほうにエラーメッセージが出ます。
ただし、ダウンロード済みであれば同じ作品でも同時視聴ができます。家族も同じタイミングで視聴しそうな人気作品を観る際は、事前に作品をダウンロードしておくとトラブルを避けられます。
子アカウントでの有料コンテンツの購入やポイント利用は別途設定が必要
U-NEXTでは、毎月1200ポイント(無料トライアル中は600ポイント)が付与され、有料コンテンツの視聴や映画チケットの購入などに充てられます。また、オンライン配信ライブなどの視聴にポイントが足りない場合などは、親アカウントに設定された支払い方法で差額を支払うこともできます。
子アカウントの初期設定では、ポイントの利用や設定した支払い方法での購入はできないようになっています。子アカウントでコンテンツを購入したい場合は、親アカウント上での設定変更が必要です。
子アカウントでの購入制限を解除する方法

メニューボタンを選択
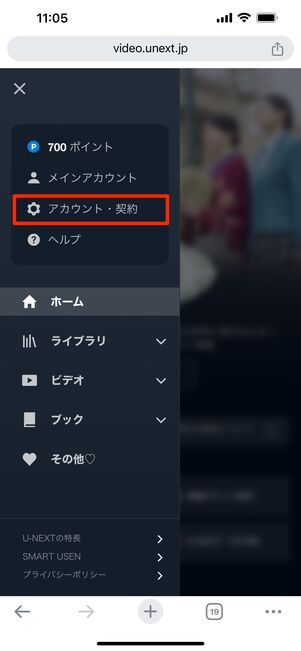
[アカウント・契約]をタップ
ファミリーアカウントの編集はアプリからはおこなえないため、ブラウザでU-NEXTのサイトにアクセスし、親アカウントでログインします。左上にあるトップページのメニューボタンから[アカウント・契約]をタップ。
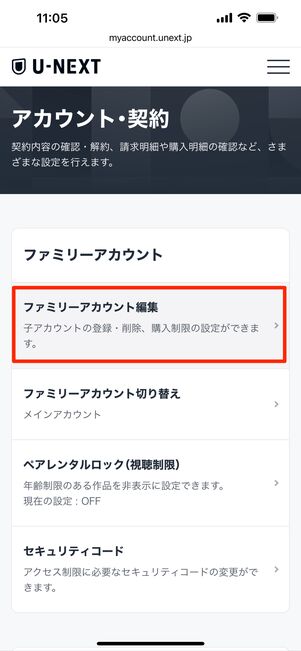
[ファミリーアカウント編集]を選択
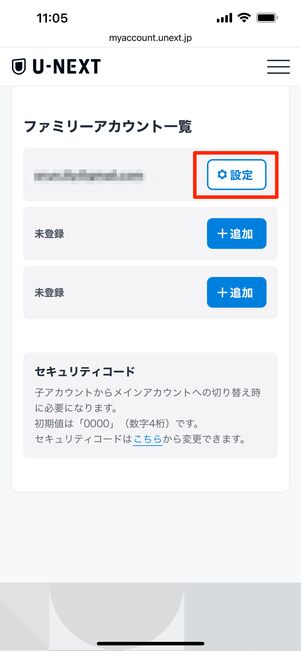
変更したい子アカウントの[設定]をタップ
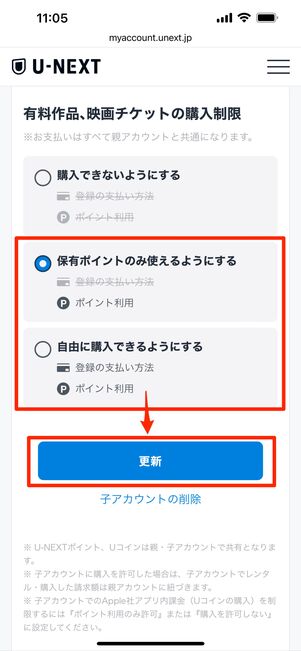
購入方法を選んで[更新]をタップ
続いて[ファミリーアカウント編集]に進み、設定を変更したい子アカウントの[設定]ボタンを押します。
「保有ポイントのみ使えるようにする」か「自由に購入できるようにする」のどちらかを選択して[更新]を選択すればOKです。
子アカウントではR18+以上の作品は視聴できない
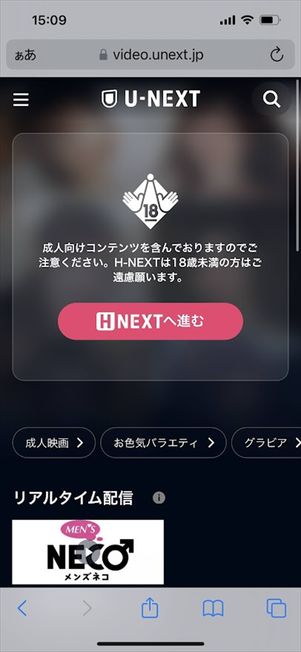
子アカウントでは、初期状態でR18+以上の作品が見られない(表示されない)設定となっています。U-NEXT内のR18+作品をはじめ、アダルトコンテンツを揃えた「H-NEXT」にもアクセスできません。
子アカウントでの視聴制限は親アカウントであっても解除できず、子アカウント利用者がR18+以上の作品を見るには親アカウントでログインした端末を利用するほかないでしょう。
同居の家族以外とのアカウント共有は規約違反
U-NEXTのファミリーアカウントは、以下の利用規約の通り、家族内でのアカウント共有を目的としたものです。友達など同居の家族以外とアカウント共有をすると利用規約違反となってしまいます。
会員は同居の親族が利用するためのアカウントを作成することができます。
U-NEXTで利用規約違反と判断された場合、アカウントの停止などの措置がとられることがあります。家族以外とのアカウント共有は避けてください。
子アカウントの視聴履歴やマイリストは親アカウントに見られる可能性がある
ファミリーアカウントでは、それぞれ別のアカウントが与えられているため、視聴履歴やマイリストが1つのアカウント内で混在してしまうことはありません。
ただし、iOS版U-NEXTアプリでは、親アカウントから子アカウントへ簡単に切り替えられます(やり方は後述)。Android版アプリにはアカウントの切り替え機能が備わっていません。
- 親アカウント→子アカウント:自由に切り替え可能で、子アカウントの視聴履歴やマイリストなどが見られる
- 子アカウント→親アカウント:切り替えにはセキュリティコードの入力が必要
- 子アカウント→別の子アカウント:切り替えられない
親アカウントから子アカウントに切り替えれば、子アカウントの視聴履歴やマイリストも見られます。勝手に見られるのが嫌な人は、あとで自分の視聴履歴やマイリストを削除しておきましょう。
反対に、子アカウントから親アカウントへの切り替えもできますが、その際にはセキュリティコードの入力が求められます。親アカウントがセキュリティコードを公開しなければ、子アカウントから親アカウントへ勝手に切り替えられることもないので、親アカウントの視聴履歴やマイリストは子アカウントにバレる心配はありません。
また、子アカウントから別の子アカウントへはそもそもアカウントを切り替えられないため、子アカウント同士で互いの視聴履歴やマイリストが見られることはありません。
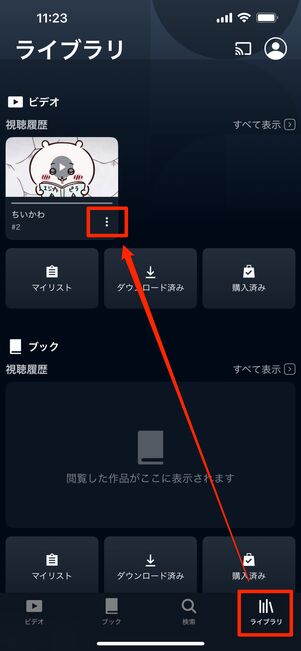
「ライブラリ」タブから視聴履歴のメニューボタンをタップ
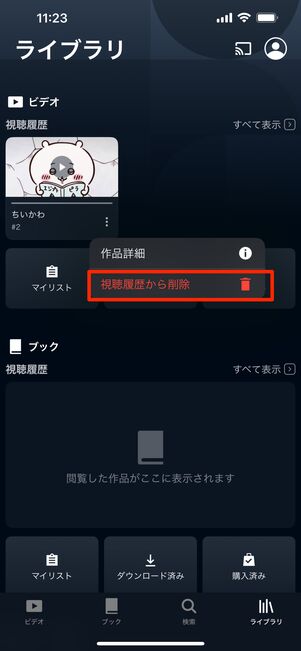
[視聴履歴から削除]を選択
視聴履歴は、U-NEXTアプリの「ライブラリ」タブに表示されます。「視聴履歴」の中から消したい履歴のメニューボタンをタップし、[視聴履歴から削除]を押せば完了です。
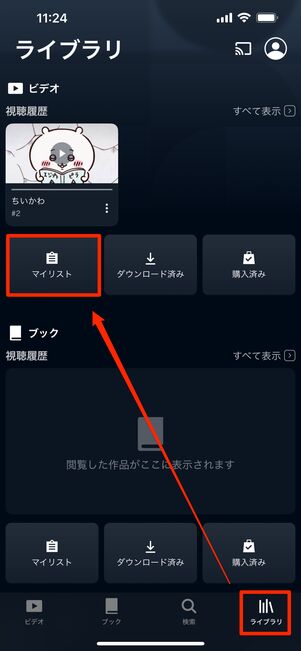
「ライブラリ」タブから[マイリスト]を選択
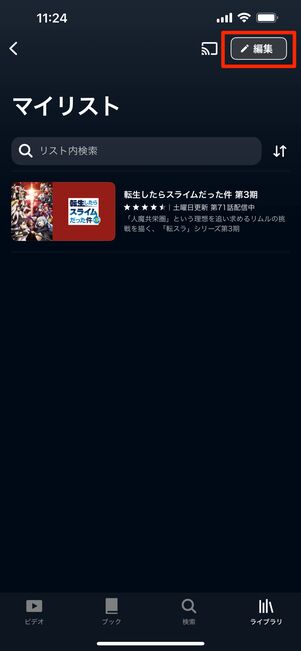
[編集]をタップ
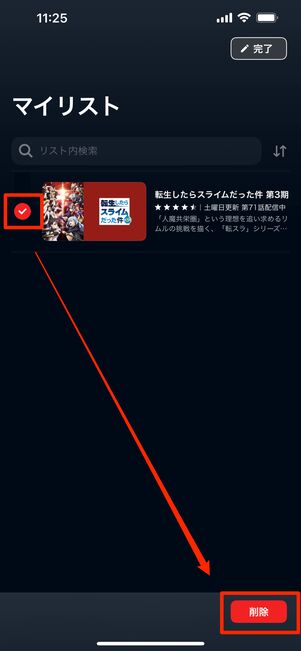
消したいコンテンツをチェックして[削除]をタップ
マイリストを削除するには、「ライブラリ」タブから[マイリスト]を開き、画面右上の[編集]をタップ。消したい作品にチェックを入れて画面右下の[削除]→確認画面でも[削除する]を選択すればOKです。
子アカウントを追加する方法
U-NEXTでアカウント共有する手順を解説します。主な手順は2種類用意されており、親アカウントで招待リンクを発行し、発行されたリンクから子アカウントを作成する方法と、親アカウント側で子アカウントの作成までおこなう方法があります。
親アカウントの招待リンクから子アカウントを作成する方法
U-NEXTの親アカウントで招待リンクを発行し、招待リンクから子アカウントを作成する手順を紹介します。
-
【親アカウント側】U-NEXTアプリで「アカウント・契約」を開く
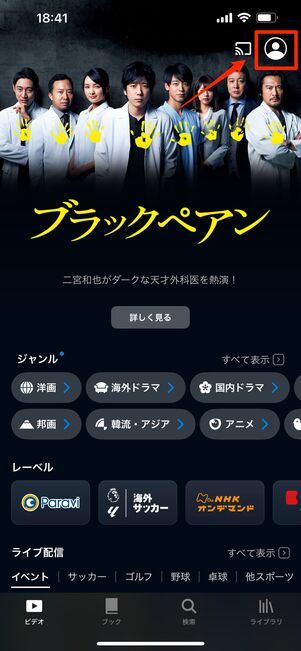
人型アイコンをタップ
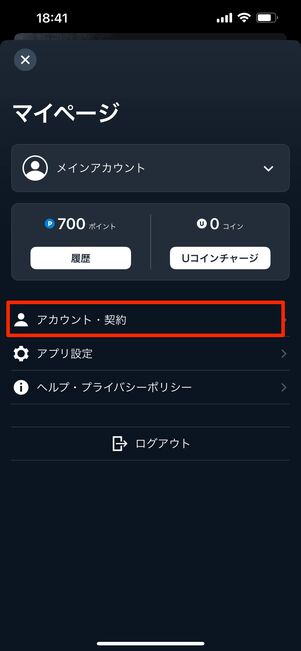
[アカウント・契約]を選択
U-NEXTアプリを起動して、画面右上の人型アイコンをタップ。[アカウント・契約]を選択します。
アプリ「U-NEXT」をダウンロード 【親アカウント側】ファミリーアカウントの招待リンクを送信する
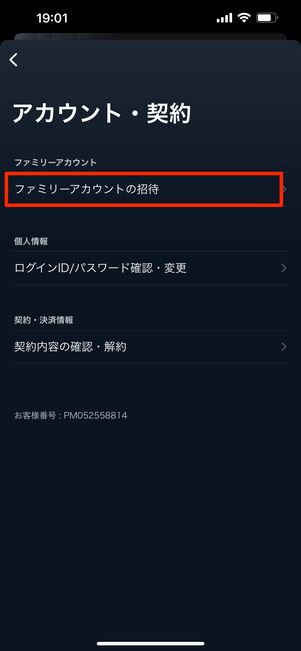
[ファミリーアカウントの招待]をタップ
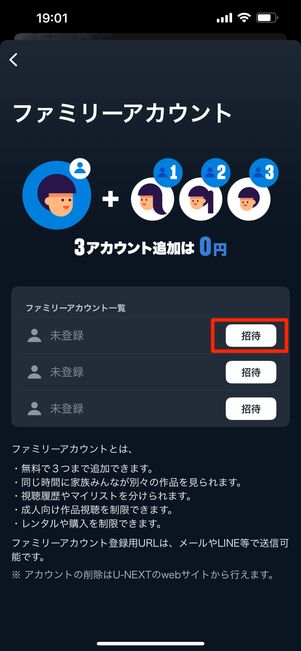
[招待]を選択
続いてをタップします。ファミリーアカウントの一覧画面で「未登録」となっている欄のボタンを選択してください。
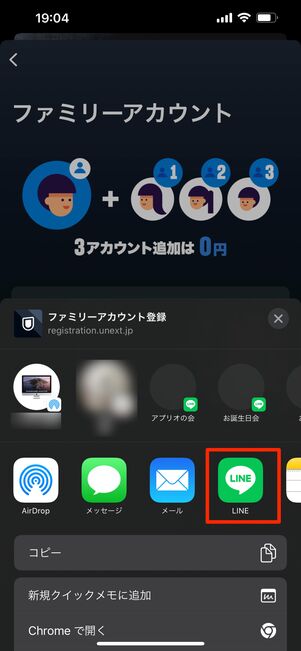
招待リンクの共有方法を選択(今回はLINEを選択)
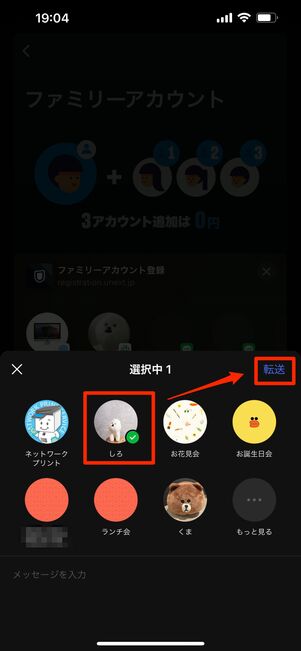
共有したいアカウントを選んで[転送]をタップ
招待リンクの共有方法を選ぶメニューが表示されたら、メッセージやメール、SNSなど任意の方法を選択してリンクを共有相手に送信します。今回は、LINEを使って招待リンクを送信します。
メニューからLINEを選択し、アカウントを共有したい相手のトークルームかLINEアカウントにチェックを付けて[転送]をタップすれば完了です。
【子アカウント側】ファミリーアカウントの招待リンクを開く
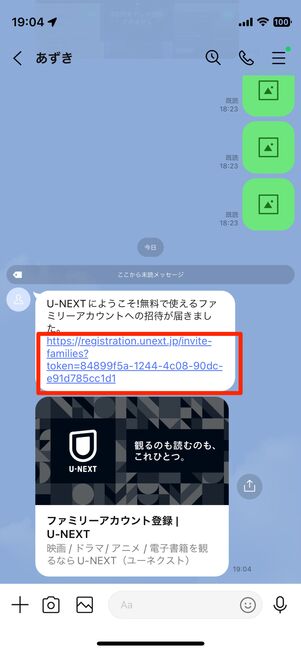
招待リンクをタップ
ここからは子アカウントに招待された側の端末で操作をします。
親アカウントから送られてきた招待リンクを開きます。今回はLINEで招待リンクを受信したので、LINEの当該トークルームからURLを押します。
【子アカウント側】子アカウントのメールアドレスとパスワードを設定する
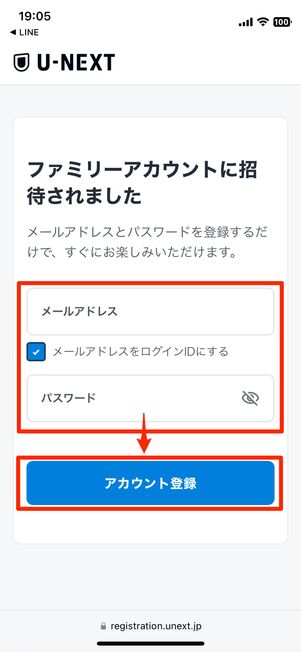
メールアドレスとパスワードを設定
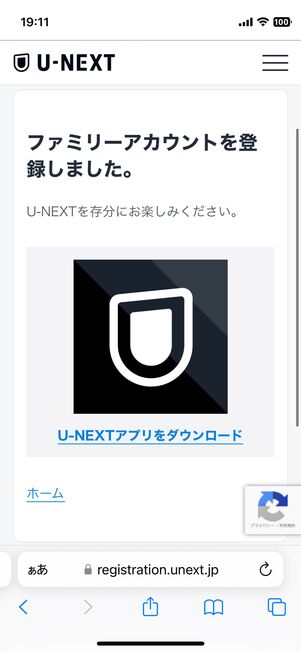
ファミリーアカウントの登録完了
画面の案内に従って、子アカウントを登録します。
メールアドレスとパスワードを入力し、[アカウント登録]をタップ。ここで設定したメールアドレスとパスワードは、子アカウントとしてU-NEXTにログインする際に使用します。
メールアドレスとパスワードの登録が済むと、「ファミリーアカウントを登録しました」という画面が表示され、子アカウントの作成は完了です。
あとは完了画面で[ホーム]をタップしてそのままU-NEXTを利用するか、U-NEXTアプリに子アカウントでログインしてサービスを使うこともできます。
【子アカウント側】U-NEXTアプリで子アカウントにログインする
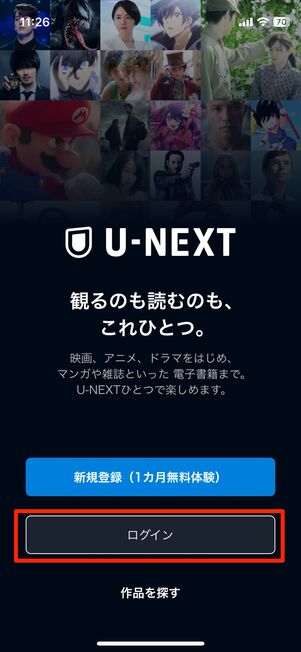
U-NEXTアプリを開いて[ログイン]をタップ

ログインに成功するとホーム画面が表示される
U-NEXTアプリを使う場合は、アプリを開いてをタップ。先ほど設定した子アカウントのメールアドレスとパスワードを入力したら再度[ログイン]をタップしましょう。
正常にログインが完了すれば、子アカウントでU-NEXTのサービスを楽しめます。
親アカウントで子アカウントの作成までおこなう方法
親アカウントで子アカウントの作成までおこなう手順を紹介します。本手順はU-NEXTのアプリではおこなえないため、ブラウザ版のU-NEXTで操作します。
-
ブラウザでU-NEXTを開き、「アカウント・契約」を選択する

メニューボタンを選択
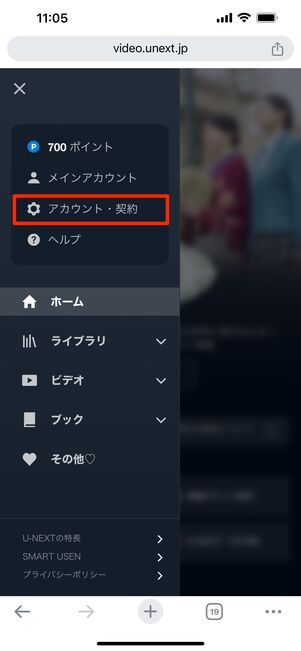
[アカウント・契約]をタップ
ブラウザでU-NEXTの公式サイトにアクセスしたら、親アカウントでログインします。
画面左上のメニューボタンを選択し、[アカウント・契約]をタップしましょう。
ファミリーアカウントの一覧から「追加」を選択する
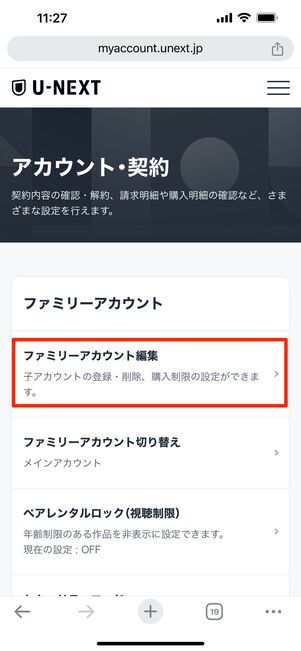
[ファミリーアカウント編集]を選択
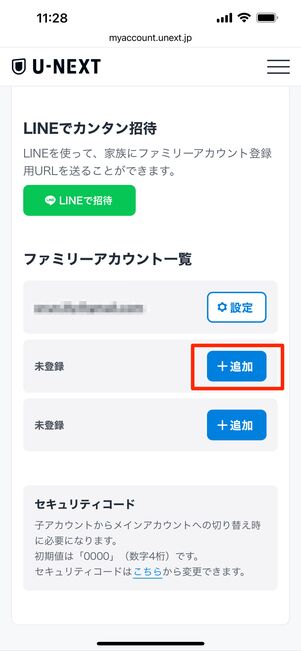
[追加]をタップ
[ファミリーアカウント編集]を選択したら、ファミリーアカウント一覧画面で「未登録」となっている欄の[追加]をタップします。
子アカウントの設定をして追加ボタンを押す
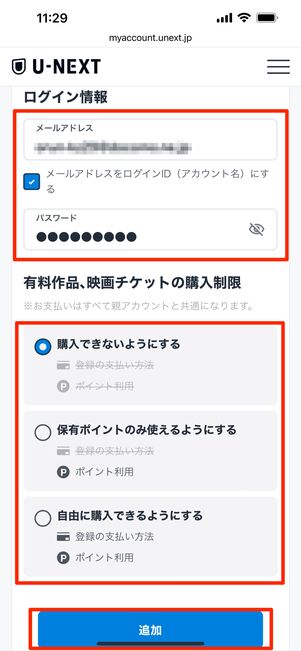
ログイン情報と購入制限を設定して[追加]をタップ
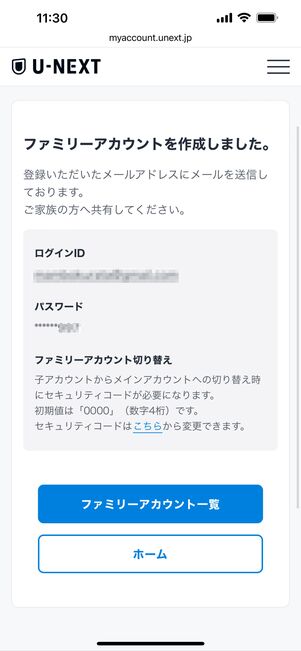
子アカウントの登録が完了
「ログイン情報」にメールアドレス・パスワードを設定し、「有料作品、映画チケットの購入制限」の3つの選択肢からあてはまるものを選びます。なお、購入制限の設定は、登録後に親アカウント側で変更することもできます(詳細)。
すべて入力したら[追加]をタップ。次の画面で「ファミリーアカウントを作成しました」と表示されたら完了です。
ログインするアカウントを切り替える方法
iOS版U-NEXTアプリでは、親アカウントから子アカウントへ簡単に切り替えられます(Android版アプリは非対応)。そのため、子アカウントの視聴履歴などは親アカウントにのぞかれる可能性もあり、注意が必要です(詳しくは前述)。
一方で、子アカウントから親アカウントへ切り替える場合にはセキュリティコードを入力する必要があります。そのため、セキュリティコードを公開しなければ、子どもが勝手に親アカウントへログインしてしまうのを防げます。
ここでは、iOS版アプリで親アカウントや子アカウントに切り替える方法と、セキュリティコードを初期値から変更する方法を解説します。
親アカウントから子アカウントへ切り替える
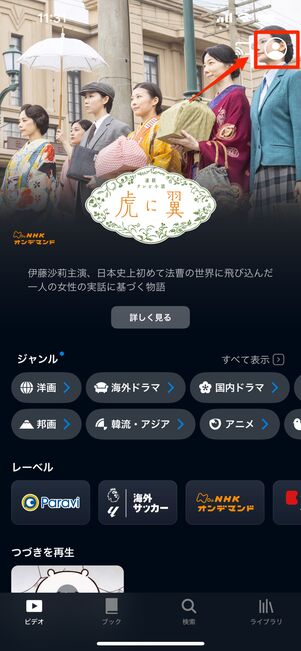
人型アイコンをタップ
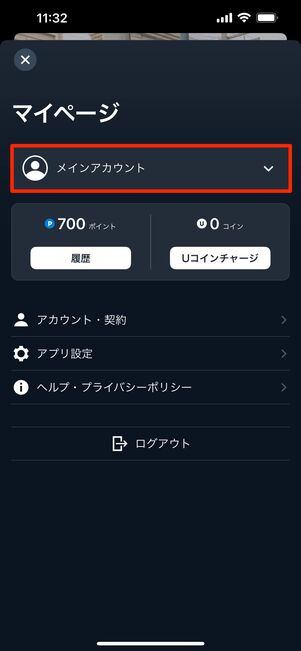
[メインアカウント]を選択
U-NEXTアプリを開いたら、画面右上の人型アイコンをタップ。「マイページ」のを選択します。
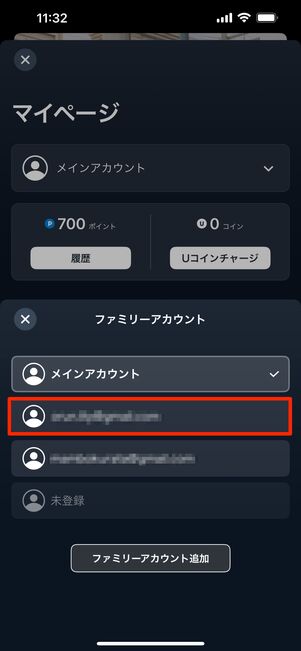
切り替えたい子アカウントを選択
親アカウント、子アカウントの一覧が表示されるので、ログインしたい子アカウントを選択すればそのアカウントでログインが完了します。
子アカウントから親アカウントへ切り替える
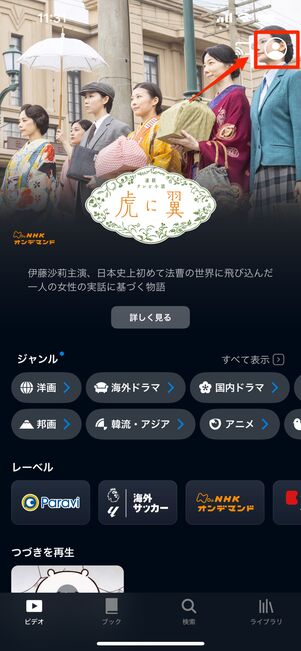
人型アイコンをタップ
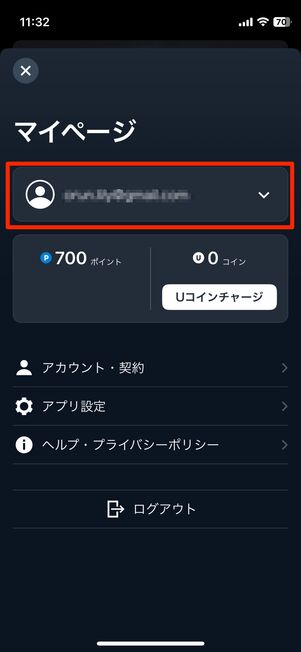
子アカウントのIDをタップ
U-NEXTアプリを開き、画面右上の人型アイコンをタップ。表示されている子アカウントのIDを押します。
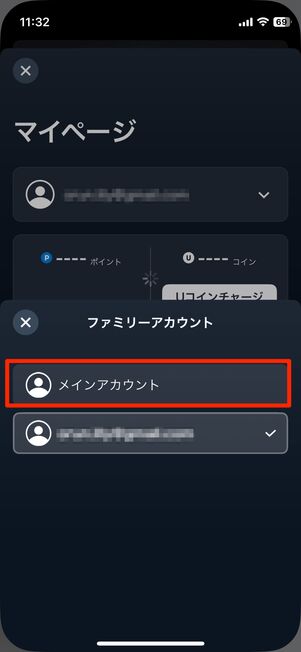
[メインアカウント]をタップ
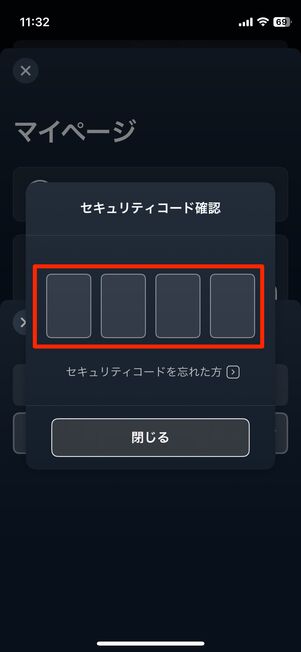
セキュリティコードを入力
アカウント一覧から[メインアカウント]を選択します。
子アカウントから親アカウントへ切り替える場合のみ、セキュリティコードの入力(初期値は「0000」)が必要です。セキュリティコードを入力すれば、親アカウントへログインできます。
セキュリティコードの変更方法
子アカウントから親アカウントへ切り替えるときのセキュリティコードが初期値の「0000」のままだと、子どもでも簡単に推測してログインできてしまう可能性があります。
親アカウント側で、初期値から独自のセキュリティコードに設定を変更しておけば、子どもが勝手に親アカウントへログインするのを防げます。

メニューボタンを選択
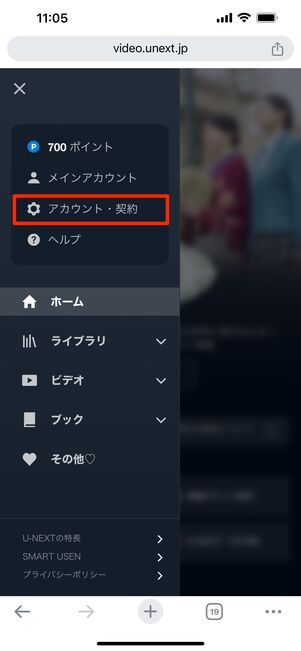
[アカウント・契約]をタップ
セキュリティコードの変更はブラウザからのみおこなえます。
ブラウザでU-NEXTのサイトにアクセスし、親アカウントでログイン。次に画面左上のメニューボタンから[アカウント・契約]をタップします。
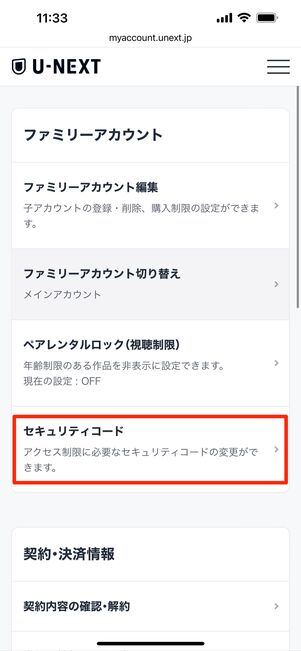
[セキュリティコード]を選択
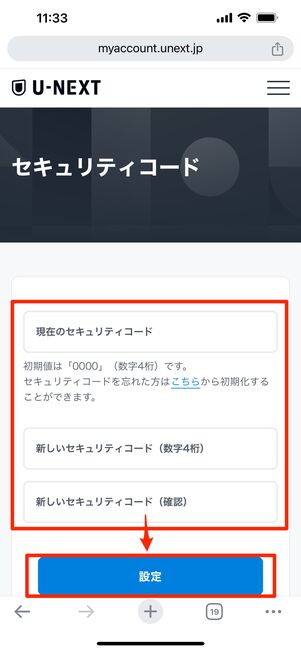
新しいセキュリティコードを設定
[セキュリティコード]を選択。現在のセキュリティコードと新しいセキュリティコード(数字4桁)を入力し、[設定]をタップすれば完了です。
子アカウントを削除する方法
子アカウントの削除は、親アカウントからのみ操作可能です。アプリ上からの削除はできないので、ブラウザでU-NEXTのサイトにアクセス・ログインして子アカウントの削除をおこないます。
-
左上のメニューボタンから「アカウント・契約」をタップ

メニューボタンを選択
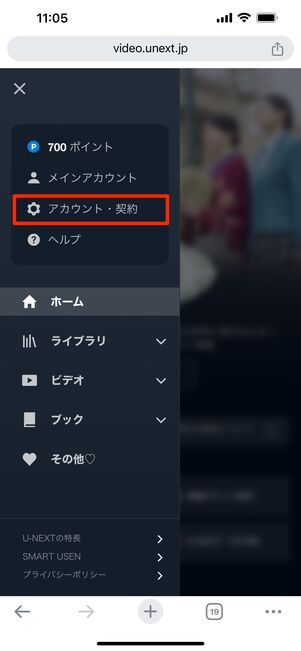
[アカウント・契約]をタップ
ブラウザでU-NEXTにログインしたら、画面左上のメニューボタンから[アカウント・契約]を選択します。
「ファミリーアカウント編集」で、削除したい子アカウントの「設定」を開く
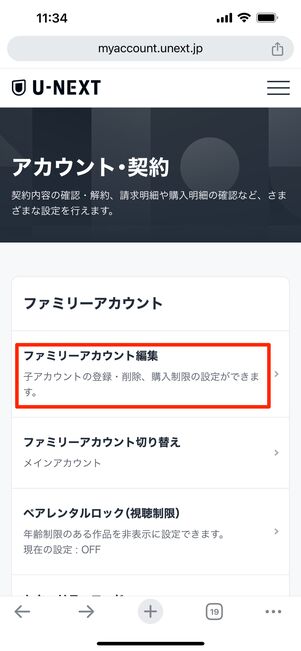
[ファミリーアカウント編集]をタップ
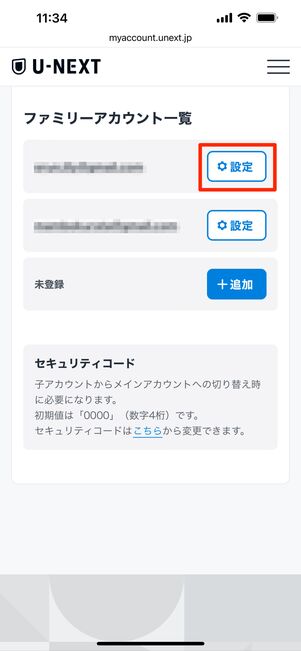
削除したい子アカウントの[設定]を選択
[ファミリーアカウント編集]をタップし、ファミリーアカウント一覧から、削除したい子アカウントの[設定]を開きます。
子アカウントの削除をおこなう
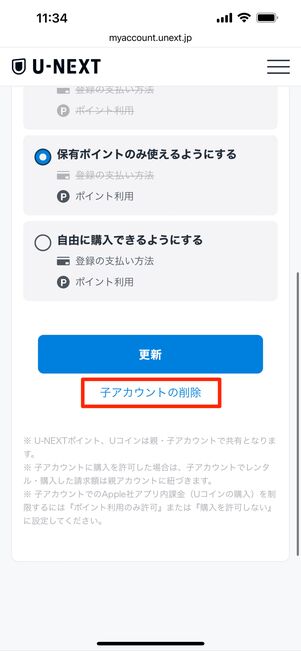
[子アカウントの削除]をタップ
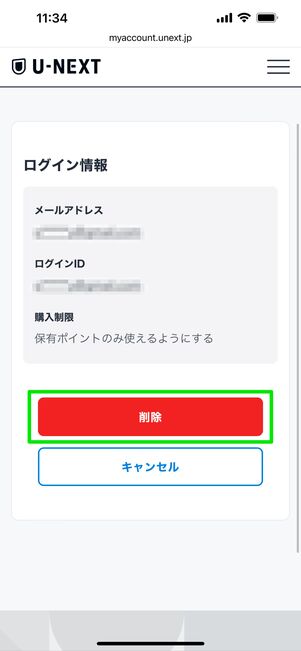
[削除]をタップ
画面下の[子アカウントの削除]をタップし、次の画面で[削除]を押しましょう。
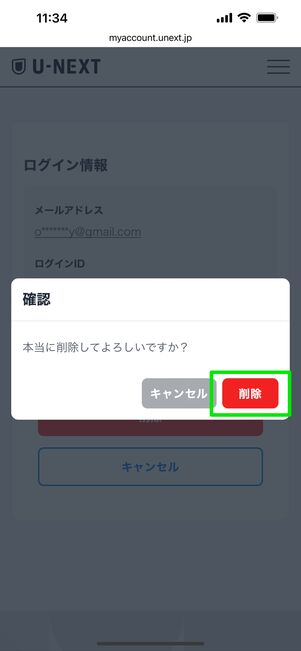
再度[削除]をタップ
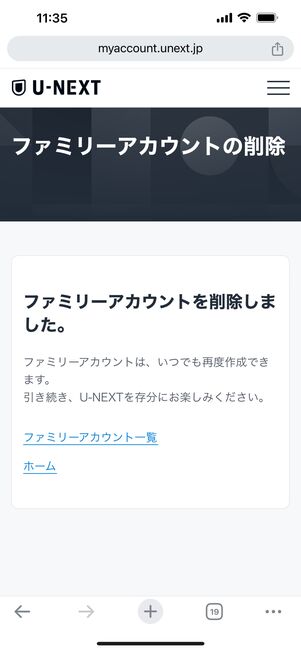
子アカウントの削除完了
確認のポップアップが表示されたらもう一度[削除]をタップ。「ファミリーアカウントを削除しました」という画面に遷移したら完了です。
なお、ファミリーアカウントは、一度削除しても再度同じID・パスワードでアカウント作成ができます。
U-NEXTのアカウント共有に関するよくある疑問と答え
ここではU-NEXTでアカウントを共有するときによくある疑問と答えをまとめています。
アカウントを共有すると何を見たかバレる?
iOS版U-NEXTアプリでは、親アカウントが子アカウントに切り替えたときに子アカウント側の視聴履歴などがバレてしまいます。
ファミリーアカウントは互いに別のアカウントが与えられるので、視聴履歴やマイリストが混在することはありません。
しかし、親アカウント側は子アカウントの画面に簡単に切り替えられるため、子アカウントの視聴履歴やマイリストをのぞくことが可能です。自分の視聴履歴などが見られたくない場合は、定期的に履歴を削除しておきましょう(やり方は前述)。
反対に子アカウントから親アカウントへ切り替えるには、セキュリティコードの入力が必要で、勝手に切り替えられないようになっています。
友達同士でアカウントを共有できる?
U-NEXTの利用規約上、認められていません。
U-NEXTの利用規約によると、アカウントの共有は同居の家族のみを対象としています(詳しくは前述)。利用規約に違反した場合、アカウントの停止処分もあり得るため、家族以外とのアカウント共有は避けましょう。
親アカウントで購入した作品も共有できる?
共有アカウントで視聴できます。
子アカウント画面で購入作品を検索し、「再生」または「読む」ボタンを押せば利用できます。
漫画も共有できる?
漫画も共有アカウントで読めます。
動画コンテンツだけでなく、漫画・雑誌・書籍・ラノベなどのブックジャンルも共有できます。また親アカウントで購入した漫画も、子アカウントで読むことが可能です。
子アカウントを親アカウントに変更できる?
子アカウントを親アカウントに変更することや、親アカウントを子アカウントに変更することはできません。
あくまでも契約しているのは親アカウントになるので、単純に親アカウントを子アカウントに、子アカウントを親アカウントに、というような変更はできません。
もしどうしても親アカウントを子アカウントにしたい場合は、一度U-NEXTを退会してアカウントを作り直す必要があります。見放題を解約しただけではU-NEXTのアカウントが残り、子アカウントにすることはできないので、アカウントを削除しなければなりません。ただし、アカウントを削除してしまうと視聴履歴はもちろん、購入した作品やポイントなどもすべて失われます。よく考えておこなうようにしましょう。
子アカウントのログインは親アカウントに通知される?
子アカウントのログインは親アカウントにメールで通知されます。
通常、U-NEXTでログインがあった場合には契約メールアドレス宛てにログインされた旨が通知されます。子アカウントからログインがあった場合は、子アカウントの登録メールアドレスと同時に親アカウントの登録メールアドレスにもログインの通知が届きます。
アカウントの共有はテレビでできる?
アカウントの共有をテレビでおこなうことはできません。
ファミリーアカウントの招待は、親アカウントのスマホやPCから招待リンクを発行し、LINEやメールなどで家族に共有するやり方となっています。
招待したい家族がスマホを持っておらず、招待リンクの送り先がないのであれば、親アカウントで子アカウントの作成までおこなう方法をおすすめします(子アカウントの作成が完了すれば、あとはテレビにログインするだけでU-NEXTを利用できるという流れです)。詳細は「親アカウントで子アカウントの作成までおこなう方法」を参照してください。
31日間の無料トライアル実施中
本記事の情報は2024年9月時点のものです。最新の配信状況はU-NEXT公式サイトにてご確認ください。
