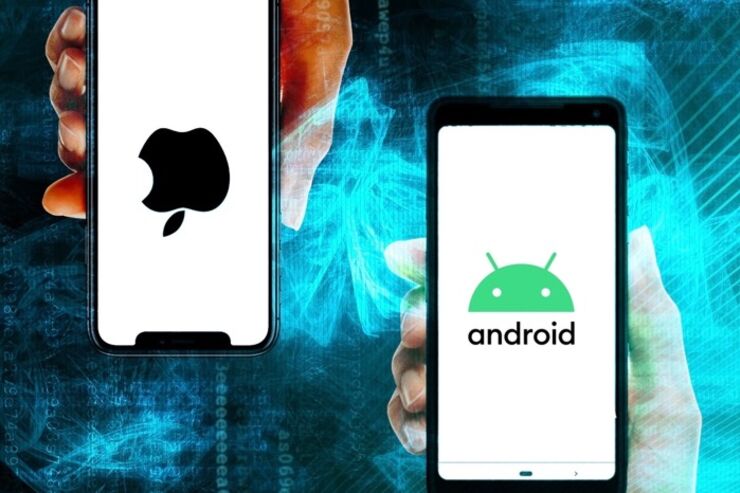機種変更に慣れている人でも、iPhone(iOS)からAndroidスマートフォンへ異なるOS間のデータ移行をするときは戸惑うはず。実際やってみると、iOS同士でしか互換性のないデータや有料アプリ、モバイルSuicaの移行ができないなど、気をつけたい点も多くあります。
そこで本記事では、iPhoneからAndroidスマホへの機種変更時にデータを移行する方法と注意点について、わかりやすく解説します。
iPhoneからAndroidスマホに移行できないデータ
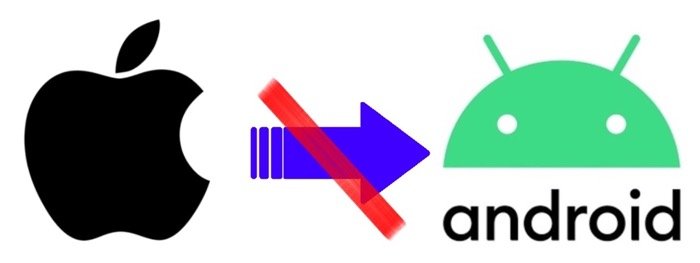
iPhoneからAndroidスマホにに機種変更する場合、有料アプリやLINEのトーク履歴など、特定のデータは移行できません。あらかじめ移行できないデータを把握しておきましょう。
- App Storeで購入した有料アプリ
- アプリデータ
- iMessage・MMS・SMSの送受信データ
- キャリアメールの送受信データ
- SMSの送受信データ
- FaceTimeおよび音声通話の通話履歴
- LINEコインやLINE GAMESのアイテム(ルビー・ハート・ダイヤなど)
- LINEのトーク履歴
- モバイルSuicaの情報・残高
機種変更によってOSが変わる場合は、仕様上、有料アプリやお金まわりのデータ(モバイルSuica残高やアプリ内通貨など)を引き継げません。
特に注意したいのが、モバイルSuicaの残高を引き継げない点。機種変更前に払い戻し・退会の処理をする必要があります。
また、App Storeで購入した有料アプリは、Google Playで無料の再インストールができません。たとえ同じアプリがAndroid向けに配信されていても、買い直さなけれなりません。
さらに、同じアプリでもLINEのトーク履歴のようにデータの互換性がないケースや、「パズドラ」や「モンスト」のように、アプリ内での引き継ぎ作業をあらかじめおこなっておかないと、データが消えてしまうケースもあります。使っているアプリをいま一度確認してみましょう。
iPhoneからAndroidスマホにデータを移行する2つの方法
Androidスマホはメーカーごとにデータ移行方法がさまざまですが、大きく分けて2つあります
手段1:Googleドライブ経由で移行する(全機種共通)
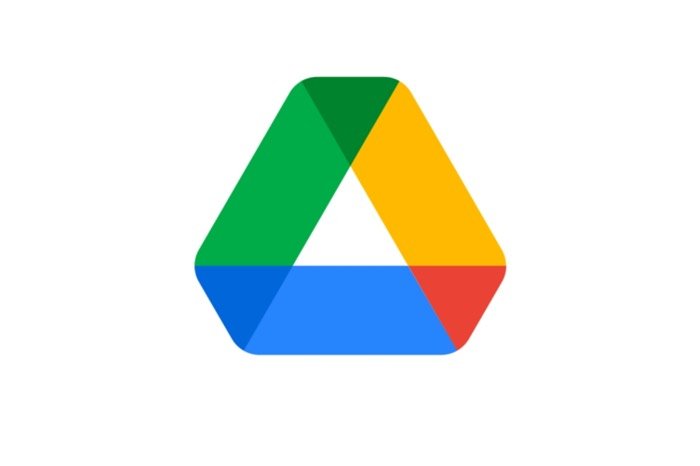
iPhoneデータの移行には、主にGoogleが提供するオンラインストレージサービス「Googleドライブ」を利用します。iCloudと同様に、写真や動画、音楽、ファイルなどを無料で15GBまで保存できるサービスです。
Androidスマホは機種ごとにデータ移行方法がさまざまですが、この方法ならメーカー・機種・キャリアを問わず、全機種共通で利用できます。迷ったら、とりあえずGoogleドライブ経由で移行するのが最も確実でしょう。
実際の移行方法はセクション3で解説しています。
手段2:メーカーが提供している純正の移行アプリ・ツールを利用する

GalaxyシリーズやPixelシリーズは、セットアップ時にiPhoneから直接データを受信できる機能が備わっています。写真・動画、音楽、連絡先、カレンダー、壁紙、設定など多くのデータをまとめて移行できるので、バックアップの手間がだいぶ省けます。
また、iPhoneにインストールしていた無料アプリがAndroid版が配信されていれば自動的にダウンロードしてくれるのも、嬉しいポイントです。


左:Galaxyのセットアップ画面右:Pixelのセットアップ画面
ただし、すべての機種に対応しているわけではありません。セットアップ画面で上のような「ケーブルで接続してください」といった画面が表示されない端末では利用できない可能性が高いので、前述のGoogleドライブ経由のデータ移行をおこないましょう。
Androidスマホへの機種変更前にiPhoneでやっておくべき準備
機種変更前にiPhoneでデータ移行の準備をおこないましょう。Androidスマホに移行できないデータがあっても事前に対策しておくことで、心残りなく機種変更できるはずです。
Googleアカウントを作成する
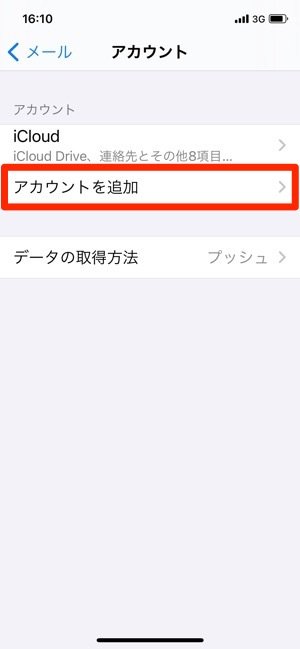
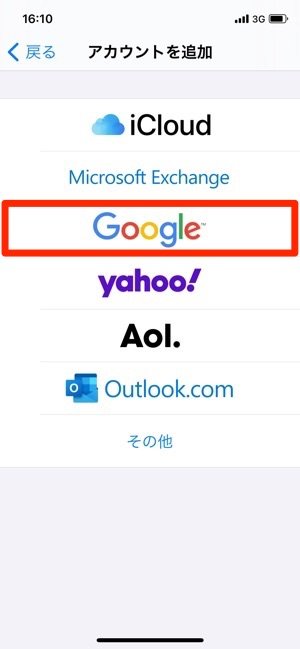
左:「設定」→「メール」→「アカウント」→「アカウントを追加」の順にタップ右:「Google」をタップ
Googleドライブにデータをバックアップするには「Googleアカウント」が必要です(Gmailアカウントと同じ)。まだ持っていない人は、iPhoneから作成してください。
Android OSの開発元はGoogle社であり、GoogleアカウントはAndroidスマホの多くの機能と連動しています。今後Androidスマホを使う上で重要となるものなので、パスワードなどはしっかり管理しておきましょう。
Gmailアカウントを新しく作成する方法──複数アカウントでの追加ログインも解説
連絡先・カレンダー・写真・動画をGoogleドライブ経由でバックアップ

デバイスとiCloudに保存されている連絡先・カレンダー・写真・動画は、Googleドライブ経由でまとめてバックアップできます。
iPhoneに「Googleドライブ」アプリをインストールして起動し、Googleアカウントでログインしてください。

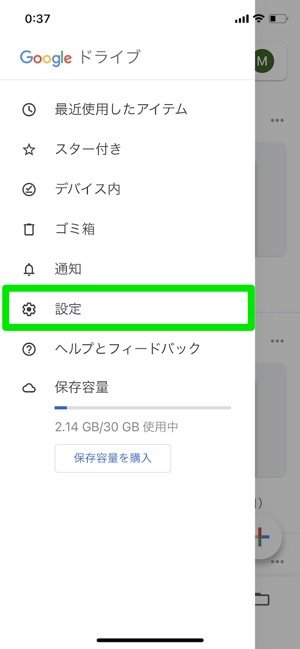
画面左上のメニューボタン[]から[設定]→[バックアップ]の順にタップします。

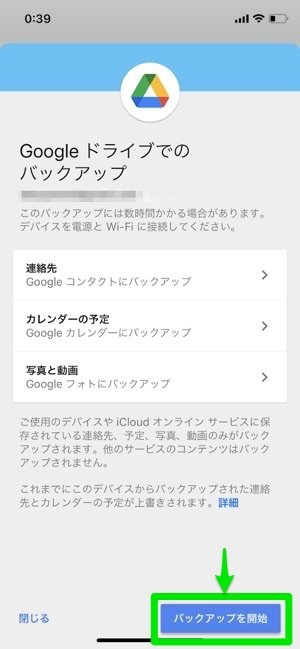
バックアップ先のGoogleアカウントを確認して、「バックアップを開始」をタップします。すぐにバックアップが開始されます。

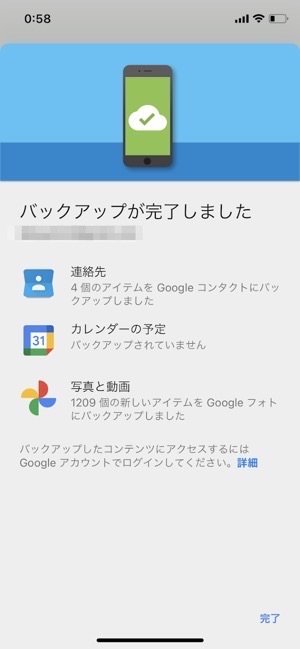
数分でバックアップは終了します。なお、写真・動画はGoogleフォト、連絡先はGoogleコンタクト、カレンダーはGoogleカレンダーにそれぞれ保存されますが、iPhoneに各アプリをインストールしておく必要はありません。
文書・音楽をGoogleドライブにアップロードする

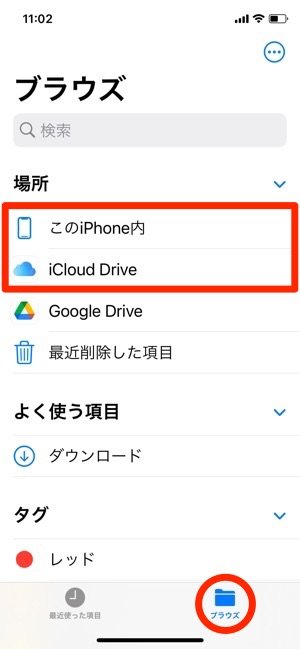
左:「ファイル」アプリを起動右:「このiPhone内」か「iCloud Drive」を選択
デバイスやiCloudに保存されている文書・音楽などのデータは、前述した一括バックアップの対象ではありません。必要に応じて手動でGoogleドライブにアップロードする必要があります。
バックアップ対象ではないデータの多くは、「ファイル」アプリに格納されています。そのため、ファイルアプリから直接移行するファイルをアップロードするのが手っ取り早いでしょう。
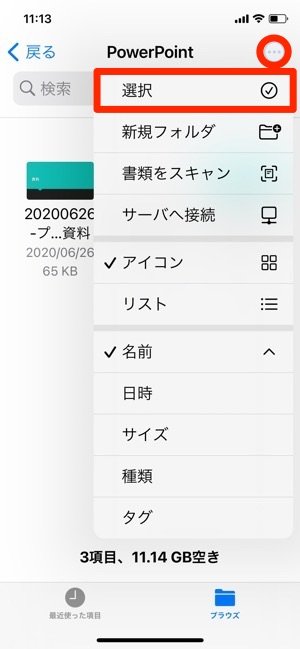
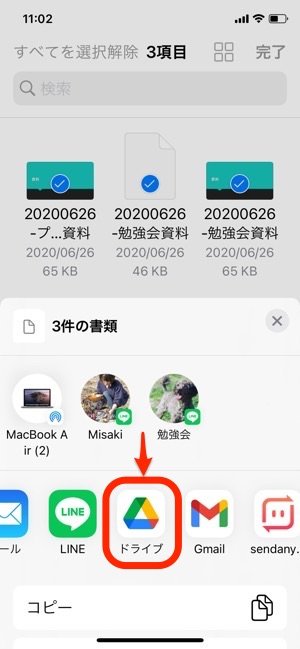
移行したいフォルダを選んだら、右上の丸いメニューボタン[]から[選択]をタップし、すべてのファイルにチェックを入れてください。
ファイルを選択したら、画面下部の共有ボタン![]() を押して共有先にGoogleドライブを選択します。Googleアカウントを選択し、「アップロード」ボタンをタップすれば完了です。
を押して共有先にGoogleドライブを選択します。Googleアカウントを選択し、「アップロード」ボタンをタップすれば完了です。
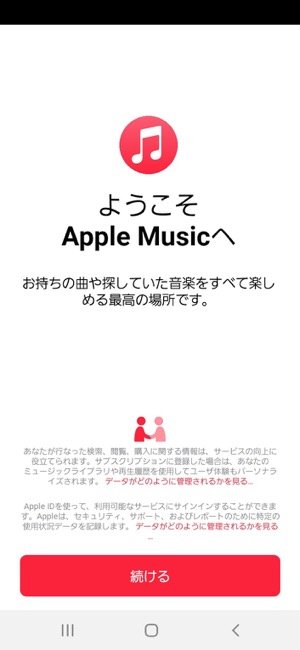
なお、Appleの音楽サービス「Apple Music」は、Androidスマホ版アプリがあるので引き続き使えます。
プレイリストやダウンロード済みコンテンツなどはすべて端末内ではなくサービス側で管理されているので、AndroidスマホでAppleID・パスワードでログインすれば、データを再取得できるはずです。
また、iTunes Storeで購入した音楽や、CDなどの音源から取り込んだ音楽は、iPhoneの「設定」アプリの[ミュージック]項目にある「ライブラリを同期」オプションが有効になっていれば、Apple Music上で視聴することができます。
iMessageをオフにする

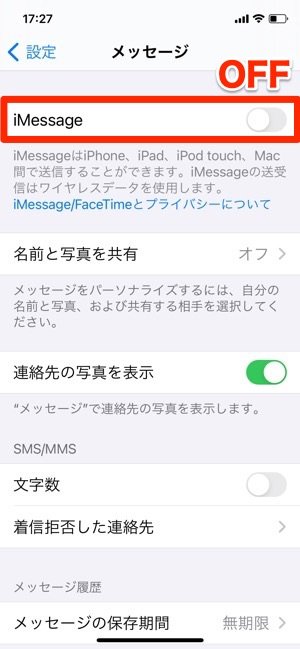
左:「設定」アプリで[メッセージ] をタップ右:[iMessage] をオフにする
iPhoneでiMessageをオフにしておかないと、あなた宛に送信されたSMSやMMSメッセージが引き続き古いiPhone宛に配信されてしまう可能性があります。新しいAndroidスマホでメッセージを受信するために、iMessageを解除しておきましょう。
モバイルSuicaの退会・払い戻し

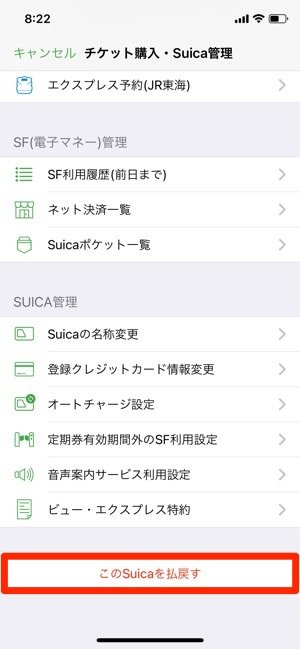
左:モバイルSuicaアプリを起動し[チケット購入・Suica管理]をタップ右:[モバイルSuicaの払い戻し]をタップ
モバイルSuicaのデータは、AndroidからiPhoneへは引き継げますが、逆にiPhoneからAndroidへは移行できない仕組みになっています。
そのため、払い戻し(手数料220円)手続きをして、iPhoneで利用中のSuicaを退会する必要があります(払い戻し=退会を意味する)。なお、残額を使い切ったうえで払い戻し手続きをすれば手数料はかかりません。
【機種変更】iPhone/Apple Watchから、Android端末へ
iCloudメールをGmailで送受信できるようにする
iCloudメールを使っている場合は、Androidスマホでも引き続き利用が可能です。具体的にはGmailアプリに「〜@icloud.com」のアカウントを設定することで受信できるようになります。
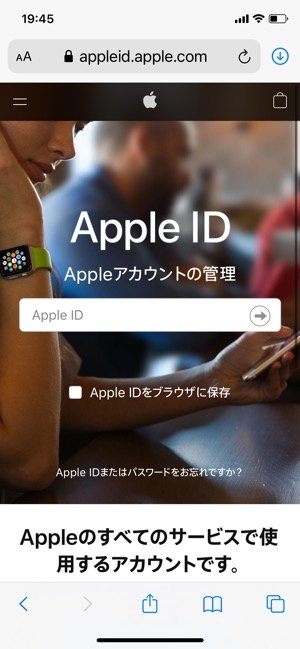

「2ファクタ認証」を設定している場合は、機種変更前に専用のApp用パスワードを取得しなければなりません(ほとんどのユーザーが2ファクタ認証を有効設定しているはずです)。
Webブラウザでhttps://appleid.apple.com/にアクセスし、Apple IDとパスワードを入力してログインしましょう。メニューから[セキュリティ]を選択してください。
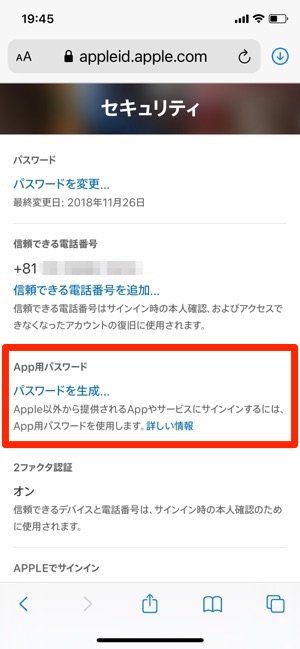
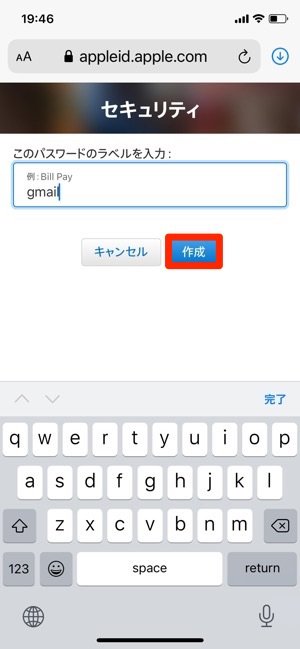
[パスワードを生成…]をタップし、パスワードに任意の名前を付けます。

すると、自動的に4桁×4のApp用パスワードが生成されます。後ほど入力できるように、このパスワードをスクショやコピペして記録しておきましょう。
LINEコインなどサービス内通貨の処理をする
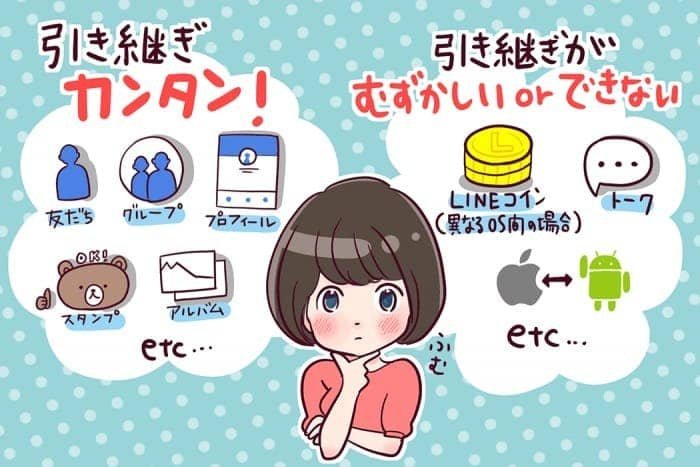
LINE(ライン)のアカウント自体は、iPhoneからAndroidスマホと異なるOS間で機種変更をする場合でも問題なく引き継げます。
しかし、機種変更によってOSが変わる場合、仕様上、トーク履歴やお金まわりのデータ(LINEコインなど)を新スマホへ引き継げません。
- トーク履歴
- LINEコイン
- 購入済みのLINEコイン残高
- 購入済みのLINEマンガコイン残高
- LINE Outのチャージ済みコールクレジット
- 占いコイン/購入した占い
- LINE GAMESのゲーム内通貨(ルビー・コイン・ハート・ダイヤ)など
- LINE LIVEのコイン
- LINE MUSICのコイン
あくまでアプリ内通貨の状態だと引き継げないだけで、購入したマンガや音楽、ゲームデータなどのコンテンツは引き続き利用できます。チャージ済みのコインやアイテムは、機種変更前にすべて使い切ってしまいましょう。
トーク履歴に関しては、引き継ぐ術がないのでどうしようもありませんが、苦肉の策としてテキストファイルやトークスクショといった形で残しておくことは可能です。詳しくは、以下の記事を参照ください。
iPhoneからAndroidスマホにデータを移行する手順
iPhoneでの準備ができたら、さっそくAndroidスマホにデータを移行します。
といっても、PixelシリーズやGalaxyシリーズなどを除き、セットアップ時にデータを受信・復元はできません。ここでおこなうことは、バックアップに使ったGoogleアカウントでログインするだけです。その後、各アプリやサービスで順次データを確認していく流れとなります。
なお、GalaxyシリーズやPixelシリーズは、ケーブル接続によるデータの移行が可能です。詳しくは、以下の記事で手順を確認してください。
1(必要に応じて)新スマホにSIMカードを挿入する

SIM取り出し用ピンで、端末の横にある小さな穴をプッシュするとトレーを取り出せる
SIMカードをスマホに挿入しておきます。なお、iPhoneからSIMカードを抜いても、初期化されたりデータが消えたりすることはありません。
2新スマホを起動してWi-Fiに接続する
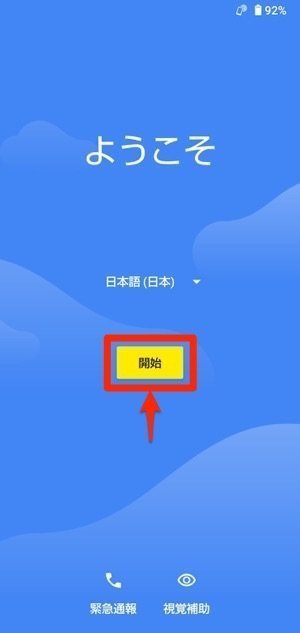
本体の電源を入れて起動しましょう。新スマホを立ち上げると「ようこそ」という画面が表示されるので、[開始]をタップします。
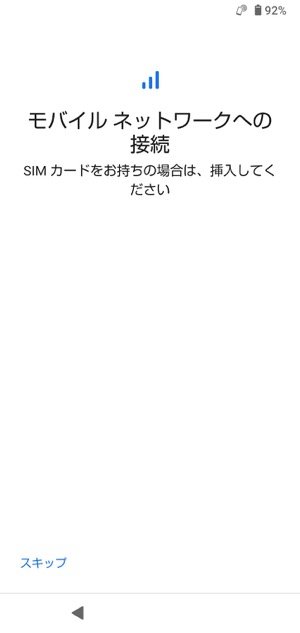

画面に表示される案内に沿って操作し、Wi-Fiまたはモバイルネットワークに接続してください。Googleアカウントへのログインには、ネットワーク環境が必要です。
3引き継ぎメニューで「iPhone」を選択
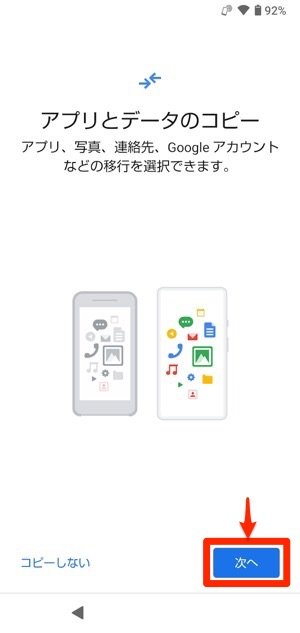
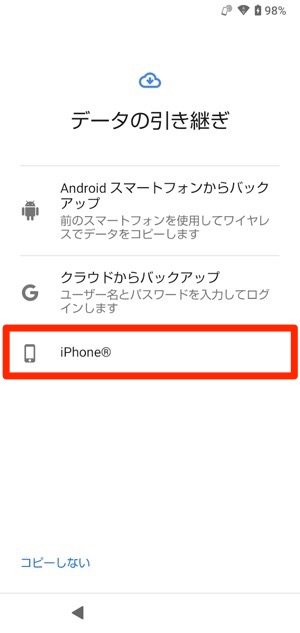
「アプリとデータのコピー」が表示されたら、[次へ]をタップ。データの引き継ぎメニューが表示されるので、[iPhone]をタップしてください。
なお、AQUOSシリーズの場合、ここで[シャープバックアップ]を選択することも可能です。
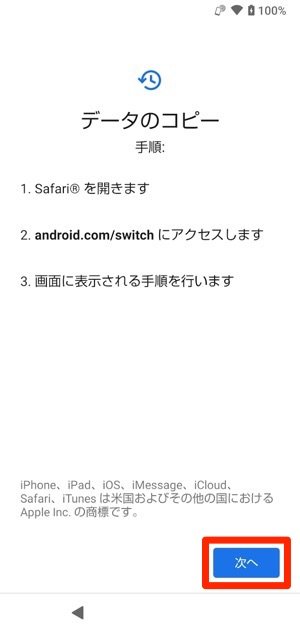
データのコピー手順が表示されますが、事前準備を済ませているので[次へ]をタップしてOKです。
4Googleアカウントでログイン
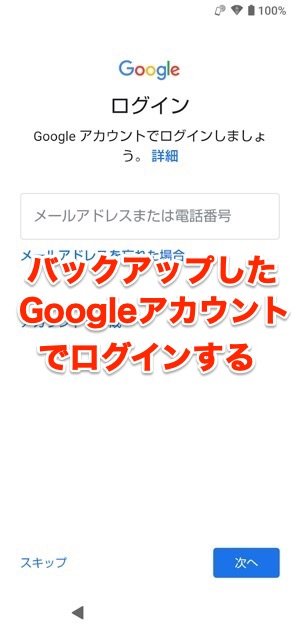
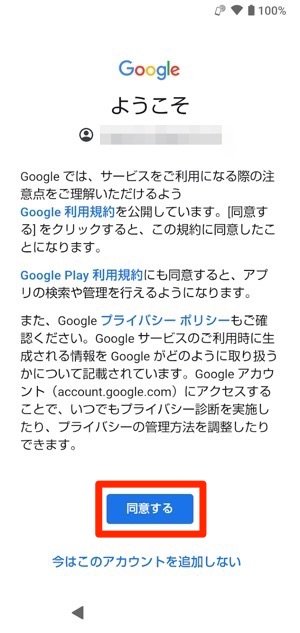
ログイン画面が表示されます。Googleドライブへバックアップをおこなったアカウントを入力し、ログインしましょう。
利用規約が表示されるので、問題なければ[同意する]を押します。
5新スマホで自動バックアップ設定をする
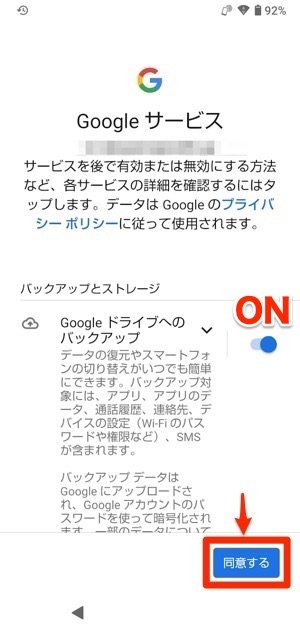
続く画面で、「Googleドライブへのバックアップ」や位置情報の設定をおこないます。
「Googleドライブへのバックアップ」をオンにしておけば、以後アプリや設定、連絡先などのデータが自動的にバックアップされるようになります。新スマホの故障や紛失に備えて、オンにしておくのがおすすめです。

あとは画面の案内に従っていけば、Androidスマホのセットアップは完了です。
「Googleドライブ」「Googleコンタクト(連絡帳)」「Googleフォト」「Googleカレンダー」のアプリをそれぞれ起動してみましょう。iPhoneでバックアップしたデータが表示されているはずです。
Googleコンタクト以外のアプリは、スマホにプリインストールされていることがほとんどです。
6iCloudメールのアカウントをGmailに追加する
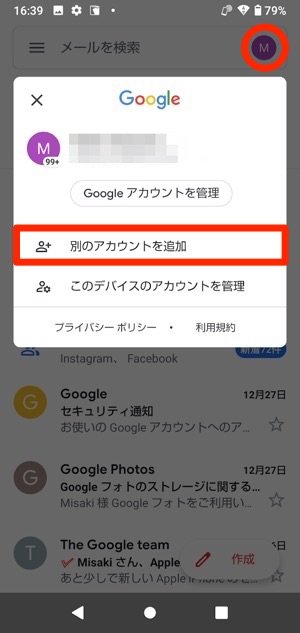

必要に応じて、iCloudのメールアカウントをGmailに追加しましょう。
AndroidスマホのGmailアプリを起動したら、上のアカウントアイコンをタップ。メニューから[別のアカウントを追加]を押してください。
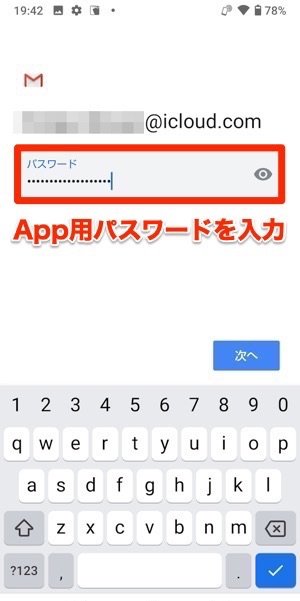
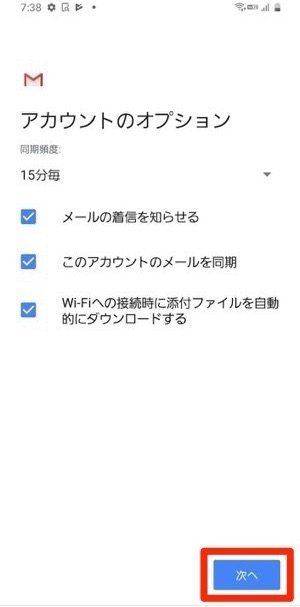
メールのセットアップ画面が表示されるので、[その他]を選びます。自分のiCloudメールのアドレスを入力し、機種変更前に生成した4桁×4のApp用パスワードを入力してください。
これで、GmailアプリでiCloudメールを使えるようになりました。
検証端末:iPhone X(iOS 14.1)、iPhone 8(iOS 14.1)、AQUOS sence4(Android 10)、Galaxy A20(Android 10)