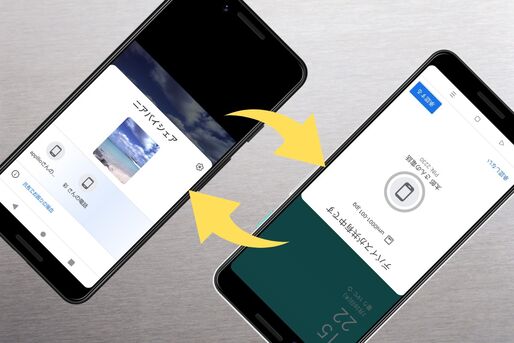Nearby Share(ニアバイシェア)はiOSのAirDrop(エアドロップ)のように、近くにあるAndroidデバイス同士で写真や動画を素早く送受信できる近距離共有機能です。連絡先を知らない相手ともやりとりできるので、さまざまなシーンで重宝するでしょう。
そこで本記事では、ニアバイシェアについて知っておくべき点を押さえたうえで、設定方法や実際に送受信する手順について解説します。
ニアバイシェア(Nearby Share)とは?
ニアバイシェアは、Android端末にある写真や動画、ドキュメント、リンクなどのコンテンツを、近くにあるAndroidデバイスと共有できる機能です。送信側・受信側ともに専用アプリを必要とせず、素早く手軽にデータをやり取りできます。
Android 6.0以降を搭載したAndroidデバイスで利用可能
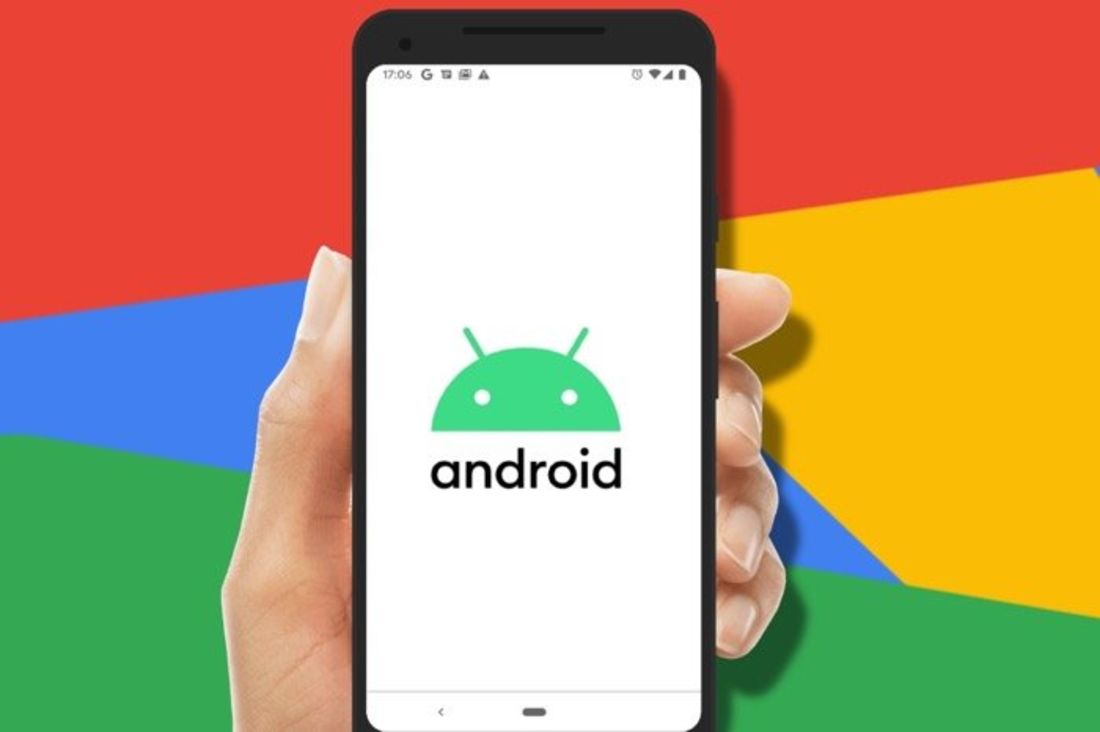
ニアバイシェアは2020年に登場した当初、PixelやGalaxyシリーズなど限られたAndroidデバイスでしか利用できない機能でした。
しかし現在では、Android 6.0以上のOSバージョンを搭載したほとんどのAndroidデバイスで利用できます。
iPhoneとはやりとりできない
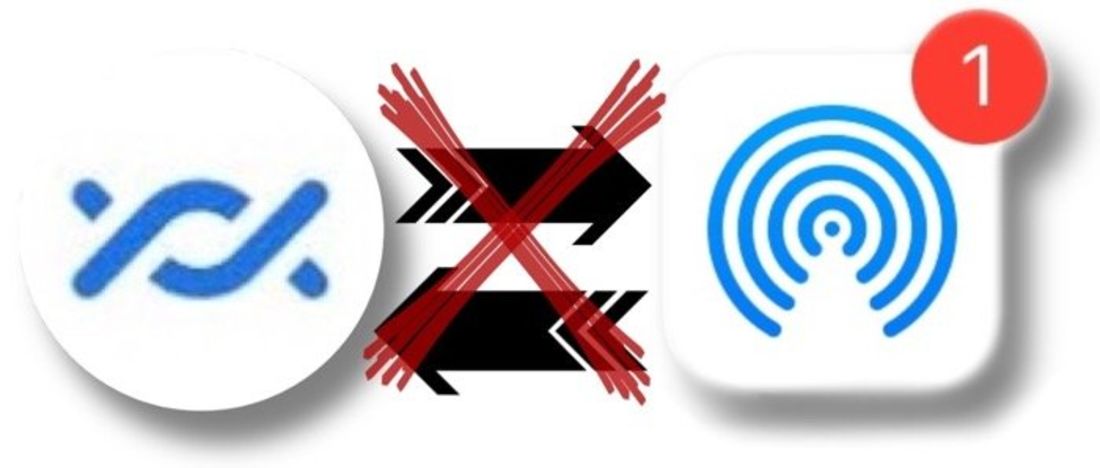
iPhoneにも「AirDrop(エアドロップ)」というニアバイシェアに相当するデータ共有機能がありますが、AirDropとニアバイシェアに互換性はありません。ニアバイシェアでiPhoneにデータを送ったり、逆にAirDropで送られたデータを受け取ったりすることはできないのです。
iPhone⇔Androidスマホ間でデータを転送したければ、ファイル転送サービスを利用するなどの方法が挙げられます。詳しくは下記記事を参照してください。
Windows PCやMacにも非対応、Chromebookなら利用可能
Chrome OSを搭載したノートPC「Chromebook」であれば、Androidスマホとニアバイシェアでデータの送受信が可能です。ただし、Windows PCおよびMacはニアバイシェアに対応しておらず、利用できません。
なおBluetoothを使えば、AndroidスマホとWindows PCをペアリングすることでファイルの転送が可能です。
ニアバイシェアの設定方法・使い方
ここからは、ニアバイシェアの設定方法から、実際にニアバイシェアを使ってデータを送信・受信する手順まで紹介します。
送信側:受信側双方のBluetoothと位置情報がオンになっていることを確認
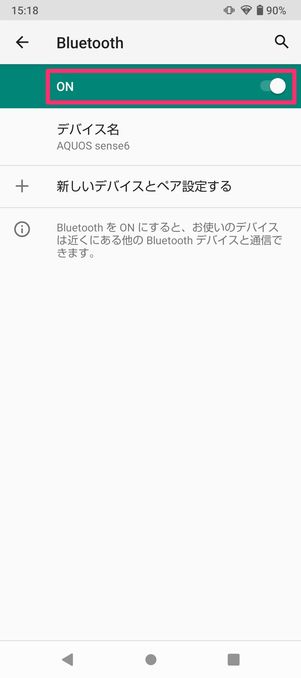
Bluetoothをオンにする
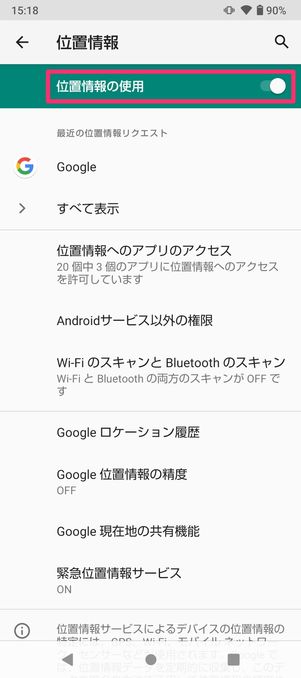
位置情報をオンにする
ニアバイシェアは、Bluetooth、Wi-Fi、NFCなどを使用して、基本的にモバイルデータ通信を必要とせずにデータを転送できます。
そのため、まずは双方のデバイスでBluetoothと位置情報の設定がオンになっているか確認してください。Bluetoothは端末の「設定」で「接続」や「接続済みのデバイス」の項目で、位置情報はそのまま「位置情報」の項目でオン・オフをチェックしてください。
送信側:受信側双方のニアバイシェア設定をオンにする・公開範囲を設定する
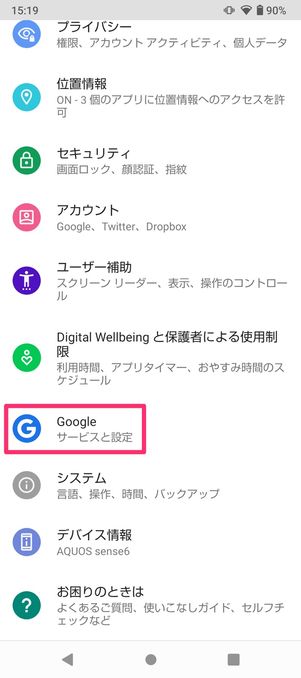
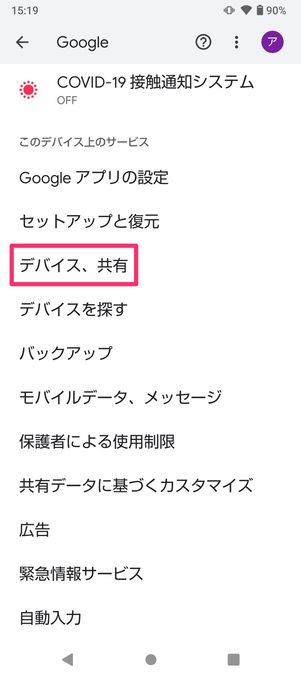
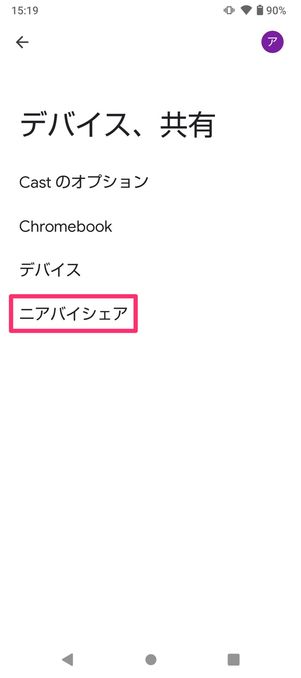
標準設定ではニアバイシェアがオフになっているので、送信側・受信側の双方でオンに切り替える必要があります。
端末の「設定」から[Google]→[デバイス、共有]→[ニアバイシェア]の順にタップして進みましょう。
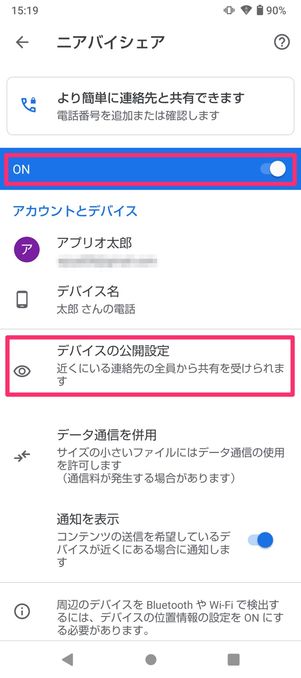
ニアバイシェアを「ON」にする
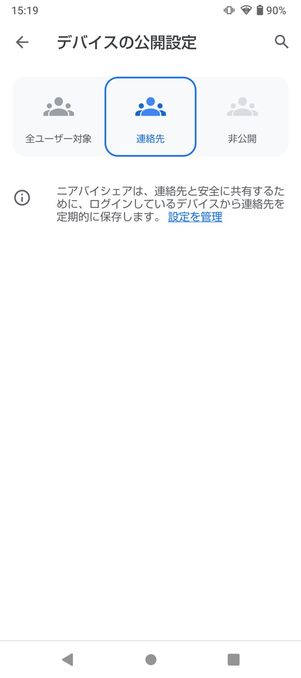
共有の公開設定
ニアバイシェアを「ON」に切り替えます。これで、ニアバイシェアでデータを送信・受信できるようになりました。
ここで[デバイスの公開設定]をタップすると、端末のアドレス帳をベースに自身の端末の公開範囲を制限できます。
- 全ユーザー対象:付近にいる全員と共有可能。全ユーザー対象モードは「一時的に使用」または「常に使用」を選択できる
- 連絡先:付近にいる連絡先に登録したユーザーと共有できる
- 非公開:誰もあなたと共有できなくなる
送信側:写真・動画の共有方法で「ニアバイシェア」を選択

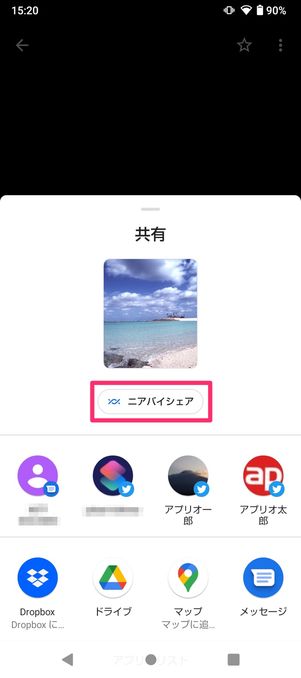
初期設定や公開範囲の設定などが完了したら、データの転送をおこないます。
ファイルアプリまたはギャラリーアプリ(Googleフォトなど)から画像や動画、ドキュメント、リンクなど任意のコンテンツを選び、共有ボタンをタップします。共有メニューから[ニアバイシェア]を選択してください。
受信側:「付近のデバイスが共有中です」通知をタップ
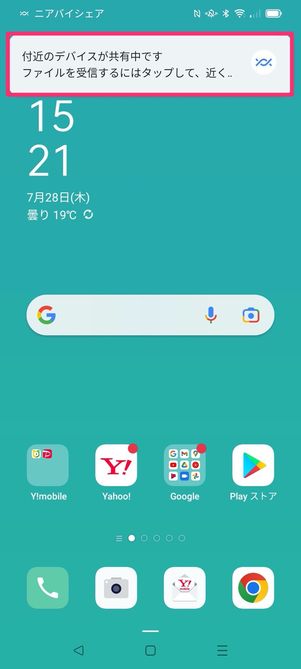
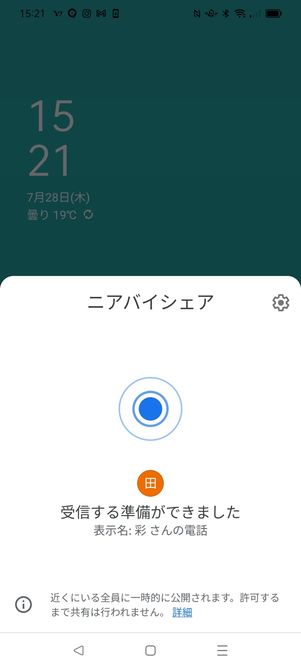
受信側の通知は表示されないことも
画面のロックを解除した状態にしておくと、自動で端末が検出され「付近のデバイスが共有中です」通知が届きます。
心当たりがあれば、この通知をタップしましょう。知らない人から勝手にデータが送信されてきた場合は、通知をタップせずロック画面に戻ってください。
なお、この通知は設定内容や過去の送受信状況などから表示されない場合もあります。通知が表示されなければ、相手がファイルを送信してくれるのを待ちましょう。
送信側:検出された相手のデバイス名をタップする
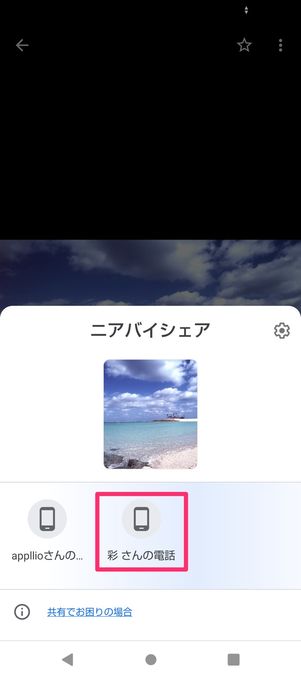
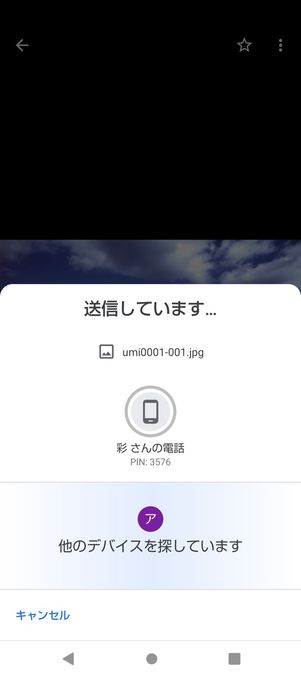
デバイスが検出されると、送信側の画面に表示されます。
間違いなければ相手の端末名をタップして、送信側の作業は終了です。認証画面に切り替わったら、相手が承認するのを待ちます。
受信側:ニアバイシェアでの共有を承認する
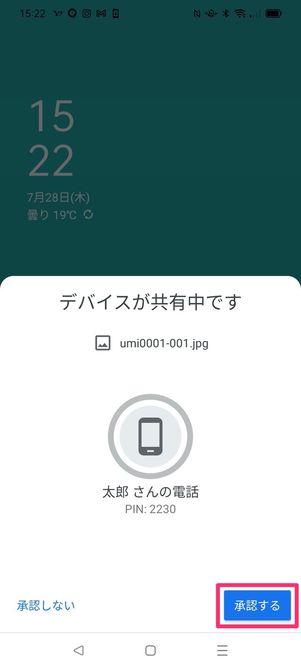

受信側の画面に「デバイスが共有しています」と表示されます。問題なければ[承認する]ボタンをタップして完了です。
これで相手が共有したファイルが保存されました。
ニアバイシェアに関するよくある疑問と答え
Androidスマホのニアバイシェア機能について、よく挙がる疑問とその答えをまとめています。
知らない人が検知される?
ニアバイシェアでファイルを送受信する際に知らないユーザーが勝手に検知されたら、まずは公開設定を確認してください(詳細)。
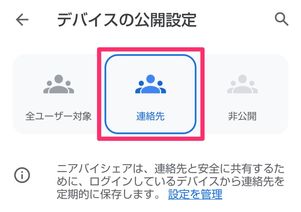
知らない人が検知されたら、公開設定で「連絡先」を選択する
ニアバイシェアが知らないユーザーを検知してしまう場合、公開設定が「全ユーザー対象」になっている可能性があります。
[連絡先]を選択すれば連絡先に登録している人だけがあなたを検知できるようになるため、知らないユーザーを検知してしまうことはなくなるはずです。
ニアバイシェアをオフ(無効化)するには?
ニアバイシェアが不要であれば、設定でオフにして無効化できます(詳細)。
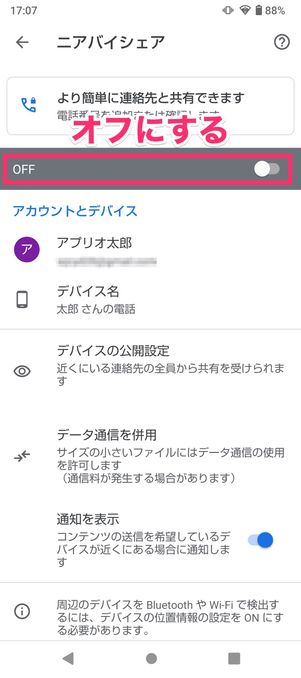
ニアバイシェアの設定画面でスイッチを「OFF」にすれば無効化され、誰もあなたをニアバイシェアで検知できなくなります。
ニアバイシェアで受信したファイルの保存場所は?
ニアバイシェアで受信したファイルは、ファイルアプリまたはギャラリーアプリの「ダウンロード」に保存されます(詳細)。
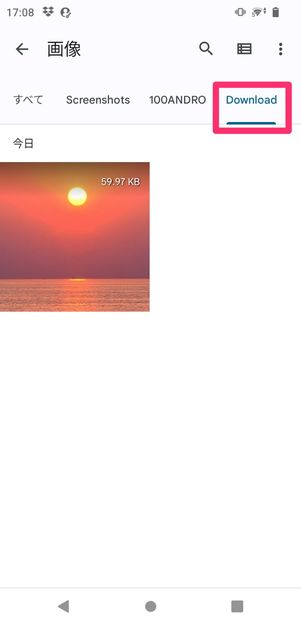
ファイルアプリの場合
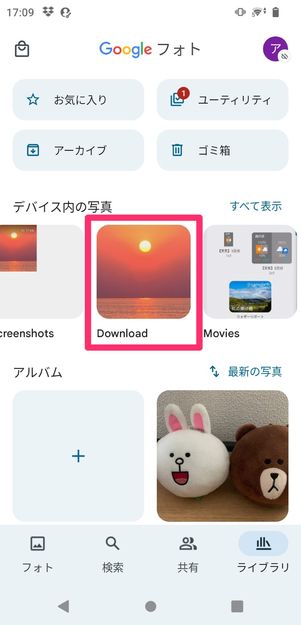
Googleフォトの場合
ファイルアプリまたはギャラリーアプリ(Googleフォトなど)の「ダウンロード」フォルダを確認すると、ニアバイシェアで受信したファイルが保存されているはずです。
ニアバイシェアはどの距離まで検知できる?
ニアバイシェアで検知できる距離の目安は30cm以内です(詳細)。
離れすぎているとニアバイシェアで検知できないため、端末同士を30cm以内に近づけてください。