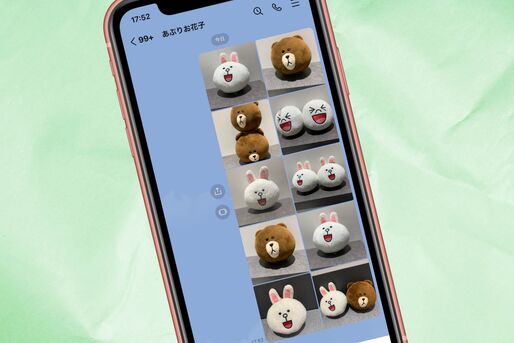LINE(ライン)のトークでは、複数枚の写真を相手にまとめて送ることができます。写真がタイル状に並ぶ形式で送られるため、送受信した写真の内容がまとまったサムネイルとなり、一見してわかりやすいのが特長です。
本記事では、iPhone/Androidスマホにおいて複数枚の写真をまとめてタイル状で送る方法を紹介。LINEでアルバム機能を使った場合と何が違うのか、受け取る側からの通知の見え方、タイル状にならないケースについても解説します。
LINEで複数枚の写真をまとめて送る方法【iPhone/Android】
iOS版/Android版LINEで写真をまとめて送る手順を紹介します。状況によってはアルバムを利用したほうがよい場合もあるため、使い分けも含めて解説しています。
主にiOS版LINEで解説していますが、手順や仕様はAndroid版LINEも同様です。
写真をまとめて送るには
さっそく、LINEアプリで写真をまとめて送る方法を紹介します。
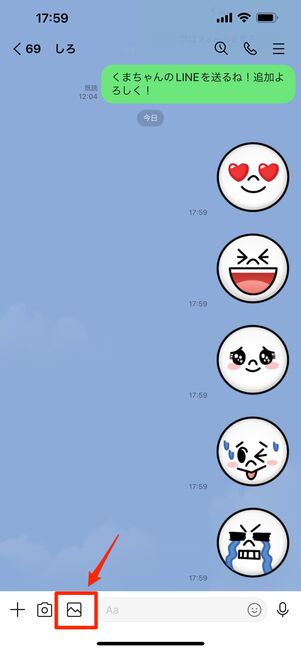
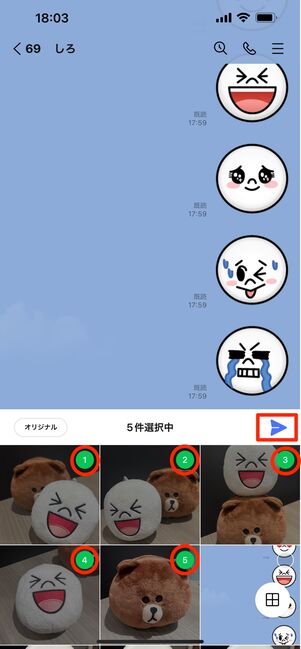
写真を選んでから送信ボタンを選択
トークルームで写真ボタンをタップし、送信したい写真を複数枚選択します。送信する写真を選択したら、右上の送信ボタンをタップしましょう。
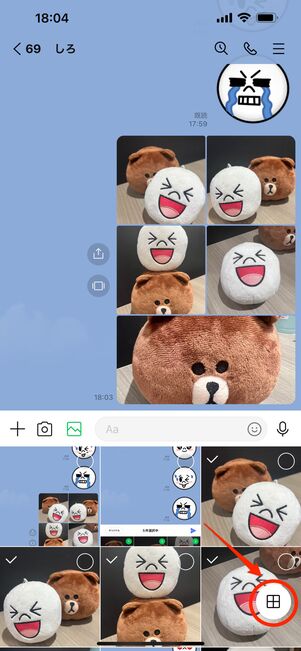
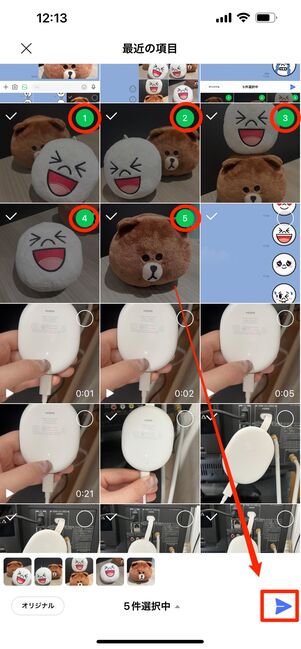
右下のタイルボタンをタップして全画面表示すると写真を選びやすい
写真ボタンをタップすると、6枚程度の写真が表示されます。上にスライドして写真の表示を増やすこともできますが、画面右下のタイルボタンをタップすれば、全画面表示に切り替えられます。
全画面表示で写真を選んだら、画面右下の送信ボタンをタップして送信完了です。
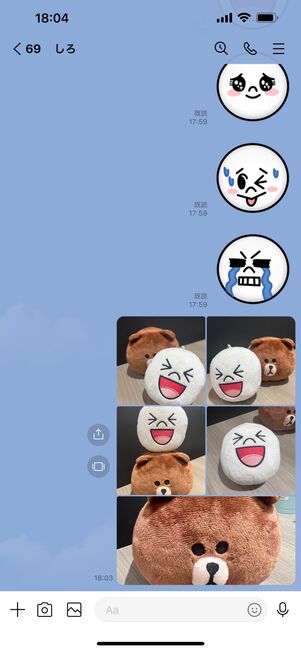
まとめて写真を送るとタイル状に並ぶ
これで相手に写真をまとめて送れました。写真がタイル状に送られ、サムネイルでどの写真を送ったのかをひと目でわかるようになっています。
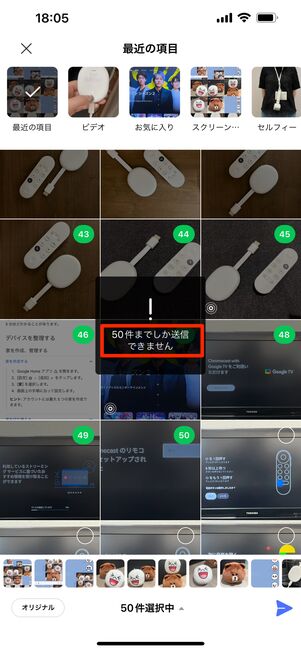
一度に送信できる写真は50枚まで
なお、LINEのトークで一度に送信できる写真は50枚までです。それを超える枚数を送る場合は、複数回に分ける必要があります。
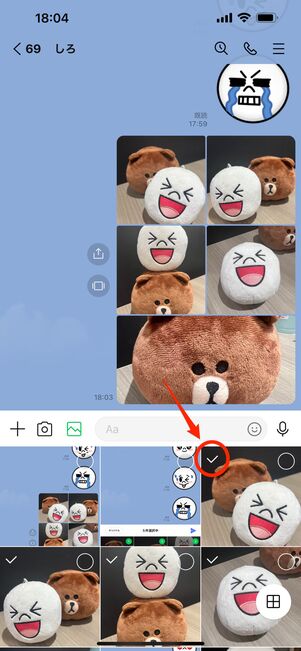
送信済みの写真にチェックマークがつく
iOS版/Android版LINEともに、送信済みの画像・動画にはサムネイルの一覧画面でチェックマークが付く機能があります。これにより、送信済みの画像・動画かどうかひと目で判別できるようになります。ただし、チェックマークが付くのは送信してから24時間以内の画像・動画のみです。
LINEアプリのバージョンが古いと当該機能は表示されないため、最新版にアップデートしましょう。
1ブロック10枚までタイル状に並ぶ

複数枚の写真をまとめて送ると、トークルームに写真がタイル状に並ぶことで一覧性が向上し、格段に見やすくなります。
トークルームには最大10枚で1つのブロックとして表示されます。一度に最大50枚まで送信できるため、50枚を送信すると5つのブロックが表示されることになります。
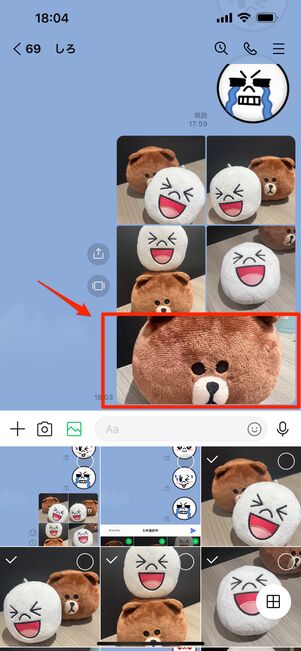
送信した枚数が奇数だと最後の1枚が横長に表示される
もし送信した枚数が奇数だった場合、最後に選択した1枚だけは横長に表示されます。
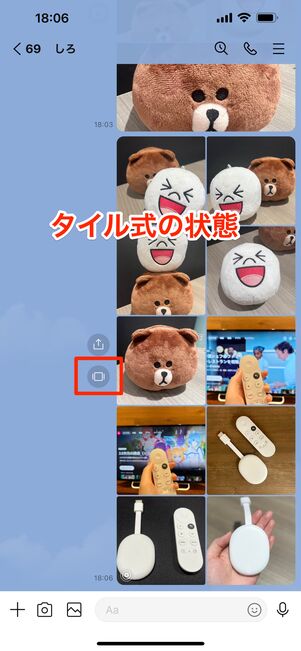
左側のボタンでスライド式に変えられる
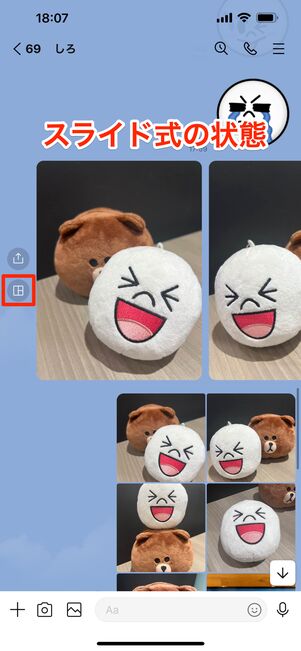
左側のボタンでタイル式に変えられる
タイル状に写真が並ぶと、個々の写真が小さく表示されるというデメリットもあります。そんな時は、写真をスライド式に表示しましょう。
写真の左側にあるスライドボタンをタップすることで、写真がスライド式に表示。写真を左右にスワイプすることで写真をスライドできます。
アルバムで共有する場合と何が違う?
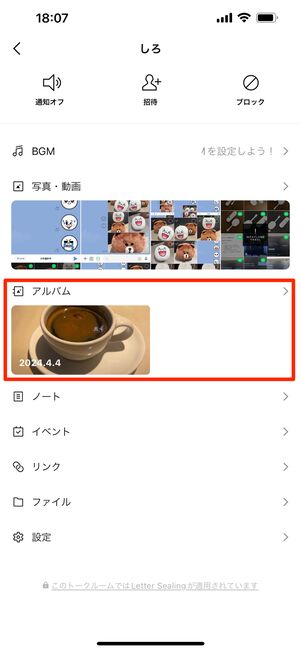
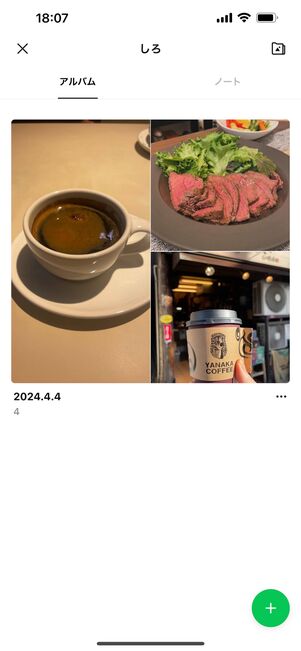
LINEのアルバム機能
多くの写真をまとめて送るなら、トークルームに送信するのではなく、アルバムに保存するのが便利です。
トークルームに送信したほうが手軽で一覧性が高まるとはいえ、1ブロック10枚までなので、それを超えるケースではアルバムのほうが見やすいでしょう。
また、トークで送信した写真には保存期間があるため、一定期間が過ぎると写真を見られなくなってしまいます。これに対して、アルバムには保存期限はありません。アルバムは最大1000枚もの写真を1つのアルバムに登録でき、アルバム名の作成や写真の並び替え機能もあるので管理しやすいというメリットがあります。
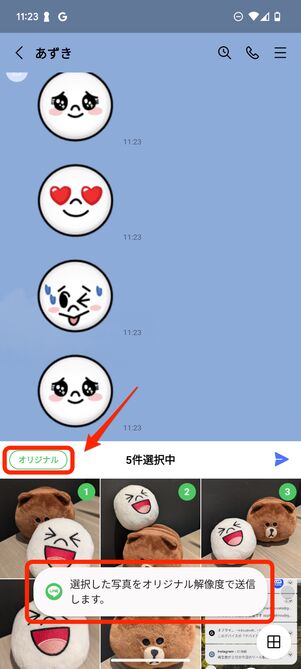
トークだとオリジナル画質のまま送信できる
一方、トークでまとめて送信するほうが向いているシーンとして、オリジナル画質で送りたい場合が挙げられます。アルバムに保存した画像は画質が落ちるため、写真の画質を劣化させずに複数枚送りたい時には、アルバムではなくトークルームに直接送るのがおすすめです。
オリジナル画質で送るには、写真を選択してから左上の[オリジナル]をタップし、トークルームに送信するだけです。
| トークルームに送信するメリット |
|
|---|---|
| アルバムに保存するメリット |
|
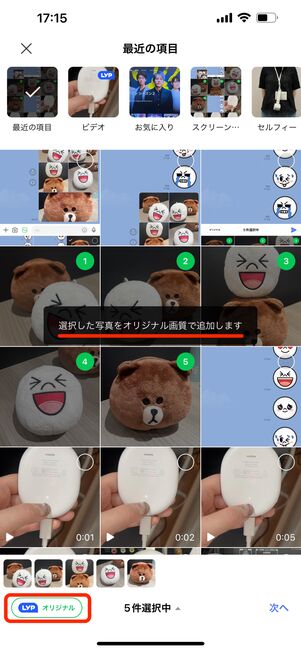
LYPプレミアム会員ならオリジナル画像でアルバムに登録できる
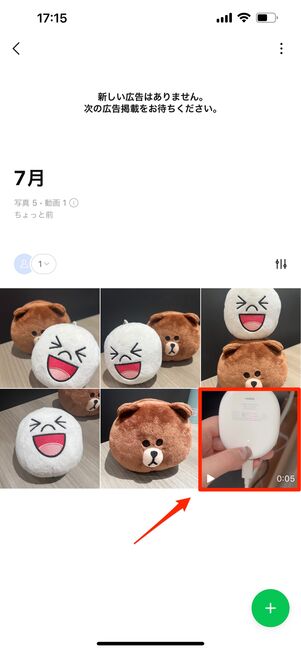
5分以内であれば動画もアップロードできる
通常だと、LINEアルバムに登録した写真は画質が落ちてしまいますが、LYPプレミアムに加入すればオリジナル画質のまま写真を登録できます。また、5分以内の尺なら動画をアルバムにアップロードすることも可能です。
動画やオリジナル画質の画像は、LYPプレミアム未加入の友だちも閲覧できます。
LYPプレミアムは、上記のようなLINE会員限定機能やYahoo!ショッピングのポイント付与率アップなど、数多くの特典を利用できるサブスクサービス。月額508円(税込)かかりますが、今なら初回登録で最大3カ月無料、3000円相当の特典ももらえるキャンペーンを実施中です。
LINEで複数枚の写真をまとめて送る際の注意点
LINEで複数枚の写真をまとめて送るときは、相手に届く通知の量や、まとめて送れない(タイル状にならない)ケースに気をつけなければいけません。
多くの写真をまとめて送ると相手に大量の通知が届く恐れも
受信する側の通知がオンになっていると大量の通知が届くことに…
複数枚の写真を大量に送るときは、受信する相手への配慮が必要です。
まとめてタイル状に送信すると、通知もまとまることがありますが、必ずしも毎回通知がまとまるとは限りません。通信状況によって1枚ごとの送信間隔が空くと、通知も複数回に分かれてしまいます。もし50枚の写真を送った場合、相手の通知がオンであれば50回の通知が相手に届く可能性があるわけです。
多くの写真を送る場合は、あらかじめ伝えた上で何回かに分けて送るか、LINEアルバムを利用するのがおすすめです。
動画が混ざっているとタイルが分割されてしまう
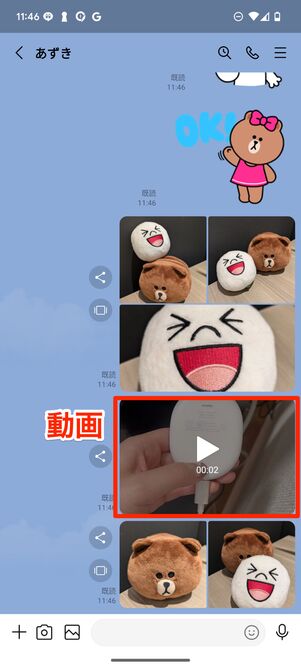
動画が混ざるとタイルが分割される
選んだ写真のなかに動画が混ざってしまうと、動画の前後でタイルが分割されてしまい、1つのタイル状になりません。写真を選択するときは動画が入らないように気をつけましょう。