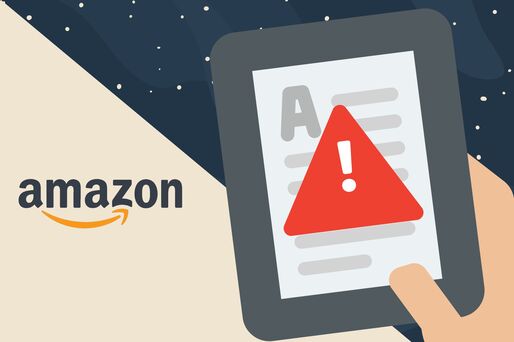AmazonでKindle本を購入しようとした際に「お客様の購入手続きを完了できませんでした」や「ご注文を処理するのに問題がありました」といったエラーメッセージが表示され、うまく買えないケースがあります。
この記事では、スマホおよびPCにおいてKindle本が購入できないときに考えられる主な原因と、それぞれに対応した対処法を解説。また、原因が特定できない場合でも試せる基本的なトラブルシューティングについても紹介します。
AmazonでKindle本が買えない? 考えられる原因と対処法
ここでは、AmazonでKindle本が購入できないときに考えられる4つの原因と、原因別の対処法を解説します。
原因1:アプリで購入しようとしている
| デバイス名 | 購入手段 |
|---|---|
| Kindle端末(Kindle電子書籍リーダー) | 端末のKindleストアから購入 |
| Fireタブレット | Amazonショッピングアプリから購入 |
| スマホ(Android、iOS) |
ブラウザのAmazon公式サイト(Kindleストア)から購入(Amazonアプリ・Kindleアプリからは買えない) |
| PC |
まず前提として、Kindle本の購入方法は利用する端末によって異なります。Kindle端末(電子書籍リーダー)であれば、端末内のKindleストアから直接購入が可能です。Fireタブレットの場合は、Amazonショッピングアプリを通じて購入できます。
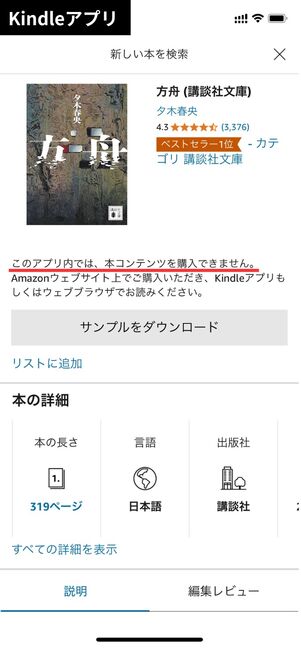
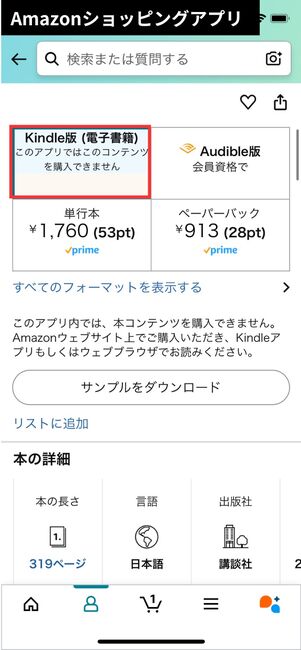
KindleアプリやAmazonからは購入できない
一方でAndroidやiOSデバイス、PCの場合、KindleアプリおよびAmazonアプリからKindle本を直接購入することはできません。
いずれのアプリでも、Kindle本の詳細ページにアクセスすると「このアプリではこのコンテンツを購入できません」といったエラーが表示され、購入手続きには進めないようになっています。
Kindle本がアプリ内で買えない理由は?
Kindle本がアプリ内で購入できない背景には、AppleやGoogleのアプリ内課金に関するルールが大きく関係しています。簡単に言えば、Amazonはアプリストアに支払う手数料を避けるためか、アプリ内での購入機能を提供していません。
アプリでデベロッパーがデジタルコンテンツ(Kindle本やゲームのアイテムなど)を販売する場合、AppleはApp Store Reviewガイドラインの規約、Googleは支払いに関するポリシーにおいて、それぞれ指定の課金システムを使うことをデベロッパーに義務付けています。これにより、デベロッパーは売上の一部が手数料としてAppleやGoogleに徴収されることになっています。
KindleアプリやAmazonアプリのデベロッパーであるAmazon側は、収益性を考慮してこの手数料を回避するため、アプリ内課金ではなくウェブサイトでKindle本を販売する方法を採用していると考えられます。
一方で、2024年6月に「スマートフォンにおいて利用される特定ソフトウェアに係る競争の促進に関する法律」が成立しました。同法では自社課金システムの利用を強制することを禁じているため、今後App内課金以外の決済手段が使えるようになったり、アプリ内から自社のWebサイトに誘導して購入させたりといったことが可能になります。つまり、KindleアプリからでもKindle本を直接購入できるようになる可能性もあるというわけです。
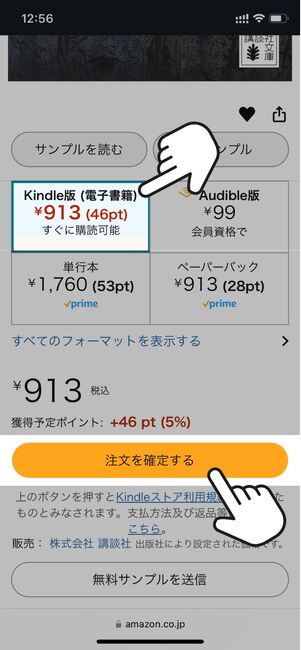
AndroidスマホやiPhone、PCから購入する場合は、Amazonのブラウザ版サイト(Kindleストア)を利用する必要があります。購入したい商品の詳細ページをブラウザで開き、Kindle版(電子書籍)の価格を選んだうえでをタップすれば、即時に購入が完了します。
もしKindleストアのリンクを開くとAmazonアプリに切り替わってしまう場合は、リンクを長押ししてください。表示されたメニューから、iPhone(Safari)の場合は、Android(Chrome)の場合はを選択してください。これでブラウザからKindleストアにアクセスできます。
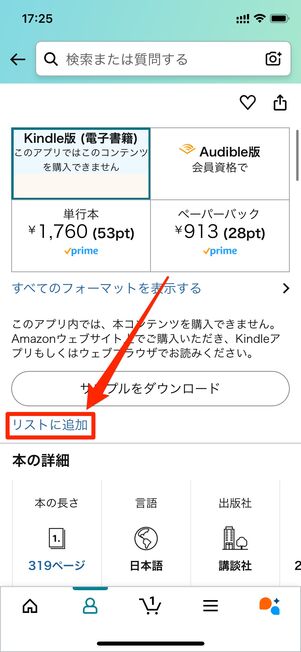
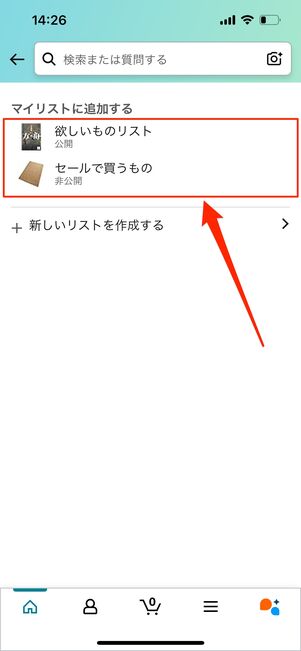
KindleアプリやAmazonショッピングアプリをよく使う人は、気になるKindle本を「ほしい物リスト」などのマイリストに追加しておくと便利です。
あらかじめ商品をマイリストに登録し、のちほどブラウザ版Amazonサイトでマイリストを開いて購入に進めば、スムーズに手続きがおこなえます。
原因2:国/地域で日本以外が設定されている
Amazonの「国/地域」設定で日本以外の国・地域が設定されていると、Kindle本を購入できません。
「国/地域」設定とは、利用者の居住国に応じて表示されるコンテンツや利用可能なサービス、言語、通貨、配送オプションなどをカスタマイズするための設定です。日本に住んでいる場合は「日本(Amazon.co.jp)」に設定することで、Kindle本やPrime特典、日本国内の配送サービスなどが正しく利用できるようになります。
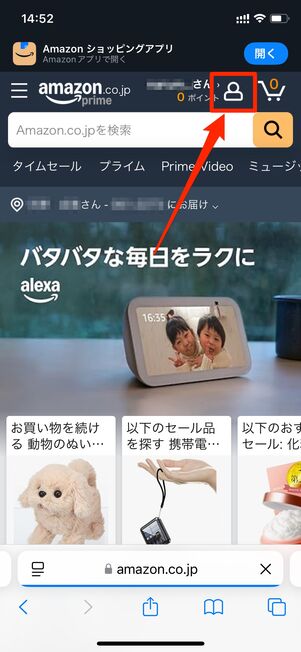
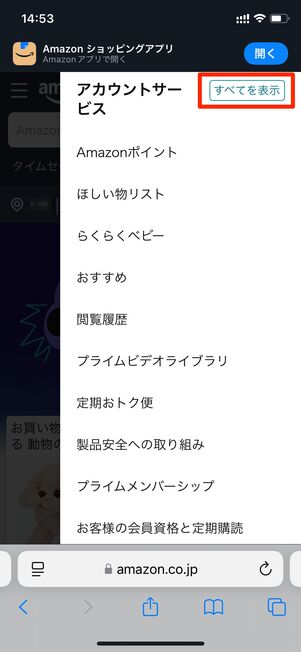
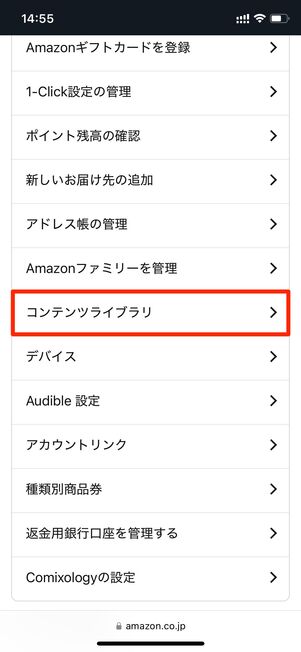
「国/地域」設定が日本になっているか確認するには、Amazonのホーム画面で人型アイコンから、「アカウントサービス」のをタップ。続いて、「支払い&住所」欄のを選択します。
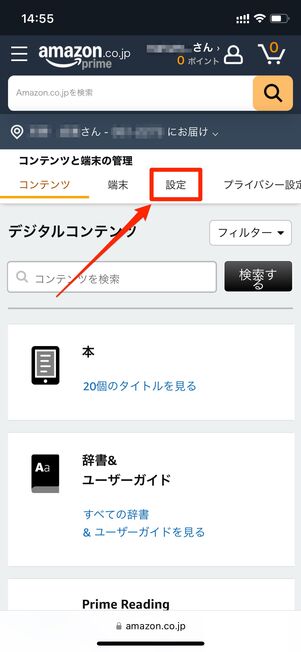
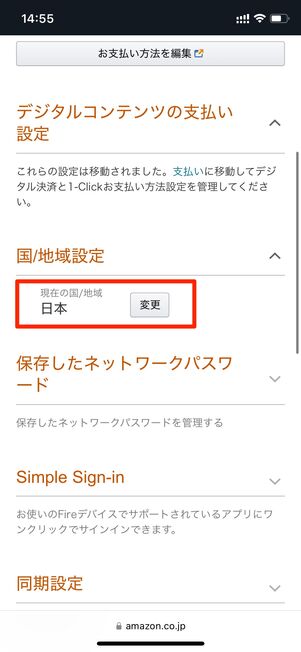
「コンテンツと端末の管理」ページを開いたあと「設定」タブを選択し、「国/地域設定」の項目に進むと、現在登録されている国や地域を確認できます。日本以外の国が設定されている場合はボタンをタップして、居住地(日本国内)の入力をしてください。
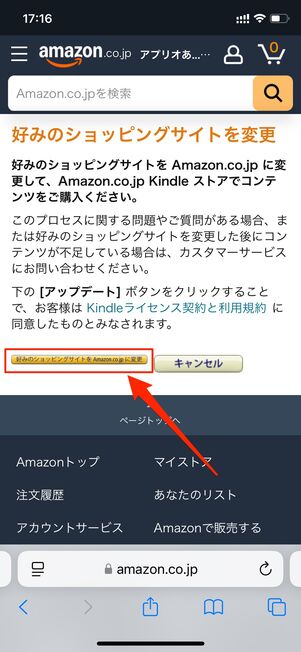
それでも購入ができない場合は、好みのショッピングサイトを変更ページに遷移し、をタップします。これで再度購入ができるか確かめてみてください。
原因3:決済手段が無効になっている
Kindle本の支払い設定に古いクレジットカード情報や国外発行のカードが登録されていたりする場合、正常に決済がおこなえません。
- クレジットカードの有効期限が切れている
- クレジットカード番号や有効期限、請求先住所などが正しく入力されていない
- 国外発行のカードが登録されている
- デフォルトの支払い設定に、コンビニ払い、ATM払い、ネットバンキング払い、メルペイまたは電子マネー払いを登録している
また、デフォルトの支払い設定にコンビニ払い、ATM払い、ネットバンキング払い、メルペイ、または電子マネー払いが登録されている場合は、Kindle本の購入には対応していないため、購入手続きがおこなえません。他の支払い方法に変更する必要があります。
Kindle本の支払いは、Amazonでの商品購入とは別で設定できるようになっています。以下では、Kindle本専用の支払い方法の登録手順について紹介します。
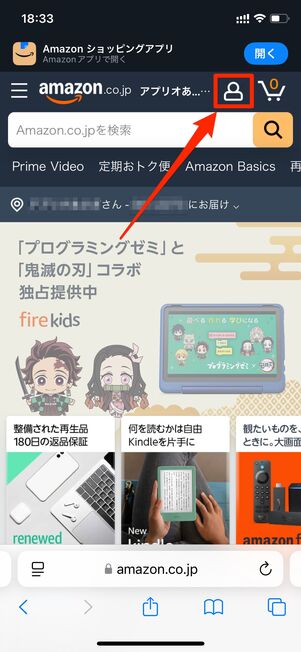
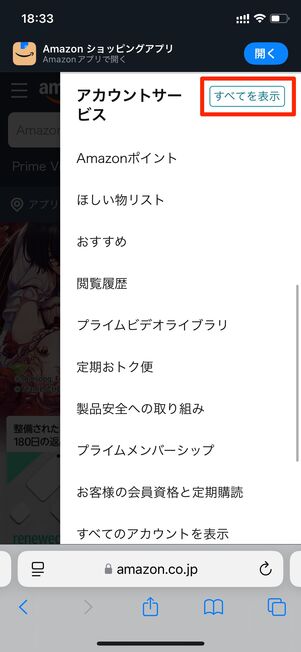
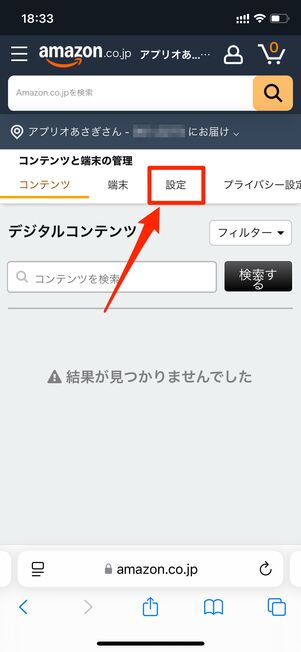
Amazonのホーム画面で人形アイコンから「アカウントサービス」のをタップし、「コンテンツと端末の管理」ページで「設定」タブに進みます。
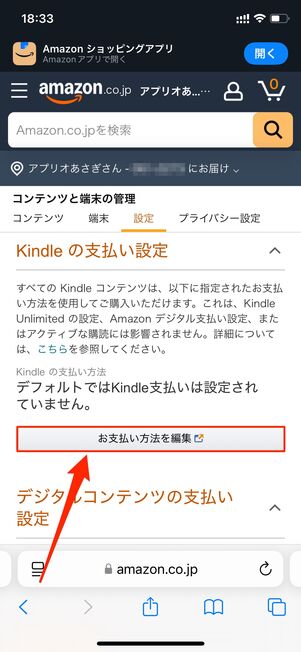
画面上部に「Kindleの支払い設定」という項目が表示されるので、現在登録されている支払い方法を確認します。
もし有効期限切れなどの無効なクレジットカードを登録している場合は、必要に応じて新しいカード情報を再登録しておきましょう。
原因4:商品の販売が停止している
当然ながら、Kindle本そのものが販売停止または利用停止となっている場合には、購入することはできません。
他のKindle本は問題なく購入できるのに、一部の商品のみ「このタイトルは現在ご覧いただけません」と表示される場合は、ユーザー側の問題ではなく、該当商品の販売が一時的に中断・停止されている可能性があります。
一時的な措置として販売が中断されているケースもあるので、該当商品の公式サイトや出版社の案内などを確認してみるとよいでしょう。
原因がわからないときの基本的な対処法
上記の原因に当てはまらないのにKindle本を購入できないときは、端末やブラウザ上で何らかの不具合が発生している可能性も否定できません。特に、ブラウザや端末が古いバージョン・OSのままになっている場合、動作の不安定さが原因で問題が生じることがあります。
まずは、通信状態に問題がないかどうかを確認し、その上でOSやブラウザのアップデート、キャッシュの削除といった基本的な対処を試してください。
それでもなお購入ができない場合は、Amazonのカスタマーセンターに問い合わせてみましょう。Amazonのカスタマーセンターには、チャットまたは電話で問い合わせられます。
1:通信環境を見直す
端末をWi-Fi接続しているなら、Wi-Fiの再接続やルーターの再起動をおこなうと通信状態を改善できます。
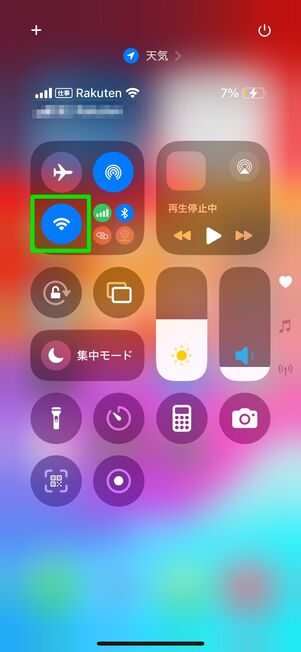
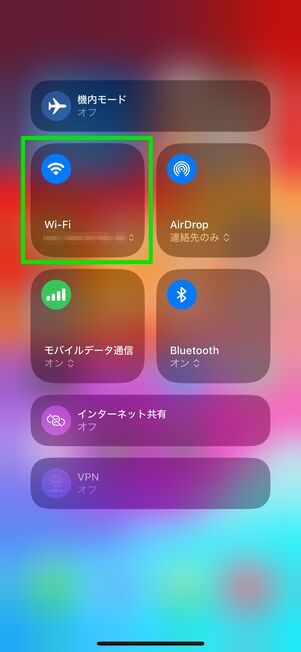
Wi-Fiの接続状況を確認する
iPhoneおよびAndroid端末では、画面上部からのスワイプ操作によって表示されるコントロールパネル(iOSでは「コントロールセンター」、Androidでは「クイックパネル」)から、Wi-Fi機能を一度オフにして再びオンにすることで、通信の不具合が改善する場合があります。
モバイル通信を利用している場合、データ通信量を確認して通信制限がかかっていないかも確認してください。
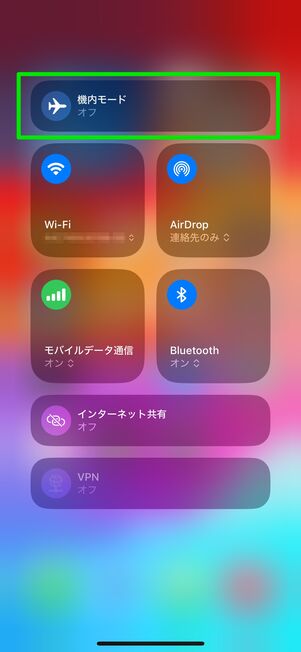
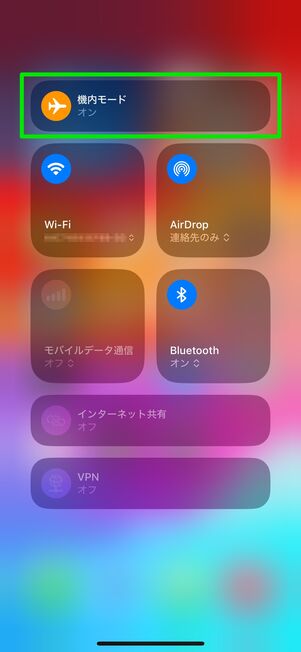
機内モードをオン・オフする
また、端末の機内モードのオン・オフを切り替えると通信がリフレッシュされ、一時的に生じていた通信不良が改善される場合があります。
なお、AmazonでKindle本が買えない症状が出た場合、その原因がユーザー側にあるとは限りません。特に「ついさっきまで普通に購入できていたのに、突然できなくなった」ようなケースでは、AmazonやKindle側の不具合や通信障害が原因である可能性もあります。そのような場合、少し時間を置いてみることをおすすめします。
2:OSやブラウザのバージョンを最新にアップデートする
OSやブラウザを最新バージョンにアップデートする方法は、OSの種類(iOS、Android、Windows、macOS)やブラウザの種類によって異なります。ここではiPhoneとAndroidスマホの場合について解説します。
iPhoneの場合
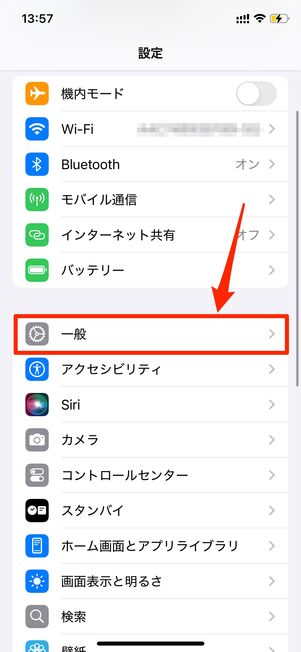
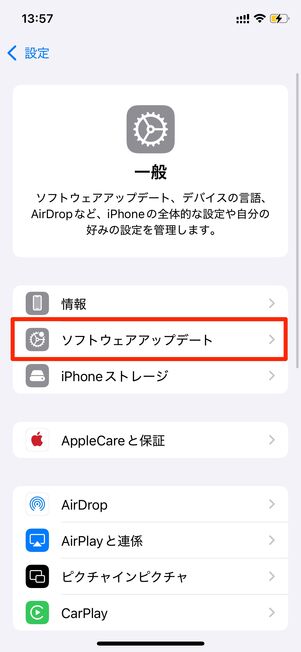
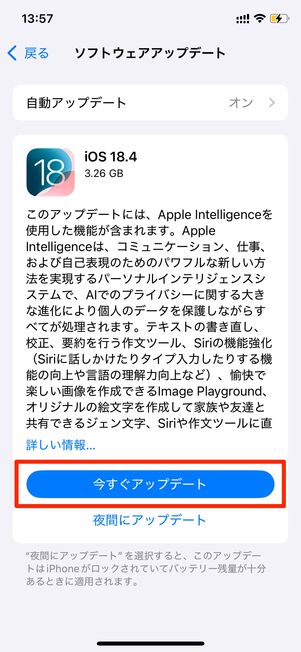
iPhone(iOS)の場合、「設定」アプリを開いてを押し、ボタンをタップ。画面に表示されるを押せば、アップデートが始まります。
なお、端末のOSを最新バージョンにアップデートすることで、Safariも自動的に最新版へと更新されるようになっています。
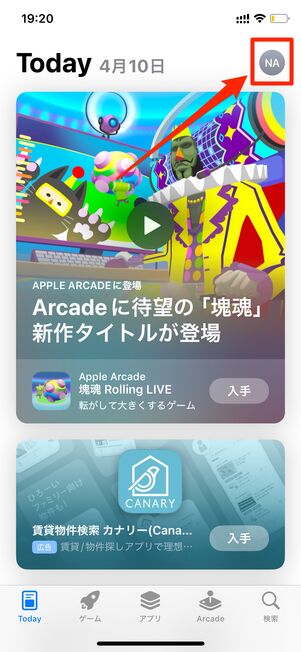
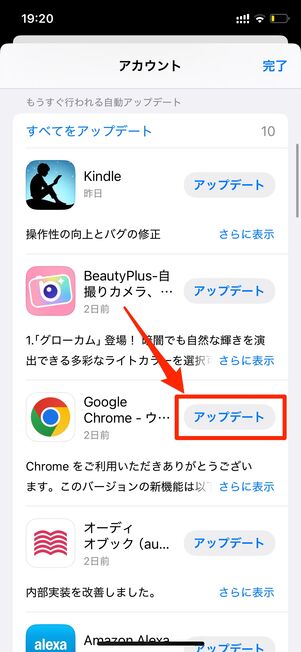
ブラウザをアップデートするには「App Store」アプリを開いて右上の人型アイコンをタップ。アップデートがリリースされている場合、「アカウント」画面にアプリが表示されます。ここで使用しているブラウザアプリの右横にあるボタンをタップすればアップデートが開始されます。
ちなみに、すべてのアプリをまとめてアップデートする場合、をタップすると順次アップデートが実行されるようになります。
Androidスマホの場合
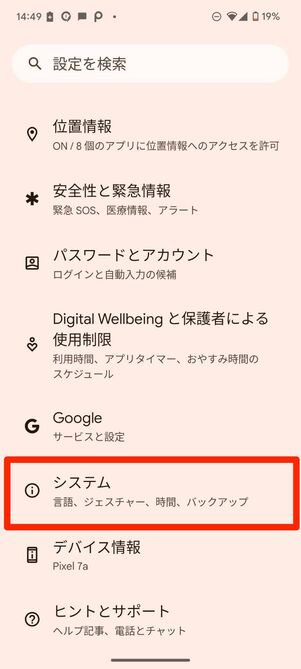
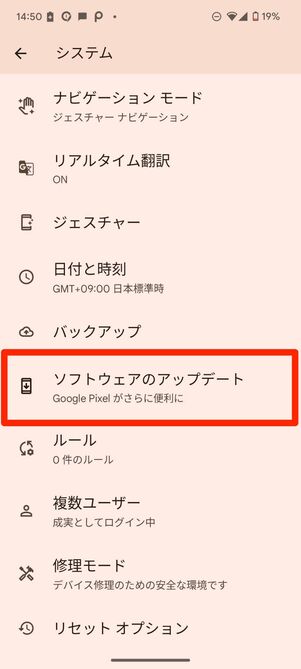
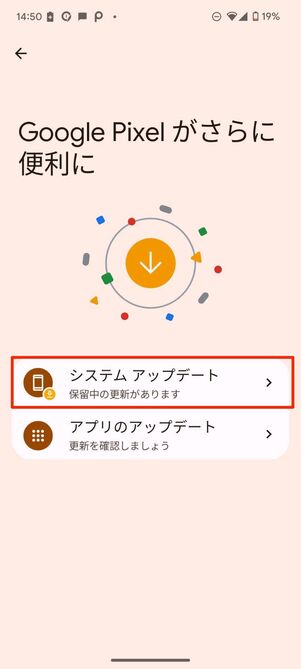
Androidの場合、端末の「設定」を開いて→をタップします。利用可能なアップデートがあればダウンロードのオプションが表示されるので、をタップしてアップデートを開始します。
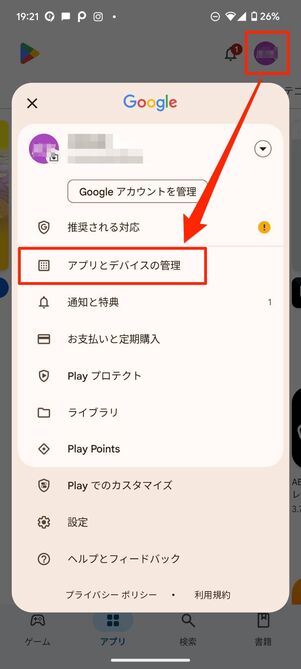
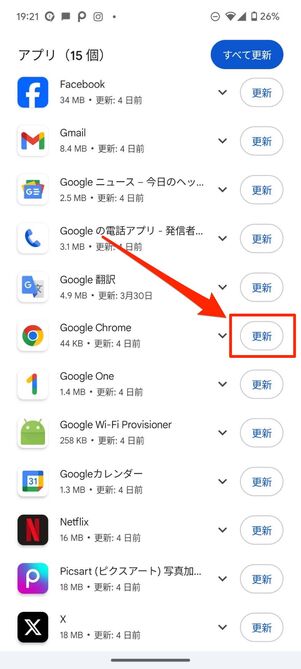
Androidでブラウザをアップデートする場合は、「Google Play」から操作します。Google Playストアの右上のアイコンを選択し、をタップ。「アプリ(◯個)」にアップデートが必要なアプリが一覧になっているので、使用しているブラウザアプリの右にあるボタンを押しましょう。
すべてのアプリをまとめてアップデートする場合は、をタップします。
3:ブラウザのキャッシュ削除
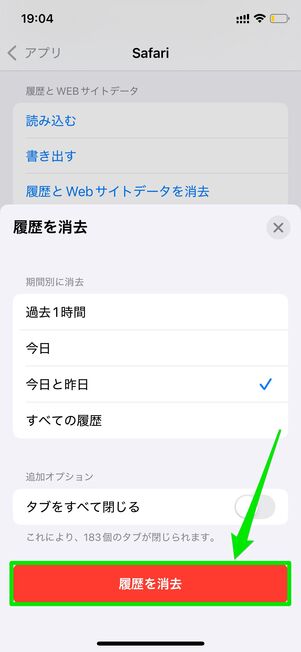
Safari(iPhone)の場合
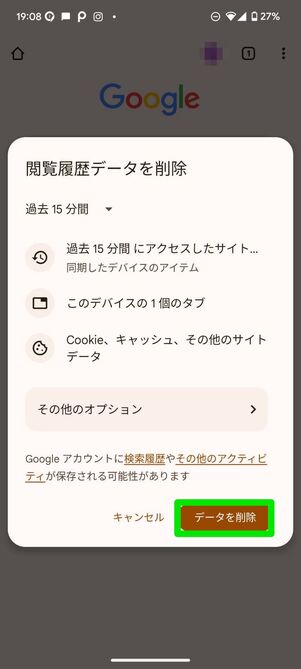
Android版Chromeアプリの場合
ブラウザのキャッシュクリア方法も端末・ブラウザにより異なります。
- Safariアプリ(iPhone):「設定」アプリ→[アプリ]→[Safari]→→
- iOS版Chromeアプリ:メニューボタン→→削除する期間を選択、「Cookieとサイトデータ」と「キャッシュされた画像とファイル」にチェック→
- Android版Chromeアプリ:メニューボタン→→削除する期間を選択、「Cookieとサイトデータ」と「キャッシュされた画像とファイル」にチェック→
- PCブラウザ版Chrome:メニューボタン→→→削除する期間を選択、「Cookieと他のサイトデータ」と「キャッシュされた画像とファイル」にチェック→データを削除
キャッシュをクリアしたら、もう一度Amazonのページを開いてみてください。
4:Amazonのサインアウト・サインイン
AmazonのWebサイトが不安定なときは、Amazonアカウントでサインアウト・サインインする方法も有効です。
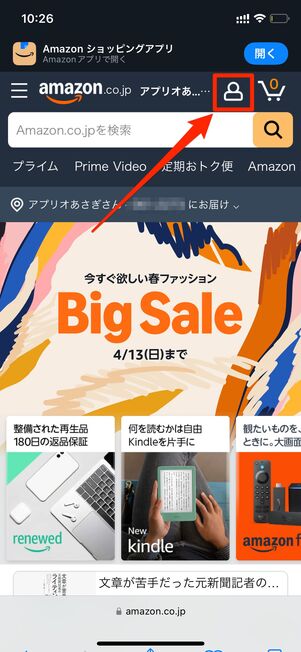
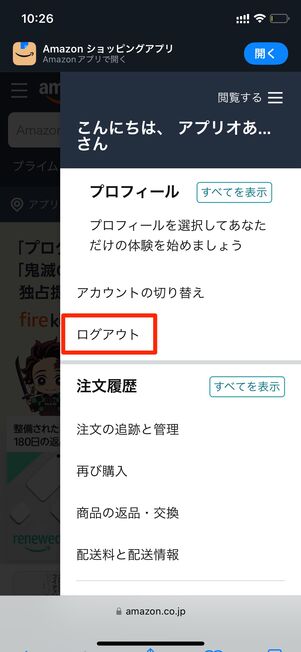
Amazonのサインアウト(ログアウト)は、画面右上の人型アイコンを選択し、表示されるメニューから[ログアウト]をタップすれば完了します。
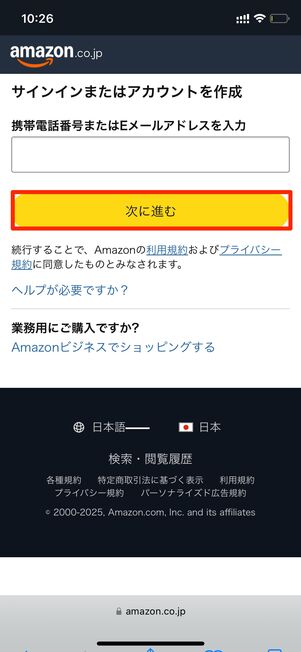
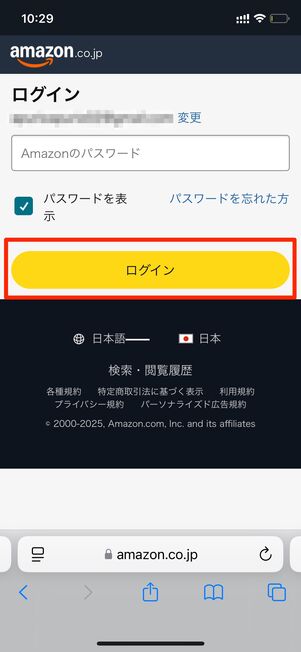
続いて、メールアドレスまたは電話番号を入力して[次に進む]をタップし、パスワードを入力して[ログイン]を押せばサインインできます。
5:別ブラウザ(Google Chrome/Safari/Firefoxなど)の利用
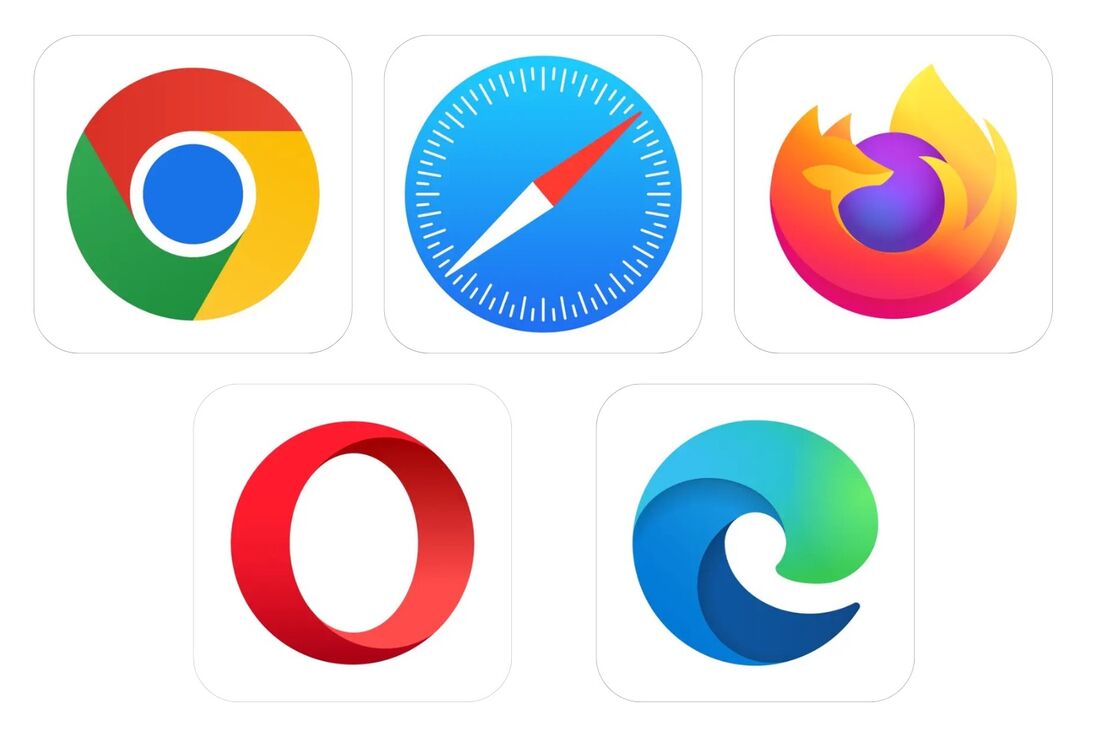
現在利用しているブラウザアプリに不具合が発生している可能性も考えられます。対処法を試しても改善が見られない場合は、別のブラウザアプリに切り替えて、購入手続きを進めてみるのがおすすめです。
ブラウザに問題があると考えたときは、SafariやGoogle Chromeのほかにも、Microsoft Edge、Firefox、Operaといったブラウザアプリを試してみましょう。
AmazonでのKindle本の購入に関するよくある質問と答え
AmazonでのKindle本の購入について、よく挙がる質問とその答えをまとめています。
注文エラーと表示され購入できないときの原因は?
支払い設定もしくは居住地の登録に何かしらの原因があると購入時にエラーが表示されてしまいます。原因が特定できない場合は、前述の対処法をひとつひとつ試してみることをおすすめします。
Kindle端末の機種やソフトウェアが古い場合、購入時に不具合が生じることがあります。端末の買い替えを検討するか、PCやスマートフォンなど別のデバイスから購入を試してみてください。
ブラウザでAmazonのKindleストアを開きたいのにアプリが開くのはなぜ?
一度Amazonをアプリで開くと、次回からもアプリが優先的に起動するようになってしまうためです。
ただし、たとえ自動的にアプリが開いてしまう場合でも、Amazonの公式サイトをブラウザで開くのは難しくありません。
Amazon公式サイトのリンクを長押しし、表示されるメニューから、iPhoneのSafariではを、AndroidのChromeではを選択するだけでOKです。
詳しい手順は以下の記事で解説しているので、参考にしてください。
Kindle本を購入したのに本がアプリに表示されないのはなぜ?
Kindle本を正常にダウンロードできない場合、使用しているデバイスやネットワークの問題など、さまざまな原因が考えられます。
原因と対処法については以下の記事で解説しています。