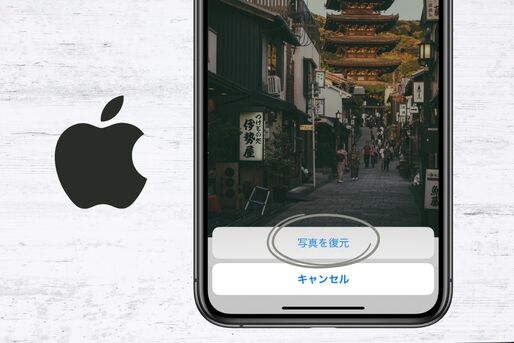せっかく撮れたベストショットを間違えてiPhoneから削除してしまった。子どもがiPhoneを触っているうちに写真やビデオを削除してしまった──。こんな悲劇が起こっても、iPhoneから写真を復活させる方法を知っていれば無駄に慌てなくて済みます。
そこで今回は、iPhoneから削除してしまった写真を復元する方法を4つ紹介します。100%確実ではありませんが、削除してしまった写真を取り戻せるかもしれません。
方法1:iPhoneの「最近削除した項目」から復元

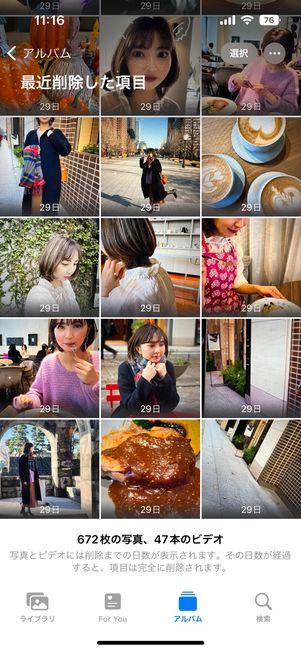
まず確かめてほしいのが、「最近削除した項目」です。iPhoneの「写真」アプリで「アルバム」タブをタップし、画面一番下にスクロールして[最近削除した項目]を開いてみましょう。
ここには削除した写真が30日間保存されています。つまり、写真を削除しても30日以内であれば写真の復元が可能なわけです。


復元したい写真やビデオを見つけたら、タップで開きます。画面右下にある[復元]を押して[写真を復元]を選択すれば、写真をアルバムに復元できます。
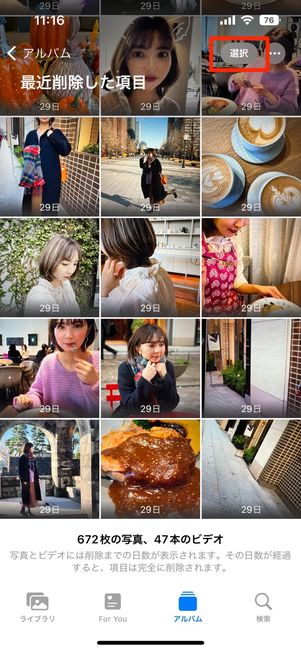
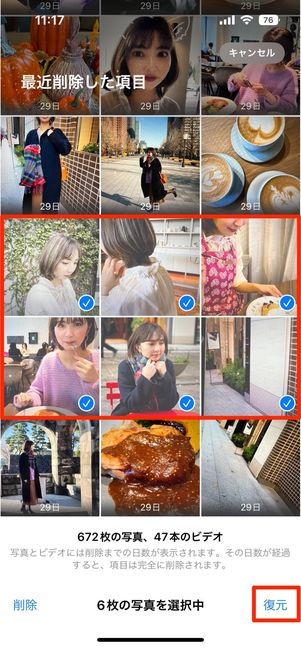
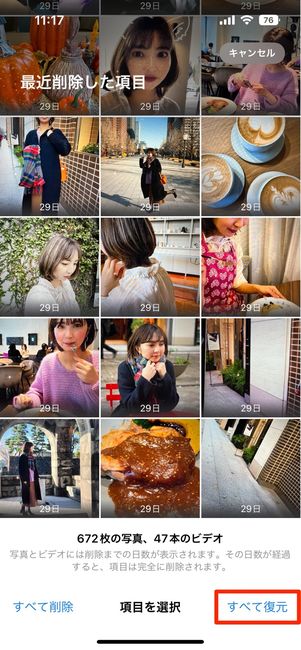
複数の写真をまとめて復元することもできます。一覧画面で右上の[選択]をタップして写真にチェックを入れてから[復元]を押すだけでOK。1枚も選択しなければ「最近削除した項目」内のすべての写真を一括で復元することもです。


注意したいのは「最近削除した項目」では“完全削除”もできるということ。[削除]→[写真を削除]をタップすると「最近削除した項目」からも削除され、本当に復元できなくなってしまうので、操作は慎重におこないましょう。
方法2:SNSやメッセージアプリ、メールなどから写真を復元
よく撮れている写真ほど身近にいる人にメールで送っていたり、SNSなどに投稿していたりするものです。過去の送信履歴やSNSに作成されている写真アルバムなどを確かめてみましょう。もしかすると、写真が残っているかもしれません。
SNS(LINE、Twitter、インスタグラム等)から復元する
LINEやツイッター、インスタグラムなどのアプリで写真や動画を共有していれば、端末に再ダウンロードできる場合があります。


たとえばLINEなら、友だちとのトークで写真をタップし、画面右下のダウンロードボタンを押せばOKです。ただしLINEの場合、写真や動画に保存期限があるので注意しましょう。
また、Instagramアプリ上ではアップロードした写真・動画を保存することができません。そのため、サードパーティ製のアプリや外部サイトを使って保存することになります。詳しくは下記記事を参考にしてください。
インスタの画像・動画を保存する方法まとめ 端末のアルバムにダウンロードできる
ツイッターはアプリから写真の保存が簡単におこなえますが、動画はアプリから保存できないので、インスタのようにサードパーティ製のアプリや外部サイトを使えば保存可能です。下記記事でダウンロード手順を詳しく紹介しています。
メッセージアプリから復元する
iPhoneの「メッセージ」アプリでは、各ユーザーと送受信した画像ファイルが残っていれば、そこから端末に保存することができます。
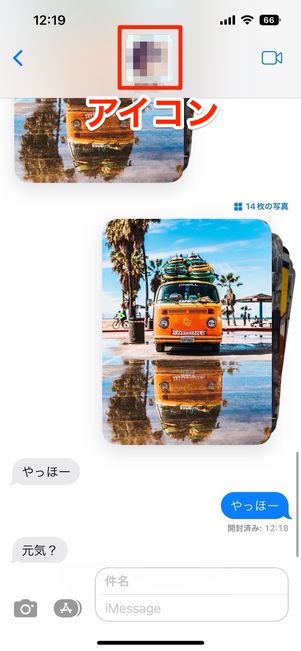
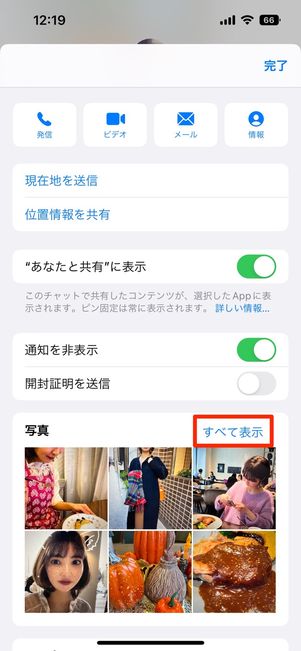
相手とのメッセージ画面で上部のアイコンを押すと、これまで送受信した画像がまとめて表示されます。[すべて表示]をタップしましょう。


復元したい写真を選択し、右下の共有ボタンから[画像を保存]で写真を保存できます。
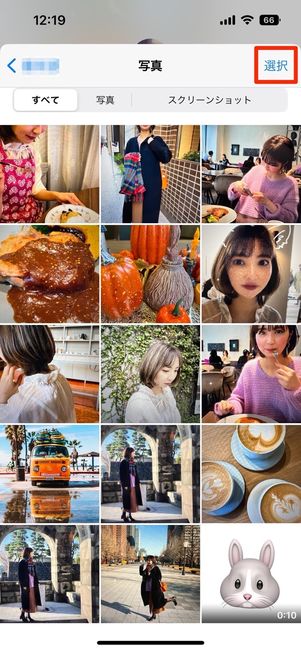
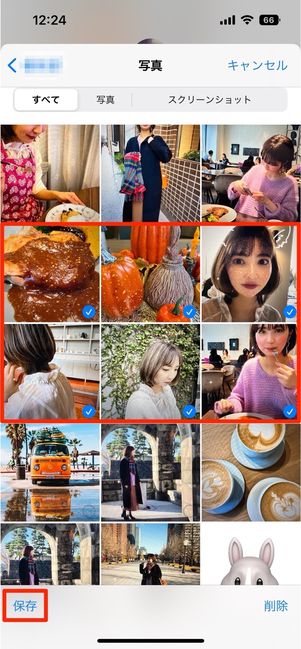
複数枚を一括で保存することもできる
複数枚を保存したい場合は、右上の[選択]から保存したい写真を選択し、左下の[保存]をタップすればOKです。
メールアプリから復元する
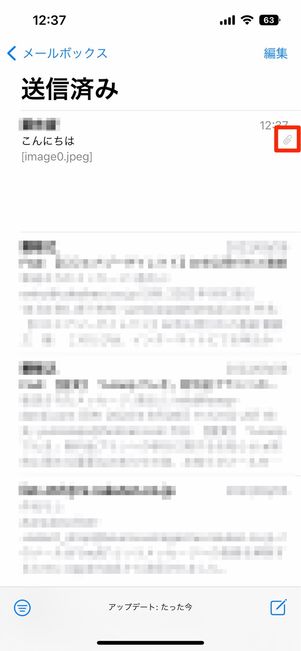
メールで送受信した画像ファイルを端末に保存するのも選択肢の1つ。添付ファイル付きメールは件名の後ろにクリップのアイコンが表示されるので探しやすいです。
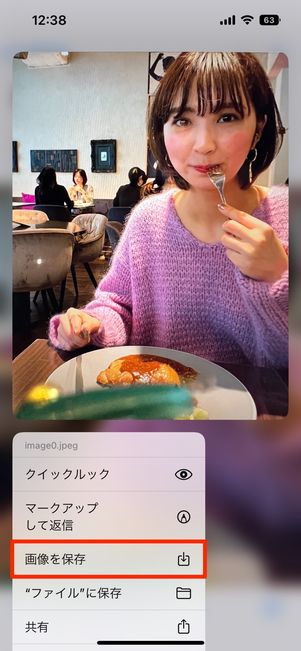

保存したい写真を長押しして[画像を保存]をタップすればOKです。
方法3:クラウドサービスのバックアップから復元
GoogleフォトやAmazonフォトなどのクラウドサービスには、「写真」アプリに追加された写真のバックアップをオンラインストレージに保存する機能があります。
このようなクラウドストレージ系アプリを利用していれは、バックグラウンド通信でのバックアップに対応しているので、写真が自動で保存されている可能性が高いです。アプリを開いて写真が保存されていないか確かめてみましょう。アプリに残っていれば、端末に再ダウンロードすることもできます。
Googleフォトから復元する
Googleフォトは、15GBまで無料で写真・動画をアップロードできるサービスです。ストレージ容量は有料プラン(月額250円〜)に申し込むことで増やせます。


復元する場合はGoogleフォトアプリを起動し、復元したい写真を選択。右上のメニューボタンから[ダウンロード]をタップすれば端末に写真が保存されます。
Amazonフォトから復元する
Amazonプライム会員の特典として、Amazonフォトを利用している人も多いでしょう。Amazonプライムに加入しているユーザーなら、容量無制限かつ無圧縮で写真を保存できます。


Amazonフォトから写真を復元するには、Amazonフォトアプリで復元したい写真を選びます。右上のメニューボタンから[ダウンロード]をタップすればOKです。
iCloudから復元する
AppleのクラウドサービスiCloudへのアップロードをしていれば、写真や動画はiCloudに保存されています。
iCloudの同期設定がオンになっているか確認
iCloudに写真のバックアップがあれば、削除してしまった写真をiCloudから復元できるかもしれません。
まずはiPhoneがiCloudに定期的にバックアップするように設定しているかどうか確認しましょう。
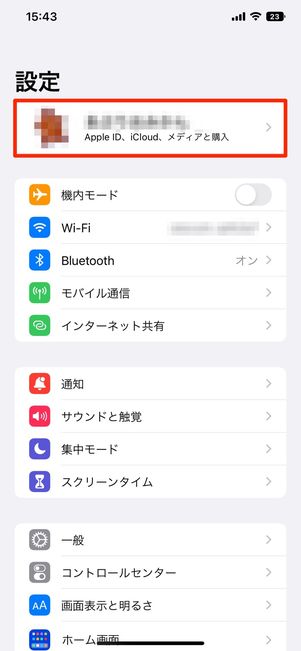
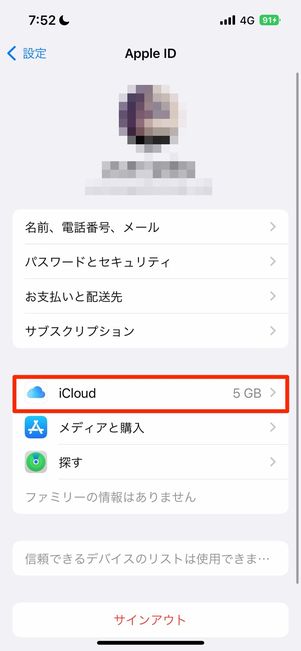
iPhoneの「設定」アプリから上部にある[自分の名前]をタップし、[iCloud]を選択します。


[写真]を押して、次の画面で「このiPhoneを同期」がオンになっていれば、iCloudに写真が保存されているはずです。
オフになっている場合は残念ながら写真のバックアップはされていません。
icloud.comにアクセスして写真を復元する


iCloudにアクセスしApple IDでサインインしましょう。
[写真]のアイコンをタップします。バックアップされた写真や動画が一覧で表示されるので、復元したい写真を探します。

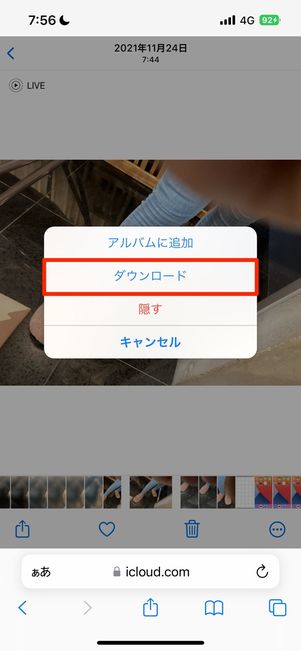
左下の共有ボタンから[ダウンロード]を選択します。
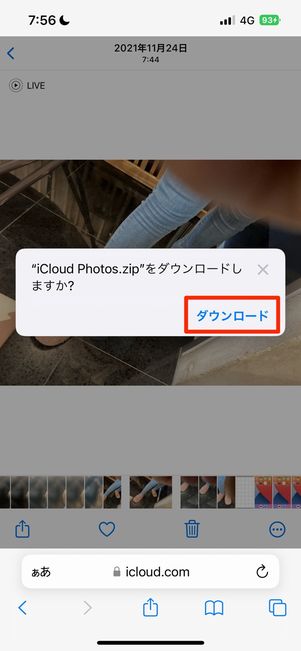
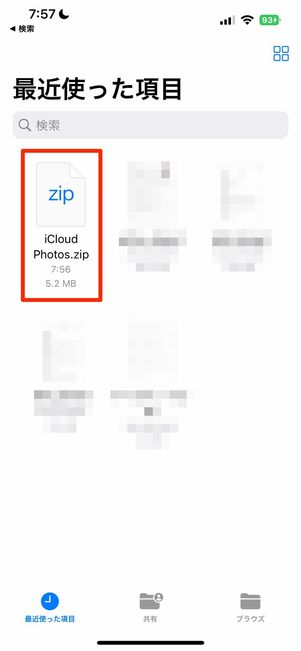
もう一度[ダウンロード]をタップします。ダウンロードした写真はZipファイルでiPhoneの「ファイル」アプリに保存されます。ファイルアプリから「iCloud Photos.zip」へ進みましょう。
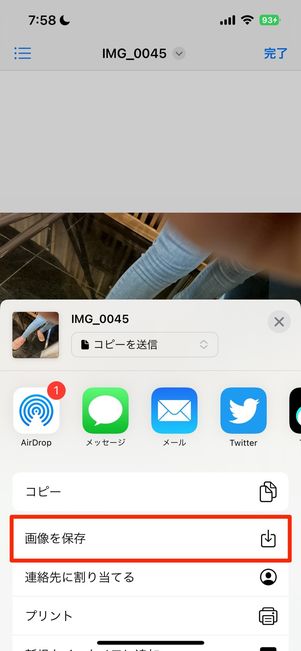
先ほど保存した写真を選び、[画像を保存]をタップすれば、iPhoneの写真アプリに保存完了します。
Dropboxから復元する
Dropboxは無料で2GBまで使えるオンラインストレージです。有料プランにアップグレードすれば、容量を増やすことも可能です。
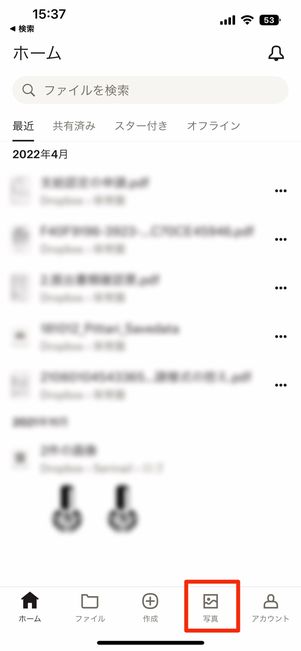
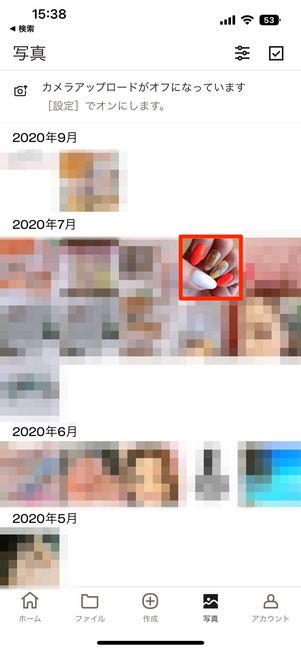
Dropboxで写真を復元するには、まずDropboxアプリを開き、画面下部の[写真]をタップします。写真一覧から復元したい写真を選んでください。

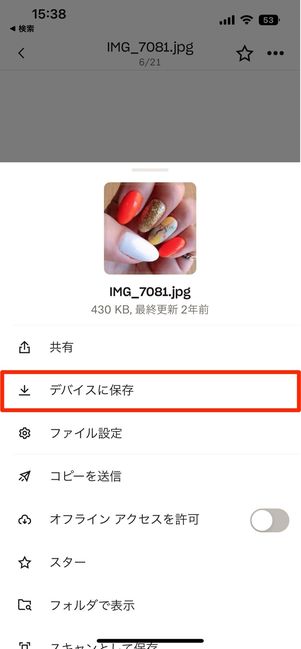
右上のメニューボタンから[デバイスに保存]をタップすればOKです。
方法4:PCのバックアップから写真を復元
これは最後の手段で、難易度は高めです。Windowsの場合はiTunesに、Macの場合はFinderにバックアップが保存されていれば、それを復元して写真を取り戻す方法もあります。
PCでiPhoneのバックアップを復元する注意点
PCでバックアップを復元すると、スマホの中身が最新のバックアップデータを作成した時点の状態に戻るので、バックアップデータの作成日時によっては、写真を復元できないばかりか、最近撮影した写真やデータなどがごっそり削除されてしまう危険があります。
バックアップファイルから任意の写真だけを復元するということもできないため、このワザを使うかどうかは慎重に判断すべきです。仮に復元するとなった場合、復元前に最新のデータを別途バックアップしておきましょう。
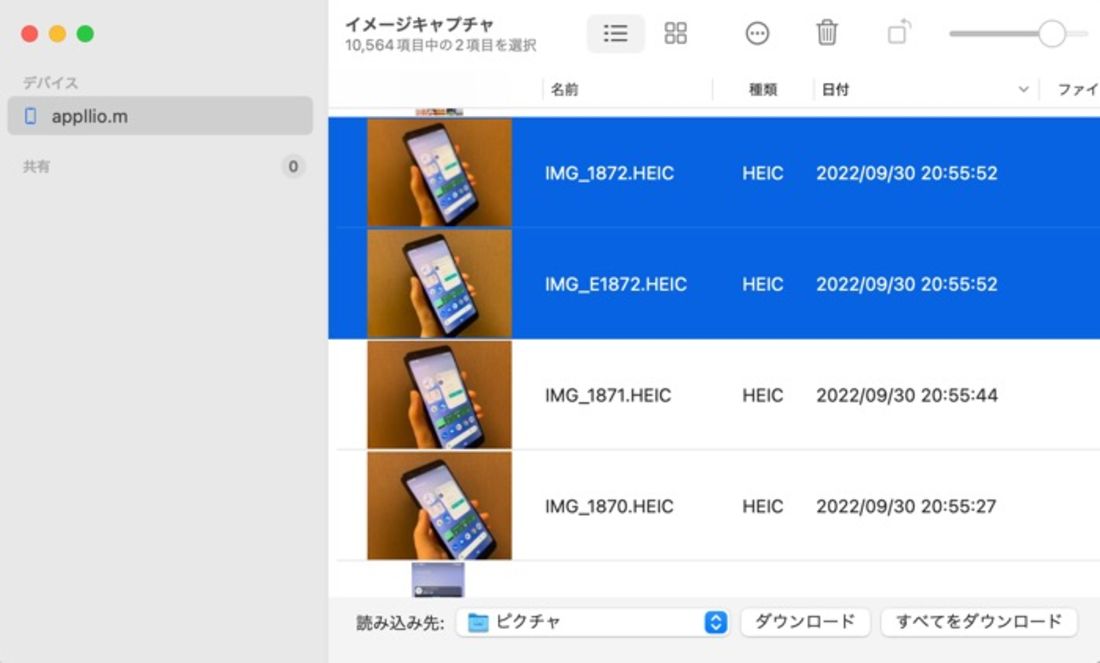
イメージキャプチャで必要な写真だけPCにダウンロードしておく
写真やビデオは、「イメージキャプチャ」などを使ってUSB経由でパソコンに取り込んでおきます。そのほか、アプリのファイルや重要なメッセージなど、Finder/iTunesバックアップ以外のあらゆる方法を使って必要なデータを退避させます。
ちなみに、使っていないiPhoneがあれば、そこにFinder/iTunesのバックアップを復元するという手もあります。この場合、メインで使っているiPhoneはそのまま残るので、最新データを退避させるという手間を省けます。買い替えなどで古い端末をそのまま残しているなど、2台以上のiPhoneを持っている人限定のワザです。初期化状態の古い端末にデータを復元したら、メイン端末に必要な写真を何らかの方法で移動させればOK。大した枚数でなければ、「AirDrop」を利用すれば簡単に移動できます。
バックアップを復元する手順
まずはPCとiPhoneをケーブルで繋いで、Windowsの場合はiTunesを、Macの場合はFinderを起動します(本記事ではFinderで解説しています)。
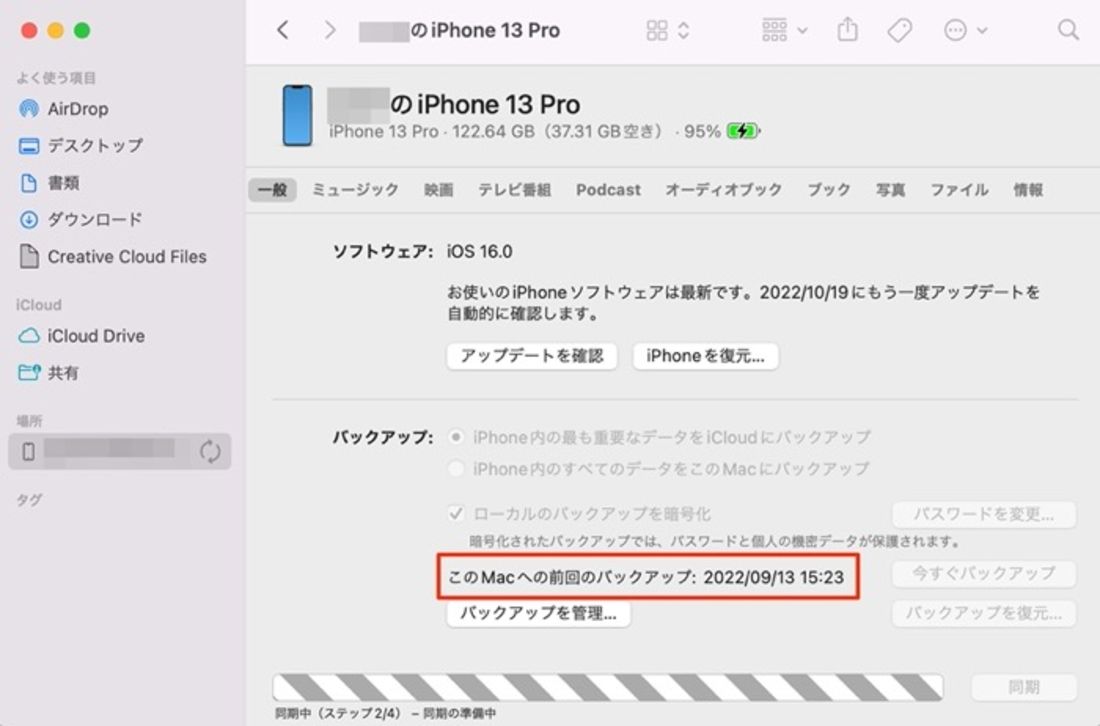
下部に前回バックアップをとった日時が表示されているので、ここから復元したい写真が含まれているか判断しましょう。
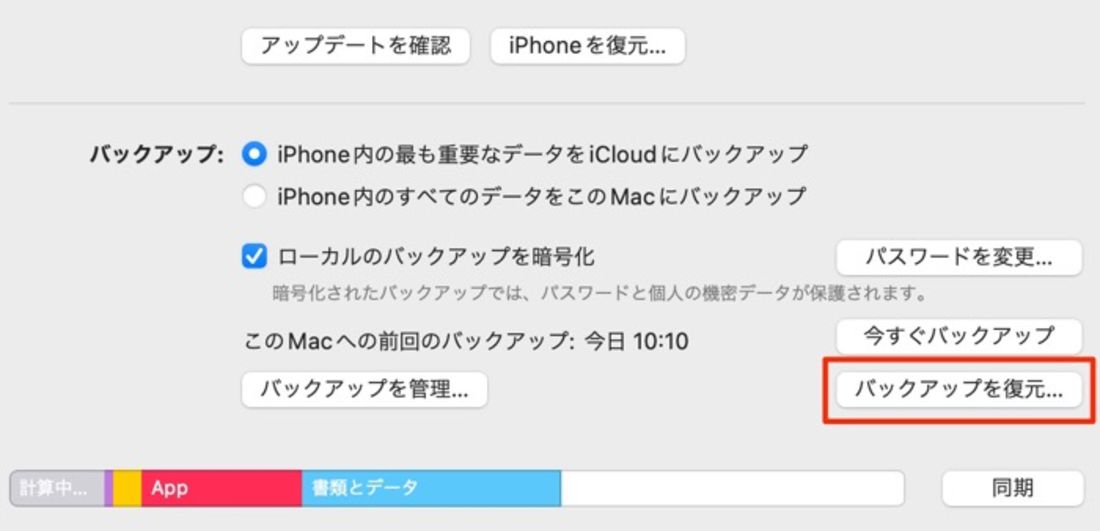
問題なければ[バックアップを復元]をクリックします。

前回のバックアップを作成したときにパスワードを設定していた場合は、パスワードを入力します。続いて右下の[復元]をクリックしてください。
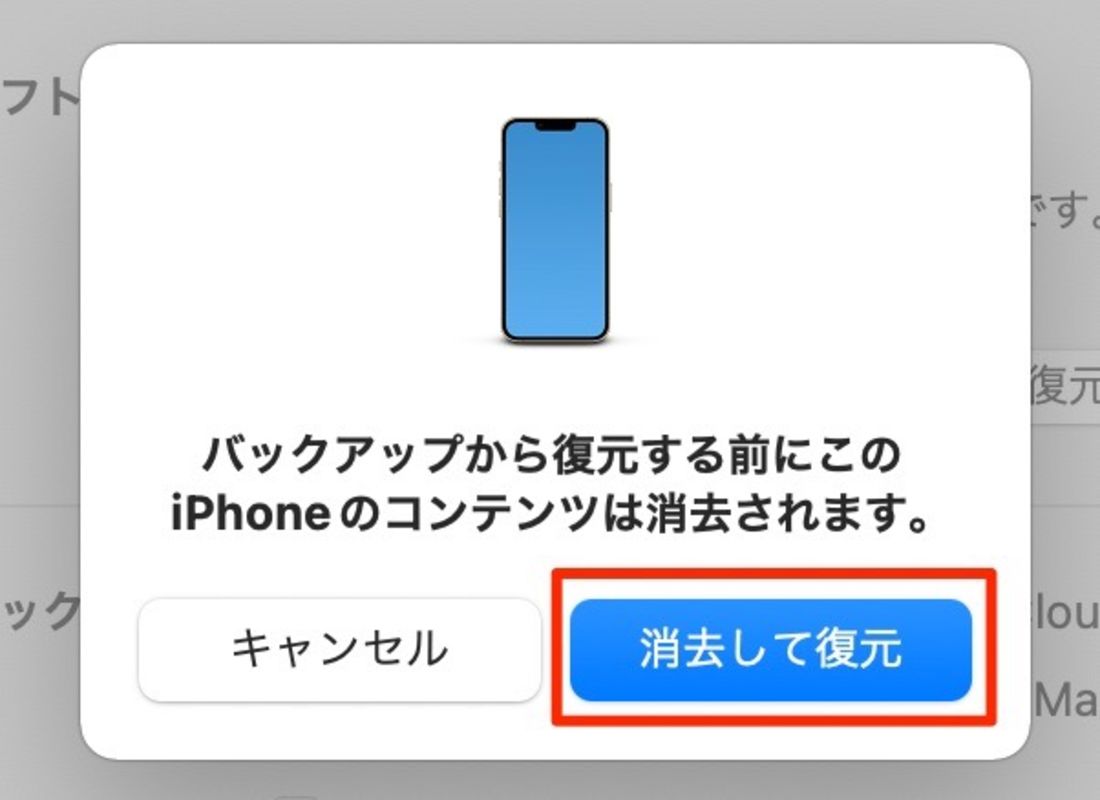
最後に[消去して復元]をクリックすると、iPhoneにバックアップデータが復元されます。