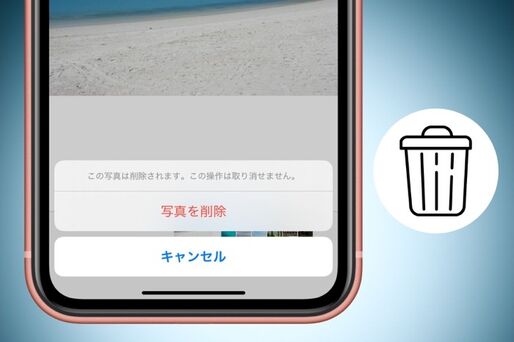iPhoneの「写真」アプリ内で不要になった写真を消したと思っても、完全には削除されていないケースがあります。ライブラリなどから削除した写真は一時的に「最近削除された項目」に移動し、そこでさらに削除の操作をおこなって完全な削除となるからです。
特にiPhoneのストレージ容量を確保するという目的なら、写真は完全に削除しないとその効果を得られません。本記事では、iPhoneの「写真」アプリ内にある写真を完全削除する方法を解説します。
iPhoneの写真を完全に削除する方法
iPhoneの写真アプリで写真の削除操作をすると、“ゴミ箱”のような役割を果たしている「最近削除した項目」に格納され、一定期間(通常30日)写真アプリに残り続けます。この「最近削除した項目」から写真が削除されると、iPhoneから写真が完全に消える仕様になっています。
写真を完全に削除する手順は以下の通りです。なお、同様の手順で動画も完全削除できます。
-
写真アプリから削除したい写真を選択する
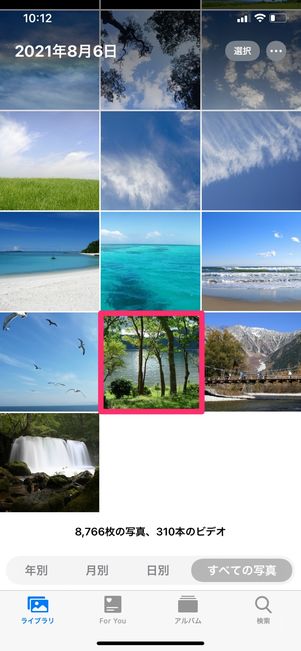

「ライブラリ」タブや「アルバム」タブ内にある「最近の項目」などから、削除したい写真を選択します。
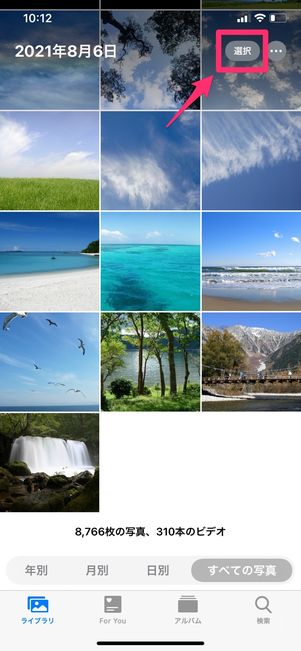
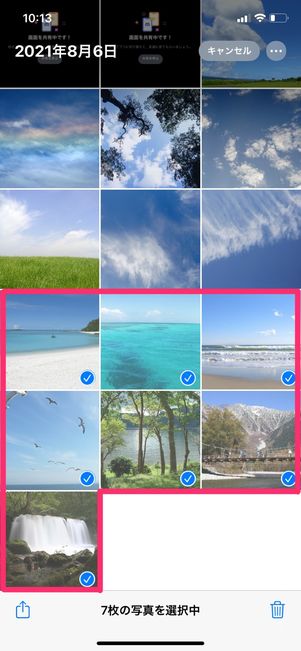
複数の写真を削除する
複数の写真を削除する場合は、画面右上の[選択]をタップして削除したい写真を選択してください。
-
ゴミ箱ボタンをタップして写真を削除する


写真を1枚ずつ削除
画面右下のゴミ箱ボタンをタップし、続けて[写真を削除]をタップしてください。

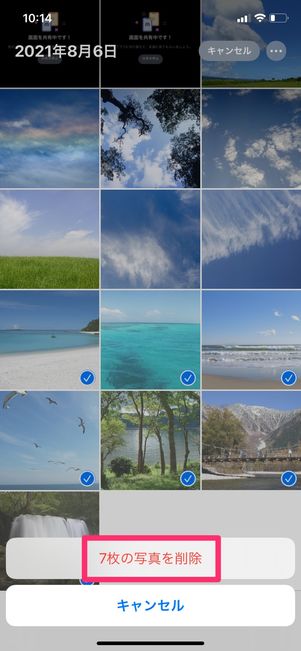
複数の写真を削除
複数選択した場合も同様の手順です。
これで写真は削除されますが、まだ完全に削除されたわけではありません。
-
「最近削除した項目」から写真を完全に削除する
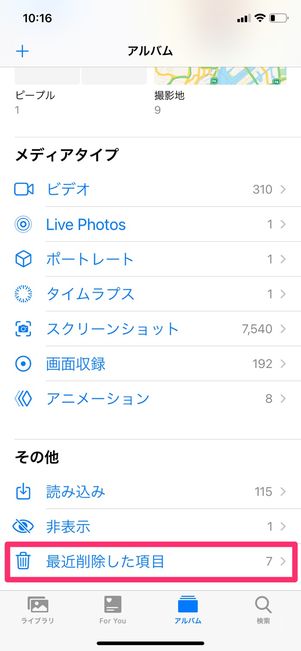

「アルバム」タブを開き、画面一番下にある[最近削除した項目]にアクセスしてください。


完全に削除したい写真を選択します。複数選択する場合は画面右上の[選択]をタップし、削除する写真を選んでください。
画面左下の[削除]をタップして確認画面で[写真を削除]を選べば、完全に写真が削除されます。
iCloud写真が有効な場合、他端末からも削除されるiCloud写真を有効にしている場合、写真を完全削除すると、同じApple IDでログインしている他端末からも完全削除されます。
完全削除前の写真なら復元も可能
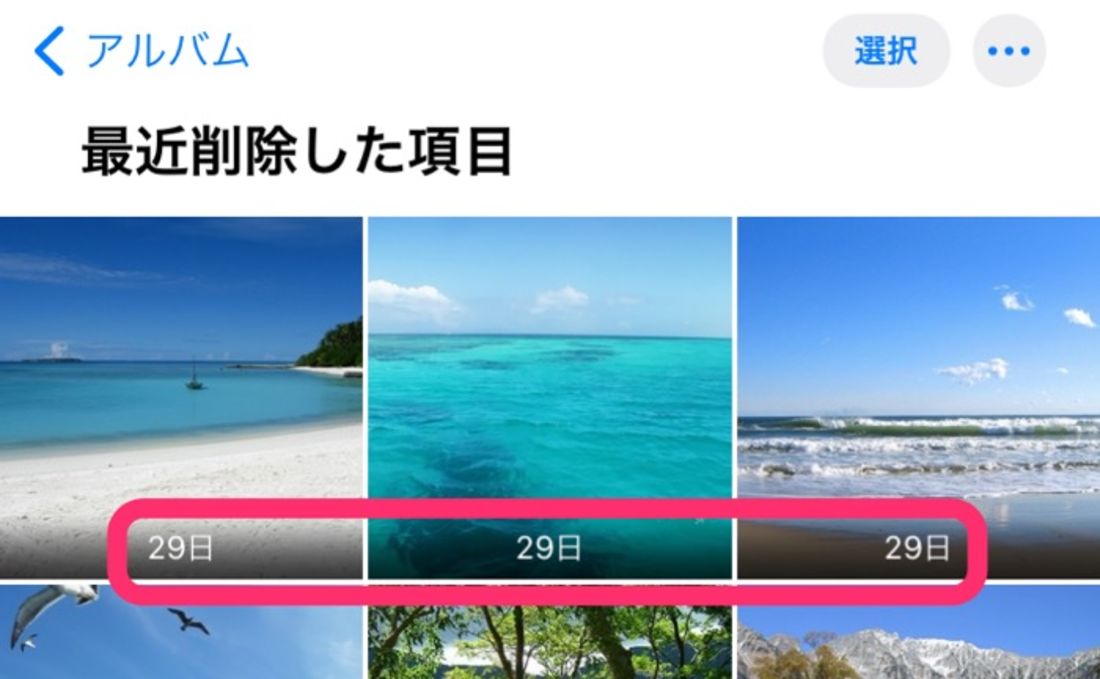
完全削除されるまでの日数が表示されているので目安になる
一度削除して「最近削除された項目」に移動された写真は、移動してから30日が経過すると自動的に完全削除されます。そのため、わざわざ上記の手順で完全削除をしなくても、30日が経過すれば端末からは消去されます。
言い換えれば、間違って削除してしまった(「最近削除された項目」に移動させてしまった)写真は、30日以内なら復元が可能です。


「最近削除した項目」に移動させても30日以内なら復元可能
[最近削除した項目]を開き、復元したい写真を選択(複数選択も可能)。[復元]をタップし、確認画面で[写真を復元]をタップすれば復元完了です。
復元した写真は、「ライブラリ」や「マイアルバム」の「最近の項目」などに戻ります。