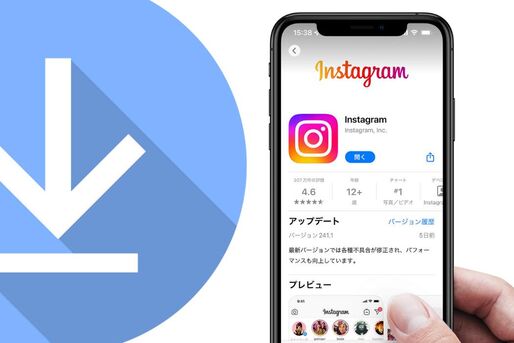インスタグラムは写真や動画を多くの人と共有・共感できるSNSサービスです。この記事では、これからインスタを始めたいスマホユーザー向けに、Instagramアプリをダウンロード・インストールするまでの手順を解説します。また、うまくインストールできないときの原因と対処法についてもまとめました。
Instagramアプリをダウンロード・インストールする
iPhoneではAppleの「App Store」から、AndroidスマホではGoogleの「Google Playストア」からInstagramアプリのダウンロードとインストールをおこないます。
iPhoneでInstagramアプリをインストールする手順
iPhoneでInstagramアプリをダウンロード・インストールする手順を紹介します。
-
アプリダウンロードボタンをタップする(App Storeへ遷移)
まずは、以下のアプリダウンロードボタンの[App Store]を選択します。
アプリ「Instagram」をダウンロード Instagramアプリをダウンロードする
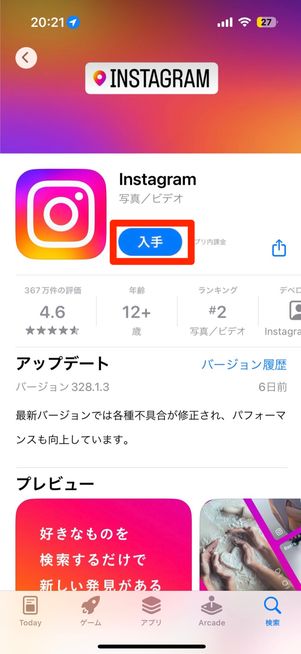
[入手]ボタンをタップ
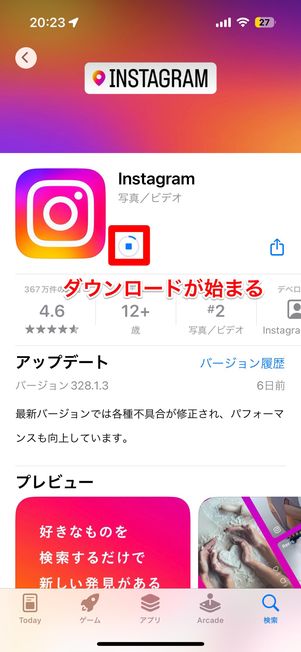
アプリダウンロード中の画面

ホーム画面にもアプリのアイコンとダウンロード状況が表示される
App Storeに遷移したら、Instagramアプリのアイコン右横にある[入手]を押してください。アプリのダウンロードが始まり、進み具合に合わせて青い線が円を描き始めます。ダウンロードを中止したい場合には、円の中心にある[■]ボタンをタップします。
ダウンロード中は、Instagramアプリのアイコンがホーム画面に表示され、ダウンロードの進行状況もわかります。この状態のアイコンを押すことでも、ダウンロードの中断が可能です。
Instagramアプリのインストールが完了する
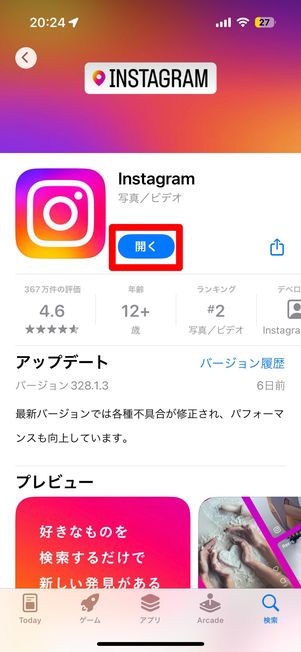

アプリのインストールが完了した状態(左がApp Store、右がホーム画面)
ダウンロード完了後はそのまま自動的にインストールが実行されます。
アプリのダウンロードとインストールが正常に終了すると、App StoreのInstagram画面で[開く]ボタンが表示されます。また、ホーム画面もInstagramアプリのアイコンが使用可能な状態になります。
AndroidスマホでInstagramアプリをインストールする手順
Androidスマホでは、Google PlayストアからInstagramアプリのダウンロード・インストールをおこないましょう。
機種ごとのダウンロード手順に変わりはありませんが、アプリの画面配置等が異なるケースがあるため注意してください。本記事の検証では「AQUOS sense5G」を使用しています。
-
アプリダウンロードボタンをタップする(Google Playストアへ遷移)
まずは、以下のアプリダウンロードボタンの[Google Play]をタップしてください。
アプリ「Instagram」をダウンロード 「インストール」をタップしてInstagramアプリをダウンロードする
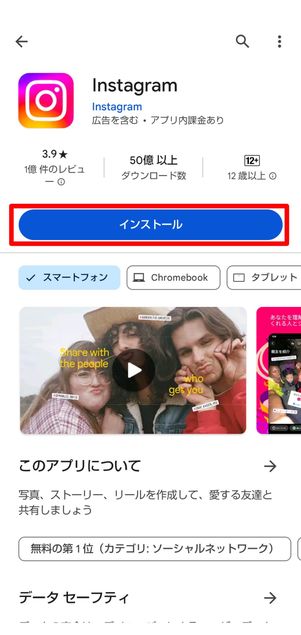
[インストール]をタップする
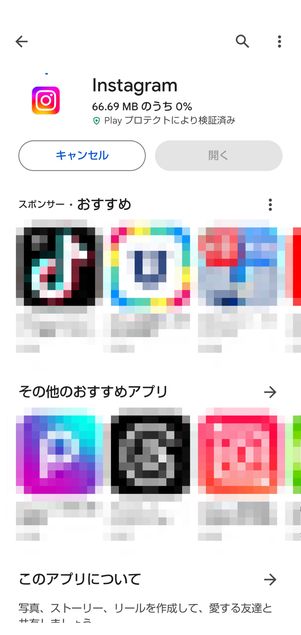
アプリインストール中の画面
Google Playストアに遷移したら、Instagramアプリのアイコン下にある[インストール]ボタンをタップします。そのまま自動的にインストールが実行されます。
ダウンロードの途中で止めたくなったときは、同じくアイコン下の[キャンセル]を選択すれば中断可能です。
Instagramアプリのインストールが完了する
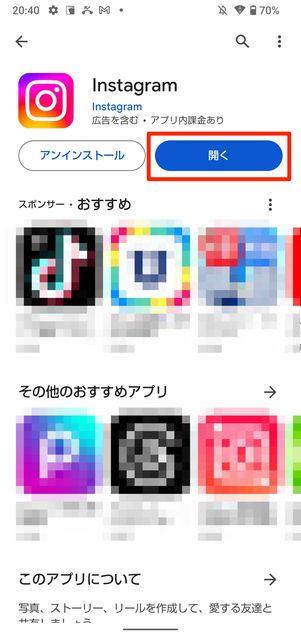
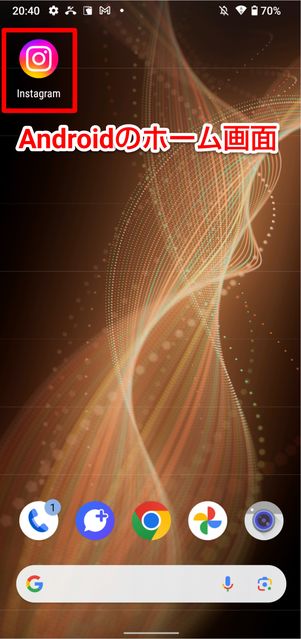
アプリのインストールが完了した状態(左がGoogle Playストア、右がホーム画面)
Instagramアプリのインストールが正常に終了すると[開く]ボタンが表示されます。このとき、ホーム画面のInstagramアプリのアイコンも使用可能な状態で追加されています。
Instagramアプリを起動して利用開始する
Instagramアプリのインストールが済んだら起動してみましょう。
iPhoneでInstagramアプリを起動する
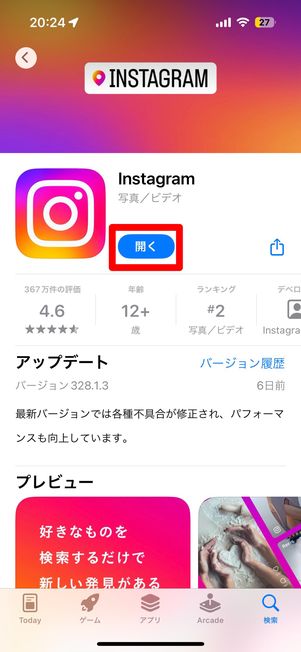

App Storeの[開く]ボタン(左)かホーム画面のアプリアイコン(右)をタップして起動する
iPhoneでは、App Store上でInstagramアプリ横の[開く]をタップするか、ホーム画面のInstagramアイコンを押してください。
Androidスマホでアプリを起動する
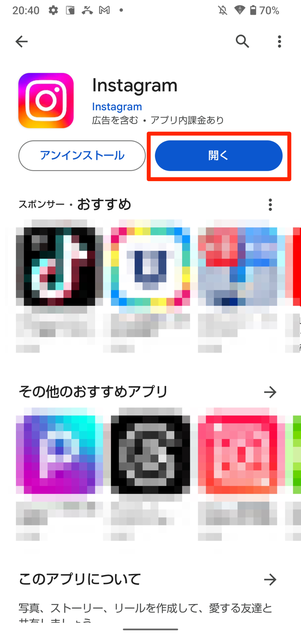
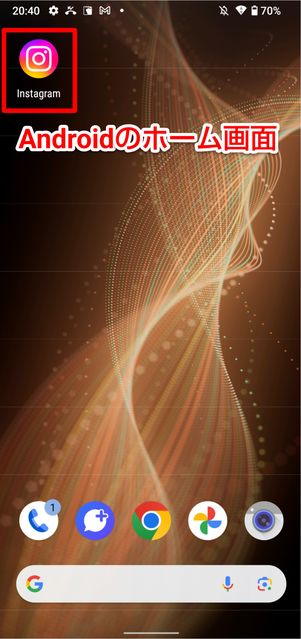
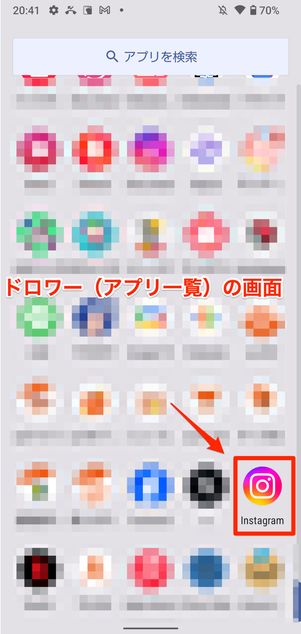
Google Playストアの[開く]ボタンまたはホーム画面・ドロワー(アプリ一覧)画面のいずれかでアイコンをタップ
Androidスマホでは、Google PlayストアのInstagramアイコン右下にある[開く]をタップするか、ホーム画面のInstagramアプリを押します。
Androidスマホの機種によっては、ホーム画面ではなく、ドロワー(アプリ一覧の画面)だけにInstagramアイコンが追加されているパターンもあります。ドロワーからホーム画面にアプリをドラッグ(長押ししたまま運ぶ)しておくと、アプリへのアクセスが簡単になりおすすめです。
インスタのアカウントを新規作成する
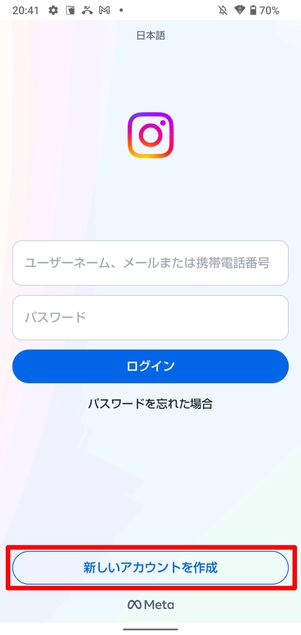
[新しいアカウントを作成]をタップ
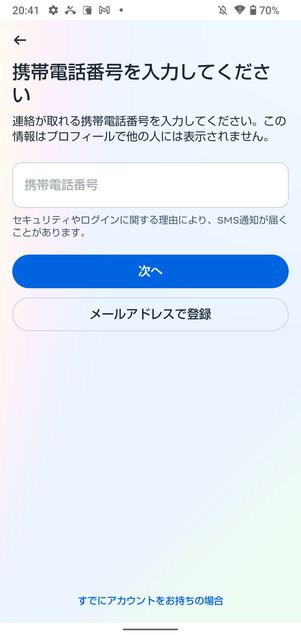
電話番号またはメールアドレスを入力する
Instagramアプリを起動し、[新しいアカウントを作成]をタップしてアカウントを作成します。
画面の指示に従い、電話番号またはメールアドレス、パスワード、生年月日、名前、ユーザーネームを順番に入力していきましょう。入力が終わるとInstagramアカウントが発行されます。
詳しい手順は以下の記事を参照してください。
ダウンロード・インストールできないときの原因と対処法
Instagramアプリが正常にダウンロード・インストールできない場合、通信環境やストレージの空き容量、ダウンロード設定、支払方法の設定などが影響していると考えられます。以下に挙げる点を確認してみてください。
ネットワークの接続状況に問題がある
Instagramアプリのダウンロードは、安定した通信環境下でおこないましょう。Instagramアプリは約300MBと容量が大きいので、Wi-Fi環境下でのダウンロードを推奨します。

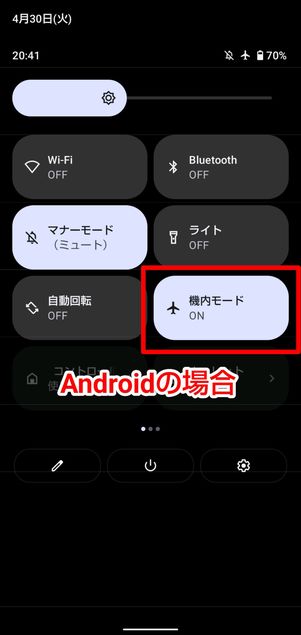
iPhoneのコントロールセンター(左)、Androidスマホのクイック設定パネル(右)から機内モードのオン・オフを試す
Wi-Fiやモバイルデータ通信の接続状況が悪いときは、スマホの再起動や機内モードのオン/オフ(通信のリフレッシュ)を試してみてください。
アプリのダウンロード設定が制限されている(Androidスマホ)
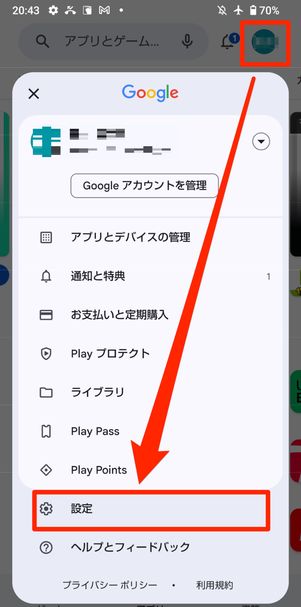
Google Playストアの右上アイコンをタップして[設定]を選択

[ネットワーク設定]→[アプリのダウンロード設定]をタップ
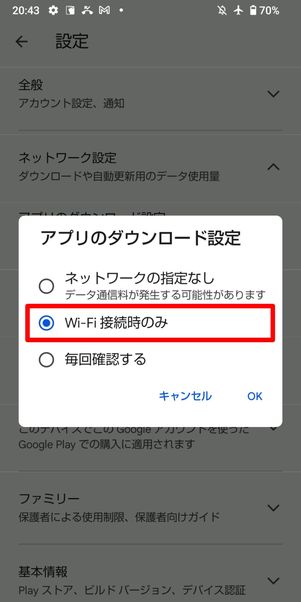
「Wi-Fi接続時のみ」が選択されていると、Wi-Fi環境下でしかダウンロードできない
Androidスマホでは、Google Playストアに「アプリのダウンロード設定」の項目があります。
Google Playストアを起動し、画面上にあるプロフィールアイコンをタップしたら、[設定]を開いてください。続いて[ネットワーク設定]をタップし、表示されたメニューの中から[アプリのダウンロード設定]を押しましょう。
ここで「Wi-Fi接続時のみ」が選択されていると、Wi-Fi環境下でしかアプリのダウンロードができません。

Wi-Fiに接続されていないと「保留中」のままとなる
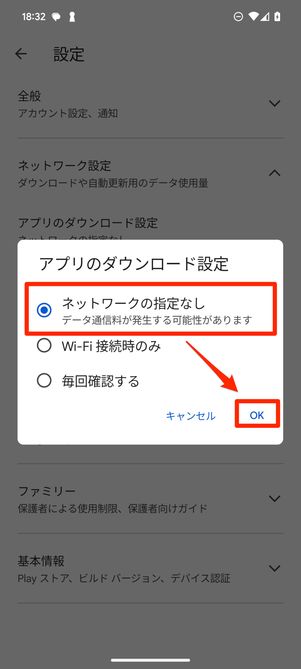
「ネットワークの指定なし」を選択すればWi−Fi環境下でなくともダウンロード可能
「Wi-Fi接続時のみ」を選択している場合、上の画像のようにモバイルデータ通信が使える状態でもダウンロードが「保留中」になってしまいます。
先ほど解説した「アプリのダウンロード設定」で「ネットワークの指定なし」に設定にすると、Wi-Fi未接続のときでもアプリのダウンロードが正常に進みます。
端末の空きストレージ容量が不足している

インスタアプリのサイズは大きくなっている
スマホのストレージ容量の空きが不足していると、Instagramアプリをダウンロードする十分な余裕がなくなります。その結果、アプリをダウンロード・インストールできなくなるというわけです。
最近のInstagramアプリは、約300MBのサイズにまで肥大化しています。また各種データが増えることを想定すると、1GB程度の容量は確保しておきたいところ。ストレージの確認や容量不足の解消については、以下の記事を参照してください。
支払い方法の設定や支払い状況に問題がある
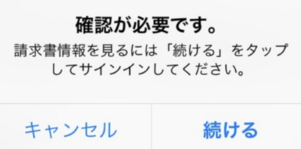

iPhoneの場合、支払い方法や請求に問題がある場合はポップアップが表示される
iPhoneでは、無料・有料アプリのインストール時に有効な支払い方法が設定されていなかったり、クレジットカードの有効期限が切れて未払いの請求があったりする場合に、「確認が必要です」というポップアップが表示されるケースがあります。
また、支払い方法を「キャリア決済」に設定しているパターンでは、キャリア決済での利用限度額に達していると「新しいお支払い方法を追加」のポップアップが出てきます。
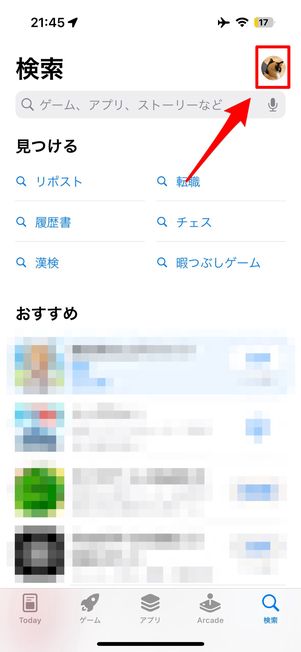

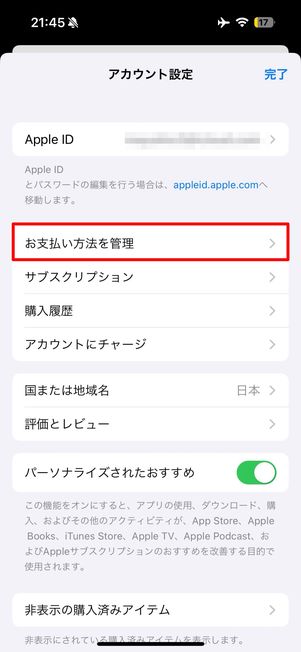
App Storeのアカウント設定から支払方法を設定する
この問題を対処するには、有効な支払い方法を設定する必要があります。
まずは、App Storeの右上にあるアイコンをタップし、画面上部のアイコンとアカウント名の表示を選択。続いて[お支払い方法を管理]へと進み、有効な支払方法を設定してください。
スマホのOSバージョンが古い(最新になっていない)
スマホのOSバージョンによっては、Instagramの利用ができません。具体的には、iPhoneではiOS 15.0、AndroidスマホではAndroid 9.0以上が必要となります(Androidスマホの機種によりOS要件が異なる)。
スマホのOSを最新バージョンにしておきましょう。