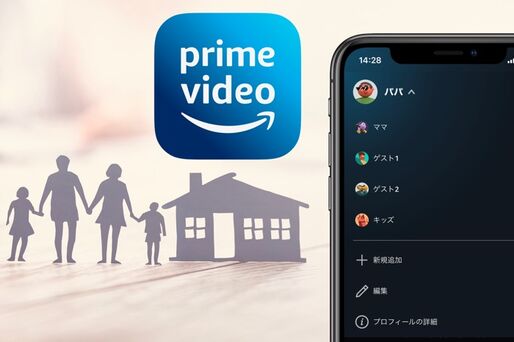Amazonプライムの家族会員は、本会員の他に同居家族を2人まで追加して特典を共有できるサービスです。お急ぎ便が無料になったり、お届け日時指定便が無料になったりと、さまざまな特典をシェアできますが、肝心のAmazonプライムビデオは利用できません。
プライムビデオをプライム会員以外の家族が利用するには、本会員である家族のアカウントを共有する必要があります。本記事では、プライムビデオでアカウントを共有する方法や注意点、よくある疑問について解説します。
Amazonプライムビデオのアカウントを共有する方法
アカウント共有の手順は、利用する端末に「Amazonプライムビデオ」アプリをインストールし、プライム会員のログイン情報を入力するだけです。
- プライム会員である夫のアカウントで、妻のiPad内のAmazonプライムビデオアプリにログインする
- プライム会員である母のアカウントで、娘のスマホ内のAmazonプライムビデオアプリにログインする
まずは、アカウントを共有する端末に「Amazonプライムビデオ」アプリをインストールしましょう。
プライム会員のアカウントでAmazonプライムビデオにサインインする
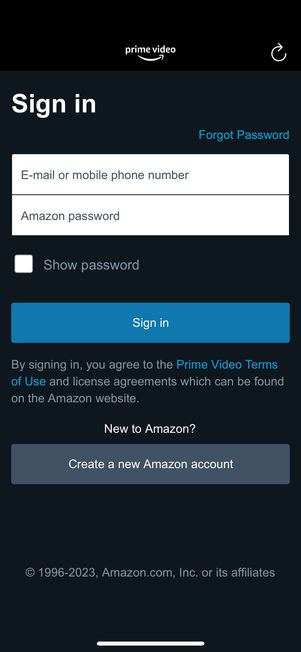
インストールしたAmazonプライムビデオアプリを起動し、Amazonプライム契約者のメールアドレスか電話番号とパスワードでサインインしてください。
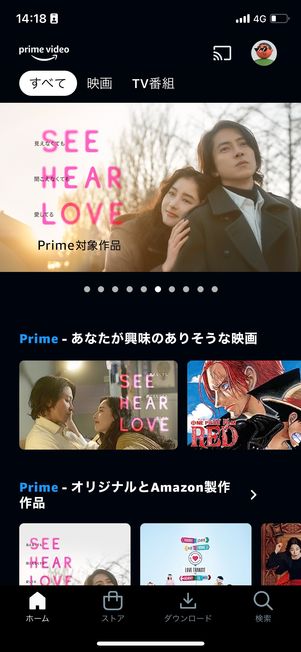
サインインに成功すると、プライムビデオのホーム画面が表示されます。プライムビデオでは、ユーザー別のプロフィールを最大6つまで作成し、各プロフィールごとに「マイアイテム」や視聴履歴に基づくおすすめの作品などがチェックできます。
また、アカウントを共有できる範囲についてAmazonに確認したところ、「私的目的であれば、Amazonプライム・ビデオのアカウントを同居あるいは別居の家族、または家族以外(友達)と共有していただいても問題ありません。」との回答が得られました。
ただし、アカウントの管理責任はあくまでプライム会員本人にある、ということに留意しなければなりません。
お客様は、ご自身のアカウントとパスワードの機密性を維持し、アカウントへのアクセスを制限する責任があり、ご自身のアカウントまたはパスワードで行われた活動に関する責任があります。
プロフィールを作成して視聴履歴などを個別に管理する
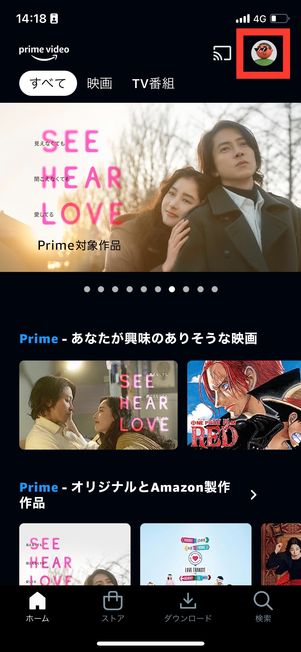
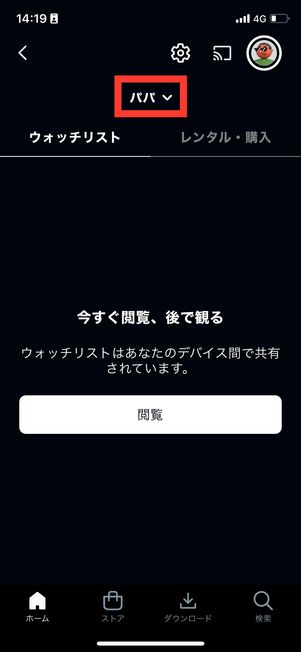
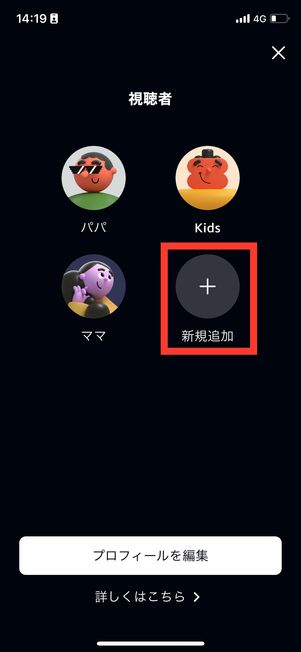
Amazonプライム・ビデオアプリを起動し、ホーム画面から自身のアイコンをタップします。次の画面で、アカウント名の横に表示される[∨](Android版は[プロフィールを切り替える])を選択してください。
するとプロフィールに関するメニューが表示されるので、[+新規追加](Android版は[+新規])を選択してください。
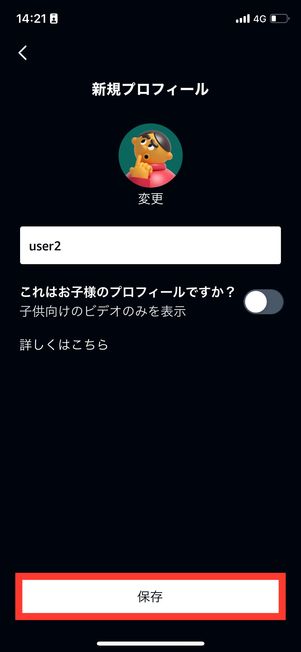
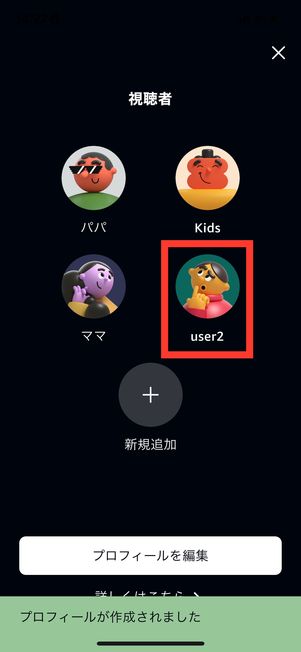
新規プロフィールの名前を入力し、をタップすればプロフィールの作成は完了です。アイコン部分をタップすると、好きな画像に変更することも可能です。
ホーム画面のアカウント名をタップすると、新たなプロフィールが追加されており、ここからいつでもプロフィールの切り替えができます。なお、作成できるプロフィールの数は最大6個までに設定されています。
アカウントを共有するときの注意点
プライムビデオのアカウントをシェアすると、プロフィールを追加しない限り、視聴履歴やおすすめ作品などの表示が他のユーザーに見られてしまう可能性があります。
その他、注意したい項目には次のようなものが挙げられます。
同時視聴端末数は3台、同一作品の再生は2台まで
プライムビデオにおける「同時視聴端末」の数は3台までに制限されています。これは同時にストリーミング再生する際の端末数を指すため、ダウンロードして視聴する場合の端末はカウントされません。
また、同一の作品をストリーミング再生で視聴する場合、同時視聴端末数が2台に制限されます。数ある作品の中から、3人以上が同時に同じ作品を視聴する確率はあまり高くはありませんが、新作や話題の作品が配信されたときなどに起こりうるかもしれません。
万が一、同じ作品を視聴していて制限に引っかかってしまった場合は、その作品をダウンロードしてから観るなどの対応をしてください。
ダウンロード数の上限は1アカウントにつき15本か25本
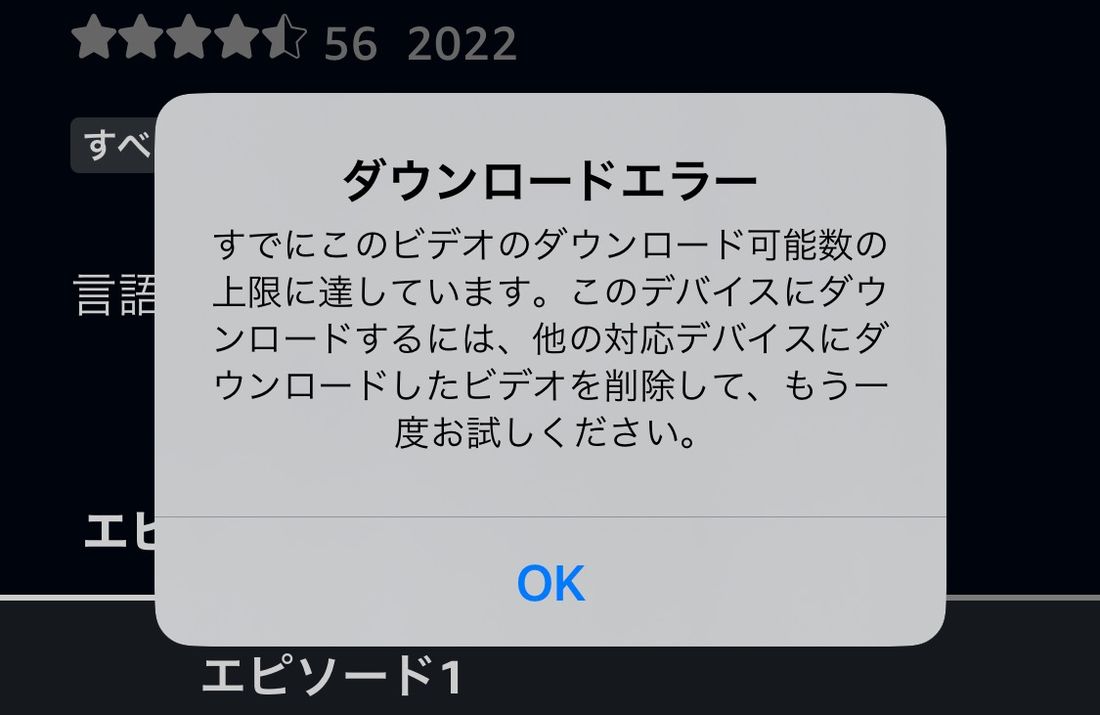
プライムビデオでは、作品のダウンロード数の上限が15本か25本に設定されています。ただ、上限が15本と25本で異なる理由や、どういった条件で上限が変わるのかといった説明はなされていません。
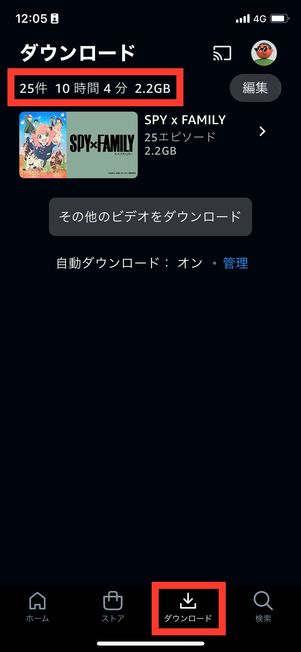
ダウンロード数は「ダウンロード」タブ上部に表示されます。端末ごとではなくアカウント全体での上限設定なので、シェアしている相手が多いほどダウンロード数の上限に達しやすくなってしまいます。観終わった作品や不要な作品はその都度削除し、貴重なダウンロード枠を圧迫しないようにしましょう。
有料作品の購入金額は契約者本人に請求される
プライムビデオには、プライム会員であれば追加料金を支払わずに視聴できる「プライム対象」のコンテンツと、料金を支払ってレンタルか購入をするコンテンツの2種類があります。
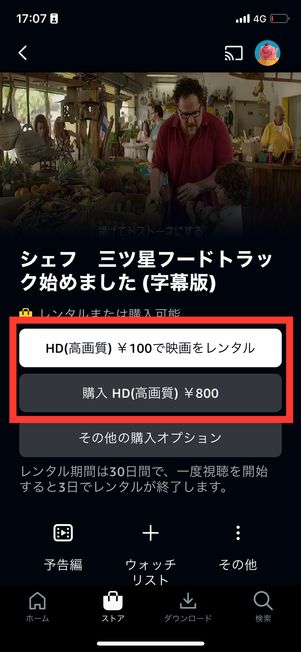
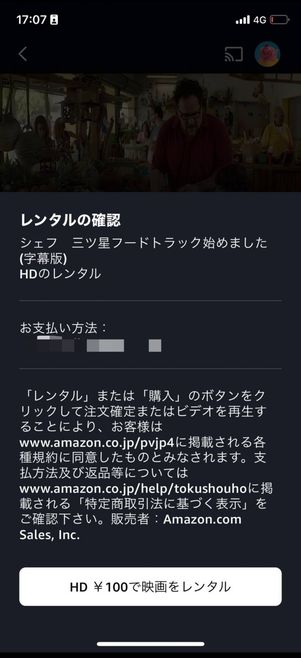
iOS版アプリの場合、簡単に支払い手続きが完了する
iOS版のAmazonプライムビデオアプリでは、有料のコンテンツをワンタップでレンタルもしくは購入できます。クレジットカード情報の入力画面などは表示されず、簡単に手続きが完了するので、シェアしている相手でも容易に有料コンテンツの支払いができてしまうのです。
アカウントを共有した相手が誰であろうと、何か問題が起きた場合は、その責任をプライム会員が負うことになります。つまり、自らアカウントを共有した相手が有料コンテンツを好き勝手に購入する"事件"が起きたとしても、支払いを免れることはできません。
次に解説するPINコードの設定は、こういった事態を避けるために役立ちます。
アカウント共有時に便利、PINコードでの視聴管理
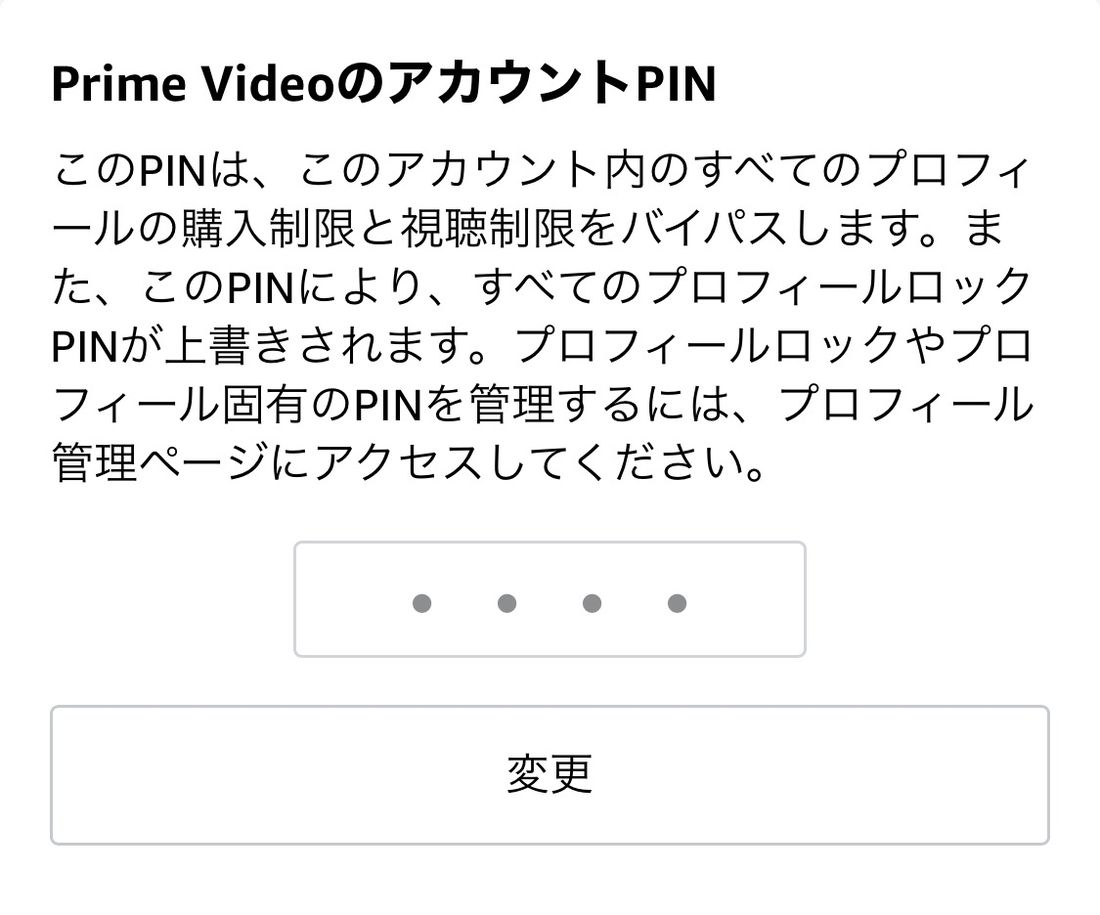
家族間でアカウント共有する場合、未成年の子どもに相応しくない作品が表示されてしまったり、有料作品を勝手に購入されてしまったりするリスクが伴います。
ここで紹介するのは、4桁のPINコードを入力することでコンテンツの視聴機能を制限する方法です。
ただし、次の端末には独自の制限機能が設定されており、それぞれの端末上で別途操作する必要があります。
- Amazon Fire TV端末(Fire TVおよびFire TV Stick)
- Fire OS 5.0以前を搭載しているFireタブレット
- Xbox
まずはPINコードを有効にする
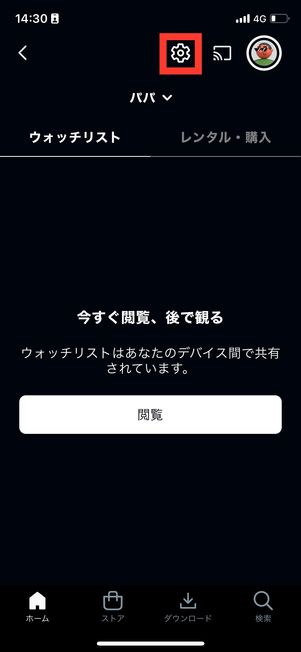
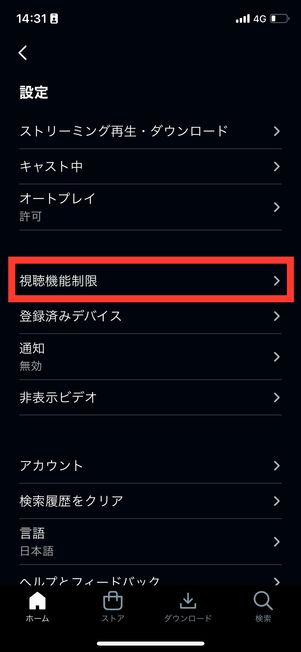
Amazonプライムビデオアプリのアカウントアイコンをタップし、設定ボタンをタップします。
続いて、設定の各項目からを選択してください。
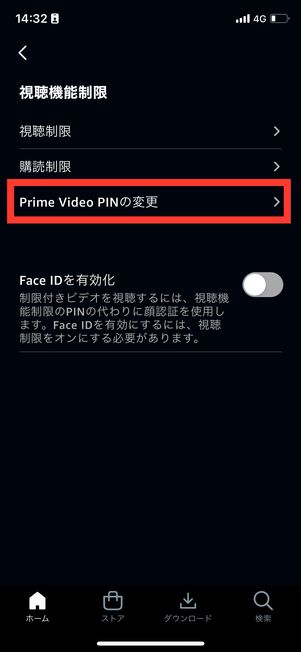
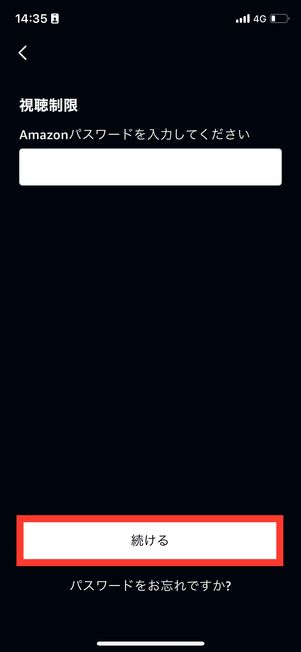
視聴機能制限の項目の中から[Prime Video PINの変更]を選択します。
Amazonアカウントのパスワードを入力し、画面下部の[続ける]をタップしましょう。
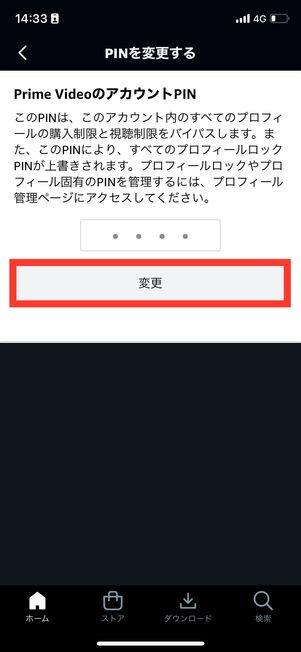
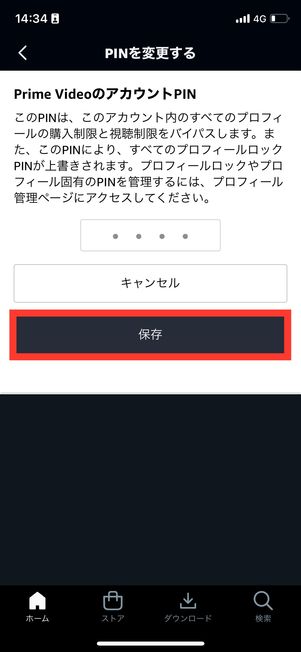
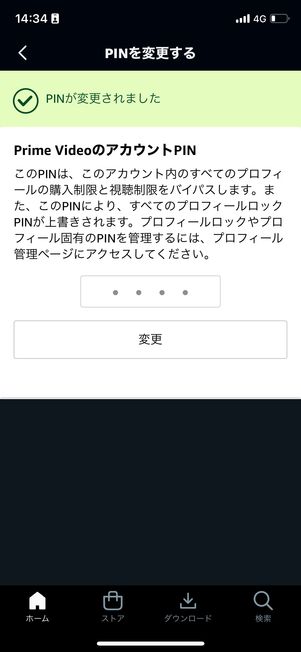
[変更]をタップしたうえで4桁の数字を入力し、[保存]をタップ。PINコードの作成が完了します。
このPINコードを用いたコンテンツの視聴制限や購入制限には別途次のような操作が必要です。
コンテンツの視聴制限(年齢制限)をする
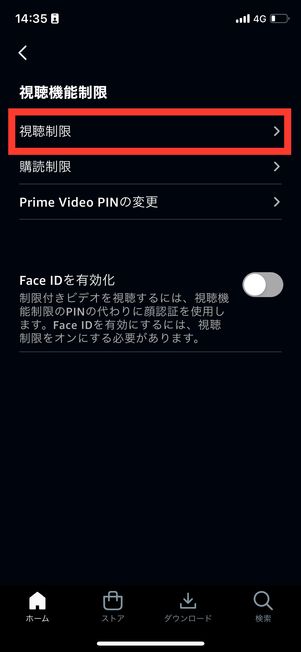
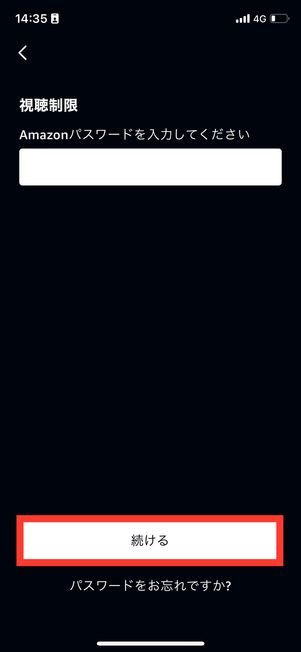
アカウントアイコンをタップし、設定ボタン→[視聴機能制限]と進んだ画面で[視聴制限]を選択します。
Amazonアカウントのパスワードを入力し、[続ける]をタップしましょう。
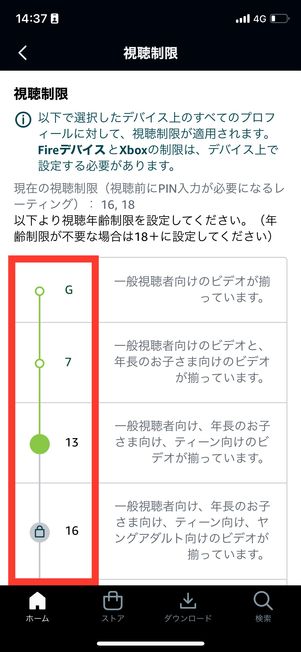
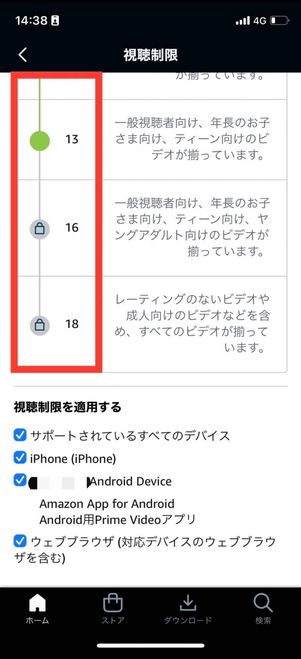
視聴する際にPINコードの入力が必要になるコンテンツのレーティングが表示されます。次のうち、視聴制限が必要な年齢を選択すれば完了です。
| レーティング | 制限対象年齢 |
|---|---|
| G | 一般 |
| 7 | 一般、幼児(年長) |
| 13 | 一般、幼児(年長)、ティーン |
| 16 | 一般、幼児(年長)、ティーン、ヤングアダルト |
| 18 | 制限なし(成人向けを含む全てのコンテンツ) |
設定が適用されるデバイスも確認しておきましょう。
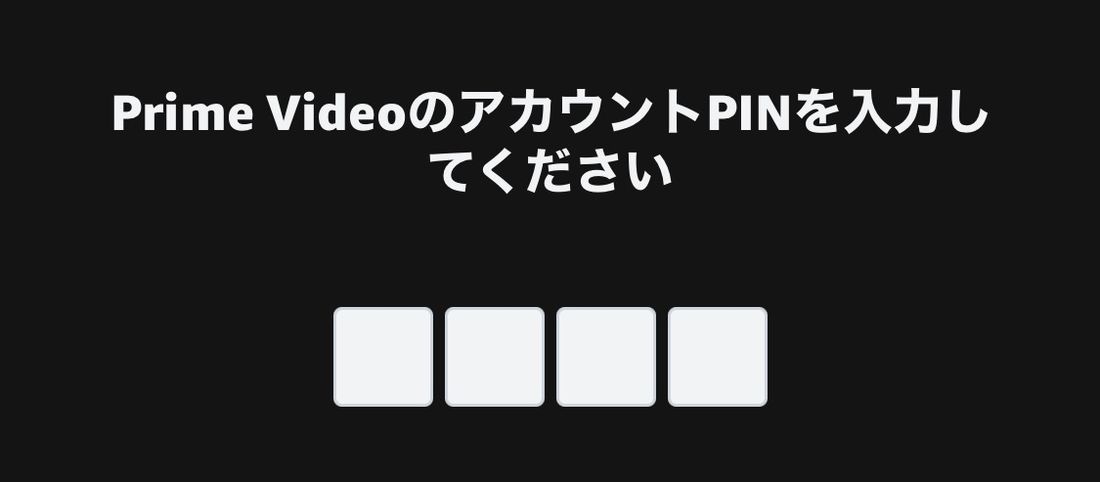
以後、制限されたコンテンツを視聴しようとすると、その都度PINコードの入力が求められます。
有料コンテンツの購入制限をする
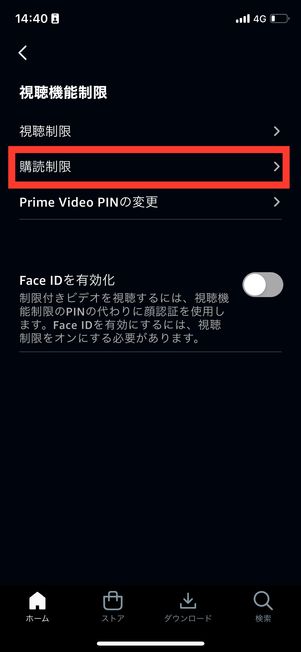
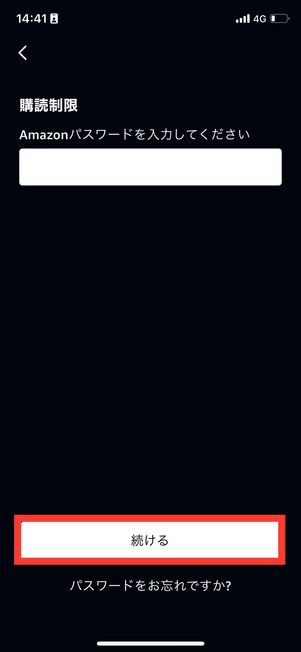
アカウントアイコンをタップし、設定ボタン→[視聴機能制限]と進んだ画面でを選択します。
Amazonアカウントのパスワードを入力し、をタップしましょう。
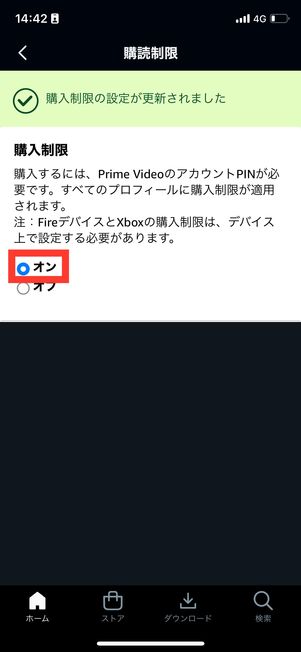
「購読制限」のページでを選択すれば完了です。
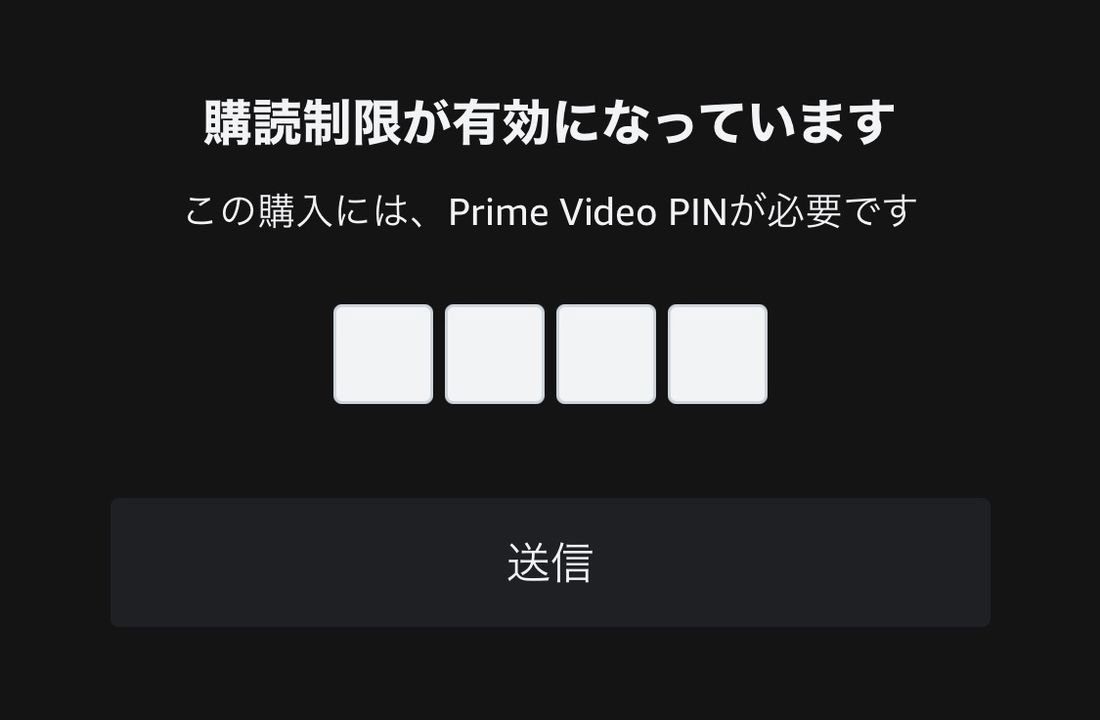
以後、有料コンテンツの購入時にはその都度PINコードの入力が必要になります。
プライムビデオのアカウント共有に関するよくある質問とその答え
Amazonプライムビデオのアカウント共有に関して、よく挙がる疑問と答えをまとめています。
プライムビデオのアカウントが共有できないのはなぜ?
「Amazonプライムの家族会員である」「プライムビデオのアカウントの最大登録数を超えている」といった可能性が考えられます。
Amazonプライムの家族会員である場合、お急ぎ便やお届け日時指定便が無料になるなどの特典は利用できますが、プライムビデオは利用できません。プライムビデオを利用する場合には、アカウントを共有する必要があります。
プライムビデオには何台まで登録できる?
プライムビデオの登録デバイス数に制限はありません。
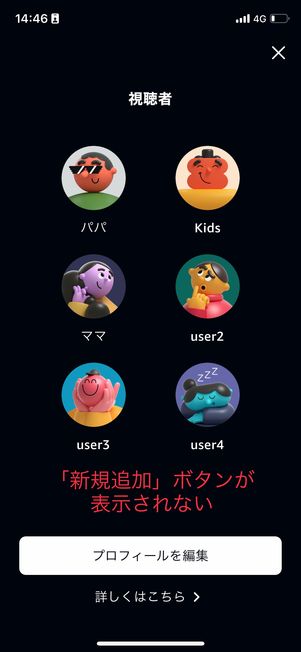
プロフィールは最大6つまで。6つ以上登録しようとしても、「新規追加」ボタンは表示されない
しかし、プロフィールの作成は最大6つまでです。また同時視聴は3台まで、同一作品の再生は2台までとなるため、あらかじめ注意しましょう。
プライムビデオのアカウント共有はテレビでもできる?
プライムビデオのアカウント共有はテレビでも可能です。
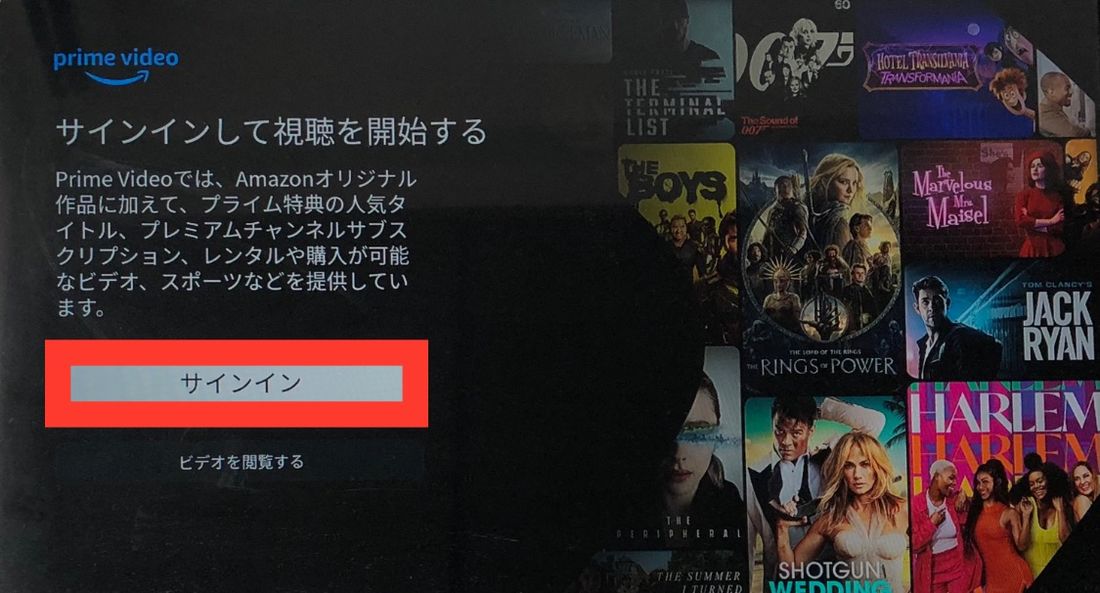
はじめにテレビでAmazonプライムビデオアプリを起動し、[サインイン]を選択します。
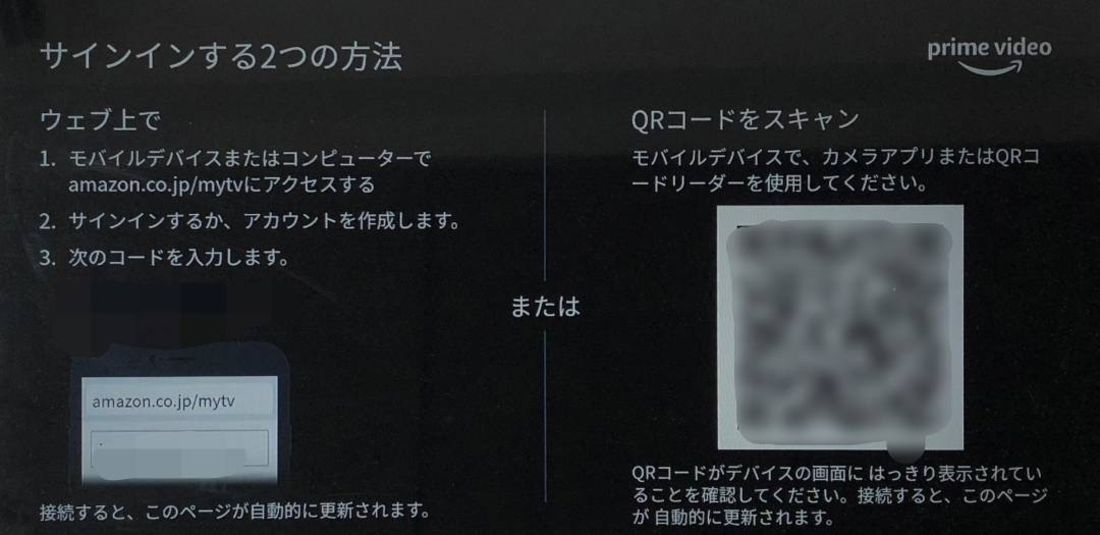
サインインする方法は、ウェブとQRコードの2種類です。QRコードを使ってサインインする場合、モバイルデバイスのカメラアプリでQRコードを読み取ります。
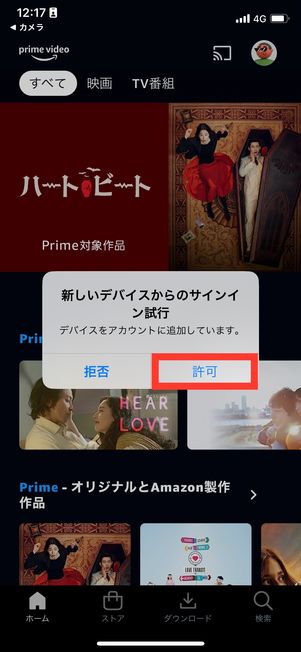
モバイルデバイスに「新しいデバイスからのサインイン試行」のポップアップが表示されたらを選択。
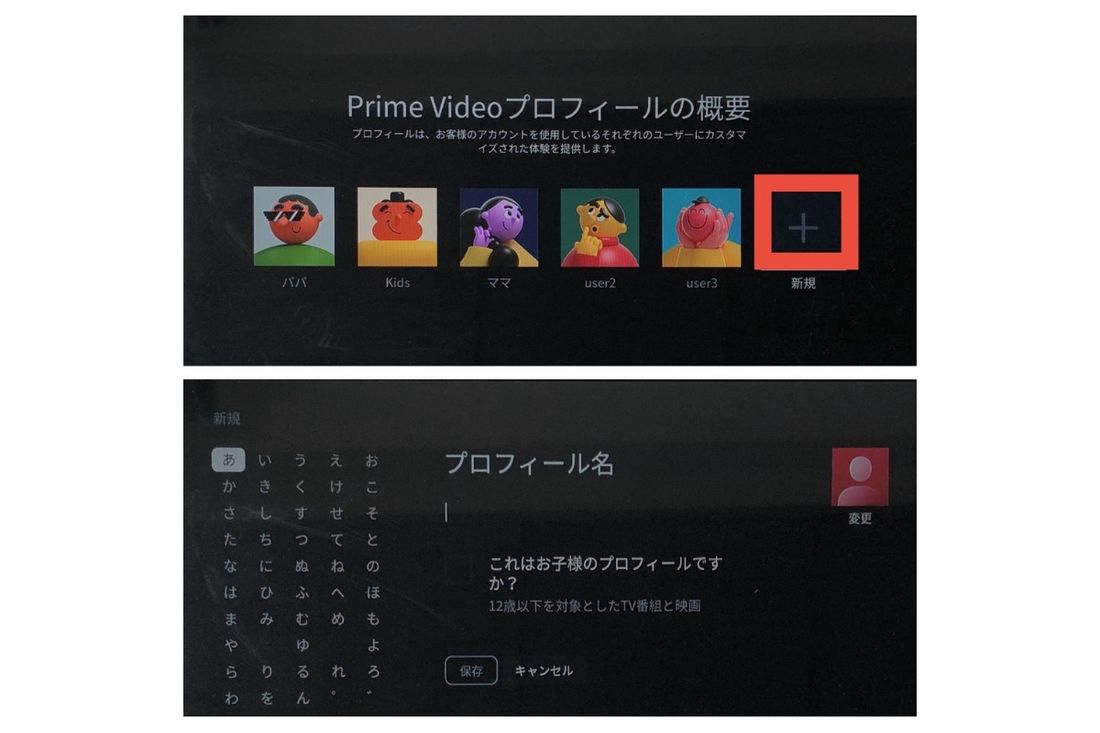
プロフィール画面に遷移したらを選択し、プロフィール名やアイコンを登録します。
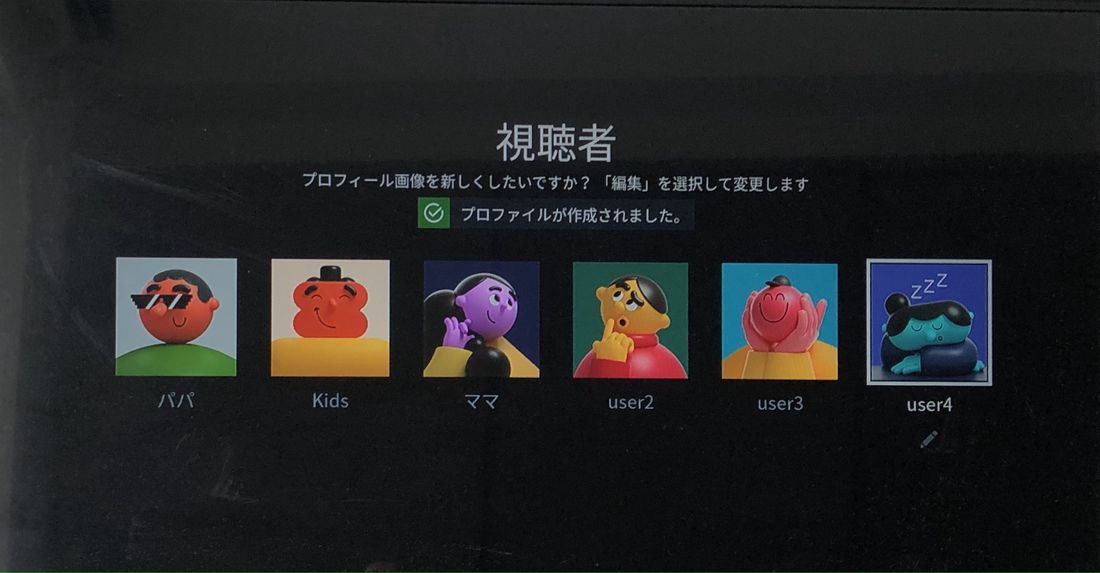
以上で、プライムビデオのアカウントをテレビで共有する手順は完了です。利用したいアカウントを選択して視聴を楽しみましょう。