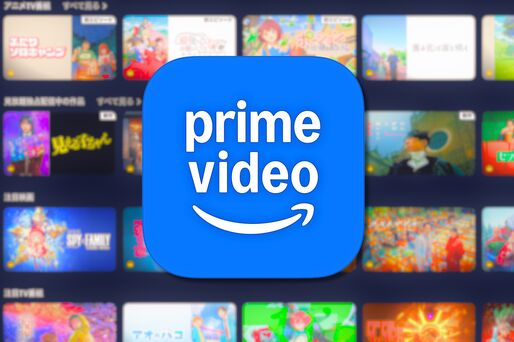Amazonプライム・ビデオ(以下、プライムビデオ)を家庭などでアカウントを共有している場合、自分以外の家族に視聴履歴を見られたくないという人も多いはず。
この記事では、プライムビデオで作品を視聴したり検索したりした際に残る履歴をパソコン・スマホ(アプリ・ブラウザ)・テレビとデバイス別に削除する方法を紹介します。
プライムビデオで残る履歴とは?
プライムビデオの視聴を開始すると、視聴作品の履歴がアカウントデータとして蓄積され、おすすめ作品表示などに情報が反映されます。履歴の種類と削除方法はそれぞれ次の通りです。
「視聴履歴に基づくおすすめ」に表示される

プライムビデオで作品を視聴した場合、「あなたが興味のありそうなTV番組(映画)」として、類似した作品が一覧表示されます。レコメンド機能としては役立つ一方で、見られたくない閲覧傾向を知られてしまう可能性もあります。
この履歴は、「視聴履歴」を削除すれば、表示させないようにすることができます。
「続けて観る」に表示される
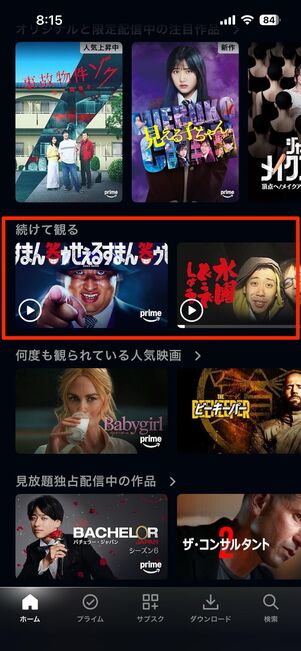
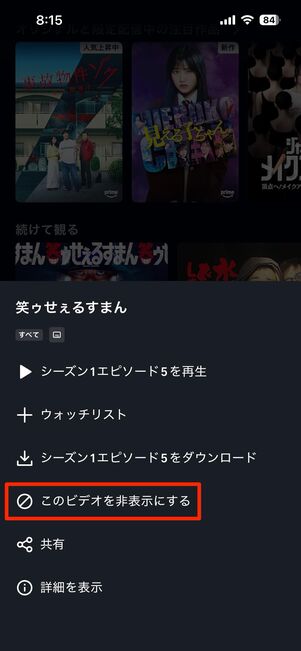
ドラマやアニメなど複数のエピソードがある作品を視聴すると、「続けて観る」欄にその作品が表示されます。視聴途中のエピソードから再生したり、次の話へ進めたりできる便利な機能です。
ここでの履歴は、作品ごとに個別で非表示にするか、「視聴履歴」を削除すれば、表示させないようにすることができます。
「もう一度観る」に表示される
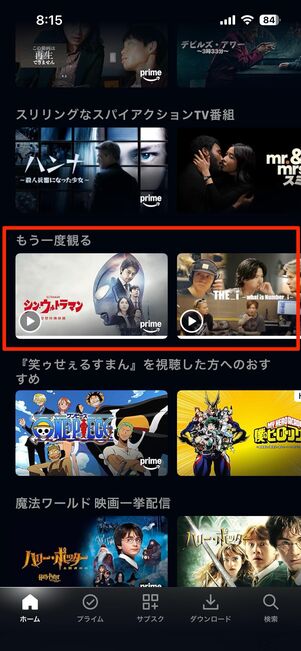
作品を視聴すると、プライムビデオ内の「もう一度観る」の欄に作品名が表示されます。ここには、これまでに観たすべての作品が一覧で表示されます(アプリもしくはスマホブラウザのみ)。この履歴は、「視聴履歴」を削除すれば、非表示にできます。
また、プライムビデオでは1つのアカウントで最大6つまでプロフィールを作成可能です。プロフィールごとに視聴履歴を分けて管理できるため、子どもとアカウントを共有している場合などは、プロフィール機能を活用するのがおすすめです。
検索した履歴が残る(アプリの検索バー)
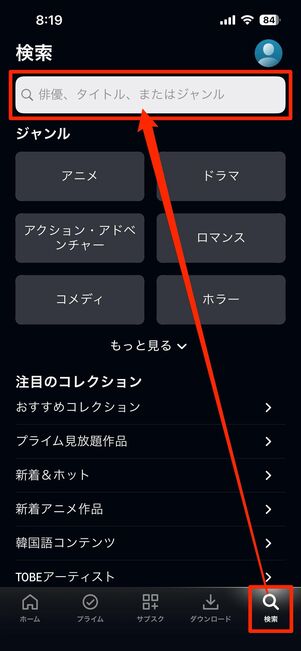
検索バーをタップ
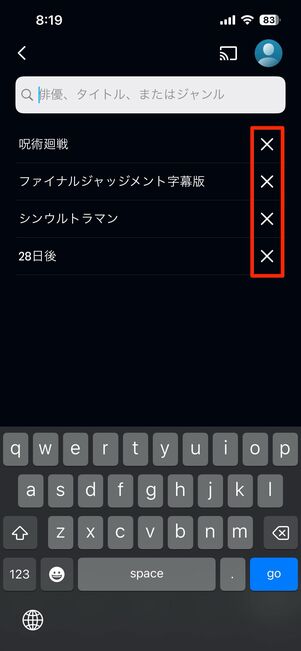
これまでの検索履歴が表示される
「Amazonプライムビデオ」アプリでは、アプリ内で検索したキーワードが履歴として残ります。検索バーをタップすると、これまでに入力したキーワードが一覧で表示される仕組みです。
この検索履歴は、家族で同じアカウントを使っていても、デバイスごとに保存されるため共有はされません。ただし、タブレットなど1台の端末を共用している場合は、検索履歴がそのまま残るため他の人に見られてしまうことがあります。
検索履歴は、個別で消すか、すべての履歴を一括削除して表示させないようにできます。
プライムビデオの視聴履歴を削除する方法
プライムビデオの視聴履歴は、パソコンやスマホのブラウザ、または「Amazonショッピングアプリ」から削除できます。プライムビデオ専用アプリからは削除できません。
視聴履歴の一括削除はできないため、一覧を開き、削除したい作品を1つずつ手動で消していく必要があります。複数の作品をまとめて削除したい場合でも、個別での操作が必要です。
パソコン(ブラウザ)から消す
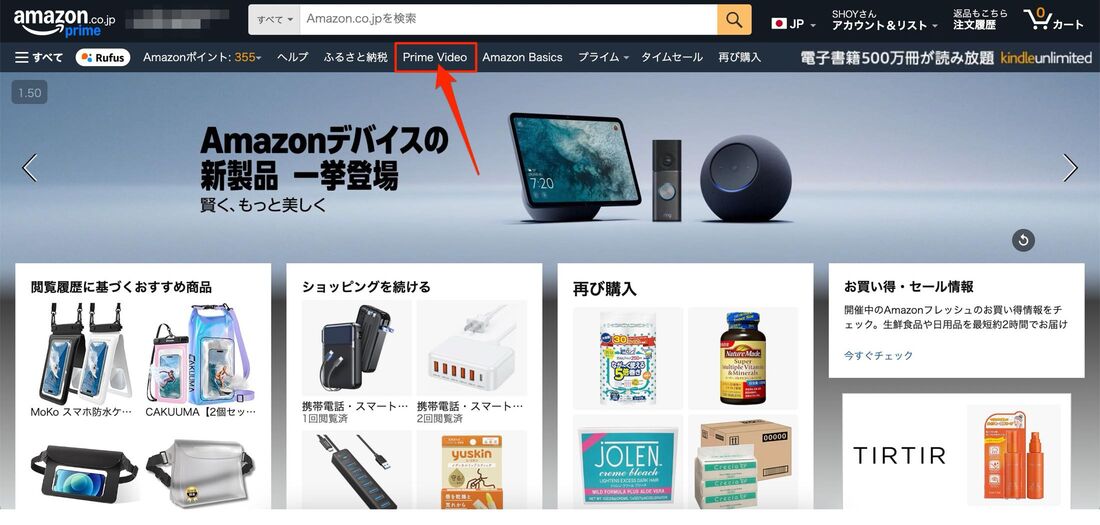
パソコン(ブラウザ)から視聴履歴を削除するには、まずAmazonのホーム画面上部のタブからにアクセスします。
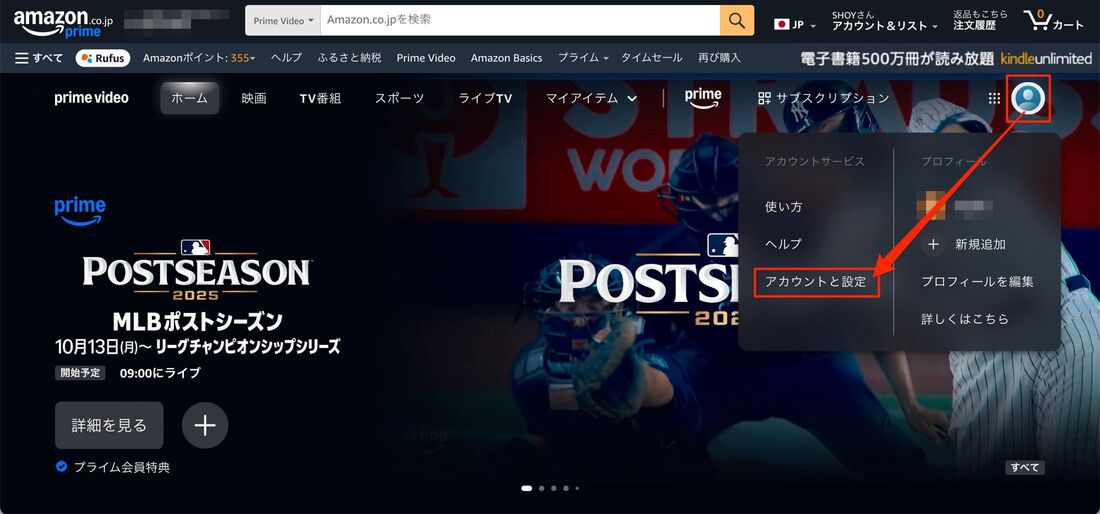
プロフィールアイコンにカーソルを合わせると表示されるをクリックします。ここで、ログインパスワードの入力が必要な場合があります。
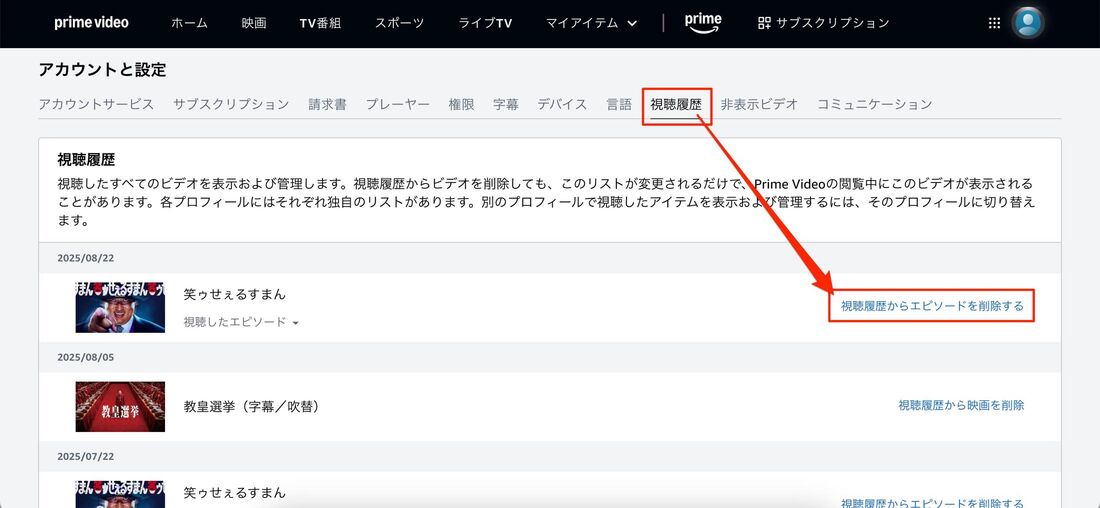
「視聴履歴」タブをクリックすると、視聴履歴が一覧で表示されます。削除したい視聴履歴を選択し、あるいはをクリックすると選択した作品が削除されます。
スマホ(ブラウザ)から消す
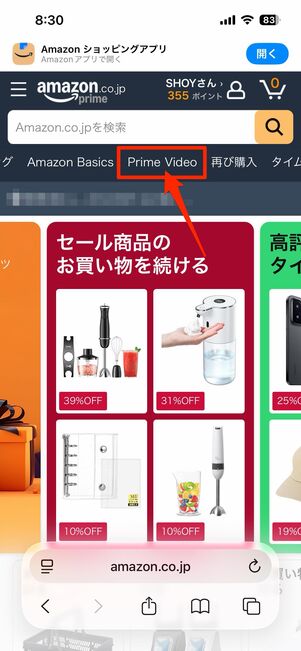
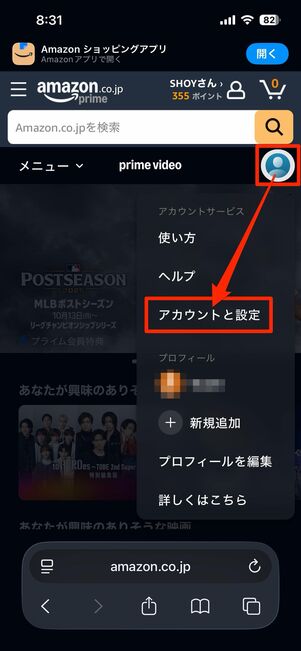
Amazonのウェブサイトにログイン後、上部にあるタブを左にスクロールして[Prime Video]へ。プロフィールアイコンをタップし、[アカウントと設定]を選択します。
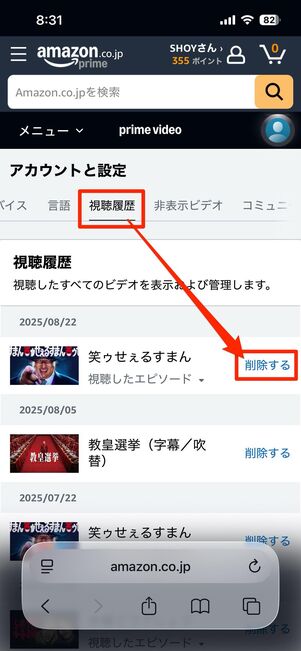
次の画面で「視聴履歴」タブを選ぶと、過去の視聴履歴が一覧で表示されます。削除する作品を決め、作品右横のをタップすれば作品の視聴履歴が削除されます。
「Amazon ショッピングアプリ」から消す
プライムビデオの視聴履歴は、Amazonショッピングアプリから消すこともできます。
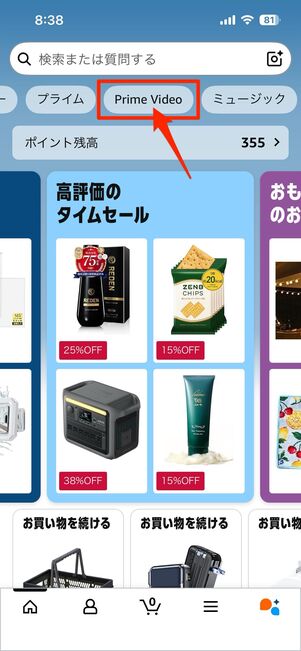
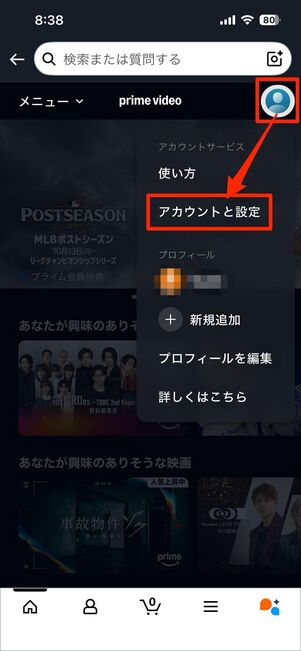
まずはアプリを開き、ログイン後に上部にあるタブから[Prime Video]へ。プロフィールアイコンをタップし、[アカウントと設定]を選択します。ここでログインパスワードの入力が求められる場合もあります。
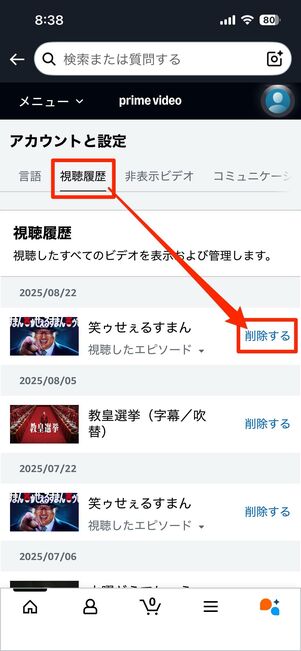
スクロールして「視聴履歴」タブを選択すると、視聴履歴が一覧で表示されます。
削除する作品を決め、作品右横にあるをタップすれば削除完了です。
テレビアプリから消す
Amazonのテレビアプリ(Amazon Fire TV)では、視聴履歴を削除する機能はありません。ただし、視聴履歴をもとに表示される「あなたが興味のありそうなTV番組(映画)」の一覧から、特定の作品だけを非表示にすることは可能です。
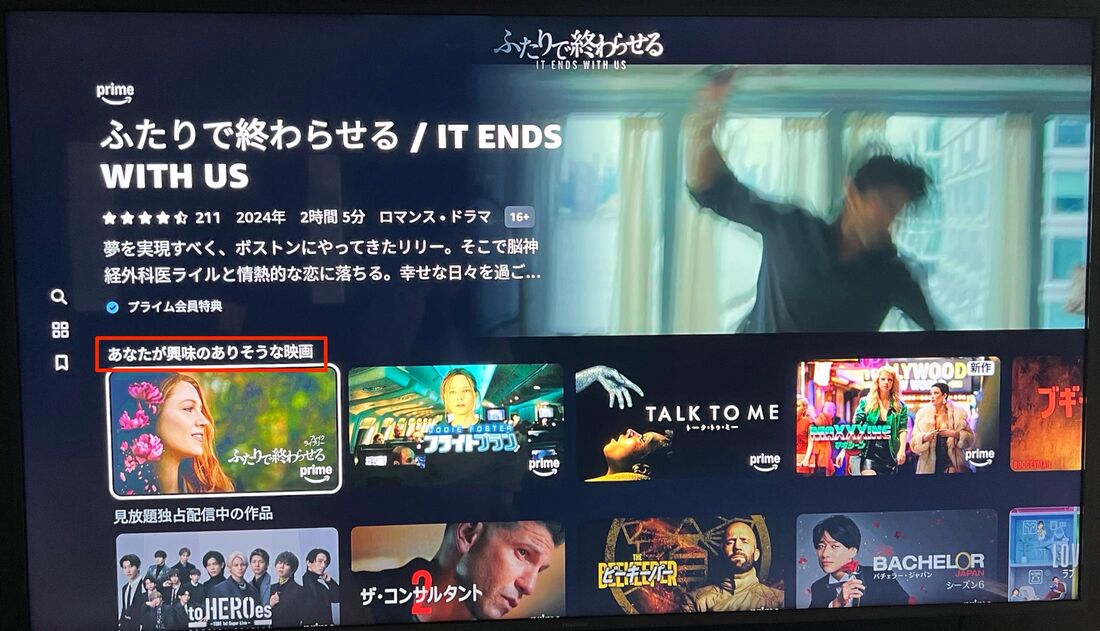
「あなたが興味のありそうなTV番組(映画)」タブで非表示にしたいTV番組(映画)を選択します。
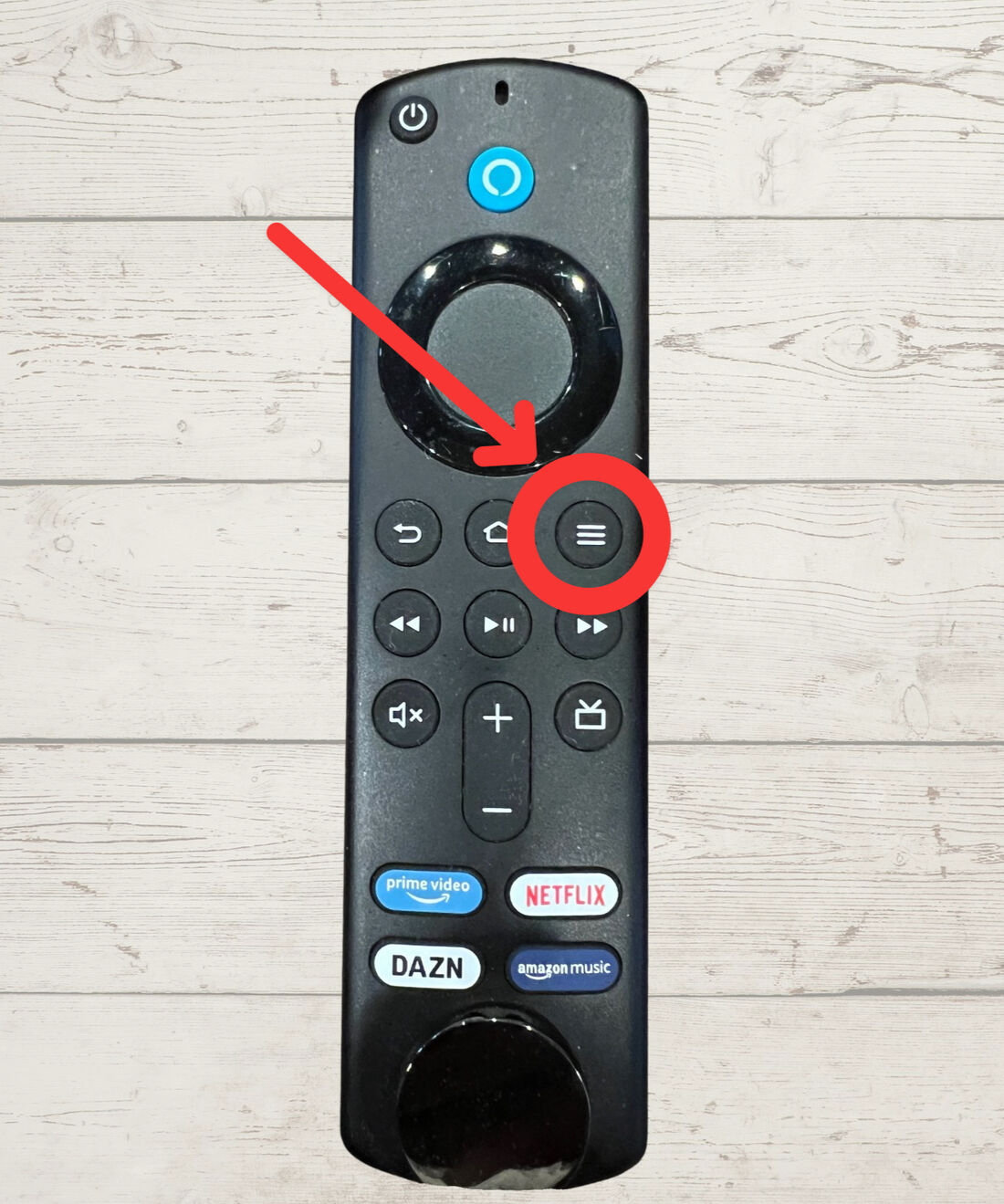
Fire TVのリモコンでメニューボタンを押してください。
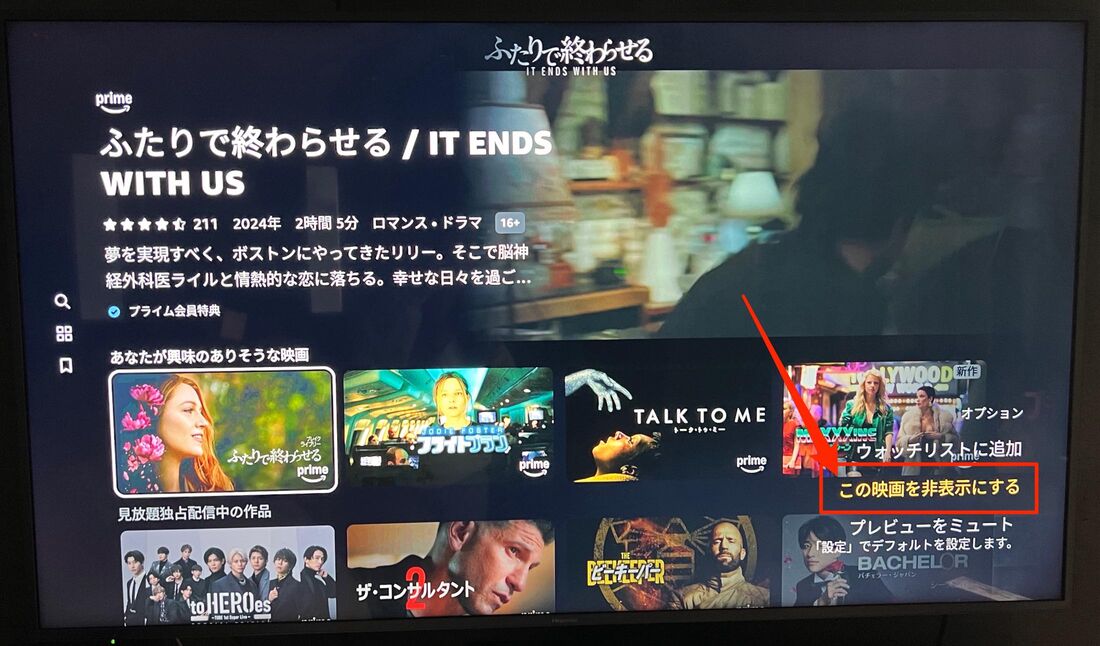
表示されるメニューから、[この映画を非表示にする](あるいは)を選択すればOKです。
プライムビデオの「続けて観る」「もう一度観る」を非表示にする方法
プライムビデオの「続けて観る」や「もう一度観る」に表示される作品は、視聴履歴を削除しなくても個別に非表示にできます。
なお、「もう一度観る」はプライムビデオアプリとスマホのブラウザ版でのみ表示されます。PCブラウザやテレビアプリ、Amazonショッピングアプリでは表示されません。
「続けて観る」と「もう一度観る」の非表示手順は同じですが、テレビアプリでは「続けて観る」に表示された作品を削除することはできません。
プライムビデオアプリから非表示にする
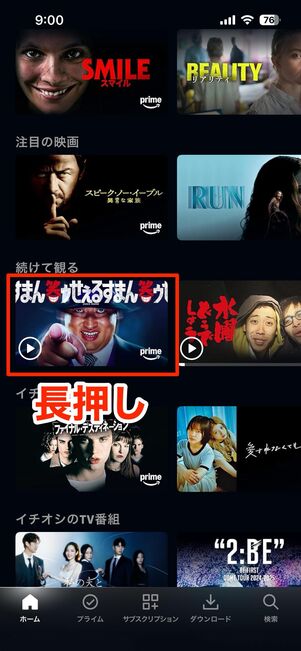
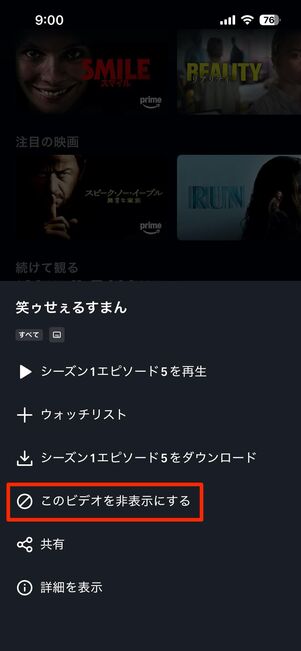
プライムビデオアプリから、非表示にしたい作品を長押しして選択します。
をタップしましょう。
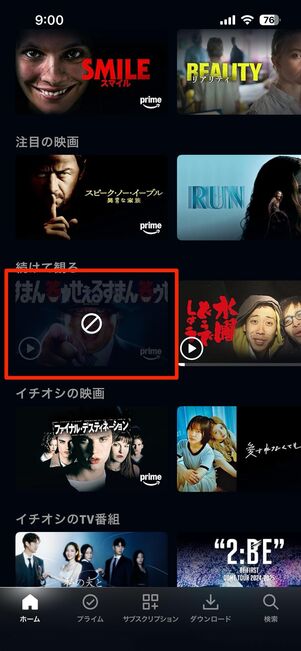
非表示マークがつき、以降この作品は「続けて観る」「もう一度観る」には表示されなくなります。ただし、検索すれば再び表示されるため、スムーズに再視聴できます。
パソコン(ブラウザ)から非表示にする
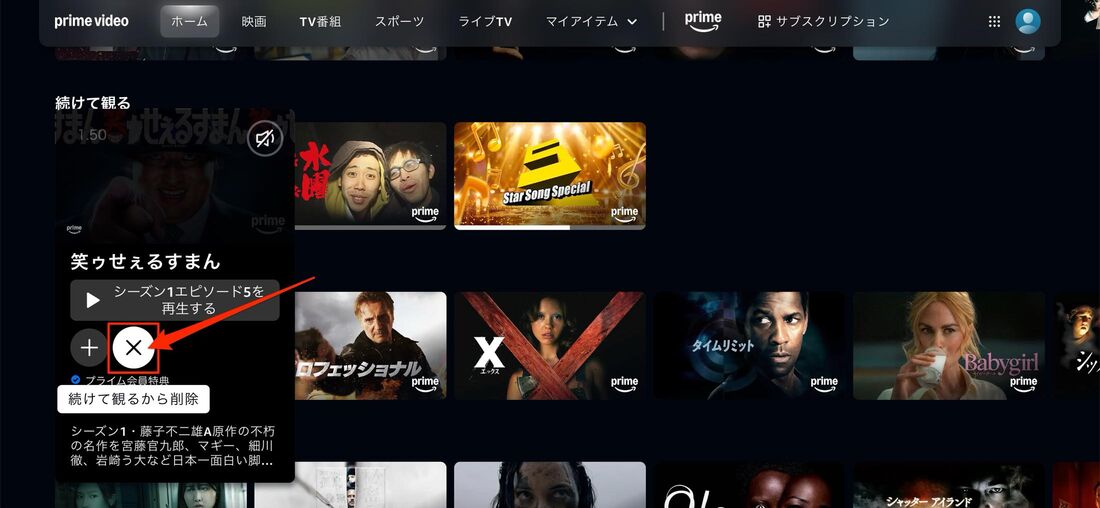
プライムビデオのトップページから非表示にしたい作品にカーソルを合わせ、[×]ボタンをクリックします。
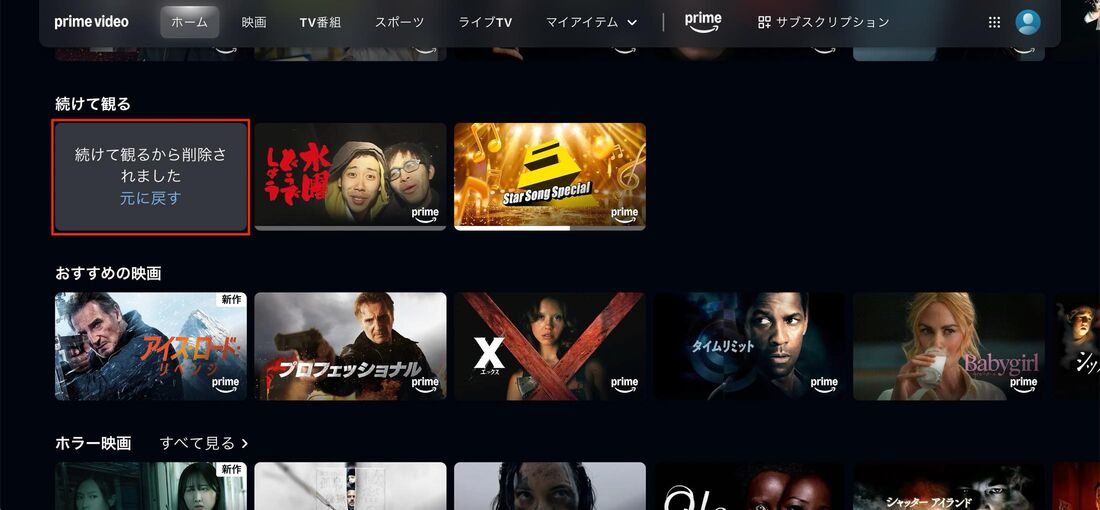
非表示マークがつき、以降この作品は「続けて観る」には表示されなくなります。ただし、検索すれば再び表示されるため、スムーズに再視聴できます。
スマホ(ブラウザ)から非表示にする
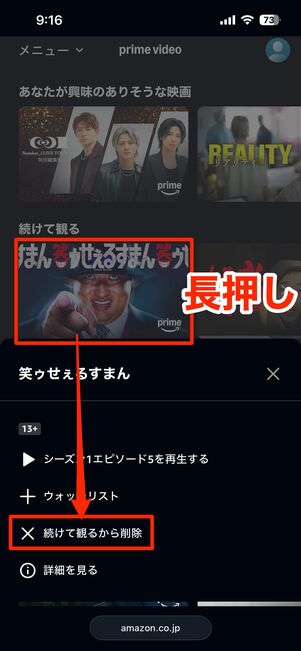
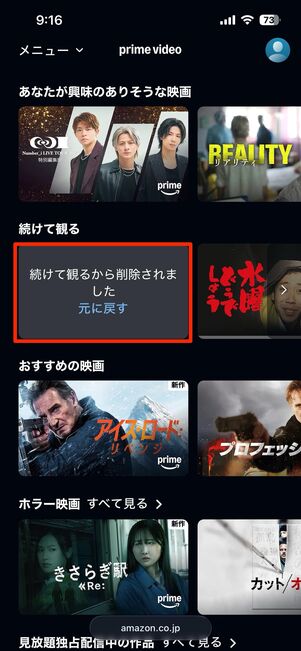
スマホブラウザから非表示にするには、非表示にしたいTV番組(映画)を長押しし、[続けて観るから削除]をタップすればOKです。
以降この作品は「続けて観る」「もう一度観る」には表示されなくなりますが、検索時には再表示されます。
プライムビデオアプリの検索履歴を削除する
Amazonプライムビデオのアプリに残った検索履歴は、個別で消す方法とすべての履歴を一括削除する方法があります。
個別で削除する方法
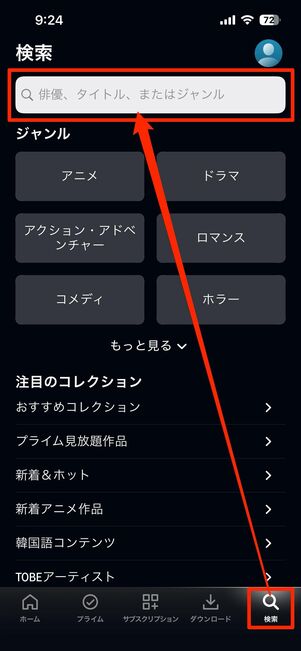
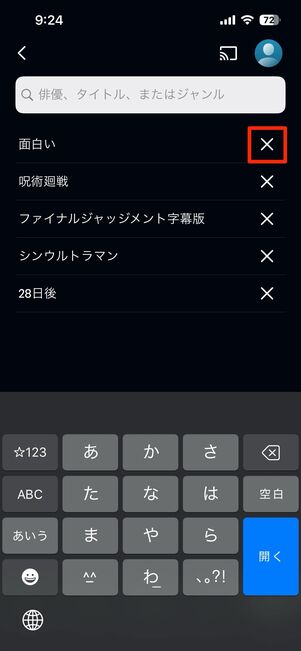
検索バーをタップすると、これまでに検索したキーワードの履歴が表示されます。削除したいキーワードの右横にある[×]をタップすれば、即座に削除できます。
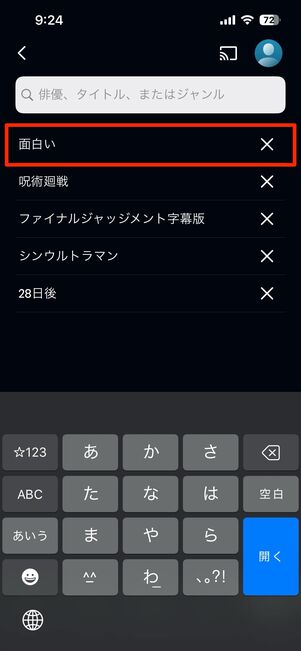
削除前
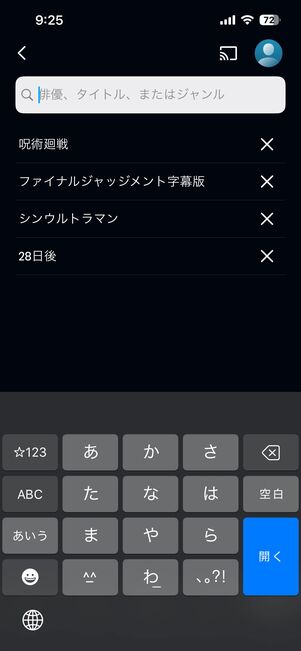
削除後
特定のキーワードだけを消したい場合に便利で、すぐに履歴を整理したいときにおすすめの方法です。
すべての履歴を一括削除する方法
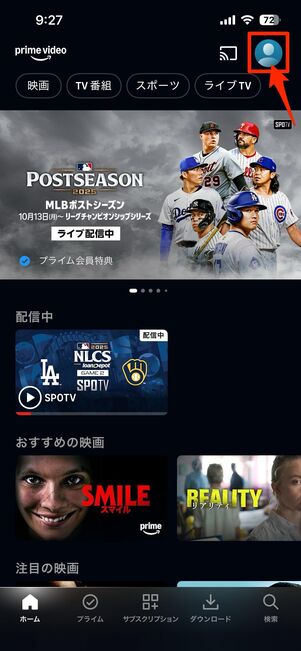
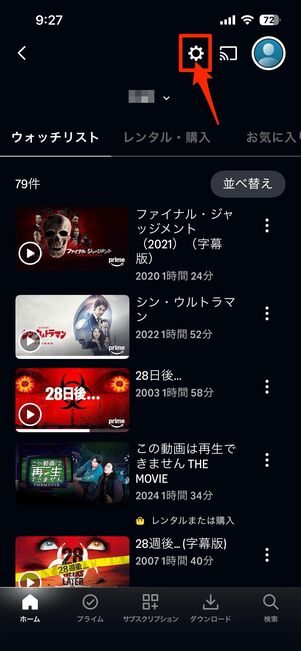
ホーム画面右上にあるアイコンから設定へ進みます。
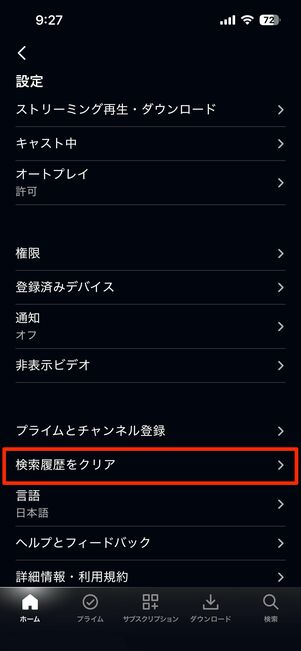
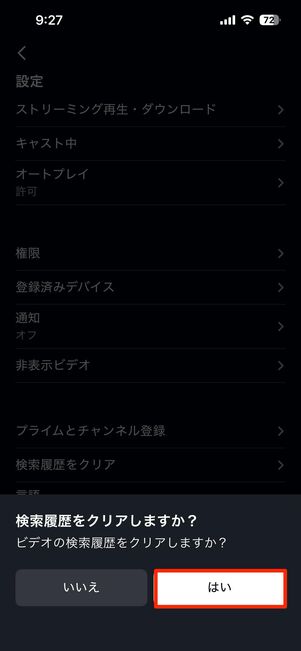
設定画面で[検索履歴をクリア]を選択すると、「ビデオの検索履歴をクリアしますか?」というメッセージが表示されます。
ここで[はい]を選べば、検索履歴すべてを一括で削除できます。
プライムビデオの履歴に関するよくある質問と答え
プライムビデオの視聴履歴について、よくあがる疑問点とその答えをまとめています。
視聴履歴を削除できない場合はどうする?
プライムビデオアプリ上では視聴履歴を削除できません。視聴履歴の管理は、主にブラウザやAmazonショッピングアプリからおこないます。なお、一括削除には対応していません。
プライムビデオの視聴履歴は、アプリ内からは削除できません。次のいずれかの方法で、ブラウザまたはショッピングアプリから削除しましょう(それぞれの手順は本文で紹介しています)。
別端末でもプライムビデオの履歴は共有される?
プライムビデオではアカウントごとに履歴が管理されているため、別の端末でも同じアカウントを使っていれば履歴は共有されます。また、視聴履歴を削除した場合も、パソコン・スマホなどすべての端末で同じ内容が反映されます。
家族などと履歴を共有したくない場合は、アカウント内で「プロフィール」を個別に設定しましょう。
視聴履歴だけでなく、「おすすめ作品」や「ウォッチリスト」なども自分専用に管理できます。プロフィールは1つのアカウントにつき最大6つまで作成でき、子ども用プロフィールの設定も可能です。
プライムビデオの履歴を残さないように設定することはできる?
プライムビデオでは、履歴を残さずに視聴することはできません。視聴履歴や検索履歴を残したくない場合は、視聴後に前述の方法で削除してください。
プライムビデオには「シークレットモード」や「プライベート視聴」といった設定は用意されていません。作品を再生すると、自動的に視聴履歴やおすすめ作品のリストに反映される仕組みです。
履歴を残したくないときは、都度削除するか、プロフィールを分けて視聴するのがおすすめです。たとえば家族とアカウントを共有している場合でも、プロフィールを切り替えれば履歴が混ざらず、自分専用の視聴環境を保てます。