iPhoneやAndroidスマホで画面録画(動画スクショ・動画キャプチャ)をする際、音声が上手く録音できていなかった経験はありませんか? 内部音声が録れていなかったケースをはじめ、音がずれていたり、小さすぎたりとさまざまな失敗があるでしょう。
そこで本記事では、画面録画で音声を録音する方法を紹介します。合わせて、録音が禁止されているパターンや、録音できないときに考えられる原因と対処法についても解説しています。
画面収録で音声が収録できないパターンとは?
iOS 11以降のiPhone、一部のAndroidスマホには、スマホ画面をアプリ音(内部音声)付きで録画できる機能が備わっています。
しかし、内部音声はどんな画面でも録音できるわけではありません。
著作権保護やプライバシー配慮の観点から、音声の録音が禁止されていることがあります。また、Androidスマホの場合、OS側の制限により内部音声の録音ができない可能性も。以下で音声が収録できないパターンをまとめました。
音声通話・ビデオ通話中の画面

Android 11に搭載されているスクリーンレコード機能を除き、「通話中」はマイクオンの状態で収録しても内部音声・外部音声を録音できません。
これは、スマホに標準搭載されている電話だけでなく、LINEやZoom、Skypeなどのインターネット通話やビデオ通話でも同様です。
- LINEの音声通話
- Zoom(ズーム)
- Skype(スカイプ)
- FaceTime
- Google Duo
なお、Android 11に搭載されているスクリーンレコード機能では、外部音声のみ録音できます。スピーカーで会話したところ、自分と相手双方の音声を比較的クリアに録音できました。
iPhoneやAndroid 10以前のスマホで通話音声を録音したい場合は、パソコンでの画面収録機能を試してみましょう。Windows 10パソコンやMacに備わっている画面収録機能なら、通話中でも音声の録音ができます。詳しくは、以下の記事を参照してください。
また、「Zoom(有料版)」やSkypeは、アプリ側に録音・録画機能が実装されています。このようなサービスを活用するのもひとつの手です。
動画配信サービスや音楽配信サービス、ラジオなど
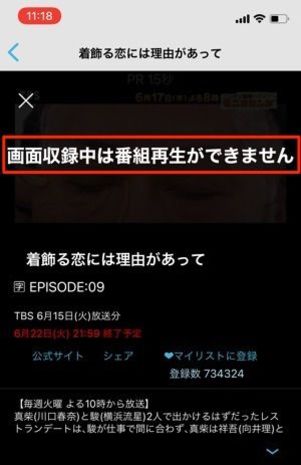
TVer・Abemaで動画コンテンツを収録しようとすると「画面収録中は再生できません」といったメッセージが表示され、音声も無音になる
著作権で保護されているコンテンツは、画面の録画・録音が許可されていない場合が多いです。たとえば、Abema、TVerといった動画配信サービスは、画面収録そのものができない仕様になっています。
とはいえ、サービスによっては録画・録音可能なケースもあるので、一概にはいえません。以下では、内部音声ありで画面収録ができるか、可能な限り検証してまとめてみました。
| 画面の録画 | 内部音声の録音 | |
|---|---|---|
| Netflix | ✕ | ◯ |
| Hulu | ✕ | ◯ |
| Amazonプライム・ビデオ | ✕ | ◯ |
| dアニメストア | ✕ | ◯ |
| TVer | ✕ | ✕ |
| Abema TV | ✕ | ✕ |
| YouTube | ◯ | ◯ |
| ニコニコ動画 | ◯ | ◯ |
| TikTok | ◯ | ◯ |
| Instagram(ストーリー・ライブ) | ◯ | ◯ |
| radiko(ラジコ) | ◯ | ✕ |
| Audible(オーディブル) | ◯ | ◯ |
| YouTube Music | ◯ | ◯ |
| Amazon Music | ◯ | ◯ |
| Spotify | ◯ | ◯ |
| Apple Music | ◯ | ✕ |
- iPhoneの画面収録、Android 11のスクリーンレコードで検証(AZスクリーンレコーダーは未検証)
- 上表の◯✕はiPhone、Android共通の結果
ただ、現時点で録音可能なサービスも今後は制限がかかる可能性があります。また、 録画・録音すること自体が、アプリやサービスの規定違反に該当するリスクも。
動画・音楽・音声データなどの著作権で保護されているコンテンツは、基本的に録音できないと考えるのがよさそうです。
搭載しているOSがAndroid 9以前の場合
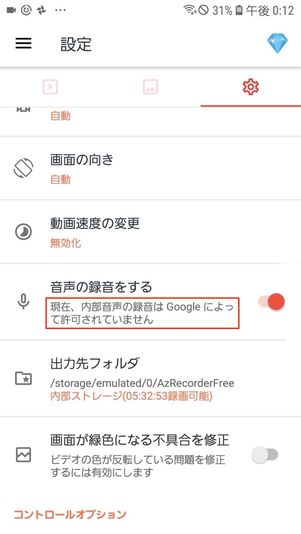
Android 8のスマホでは、AZスクリーンレコーダー録音項目に「内部音声の録音はGoogleによって許可されていません」と表示される
Android 9までは、OS側で内部音声の録音が制限されています。そのため、AZスクリーンレコーダーなどの画面録画アプリを使ったとしても、内部音声の録音はできません。
その点、Android 10からは仕様が変更され、アプリによる内部音声の録音(コピー)ができるようになっています。Android 10が配信されている機種なら、アップデートすることで解決できるというわけです。
Android 10 では、他のアプリによる音声の再生をアプリでキャプチャすることができます。
Android 10に更新できない機種でも、アプリの音をスピーカーで大音量で流せば録音できないこともありません。しかし、周囲の音も一緒に拾ってしまうため、内部音声を直接録音する場合と比べて音質は劣ってしまいます。
また、端末を
内部音声を録音したいアプリがAndroid 11に未対応の場合

Android 11の「スクリーンレコード」機能を使って内部音声つきで画面録画するためには、アプリ側もAndroid 11に対応している必要があります。
Android 11に未対応のアプリだと、スクリーンレコード機能で画面録画しても音声が録音されず、無音の動画ファイルが生成されるようです。
ダウンロード数が多いアプリならすでにAndroid 11に対応しているはずですが、なかには未対応のアプリもあるでしょう。その場合は、アプリ側のアップデートを待つほかありません。
音声ありで画面録画する3つの方法
画面収録時は、外部音声(自分の声など)と内部音声(アプリの音など)のどちらを録音するか指定できます。もちろん、両方録音することも可能です。
内部音声だけを録音する
まずは、画面収録時にアプリ音(内部音声)だけを録音する方法を解説します。周囲の雑音が一切入らないので、音質を損なわずに録画したい場面で使うと効果的でしょう。
iOS標準機能の「画面収録」を使う(iPhone)
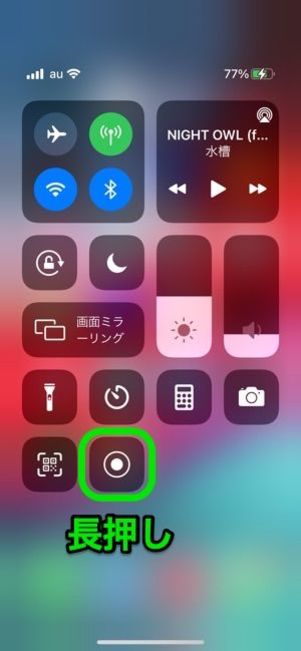
録画したい画面で画面右上から下にスワイプし「コントロールセンター」を呼び出したら、録画ボタンを長押ししてください。
コントロールセンターに画面収録のボタンがない場合
iPhoneの「設定」アプリを開いて→と進んだ画面で「画面収録」の横にあるをタップしましょう。
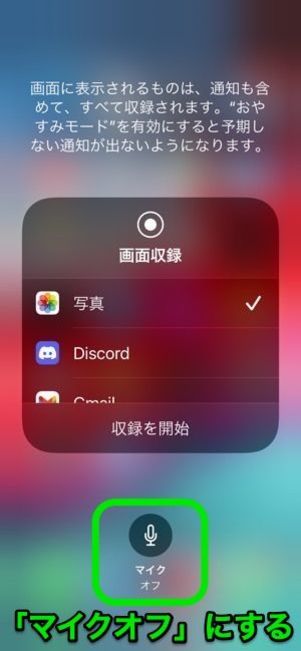
画面収録のメニューが表示されるので「マイクオフ」になっていることを確認しましょう。「マイクオン」だと、周囲の音(外部音声)も録音されてしまうので気をつけてください。
この状態で改めて「録画」ボタンをタップすれば、画面収録時に内部音声だけが録音されます。
Android標準搭載の「スクリーンレコード」を使う(Android 11)
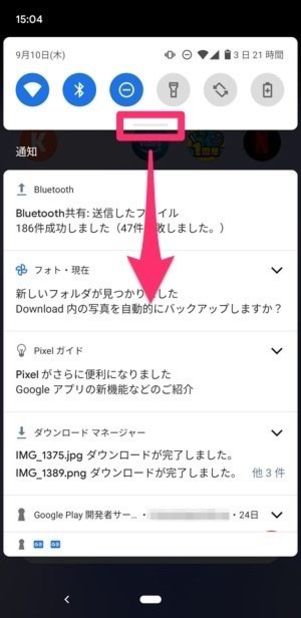
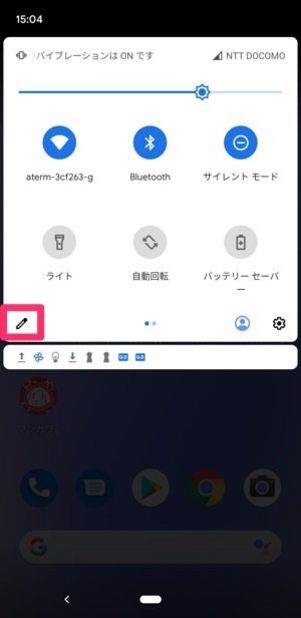
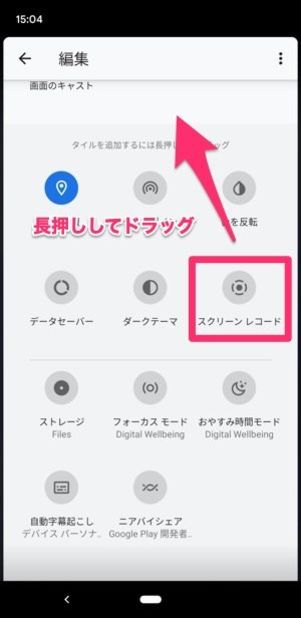
(1)画面を上から下にスワイプして「クイック設定パネル」を呼び出す、(2)左下の鉛筆マークをタップ、(3)画面下にある「スクリーンレコード」を長押ししながら上に移動させる
Android 11にアップデートしているスマホでは、「スクリーンレコード」が標準搭載されています。上の手順でクイック設定パネルにスクリーンレコードを設置し、タップして起動してください。
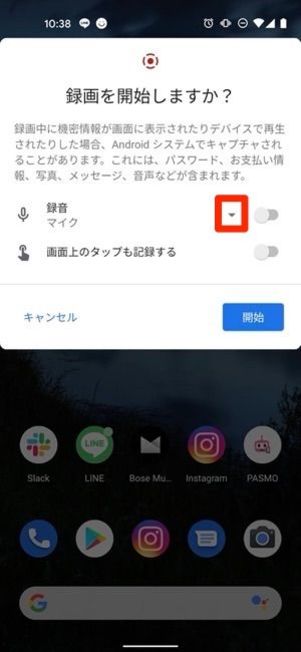
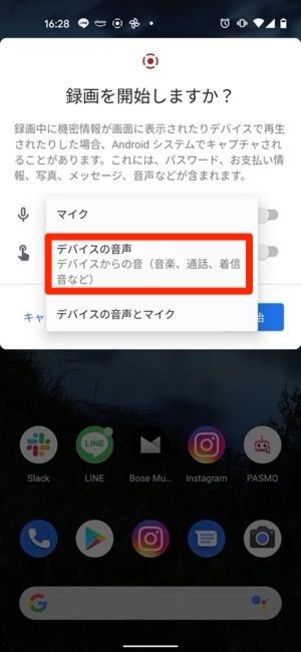
「録画を開始しますか?」というメッセージ画面で「録音」の欄にあるをタップし、メニューからを選択しましょう。
すると「録音」スイッチが自動的にオンになるので、あとはをタップすればOKです。画面収録時に内部音声だけが録音されます。
「AZスクリーンレコーダー」アプリを使う(Android 10)
端末のOSがAndroid 10の場合、内部音声の録音はできるものの、前述した「スクリーンレコード」機能は搭載されていません。
そのため、画面録画をするには別途サードパーティ製アプリを使う必要があります。おすすめは「AZ スクリーン レコーダー」アプリです。基本無料で使える上、日本語に対応してるので操作面の不安もありません。
「AZ スクリーン レコーダー」をインストールして起動したら、オーバーレイ表示に関する権限やデバイスへのアクセス権限が求められるので許可してください。
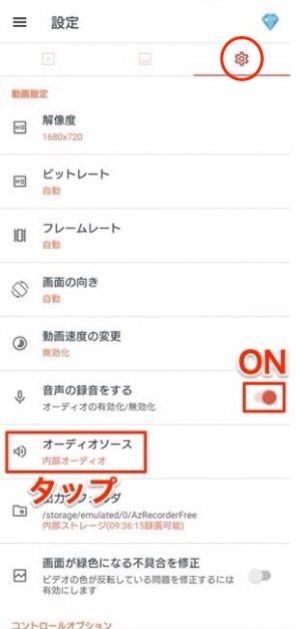
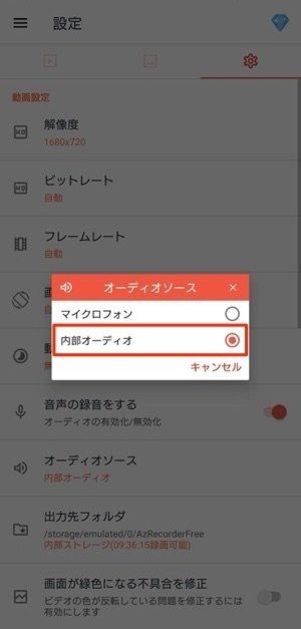
AZ スクリーン レコーダーを起動したら、タブを開き「音声の録音をする」スイッチをオンにしたうえで「オーディオソース」をタップ。
選択肢が2つ表示されたら、「内部オーディオ」にチェックを入れましょう。これで内部音声だけが収録される設定になりました。
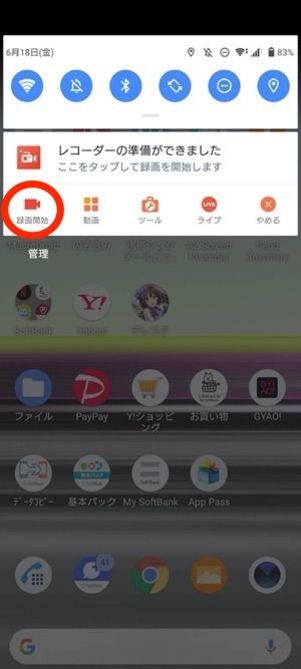
録画したい画面を開いたら、上から下にスワイプして通知ドロワーを呼び出しましょう。あとはボタンをタップして録画が始めると、内部音声の録音もスタートします。
内部音声と外部音声の両方を録音する
iPhone、Androidスマホともに、内部音声と外部音声を同時に録音することも可能です。ゲーム実況や画面説明など、活用シーンも多いでしょう。
ただ、内部音声と外部音声の音量は調節できません。こだわりたい場合は、外部音声だけ別撮りするのがおすすめです(後述)。
iOS標準機能の「画面収録」を使う(iPhone)
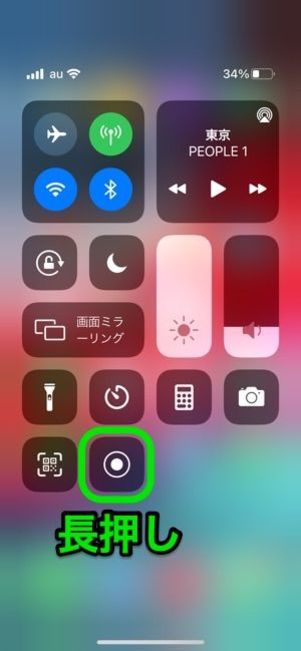
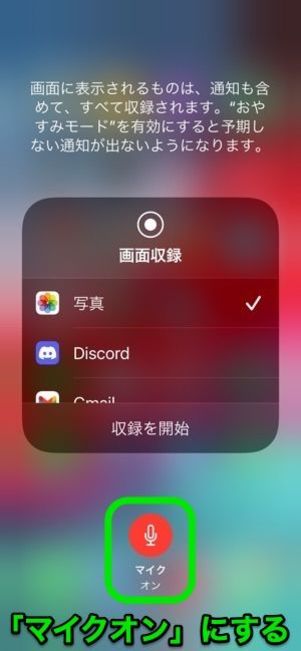
録画したい画面でコントロールセンターを呼び出し、録画ボタンを長押しします。
画面収録のメニューが表示されるので「マイクオン」になっていることを確認してください。この状態で改めて「録画」ボタンをタップすれば、iPhoneのマイクから拾った外部音声と内部音声が同時に録音されます。
Android標準機能の「スクリーンレコード」を使う(Android 11)
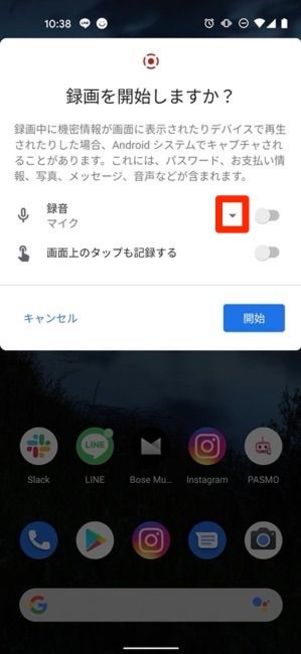
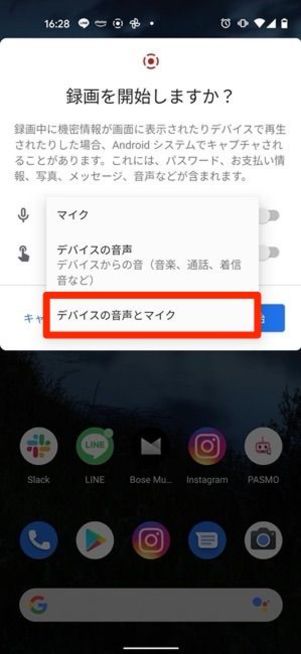
録画したい画面で「クイック設定パネル」を呼び出し「スクリーンレコード」をタップして起動してください。
「録画を開始しますか?」というメッセージ画面で「録音」の欄にあるをタップ。外部音声と内部音声を録音したい場合、ここでを選択しましょう。
「録音」スイッチがオンになったら、あとはをタップすればOKです。スマホ本体のマイクから拾った外部音声と内部音声が同時に録音されます。
「AZスクリーンレコーダー」アプリを使う(Android 10)
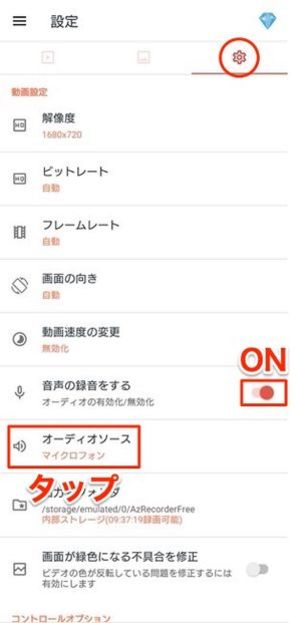
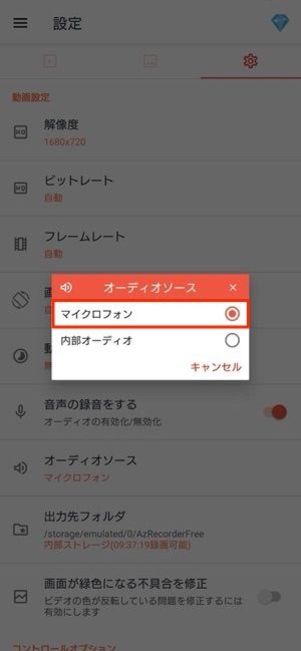
「AZ スクリーン レコーダー」アプリを起動し、タブを開きます。
「音声の録音をする」スイッチをオンにしたうえで「オーディオソース」をタップ。「マイクロフォン」にチェックを入れてください。
AZ スクリーン レコーダーでは「内部オーディオ」にチェックが入っていなくても自動的に内部音声が録音されます。
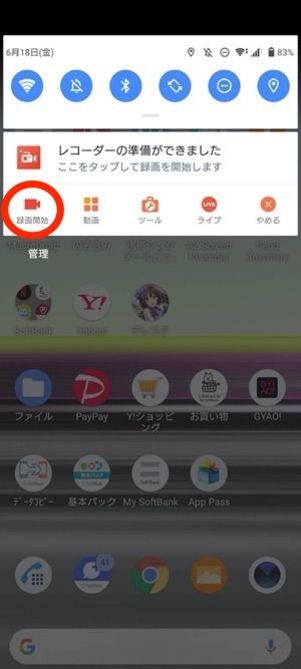
あとは録画したい画面で通知ドロワーを呼び出し、メニューバーからボタンをタップすればOKです。
スマホ本体のマイクから拾った外部音声と内部音声が同時に録音されます。
外部音声だけを録音する
外部音声だけを録音することも可能です。アプリからの音(内部音声)は一切入らないので、自分の声をメインにした解説動画を作成するときに使えそうです。
iOS標準機能の「画面収録」を使う(iPhone)

本体側面にある着信/サイレントスイッチを「カチッ」と音が出るまでスライドして、赤い帯が現れている状態にする
iPhoneの場合、画面収録をスタートさせると自動的に内部音声が録音されてしまいます。
内部音声を録音しないためには、iPhone自体をマナーモードにしなければなりません。
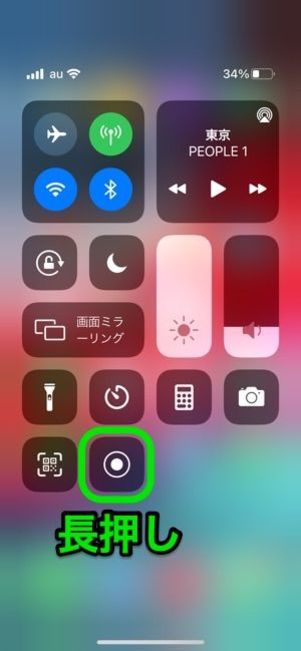
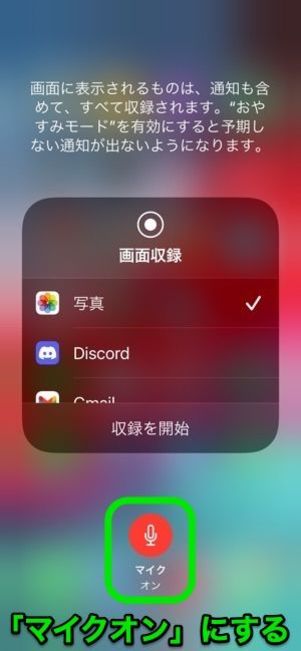
アプリの内部音声が出力されない状態になったら、画面収録ボタンを長押しして「マイクオン」にします。この状態で画面収録を開始しましょう。
ただ、音楽アプリや動画アプリは、マナーモード状態でも音が消えません。いくら端末側で音量をゼロにしても内部音声として録音されてしまいます。後述する動画編集アプリを使って、あとから動画の内部音声を消すほかないでしょう。
Android標準機能の「スクリーンレコード」を使う(Android 11)
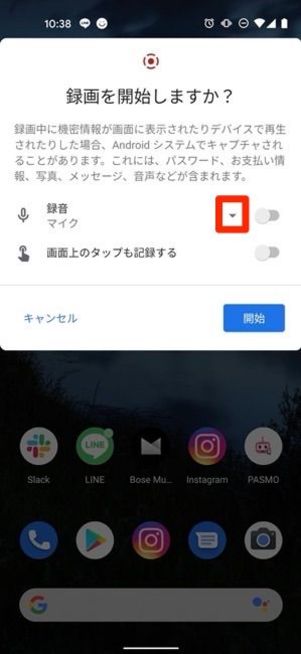
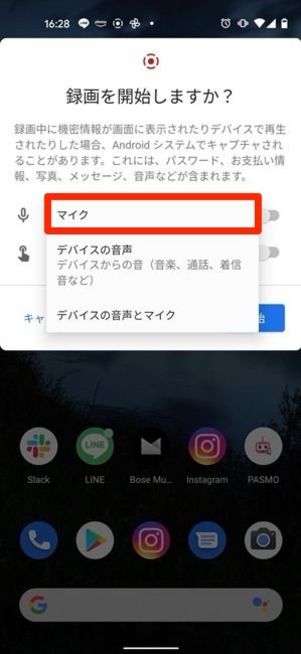
画面を上から下にスワイプして「クイック設定パネル」を呼び出し「スクリーンレコード」をタップします。
「録画を開始しますか?」というメッセージ画面で「録音」の欄にあるをタップ。外部音声だけを録音したい場合、ここでマイクを選択しましょう。これでアプリの内部音声が出力されなくなり、外部音声だけが収録される状態になります。
「AZスクリーンレコーダー」アプリを使う(Android 10)
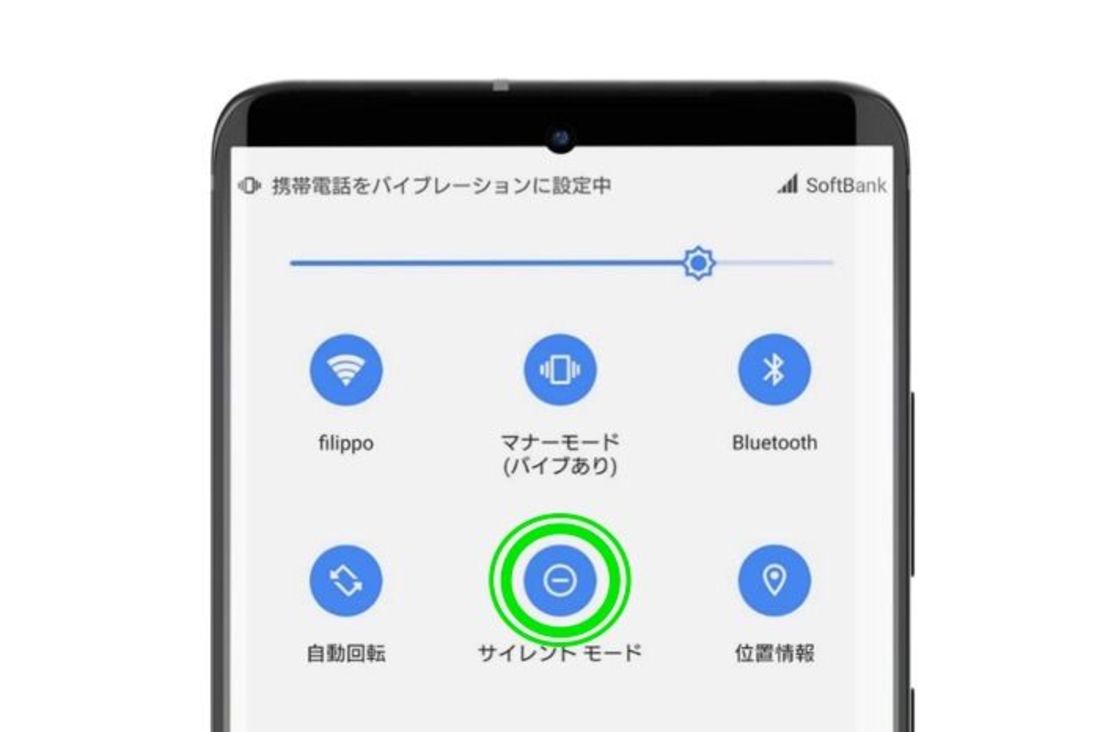
クイック設定パネルを呼び出し「サイレントモード」タップしてオンにする
AZスクリーンレコーダーでは内部音声が自動で録音されてしまうため、外部音声だけを指定して録音できません。そのため、画面録画のときには、端末をサイレントモード状態にして内部音声(メディア音)を無音にしておく必要があります。
「サイレントモード」はAndroid 9以降で使える機能ですが、メーカーによってその
サイレントモードにしても内部音声がオフにならない場合

画面を上から下にスワイプして「クイック設定パネル」を呼び出し、サイレントモードを長押しします。
から「メディアサウンドを再生」スイッチをオフにすれば、サイレントモード中にアプリの内部音声が出力されなくなるはずです。
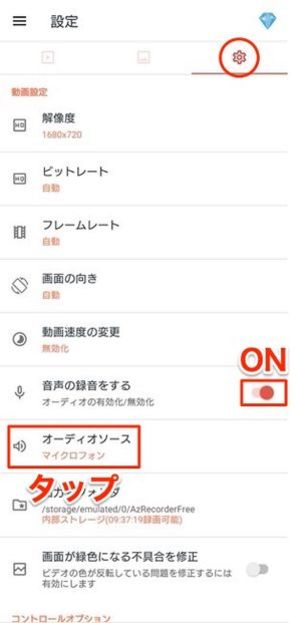
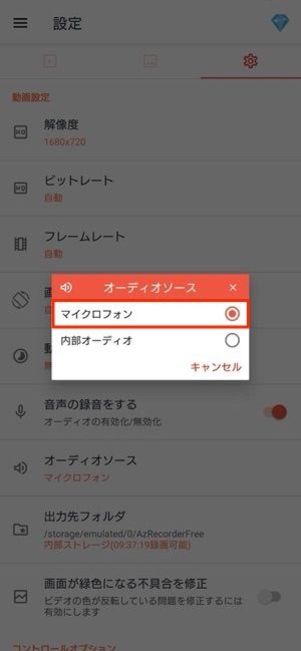
端末をサイレントモード状態にしたら、「AZ スクリーン レコーダー」アプリを起動しタブを開きます。
「音声の録音をする」スイッチをオンにしてをタップ。2つの選択肢が表示されたら「マイクロフォン」にチェックを入れてください。
あとは録画したい画面で通知ドロワーを呼び出し、メニューバーから録画ボタンをタップすればOKです。内部音声は出力されないので、スマホ本体のマイクから拾った外部音声だけが録音されます。
音声が上手く収録できないときの原因と対処法
ここからは、音声が上手く収録できなかった場合に考えられる原因と対処法を紹介します。
スマホへの負担がかかっている
画面録画中は負荷がかかりやすく、スマホの状態(スペックやストレージの空き容量)によっては音声がずれたり、音が途中で途切れたりすることがあります。
また、ゲーム画面を録画する場合は動作が重くなったり、カクついたりなどプレイに支障が出るかもしれません。
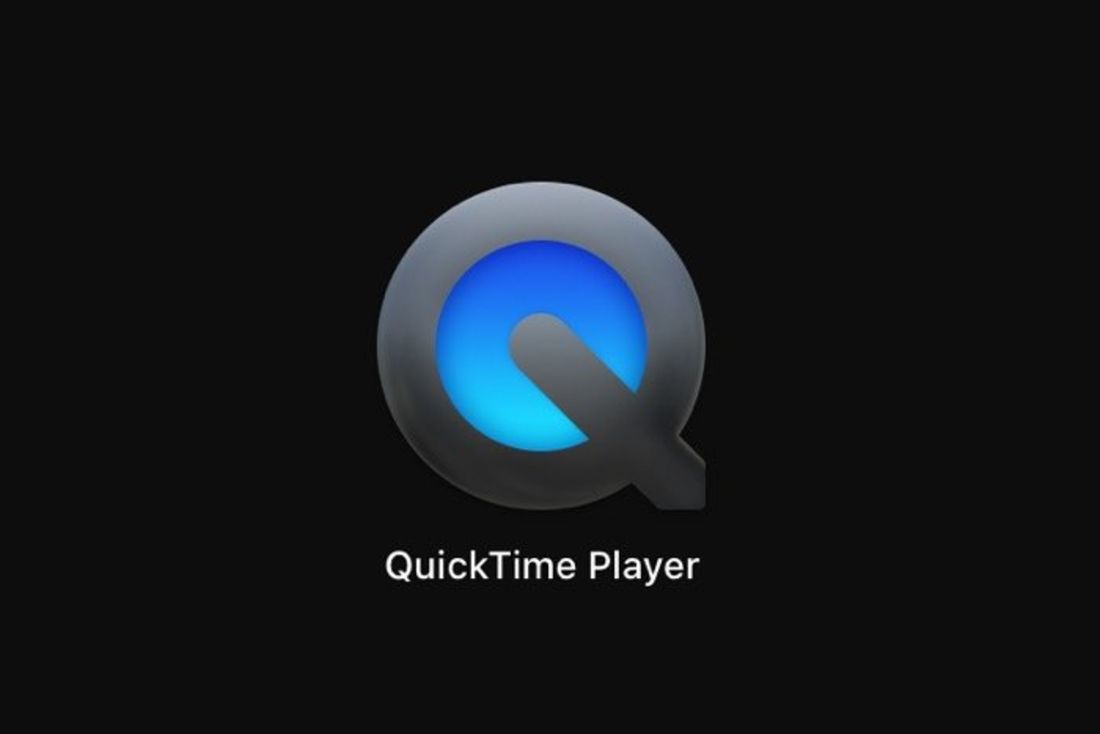
Macがあるなら、標準でインストールされている「QuickTime Player」を使ってiPhone画面を録画できます。録画をMacでおこなうことで、iPhoneへの負担を軽減できるでしょう。また、フル解像度で録画できるため、画質にこだわりたい場合もおすすめです。
QuickTime Playerを使って録画する手順は、以下の記事を参照してください。
マナーモードやサイレントモードになっている
録画しても内部音声が入らないときは、iPhoneの場合はマナーモード、Androidスマホの場合はサイレントモード(通知のミュートや高度なマナーモードとも呼ぶ)に設定されている可能性があります。
OSごとに、端末の状態をチェックしてみてください。
iPhoneでマナーモードを解除する

iPhoneの場合、マナーモード中は端末側面の着信/サイレントスイッチ部分に赤い帯が現れています。
このスイッチを「カチッ」と音が出るまでスライドして、赤い帯が現れていない状態にしてください。これでマナーモードは解除されます。
Androidスマホでサイレントモードを解除する
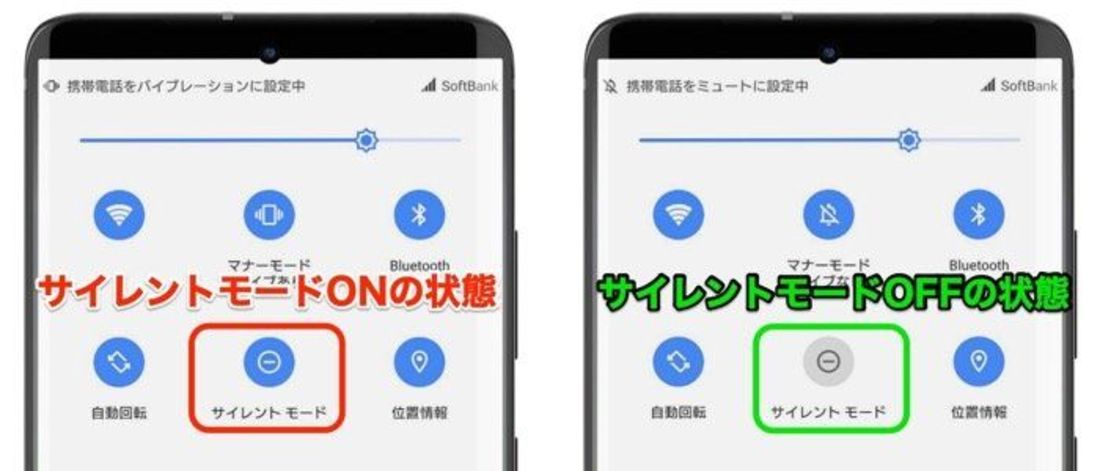
Androidスマホの場合、画面上から下にスワイプしてクイック設定パネルを呼び出し、をタップしてオフに切り替えましょう。
なお前述したように、サイレントモードの
内部音声と外部音声の音量バランスが悪い
iPhone・Androidスマホともに、画面収録時は内部音声と外部音声の音量調節ができません。そのため、内部音声によってマイクからの音声がかき消されてしまうことがよくあります。
こだわりたい場合は、外部音声だけ別途録音し、動画編集アプリやソフトを使って合成するのが無難です。
おすすめは「PowerDirector(パワーディレクター)」。録画した動画に合わせてナレーションを吹き込めるほか、オーディオミキシング機能を使って、収録されている音との音量バランスを細かく調整できます。
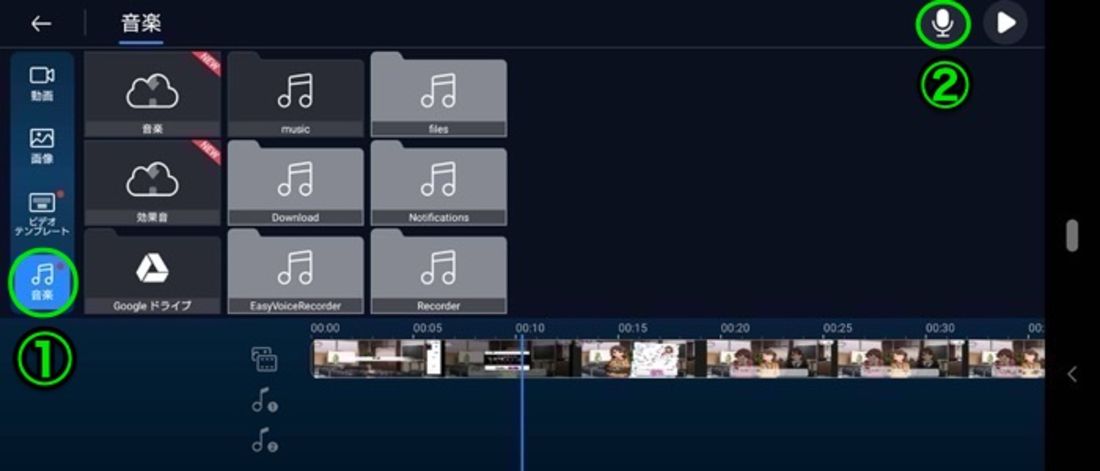
アプリを起動したらボタンをタップして縦横比を設定しましょう。続いて「動画」タブを押し、画面録画したファイルを開いてください。
動画がインポートされたら、(1)「音楽」タブ、(2)右上のマイクアイコンの順にタップします。
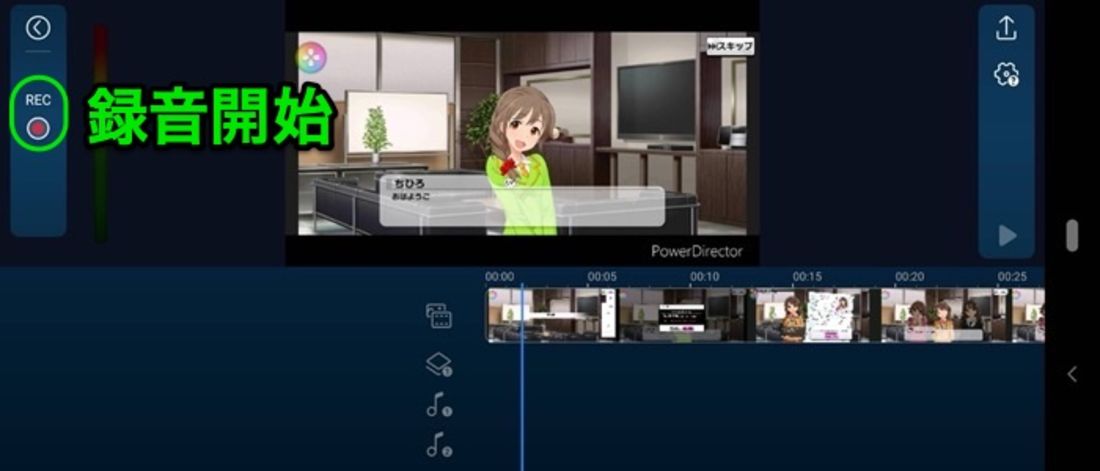
左のメニューバーボタンをタップすると録音を開始できます。動画に合わせて声を吹き込みましょう。
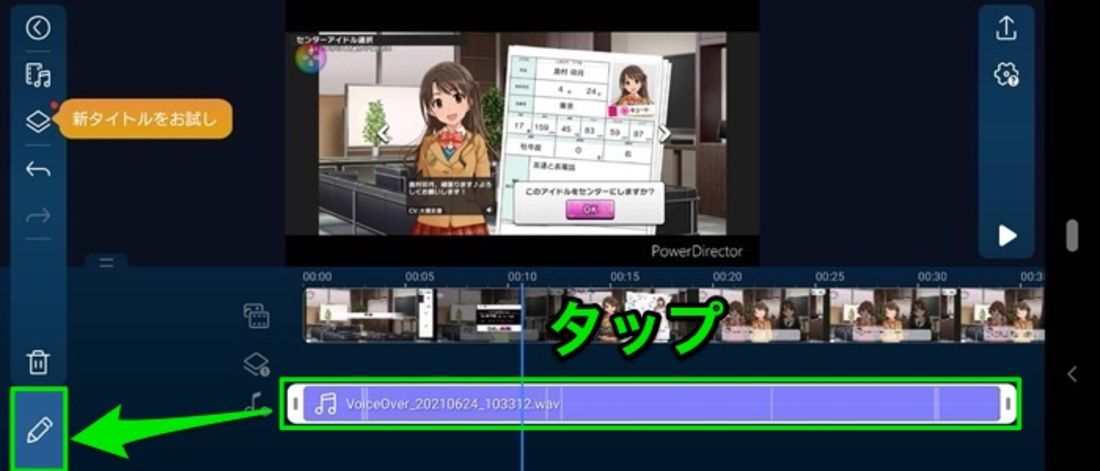
音声が録音できたら左端のボタンを押して編集画面に進み、音声レイヤーをタップ。左下の鉛筆アイコンを押して編集画面に進んでください。
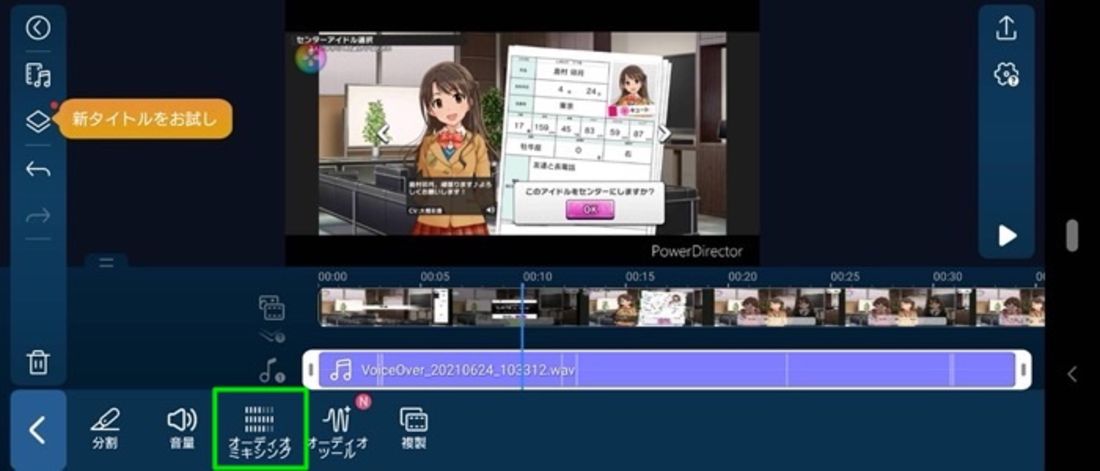
画面下部にメニューバーが表示されたらをタップします。

ここで各音量を調節できます。ナレーションが聞き取りやすいように、音量バランスを設定してみてください。


