音楽配信サイトから購入・ダウンロードしたり、CDから取り込んだりした楽曲データは、SDカードに入れておくのが便利です。
フォーマットさえ気をつければ、スマホや音楽プレーヤー、車のナビなどさまざまなデバイスで音楽を共有できます。また、音楽ストリーミングサービスのオフラインデータの保存先にSDカードを設定しておくと、内部ストレージの節約にもつながります。
この記事では、楽曲データをSDカードに取り込む方法をまとめて解説します。
SDカードに保存できる楽曲数の目安
まず、容量ごとに保存できるおおよその楽曲数を確認しておきましょう。保存したい楽曲数に対して、既存のSDカードの容量が足りない場合は、追加で購入することも検討してください。
| 圧縮音源 | ハイレゾ音源 | |
|---|---|---|
| 8GB | 680曲 | 30曲 |
| 16GB | 1365曲 | 63曲 |
| 32GB | 2730曲 | 126曲 |
| 64GB | 5461曲 | 252曲 |
| 128GB | 1万922曲 | 504曲 |
| 256GB | 2万2016曲 | 1016曲 |
| 512GB | 4万3690曲 | 2016曲 |
| 1TB | 8万7380曲 | 4032曲 |
- WALKMAN®公式ミュージックストア「mora」のダウンロードサイズを参考に算出
- 圧縮音源:1曲4分で12MB (AAC-LC/320kbps)
- ハイレゾ音源:1曲4分で260MB (FLAC/96.0kHz/24bit)
必要な容量は音楽ファイルの形式やビットレート(圧縮率)よっても大きく異なります。
AACやMP3といった形式で圧縮されたタイプなら、音質を保ちつつも、ファイルサイズはかなり小さくなります。32GBもあれば、十分な楽曲数を保存できるでしょう。一方、無圧縮のいわゆる「ハイレゾ音源」の場合、1曲当たりかなりの容量を消費します。すべてハイレゾ音源で揃える場合、32GBでは収まらないかもしれません。
方法1:CD音源をパソコンに取り込んでSDカードに入れる
「手元にあるCDから音楽を取り込んでSDカードに保存したい」という場合は、パソコンを経由しましょう。
(1) パソコンでCDを読み込む → (2) 楽曲をコピーする → (3) SDカードへ転送する、と手順が多くなりますが、そこまで難しい作業はありません。慣れたらスムーズにおこなえるでしょう。
パソコンを経由せずCD音源を直接スマホに取り込んでSDカードに保存したい、と考える人は多いでしょう。ただ、それは難しいのが現状です。

iPhone/Androidスマホに直接CDを取り込める「ラクレコ」
たとえば「ラクレコ」という商品を使えば、パソコンを経由せず、CD音源を直接スマホに取り込むことができます。しかし、取り込んだ音源は、AACやMP3といった音声ファイルとしてではなく、アプリ内データとして端末に保存される仕組みです。
取り込んだ音源は「ラクレコ」アプリを介してでしか再生できないので、SDカードに移行したりメールやLINEで他人に共有したりといった扱いはできません。
Windowsパソコンでの手順
-
光学ドライブにCDをセットする

パソコンの光学ドライブを開けてCDを挿入する
パソコンに光学ドライブが内蔵されている場合は、それを開いてCDを挿入します。

外付けの光学ドライブを使ってCDを読み込む
光学ドライブを内蔵していないパソコンの場合では、外付けの光学ドライブが必要です。最新型のノートパソコンは軽量化のため、光学ドライブを搭載してないモデルが増えています。
基本的には、自身のニーズと予算に合わせて好みのものを選べばOKです。ただ、あまりにも安すぎるノーブランド商品には注意が必要です。読み書き速度が著しく遅かったり、USB接続を認識しなかったりといった不具合が発生する可能性があります。
購入する場合は、「BUFFALO(バッファロー)」もしくは「IODATE(アイ・オー・データ)」の商品を選んでおけば間違いないでしょう。いずれもパソコン周辺機器を得意とする日本のメーカーで、40年以上の歴史がある老舗企業です。
「USB3.0」対応の製品を選んだほうがいいケースとは?
上のいずれかの特徴があるUSBポートは「USB3.0」に対応している
自身のパソコンにUSB3.0のポートが付いているなら、光学ドライブも「USB3.0」対応の製品を選ぶのがおすすめです。
USB3.0対応の光学ドライブはデータの読み込み・書き込み速度が早いので、より快適に使うことができます。
「Windows Media Player」でCDの楽曲を取り込む
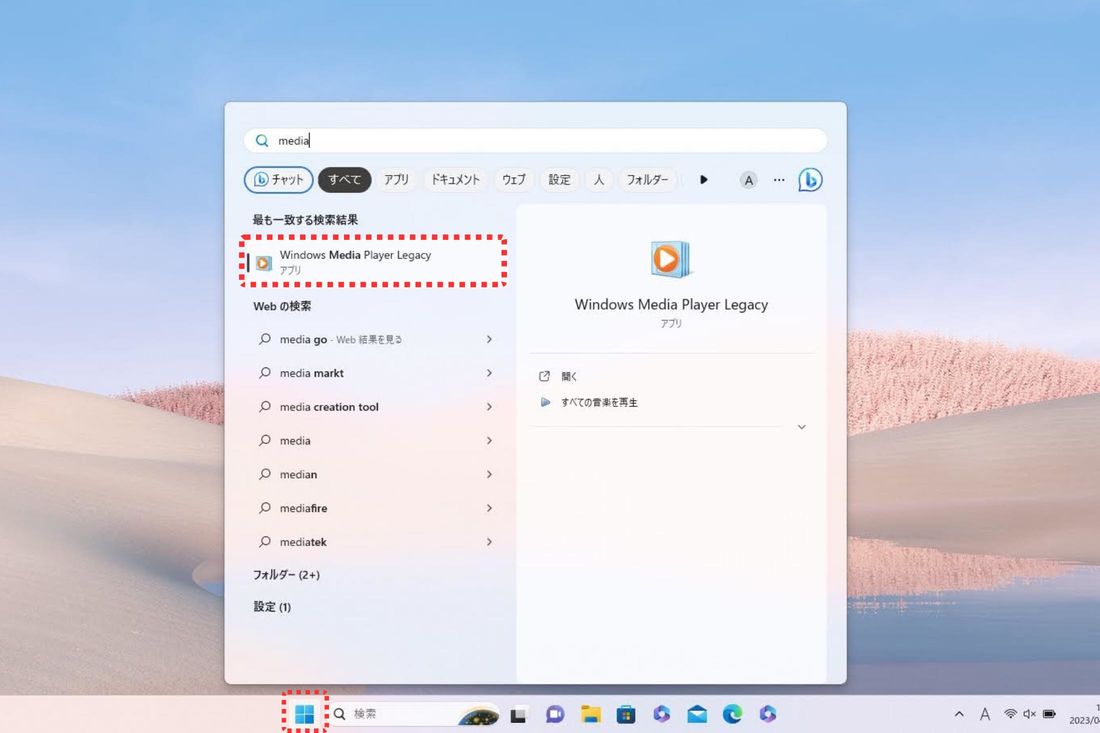
「Windows Media Player」を起動する
Windowsボタンを押して、総合検索画面に「media」などと入力します。候補として「Windows Media Player」が表示されるはずなので、[開く]をクリックして起動しましょう。

CDをセットした状態で「Windows Media Player」を起動すると、自動的にアルバム名やトラック、アーティスト名などの情報が表示されます。[読み取りの設定]から音質や保存形式を任意のものに変更しましょう。

すべてのトラックにチェックが入っていることを確認したら、最後にをクリック。
オプションが表示されるので、任意の形式(特にこだわりがないなら下2つ)にチェックを入れて[OK]を押してください。即座にCD楽曲の取り込みが開始されます。
SDカードをパソコンに装着する
続いて、SDカードをパソコンに挿し込みます。

SDカードリーダーのAnker PowerExpand+ 7-in-1
パソコンにSDカード用のスロットが存在しない(もしくはサイズが合わない)場合は、直接挿入することができません。上の写真のように、外付けの「SDカードリーダー」を利用してください。
SDカードリーダーにもさまざまな種類がありますが、購入する場合はmicroサイズと通常サイズ、2つのSDカードリーダー機能を備えているものを選ぶと便利です。特にこだわりがなければ、Anker(アンカー)製の「USB-C 2-in-1カードリーダー」がおすすめです。
Anker USB-C 2-in-1 カードリーダーブランドAnker「エクスプローラー」を介して音楽をSDカードに移動させる

エクスプローラーを開いて、「ミュージック」フォルダから取り込んだCD楽曲のフォルダを選択します。

SDカードが読み込まれていれば、「PC」下にある「ドライブ」や「USBドライブ」が表示されます。このドライブ/USBドライブの任意のフォルダ(ここでは「Music」)に、CDから取り込んだデータをドラッグアンドドロップでコピーしましょう。
または、右クリックから[コピー]を選択し、そのままドライブ/USBドライブ内のフォルダに貼り付けても構いません。右クリックで[送信]→[ドライブ]の順にクリックしても移行できます。
Macでの手順
-
MacにCDをセットする
残念ながら、ほとんどの「MacBook」と「iMac」には、光学ドライブが搭載されていません。光学ドライブが備わっていないMacにCDを読み込ませるには、外付けの光学ドライブを利用する必要があります。
Apple USB SuperDriveブランドAppleMacユーザーが光学ドライブを買う際、第一選択となるのはApple純正の「Apple USB SuperDrive」でしょう。
Macでの使用に最適化されているので、動作の安定性やデータの読み込み/書き込み速度はすべて一級品です。ただし、税込1万248円という価格がネックとなります。
BUFFALO USB3.1(Gen1)/3.0 外付け DVD/CDドライブブランドBUFFALO 「ミュージック」アプリでCDの楽曲を取り込む

ドライブにCDをセットすると、Macに標準搭載されている「ミュージック」アプリが自動で起動します。もし起動しない場合は、アプリ一覧から上の画像と同じアイコンをクリックして手動で立ち上げてください。

読み込んだCDの情報が表示されるので、該当するものを選んでを押します。「〇〇(アルバム名)を読み込みますか?」と表示されたら、を選択しましょう。

即座にCDの取り込みが開始されるので、終了するまで待ちます。
MacにSDカードを装着する

MacにSDカードを挿し込む
SDカードをMacに装着しましょう。SDカードスロットを内蔵したタイプなら、上の画像のように直接SDカードを挿し込めます。SDカードスロットの場所は機種によって異なるため、背面や側面をよく探してみてください。

SDカードリーダー「Anker PowerExpand+ 7-in-1」を経由してSDカードをMacに装着
MacにSDカードスロットが内蔵されていない場合は、外付けのSDカードリーダーを使用する必要があります。
今回筆者が使ったのは、Anker(アンカー)製の多機能SDカードリーダー「PowerExpand+ 7-in-1」。microサイズと通常サイズ、2つのSDカードスロットを備えていることに加え、HDMIやUSB-Aなどの変換アダプタとしても使える優れものです。1つあればさまざまな用途で活用できます。
Anker PowerExpand+ 7-in-1ブランドAnker「Finder」を介してCD音源をSDカードに転送する

「Apple Music」内の楽曲をドラッグアンドドロップでSDカードに転送する
最後に、Macに取り込んだCD音源をSDカードに共有します。
「Finder」で自身のSDカード内の任意のフォルダを開いたら、「Apple Music」から対象の楽曲をドラッグアンドドロップでSDカードに転送すればOKです。
方法2:スマホで購入・ダウンロードした音楽をSDカードに入れる
スマホで購入したデジタル音楽、また無料で配布されているフリー音源、録音アプリで収録した音声ファイルなどをSDカードに転送する方法を紹介します。
iPhoneでの手順

Apple純正の「SDカードカメラリーダー」を接続すればiPhoneでもSDカードを扱える
iPhoneにSDカードスロットが内蔵されているモデルはありません。したがって、iPhoneに保存されている音楽ファイルをSDカードに移行するには、パソコンを経由するかもしくは外付けの「SDカードリーダー」を使う必要があります。
ここでは、Apple純正の「SDカードリーダー」を使った方法を紹介します。パソコンを経由するやり方は以下の記事を参照してください。
-
SDカードリーダーとiPhoneを接続する

SDカードリーダーにSDカードを装着する
まずは、SDカードリーダーにSDカードを装着します。SDカードリーダーの表面(マークが付いているほう)に対して、金属の端子部分が下向きになるように取り付けてください。
SDカードリーダーは、税込4587円のApple純正品から1000円〜2000円程度の非純正品まで、さまざまなものが販売されています。筆者の検証では非純正品も使えないことはありませんでしたが、やはり動作の安定性や書き込み速度に不安が残ります。安全性や確実性を考えるとApple純正品、もしくはMFi認証品のSDカードリーダーの購入をおすすめします。
Apple Lightning - SDカードカメラリーダーブランドApple
SDカードリーダーをiPhoneに装着する
続いて、SDカードリーダーをiPhoneに接続します。
Lightning端子をiPhoneに挿し込めばOKです(表・裏などは特にありません)。

「USBアクセサリ」の通知が表示されたら、iPhoneの画面ロックを解除する
SDカードリーダーを接続すると、iPhoneに「アクセサリを使用するにはiPhoneのロックを解除してください」というメッセージが表示されます。Face IDやパスコードでiPhoneの画面ロックを解除しましょう。
iPhoneで「ファイル」アプリを起動する
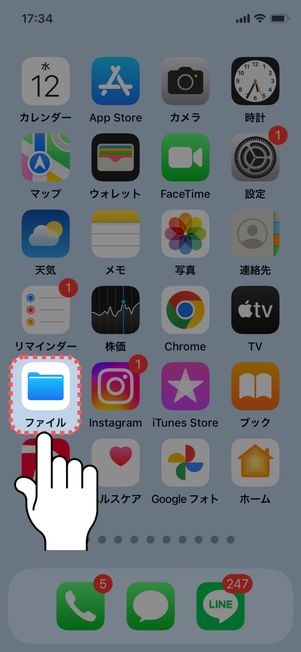
「ファイル」アプリを起動する
音楽ファイルや文書ファイル(PDFやエクセルなど)を共有したい場合は、iPhoneで「ファイル」アプリを起動します。筆者が検証して、実際に転送できたファイル形式は次のとおりです。
- MP3
- MPEG
- WAV
Sdカードに転送したいファイルを選択する

「ブラウズ」タブの「このiPhone内」をタップ
ファイルアプリの「ブラウザ」タブを開き、[このiPhone内]に進みます。
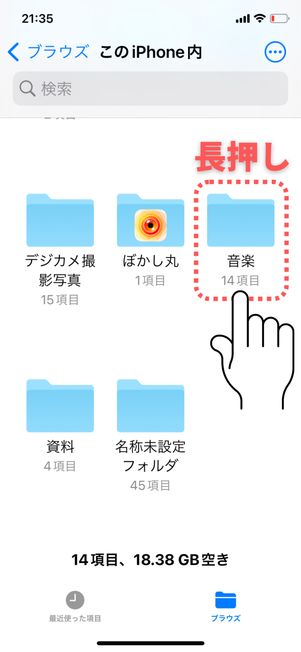
SDカードに転送したいフォルダを選択
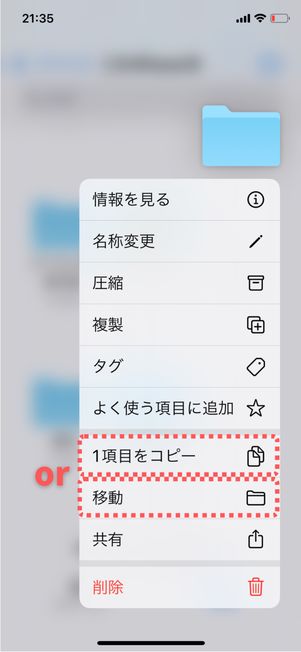
「コピー」もしくは「移動」をタップ
SDカードに転送したいフォルダやファイルを長押しし、展開したメニューで[移動]もしくは[コピー]をタップします。
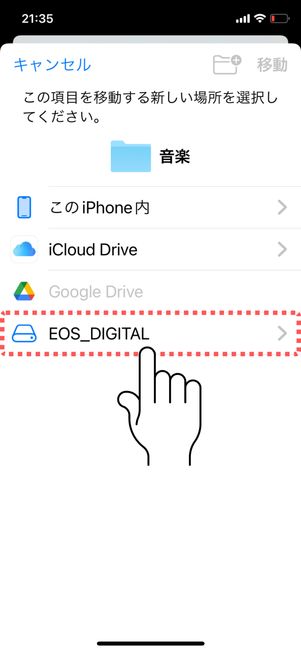
SDカードを選択
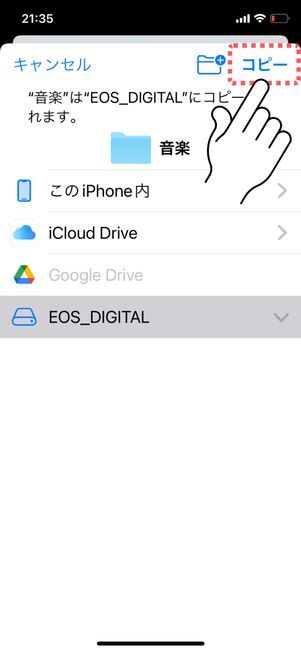
「コピー」をタップ
保存先にSDカード(名称)を選んで、[コピー]をタップすれば完了です。
Androidスマホでの手順
Androidスマホは、SDカードスロットが備わっているタイプの機種が多く販売されています。ただ、PixelシリーズやGalaxyのハイエンドモデルなどSDカードスロット非搭載の機種は、外付けの「SDカードリーダー」が必要になります。
「Files」アプリを使って移行する(Xperia/AQUOSなど)
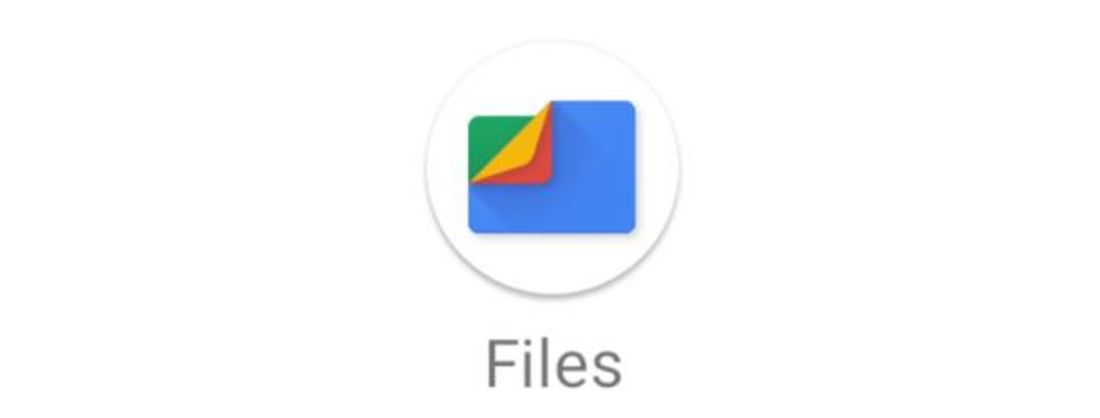
「Files(by Google)」は、多くのAndroidスマホに標準搭載されているファイル管理アプリです。「Xperia」「AQUOS」「Pixel」シリーズなどFilesアプリが標準搭載されている機種は、以下の手順でSDカードにデータを移行してください。
その他の機種も、別途Filesアプリをインストールすれば、同じ手順でデータを移行できます。
「Files by Google」アプリで移動させる手順
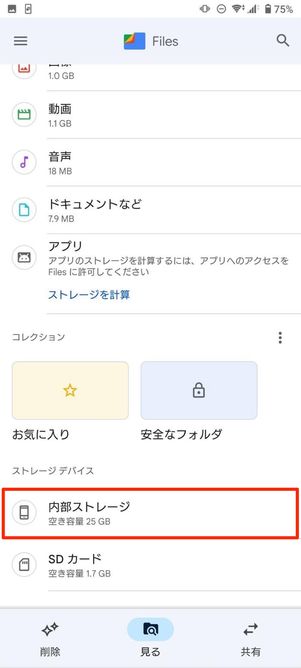
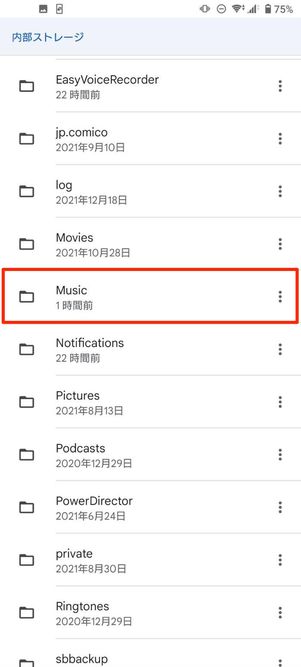
トップ画面下部にある[内部ストレージ]をタップ。音楽ファイルの保存場所(「Music」など)に進んでください。
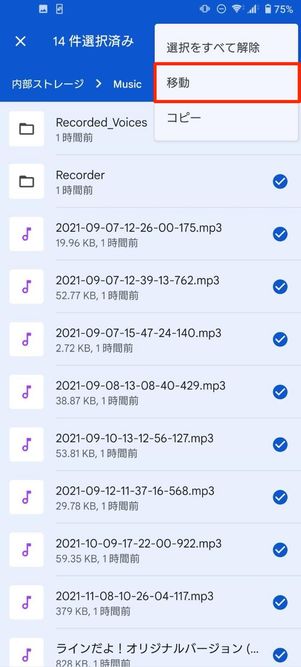
移動したいファイルを長押しして選択したら、メニューボタンを押しをタップします。
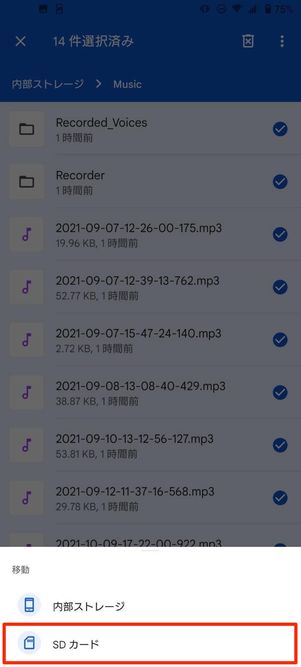
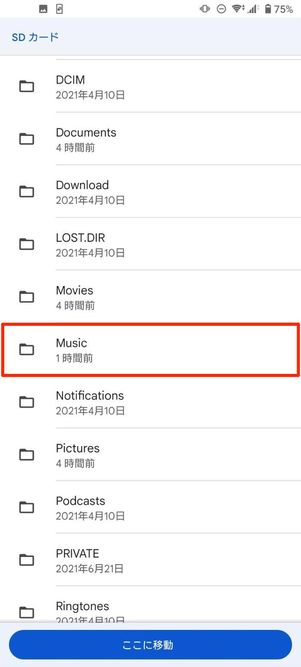
移動先に[SDカード]を選択し、任意の場所(「Music」など)を指定してください。
最後にをタップすればOKです。
「マイファイル」アプリを使って移行する(Galaxy)
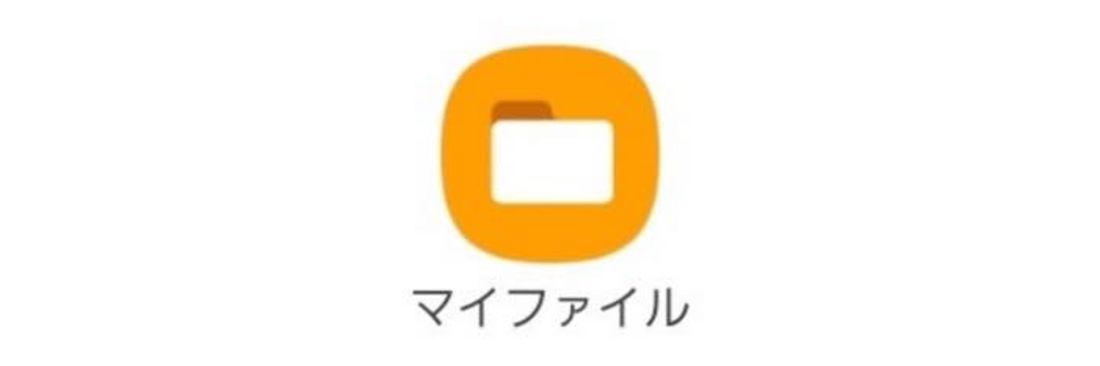
Galaxyスマホは、標準搭載されている「マイファイル」アプリから移行作業をおこなうのが便利です。ここでは、Galaxy M23 5G(Android 12)での手順を紹介します。
「マイファイル」アプリで移動させる手順
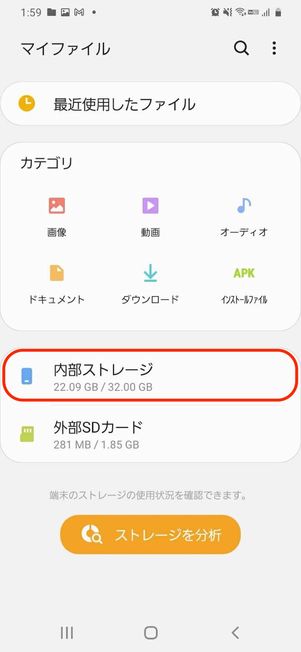
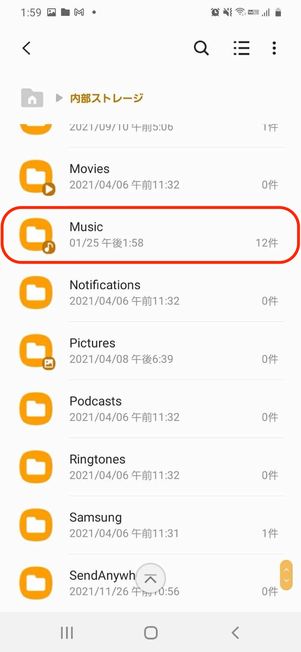
「マイファイル」アプリを開き、トップ画面で[内部ストレージ]をタップ。フォルダの一覧から音楽が保存されている場所(「Music」など)を選びます。
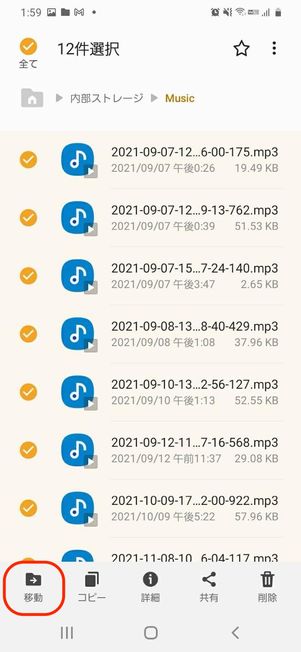
SDカードに移動させたいファイルを長押しして選択します。すべて選択できたら、下部のメニューからをタップしてください。
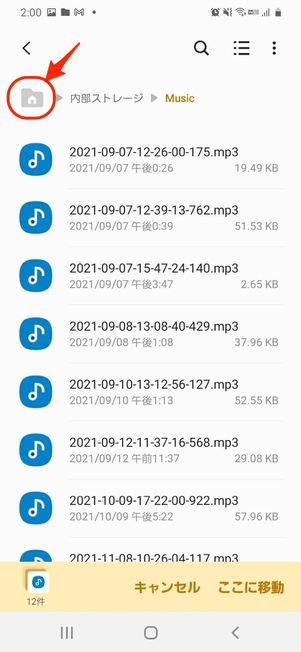
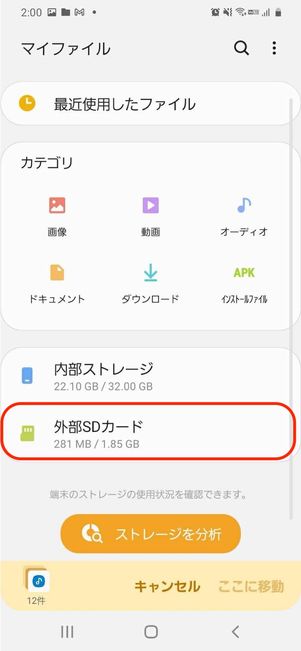
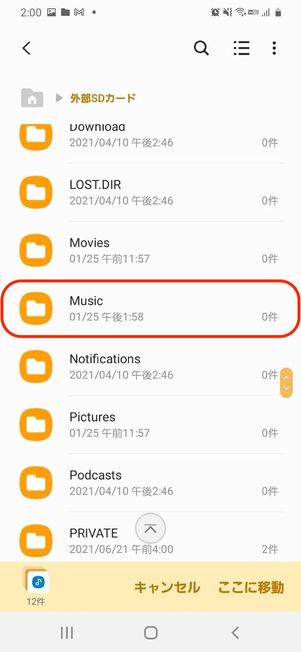
左上のファイルマークをタップしてトップ画面に戻ったら、[外部SDカード]を選択。任意の場所を選んで、ボタンをタップします。
しばらくするとSDカードへの移行が完了します。
「ファイルマネージャー」アプリを使って移行する(OPPO)
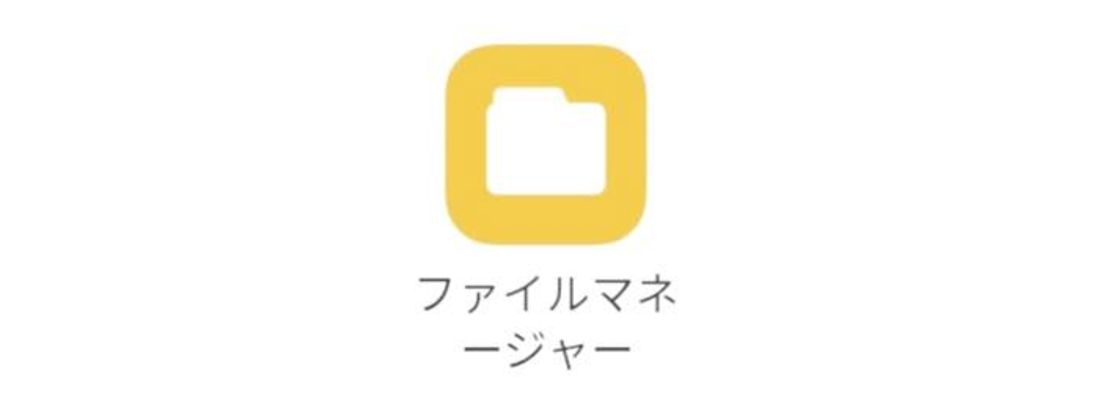
OPPOスマホには、上のアイコンの「ファイルマネージャー」アプリがシリーズを通して標準搭載されています。ここでは、OPPO Reno A(Android 11)での手順を紹介します。
「ファイルマネージャー」アプリで移動させる手順
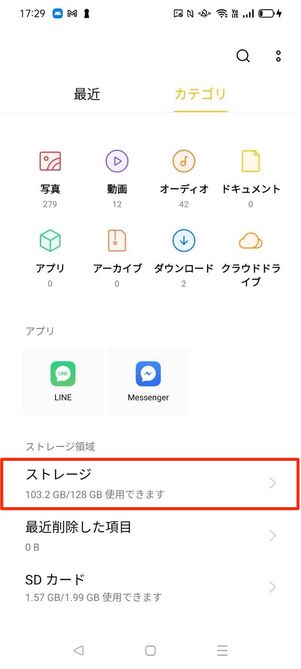
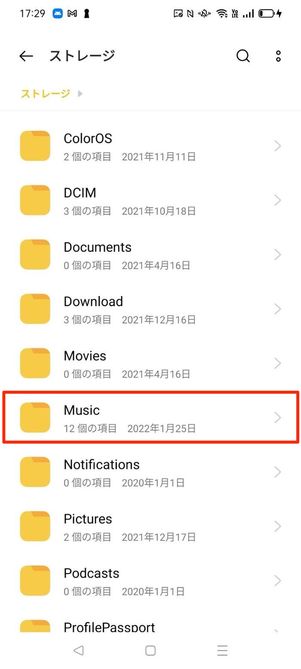
トップ画面下部にある[内部ストレージ]をタップ。音楽ファイルの保存場所(「Music」など)に進んでください。
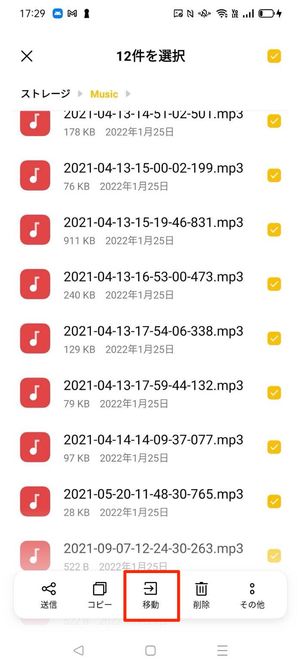
移動したいファイルを長押しして選択したら、下部のメニューから[移動]をタップします。
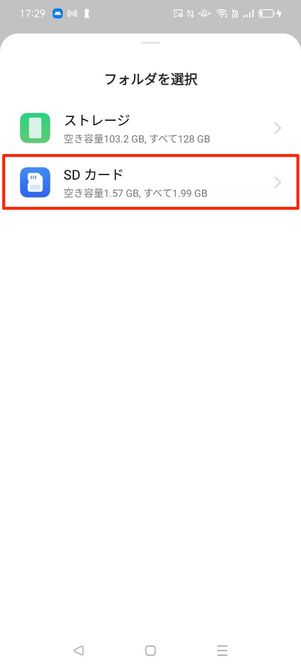
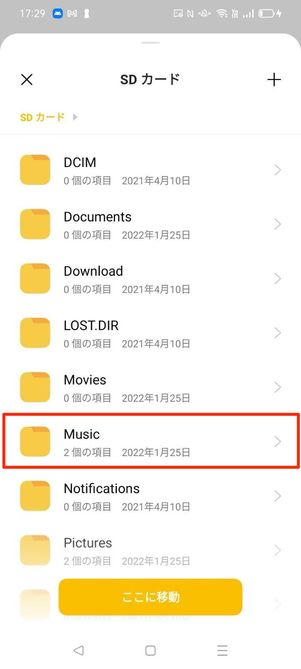
移動先に[SDカード]を選択し、任意の場所(「Music」など)を指定してください。
最後に[ここに移動]をタップすれば完了です。
方法3:音楽ストリーミングサービスでダウンロードした音楽をSDカードに保存する
SDカードを内蔵できるAndroidスマホなら、音楽ストリーミングサービスでオフライン用にダウンロードした楽曲データの保存先を「内部ストレージ(アプリデータ)」から「SDカード」に変更できます。

音楽配信サービスでダウンロードした音楽をSDカードに保存できる
オフライン再生用に楽曲をダウンロードすると、それなりにストレージの容量を食います。楽曲をダウンロードし続けていると、知らない間に数GB単位まで膨れ上がっているケースが少なくありません。
保存先をSDカードに変更しておけば、内部ストレージが圧迫されるのを未然に防ぐことができます。128GB〜256GBの大容量SDカードを使用すれば、画質や本数を気にせず、動画を好きなだけ端末にダウンロードしておけるはずです。
| ダウンロード機能 | SDカードへの保存 | |
|---|---|---|
| Amazon Music | ◯(Unlimitedのみ) | ◯ |
| YouTube Music | ◯(有料会員のみ) | ◯ |
| Apple Music | ◯(有料会員のみ) | ◯ |
| Spotify | ◯(有料会員のみ) | × |
| Rakuten Music | ◯(有料会員のみ) | × |
| LINE MUSIC | ◯(有料会員のみ) | × |
| AWA | ◯(有料会員のみ) | ◯ |
| auうたパス | ◯(有料会員のみ) | × |
オフライン再生用にダウンロードした楽曲のデータは、あくまでも「アプリ内データ」としてSDカードに保存される仕組みです。該当するアプリ上でしか再生できませんし、サービスの解約後はSDカードに保存しているデータも自動で削除されます。
AACやMP3、WAVといった「音声ファイル」としてSDカードに楽曲を取り込めるわけではないので、他デバイスに共有したり、コピーしたりといった操作は一切できません。
YouTube Music(ユーチューブミュージック)での手順
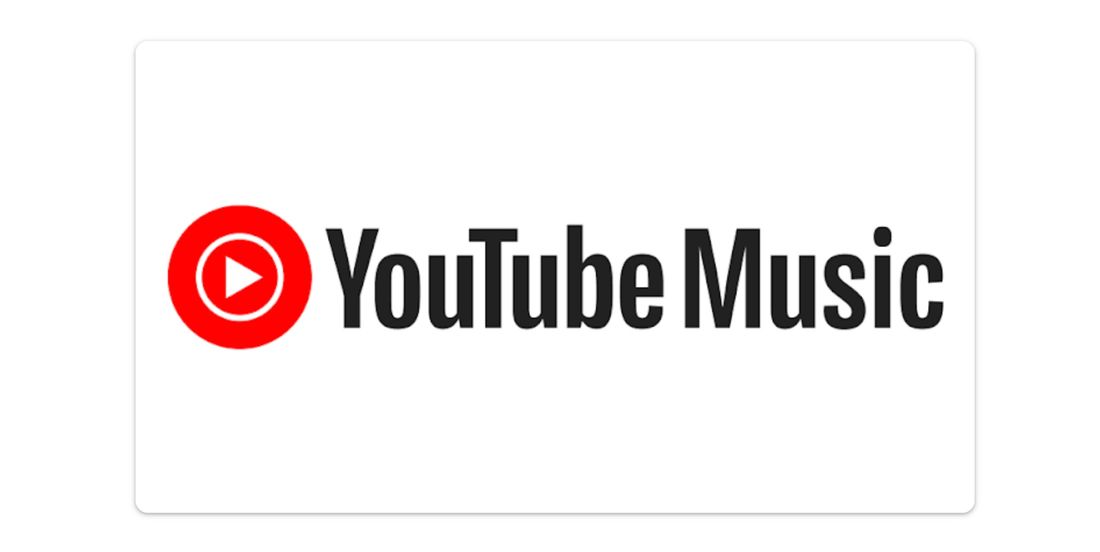
まずは「YouTube Music」での手順を紹介します。Androidスマホには標準搭載されているケースも多くなっています。
楽曲のダウンロード機能を利用できるのは、有料版の「YouTube Music Premium」もしくは「YouTube Premium」の会員のみですが、無料版でも一時保存データ(キャッシュなど)をSDカードに保存することが可能です。無料版・有料版にかかわらず、SDカードユーザーは設定しておくと便利でしょう。
YouTube Music Premiumで保存先をSDカードに変更する手順
楽曲データの保存先をSDカードに変更するには、まず「YouTube Music」アプリを起動します。
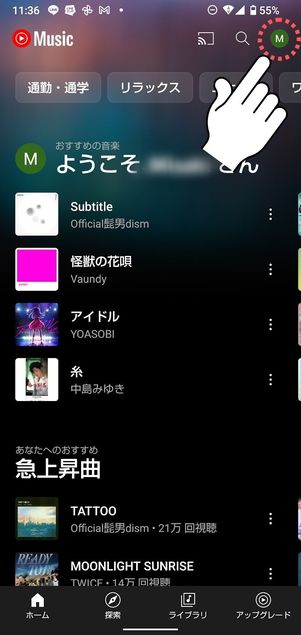
アカウントアイコンをタップ
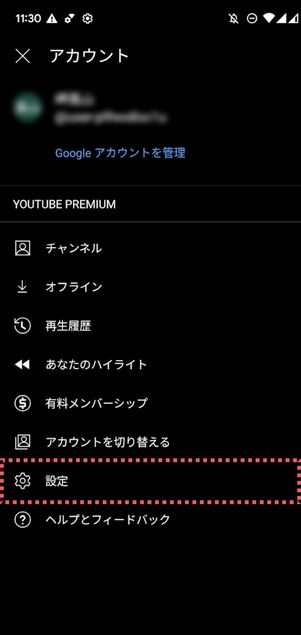
ホーム画面で右上のアカウントボタンをタップし、メニューから[設定]を選びます。
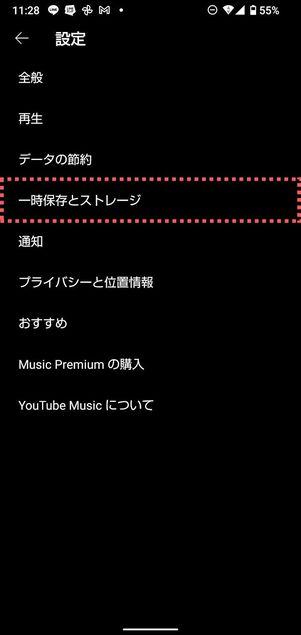
「一時保存とストレージ」をタップ
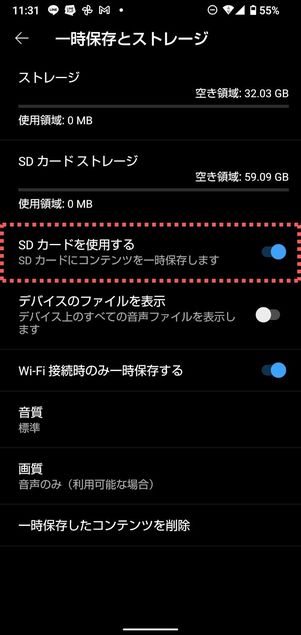
「SDカードを使用する」をタップ
メニューの中から[一時保存とストレージ]という項目を探してタップします。あとは「SDカードを使用する」にチェックを入れればOKです。
以後、オフライン再生用にダウンロードした楽曲はすべてSDカードに保存されます。
Amazon Music(アマゾンミュージック)での手順
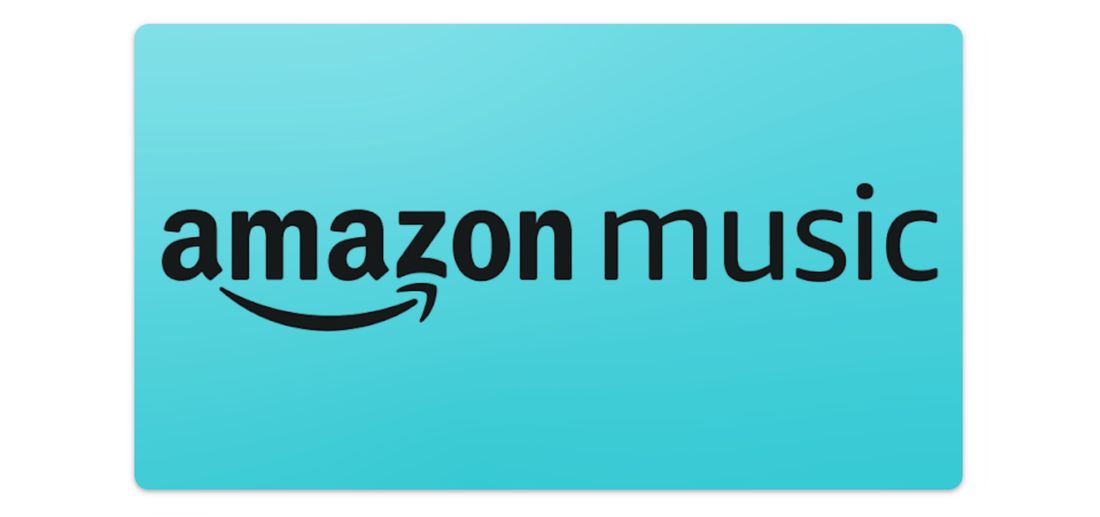
アマゾンが展開する音楽配信「Amazon Music」は、現時点で大きく3つの形態のサービスがあります。
| 月額料金 | 楽曲のダウンロード機能 | |
|---|---|---|
| Amazon Music Free | 無料 | × |
| Amazon Music Prime | プライム会員なら追加料金なし | × |
| Amazon Music Unlimited | 月額1080円 | ◯ |
現時点でオフライン再生用に楽曲をダウンロードできるのは、月額1080円で利用できる「Amazon Music Unlimited(アマゾンミュージックアンリミテッド)」だけです。
無料で音楽を楽しめる「Amazon Music Free」と、プライム会員が追加料金なしで利用できる「Amazon Music Prime」にはオフライン再生機能は搭載されていません。
Amazon Musicで保存先をSDカードに変更する手順
ダウンロードした楽曲の保存先をSDカードに変更するには、「Amazon Music(アマゾンミュージック)」アプリを起動します。
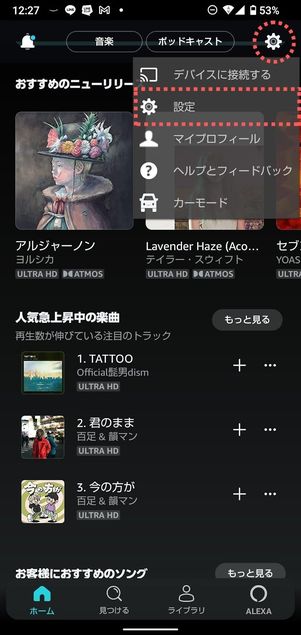
「設定」に進む
ホーム画面右上の設定ボタンを押します。
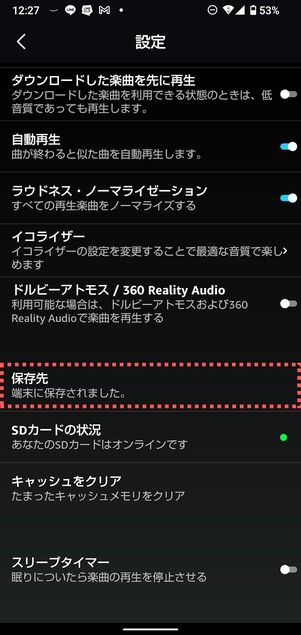
「保存先」をタップ
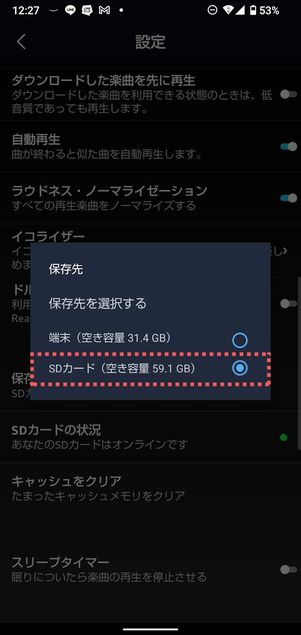
「SDカード」にチェックを入れる
設定メニューの中から[保存先]に進みます。
初期設定では保存先が端末になっているので、「SDカード」にチェックを入れて確認メッセージで[OK]をタップしてください。
Apple Music(アップルミュージック)での手順
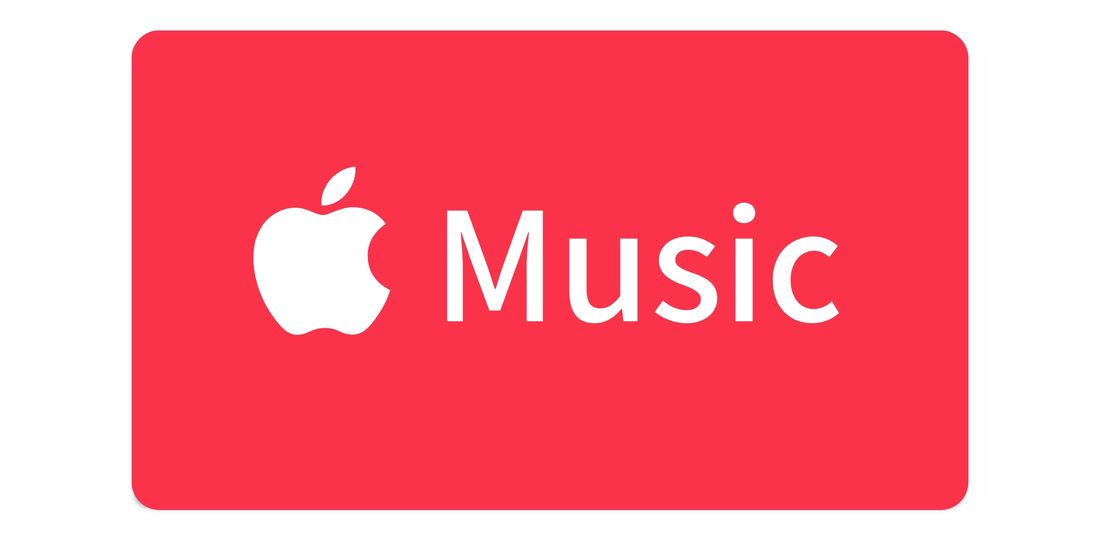
「Apple Music(アップルミュージック)」はiPhoneでのみ使えるイメージがあるかもしれませんが、Androidスマホでも利用可能です。有料サブスクリプション登録をしているユーザーなら、オフライン再生用にダウンロードした楽曲をSDカードに保存できます。
Apple Music(アップルミュージック)で保存先をSDカードに変更する手順
ダウンロードした楽曲の保存先をSDカードに変更するには、「Apple Music(アップルミュージック)」アプリを起動します。
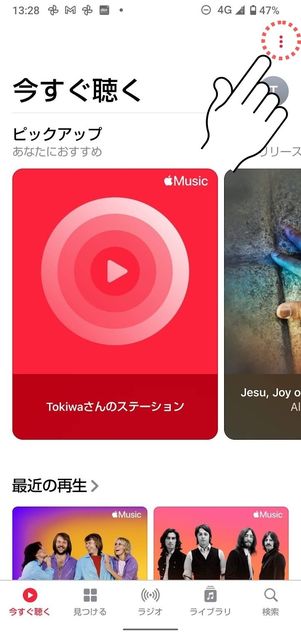
メニューボタンをタップ
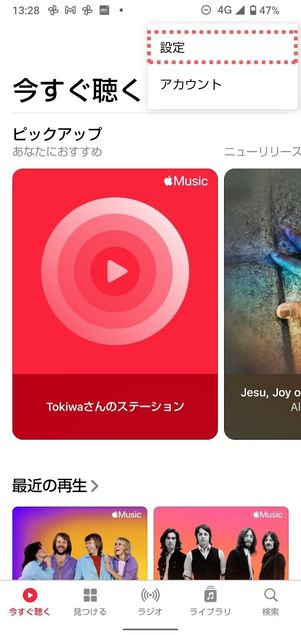
「設定」をタップ
メニューボタンをタップして[設定]に進みます。
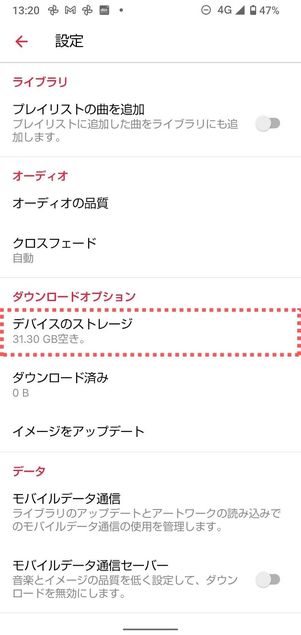
「デバイスのストレージ」に進む
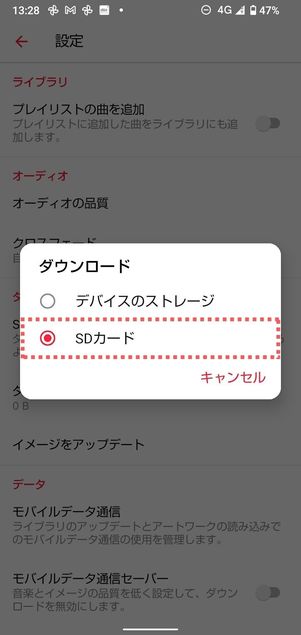
「SDカード」を選択する
[デバイスのストレージ]をタップして、保存先に「SDカード」を選択します。









