定額聴き放題の音楽配信サービスなどが普及した現代、CDを見かける機会はめっきり減りました。とはいえ、サブスク解禁していないアーティストやインディーズバンド、古いアルバムなどCDしか音源がないケースは少なくありません。CDの楽曲をiPhoneやAndroidスマホで楽しみたいというニーズは意外と多いものです。
そこで本記事では、(1)パソコンを経由せず直接スマホにCDの楽曲を取り込む方法と、(2)パソコンに楽曲を取り込んでスマホへ転送する方法、2パターンの手順を解説します。iPhoneやAndroidスマホ、Windows PC、Macとあらゆる環境を網羅した完全版となっています。
方法1:専用CDドライブで直接スマホに取り込む
一番便利なのは、iPhone・Androidスマホに適応したCDドライブを利用すること。パソコンを経由せず、iPhone・Androidスマホに直接CD音源を取り込めるので、圧倒的に手軽です。CD音源をスマホに取り込む機会が多い人には、最もおすすめしたい方法です。
準備するもの

iPhoneやAndroidスマホに適合したCDドライブを用意する必要があります。本記事で使用したのは、BUFFALO(バッファロー)製のCDドライブ「ラクレコ」です。

上の画像のように機器同士を接続することで、CDの楽曲を直接iPhone・Androidスマホに取り込むことができます。iPhone・iPad用に「Lightningケーブル」、Androidスマホやパソコン、タブレット用に「USB-Cケーブル」と「microUSBケーブル」が付属しており、さまざまなデバイスとの接続が可能です。1台あれば、幅広い用途で使えるでしょう。
そのほか、「IODATE(アイ・オー・データ)」製の「CDレコ」もおすすめです。BUFFALOもアイ・オー・データも、パソコン周辺機器を得意とする国内メーカー。いずれも40年以上の歴史がある老舗企業で、光学ドライブの製造・販売実績がかなり豊富です。
なお、BUFFALOの「ラクレコ」と、アイ・オー・データの「CDレコ」には、ケーブルモデルの他にワイヤレスで接続できるWi-Fiモデルが存在します。
Wi-Fiモデルは、ケーブルいらずでスマートにCDを取り込めるのが魅力なのですが、ネットワーク環境の影響を受けやすいのと、初期設定が面倒なのが難点。CD音源の取り込みスピードと操作の手軽さ、動作の安定性を考慮すると「ケーブル接続タイプ」のほうがおすすめです。
CD音源を取り込む手順(iPhone・Androidスマホ)
以下では、BUFFALOの「ラクレコ」を使って実際にCDの楽曲をスマホに取り込む手順を紹介します。iPhone・Androidスマホともに同じ手順です。
-
スマホに「ラクレコ」アプリをインストール
アプリ「ラクレコ」をダウンロードまずは、スマホに専用の「ラクレコ」アプリをインストールします。
-
ラクレコにCDをセットし、ケーブルでスマホに接続する

上図のようにラクレコと電源、スマホをそれぞれ対応するケーブルでつないだら、ディスクトレイの取り出しボタンを押してCDをセットします。なお、先に電源に繋がないとボタンを押してもディスクトレイが開きません。
-
ラクレコアプリを起動させてCDを取り込む


ホーム画面でラクレコアプリを起動し、[はじめる]→[CDを取り込む]の順にタップします。「接続を確認しています…」の画面が数秒間表示されるので待ちましょう。

Androidスマホ

iPhone
Androidスマホ、iPhoneともにいくつか権限の許可が求められるので、[OK]や[許可]をタップして進みます。


アルバムやアーティスト名などの情報が自動的に取得されるので、該当するものをタップしましょう。
最後に、右上の[開始]を押せば読み込みが開始されます。筆者が検証した際は13曲を5分ほどで読み込みました。


「取り込みが完了しました」と表示されたら、[閉じる]ボタンを押してスマホとCDドライブのケーブル接続を外します。「アルバム」タブを開いてCDから取り込んだ楽曲を聴いてみましょう。
【注意】楽曲を再生できるのはラクレコアプリだけ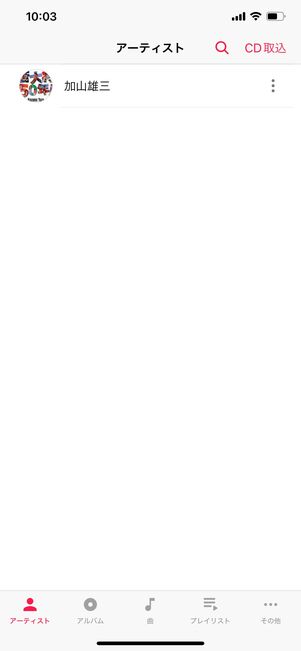
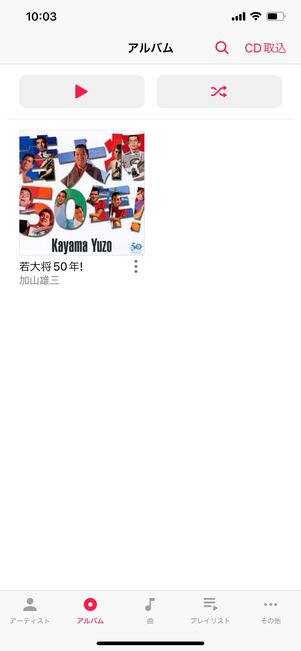
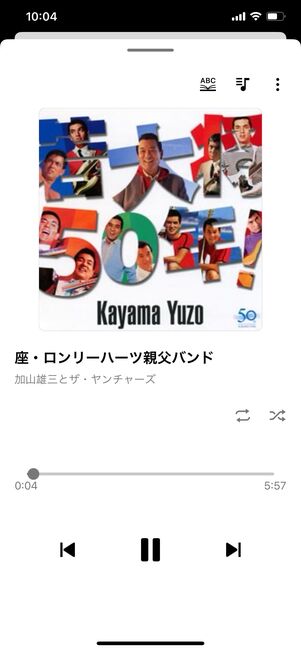
ラクレコアプリの再生画面
ラクレコで取り込んだCDの楽曲は、音声ファイルとしてではなくアプリ内データとして端末に保存されます。したがって、楽曲を再生できるのはラクレコアプリだけです。
Apple Musicなど他の音楽アプリでは再生できませんし、メールやLINEで他人に共有することもできません。また、アプリを削除(アンインストール)すると、取り込んだ楽曲ファイルも削除されてしまうので注意が必要です。普通の音声ファイルとしてスマホに取り込みたい場合は、パソコンを経由させてからスマホに転送しましょう(後述)。
方法2:パソコンを使ってCD楽曲をスマホに取り込む
続いて紹介するのは、パソコンでCDの楽曲を読み込んでからスマホへ転送する方法です。(1) パソコンでCDを読み込む → (2) 楽曲をコピー → (3) スマホへ転送と手順が多くなりますが、そこまで難しい作業はありません。慣れたらスムーズにおこなえるでしょう。
パソコンとスマホのOSによってやり方が異なるので、以下4パターンから自身の利用環境に応じて手順を確認してください。
準備するもの
その1:(必要に応じて)外付けのCDドライブ

すべてのパソコンにCDドライブが内蔵されているわけではありません。とりわけ、昨今のノートパソコンは軽量化のためCDドライブを搭載していないタイプが増えています。
どちらにしても外付けのCD(DVD)ドライブが必要というのなら、前述した「ラクレコ」を購入し、直接CD音源をiPhoneに取り込むことをおすすめします。パソコンを経由する必要がないので圧倒的にスムーズです。
ちなみに「ラクレコ」には、USB-CタイプのケーブルとUSB-Aタイプのケーブルが両方付属しているので、パソコンに接続して外付けのCD(DVD)ドライブとしても活用できます。筆者が実際に手持ちのSurface Laptop(Windows 11)とMacBook Air(macOS Sonoma)で検証したところ、問題なく動作しました。
なお、前述でも紹介しているアイ・オー・データ の「CDレコ」は、CDドライブ本体とパソコンをUSBケーブルまたはWi-Fiを使って接続するやり方が動作未確認のためサポート対象外となっています。
その2:接続ケーブル

Apple純正のUSBケーブル
スマホとパソコンをつなぐためのケーブルが必要です。iPhoneなら「Lightning & USB-Aケーブル」もしくは「Lightning & USB-Cケーブル」を、Androidスマホの場合は「USB-C & USB-Aケーブル」「USB-C & USB-Cケーブル」を用意しましょう。
基本的には、普段使っている充電用のケーブルを使えばOKです。ただし、100円均一やAmazonなどで格安で販売されている「充電専用」と記載された商品は、パソコンに接続しても認識されないので注意してください。
CD音源を取り込む手順
パソコンとスマホのOSによってやり方が異なるので、以下4パターンから自身の利用環境に応じて手順を確認してください。
WindowsパソコンでCDを取り込み、iPhoneに転送する
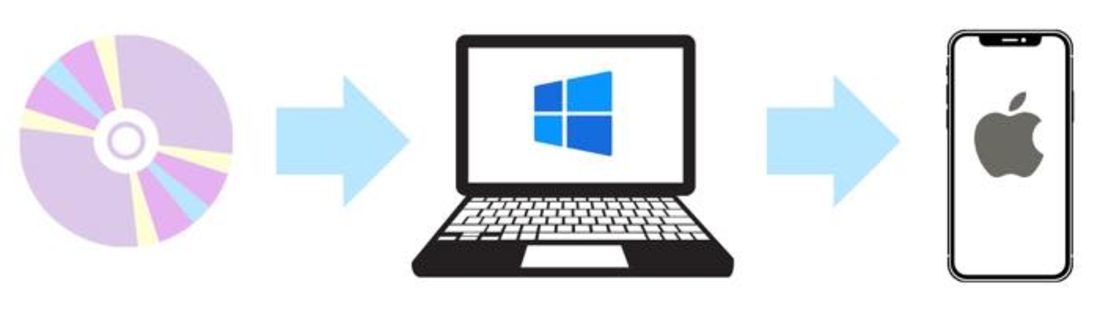
まずは、iPhoneとWindows搭載パソコンを利用しているユーザー向けの方法を紹介します。
-
パソコンにCDをセットする

パソコンの光学ドライブを開けてCDを挿入する
パソコンに光学ドライブが内蔵されている場合は、それを開いてCDを差し込みます。光学ドライブを内蔵していないパソコンにCDを取り込む場合は、外付けの光学ドライブを用意しましょう。
繰り返しになりますが、どうせ外付けの光学ドライブが必要なら、スマホにも接続できるタイプを選ぶことをおすすめします。BUFFALOの「ラクレコ」ならiPhone・Windowsパソコン両方で使うことができます。
BUFFALO「ラクレコ」ケーブルモデルブランドBUFFALO 「iTunes」を起動する

iTunesのアイコン
WindowsパソコンからiPhoneに音楽データを移行するには、iTunesを経由するのが便利です。インストール済みの人はアプリ一覧から「iTunes」を選択して起動させましょう。
未インストールの人は、Apple公式サイトからWindowsパソコンに「iTunes」をインストールしてください。
CDの楽曲データを取り込む

CDをセットした状態でiTunesを起動すると、自動的にCDのアルバム名やアーティスト名などの情報が表示されます。該当するものを選択してを押してください。

すべてのトラックが表示されたら、[読み込み]をクリックします。
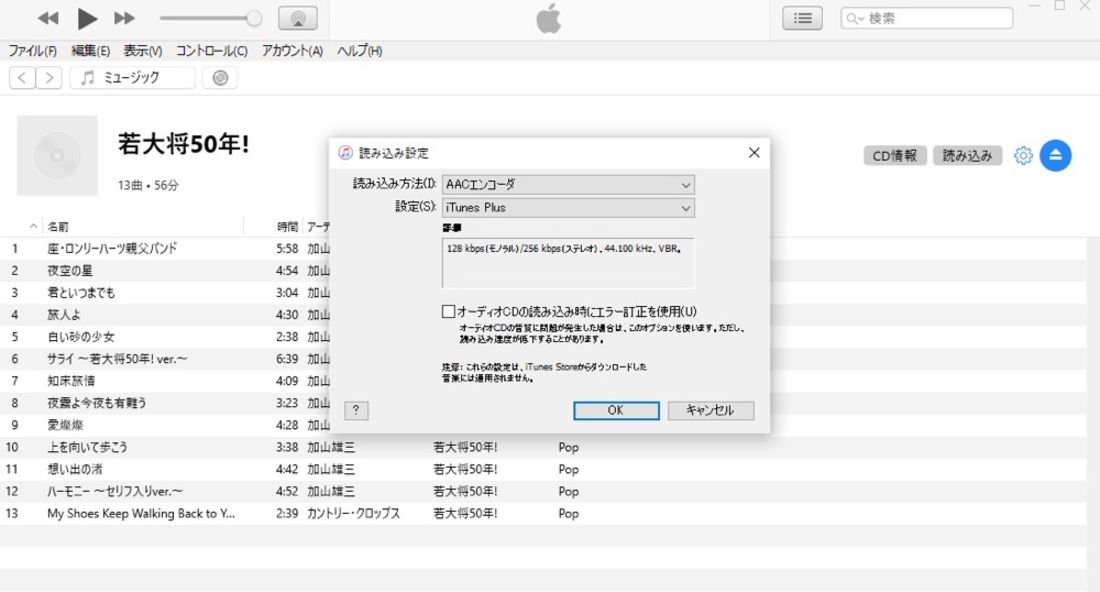
保存形式や音質などを任意のものに設定して[OK]を押すと、CD楽曲の取り込みが始まります。完了するまでしばらく待ちましょう。
iPhoneにCDの楽曲を転送する
最後に、Windowsパソコンに取り込んだ音楽ファイルをiPhoneに転送します。「iTunes」経由でそのままiPhoneに転送できるので、iTunesを起動したままにしておいてください。

WindowsパソコンとiPhoneを対応するケーブルで接続します。その上で、iPhone上に表示される「このコンピューターを信頼しますか?」の画面で[信頼します]をタップしてください。
基本的には、iPhoneを買ったときに同梱されているUSB-A&LightningケーブルやUSB-C&Lightningケーブルで接続できるはずです。もし対応ケーブルが手元にない場合は、OneDriveやGoogleドライブといったクラウドストレージなどを経由して音楽ファイルを共有してみてください。

正常に接続できれば、上部にスマホ型のアイコンが表示されるのでこれをクリックします。
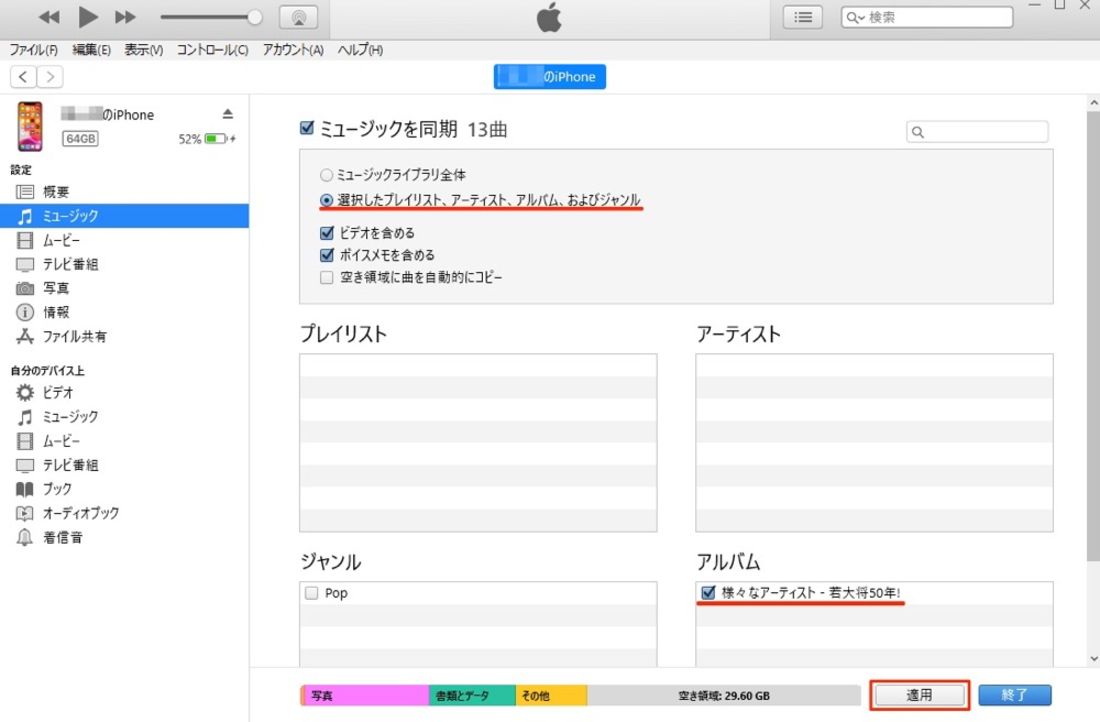
「ミュージック」から「ミュージックを同期」を選択。「選択したプレイリスト、アーティスト、アルバム、およびジャンル」と該当するアルバムにチェックを入れ、[適用]をクリック。これで選択したアルバムがiPhoneに共有されます。
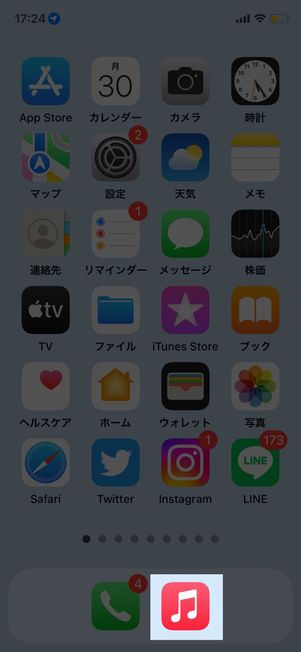
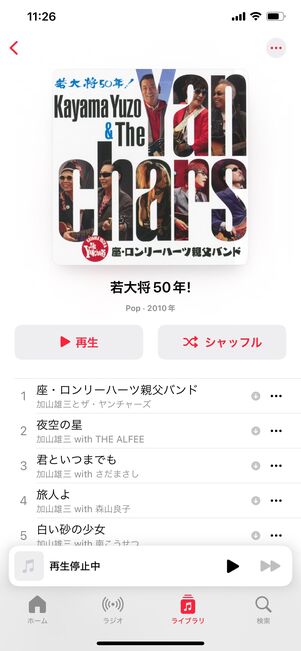
iTunesで共有した楽曲ファイルは、iPhone標準搭載の「ミュージック」アプリから確認・再生できます。ホーム画面で「ミュージック」アプリを起動し、「ライブラリ」タブをチェックしてみてください。
WindowsパソコンでCDを取り込み、Androidスマホに転送する
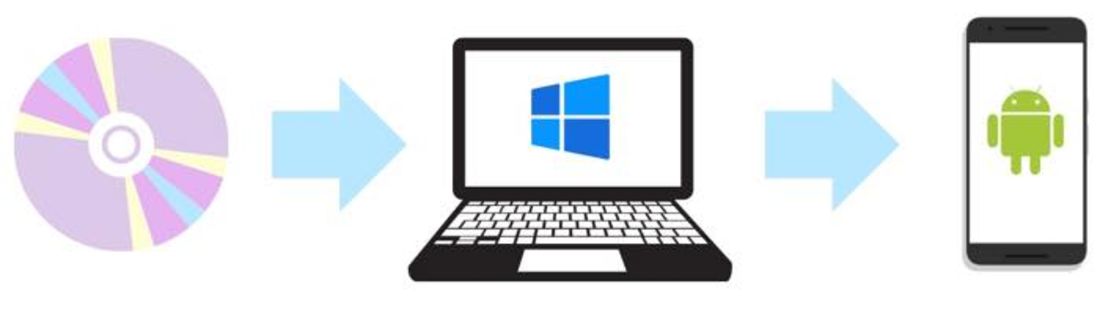
AndroidスマホとWindows搭載パソコンを利用しているユーザー向けの方法を紹介します。
-
パソコンにCDをセットする

パソコンの光学ドライブを開けてCDを挿入する
パソコンに光学ドライブが内蔵されている場合は、それを開いてCDを挿し込みます。光学ドライブを内蔵していないパソコンにCDを取り込む場合は、外付けの光学ドライブを用意しましょう。
繰り返しになりますが、どうせ外付けの光学ドライブが必要なら、スマホにも接続できるタイプを選ぶことをおすすめします。BUFFALOの「ラクレコ」ならAndroidスマホ・Windowsパソコン両方で使うことができます。
BUFFALO「ラクレコ」ケーブルモデルブランドBUFFALO 「Windows Media Player」でCDの楽曲を取り込む
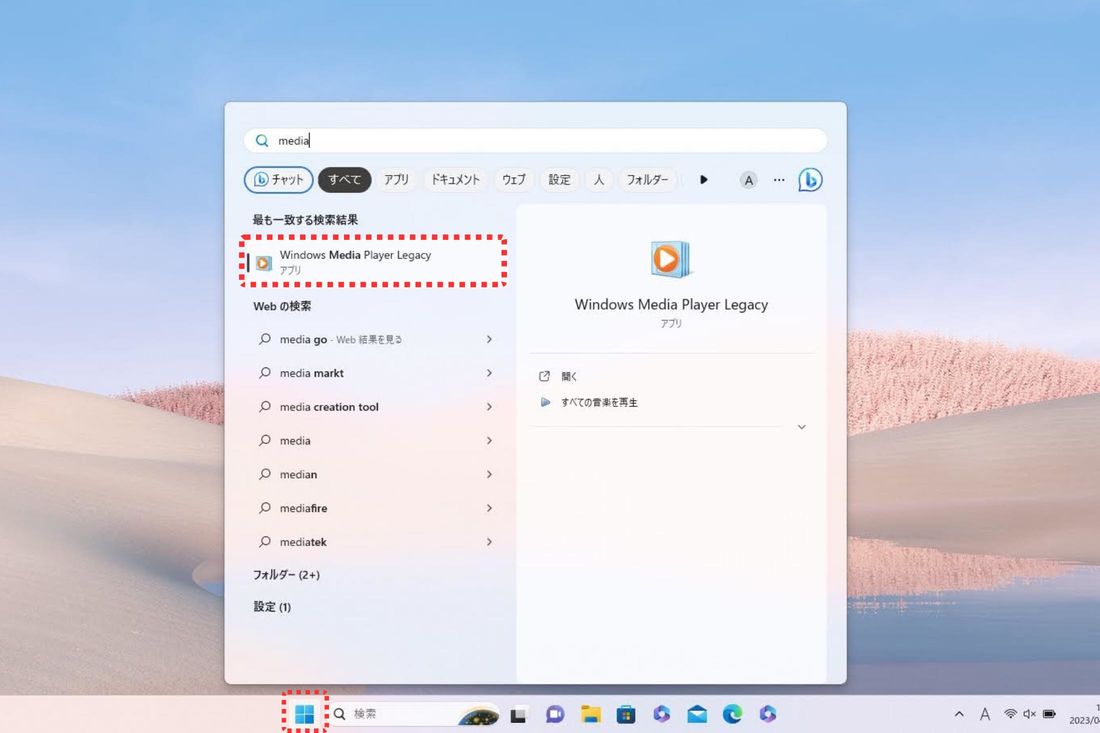
「Windows Media Player」を起動する
Windowsボタンから「Windows Media Player」を起動します。見つからない場合は「Webアクセサリ」下を確認してみてください。

CDをセットした状態で「Windows Media Player」を起動すると、自動的にアルバム名やトラック、アーティスト名などの情報が表示されます。[読み取りの設定]から音質や保存形式を任意のものに変更しましょう。

すべてのトラックにチェックが入っていることを確認したら、最後に[CDの取り込み]をクリック。
オプションが表示されたら、任意の形式(特にこだわりがないなら下2つ)にチェックを入れて「OK」を押してください。即座にCD楽曲の取り込みが開始されます。
AndroidスマホとWindowsパソコンを接続する

WindowsパソコンとAndroidスマホを対応ケーブルで接続します。基本的には、スマホを買ったときに同梱されているUSB-A&USB-CケーブルやUSB-C&USB-Cケーブルで接続できるはずです。
もし対応ケーブルが手元にない、もしくは適合しなかった場合は、OneDriveやGoogleドライブといったクラウドストレージなどを経由して音楽ファイルを共有してみてください。

USBの設定画面が表示されたら「ファイル転送」にチェックを入れます。
もしUSBの設定画面の前に、スマホ側へのアクセスを求めるポップアップが表示されたら許可を選択してください。
AndroidスマホにCDの楽曲を転送する
最後に、Windowsパソコンに取り込んだCDのデータをAndroidスマホに転送します。
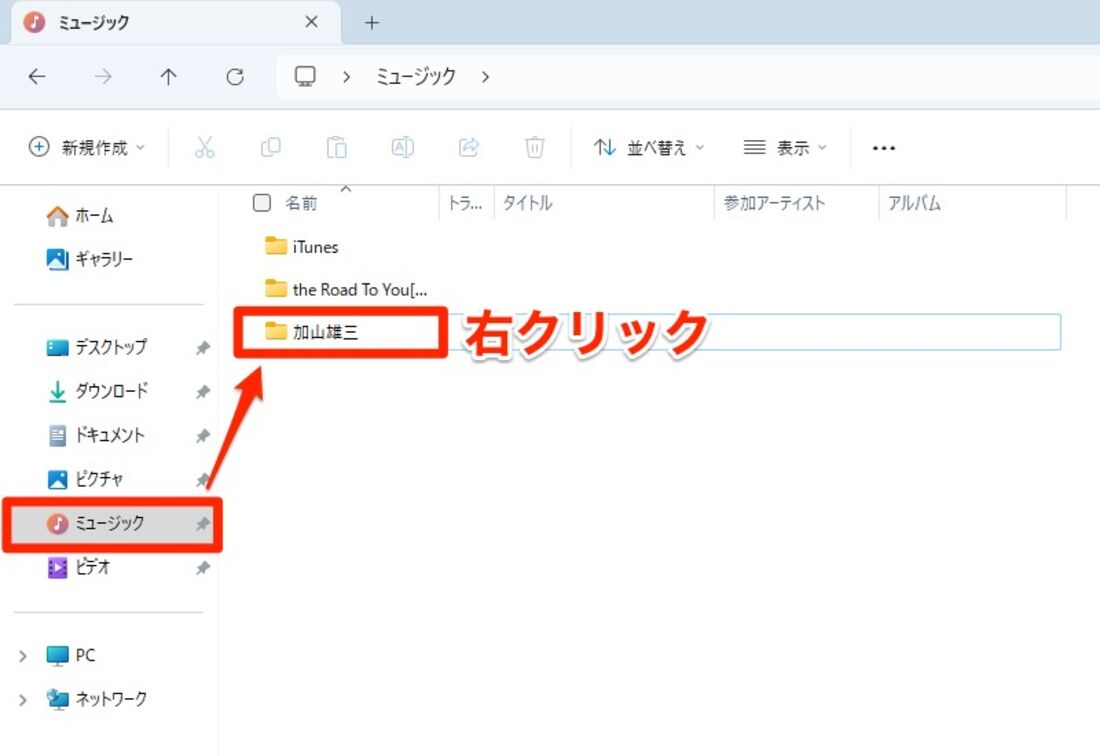
続いて、Windowsパソコンでエクスプローラーを開きます。取り込んだ音楽は「ミュージック」フォルダに入っています。CDのアルバム名を右クリックしてください。
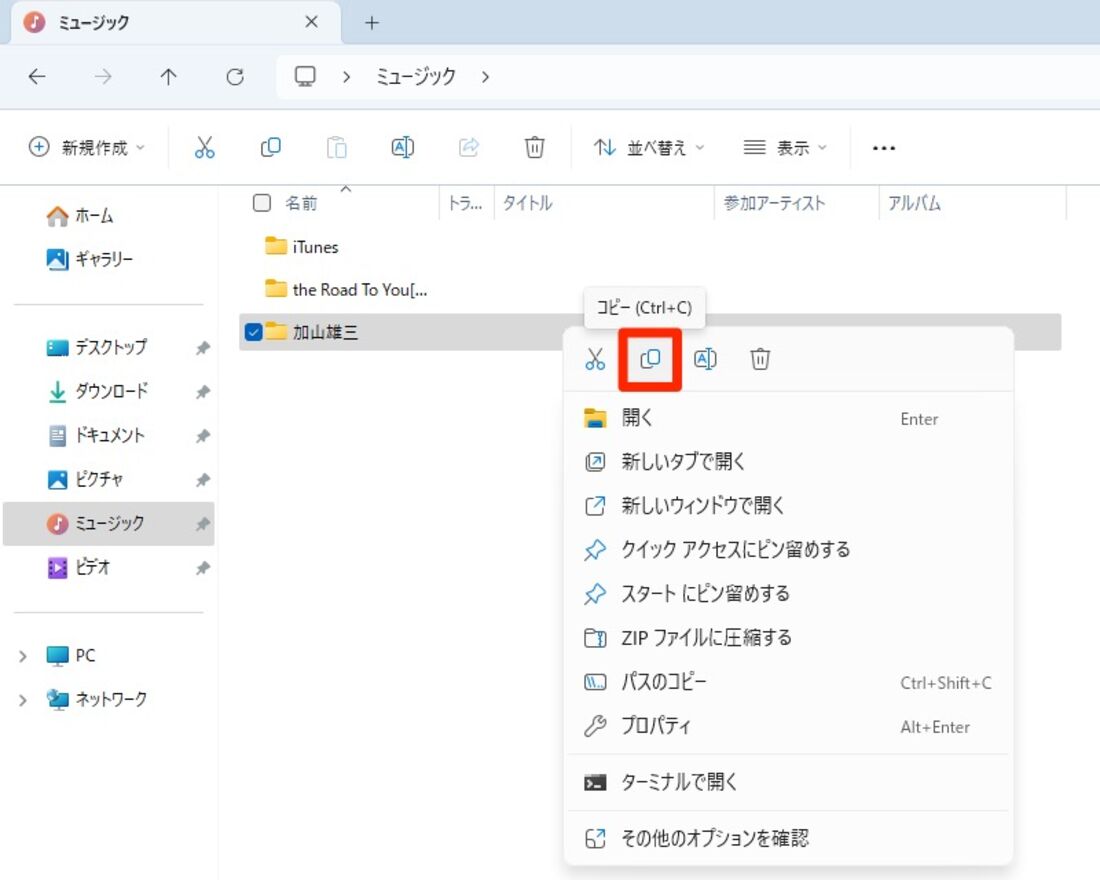
メニューが表示されたらを選択します。

「PC」から自身のスマホ名を選択し、[内部共有ストレージ]をクリックします。
SDカードを利用するなら、[SDカード]を選択してもよいでしょう。

Androidスマホ内の各フォルダが表示されるので、[Music]を選択。必要に応じて専用のフォルダを新規作成してもよいでしょう。

フォルダが開いたら、空いている適当な場所を右クリックし、展開したメニューで[貼り付け]を選択。WindowsパソコンからAndroidスマホへCDのデータが転送されます。

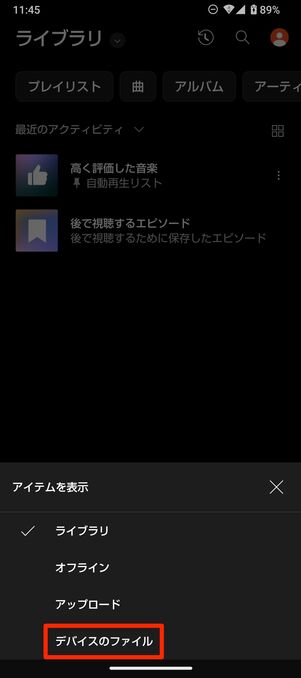
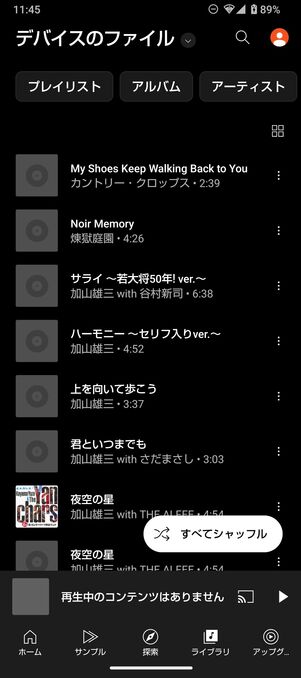
転送した楽曲ファイルは、Androidスマホで使える音楽再生アプリで確認・再生できます。
多くのAndroidスマホに標準搭載されているYouTube Musicアプリでは、「ライブラリ」タブから[ライブラリ]→[デバイスのファイル]に進むと、取り込んだCDの楽曲を確認できます。
また、ファイルアプリでも取り込んだ楽曲を再生可能です。Google製のFilesアプリであれば、[内部ストレージ]から作成したフォルダ(今回の手順では[Music])に保存されています。
MacでCDを取り込み、iPhoneに転送する
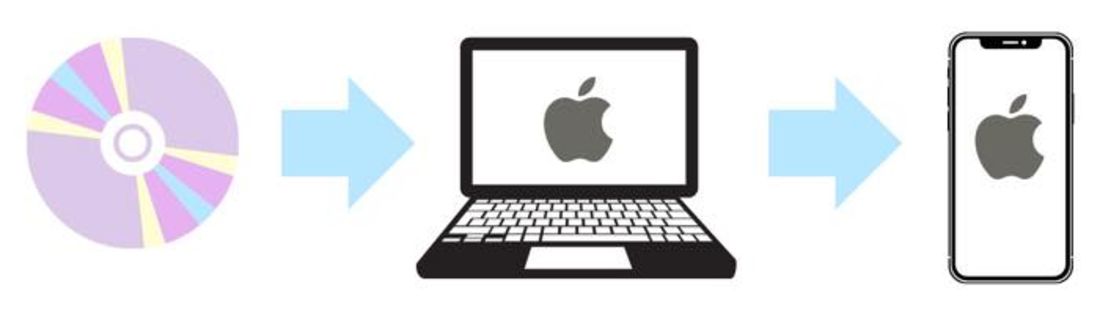
続いて、iPhoneとMac(iMac/MacBook)を利用しているユーザー向けの方法を紹介します。
-
MacにCDをセットする

Macのほとんどのモデルには光学ドライブが備わっていない
残念ながらほとんどの「MacBook」と「iMac」には、光学ドライブが搭載されていません。光学ドライブが備わっていないMacにCDを読み込ませるには、外付けの光学ドライブを利用する必要があります。
繰り返しになりますが、どうせ外付けの光学ドライブが必要なら、スマホにも接続できるタイプを選ぶことをおすすめします。BUFFALOの「ラクレコ」ケーブル接続タイプは、iPhone・Mac両方で使うことができます。
BUFFALO「ラクレコ」ケーブルモデルブランドBUFFALO 「ミュージック」アプリでCDの楽曲を取り込む

MacにCDをセットすると、「ミュージック」アプリが自動で起動します。もし起動しない場合は、アプリアイコンをクリックして手動で立ち上げてください。

読み込んだCDの情報があれば表示してくれるので、該当するものを選んでを押します。「〇〇(アルバム名)を読み込みますか?」と表示されたら[はい]を選択してください。

即座にCDの取り込みが開始されるので、終了するまで待ちます。
iPhoneにCDの楽曲を同期する
最後に、Macに取り込んだCDのデータをiPhoneに同期します。音楽ファイルは容量が大きいので、ケーブル接続で同期するのが最もスムーズです。
もし対応ケーブルが手元にない場合は、後述するAirDropでの転送を試してみてください。

MacとiPhoneを対応ケーブルで接続します。基本的には、iPhoneを買ったときに同梱されているUSB-A&LightningケーブルやUSB-C&Lightningケーブルで接続できるはずです。
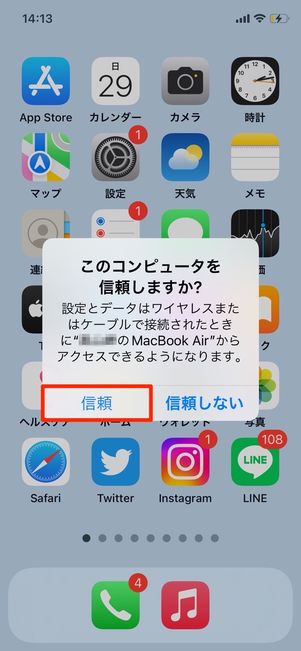

iPhoneとMacを起動すると、iPhoneの画面上に「このコンピュータを信頼しますか?」と表示されます。問題なければ[信頼]を押してください。
最後に画面ロックのパスワードを入力すれば、iPhoneとMacの接続は完了です。
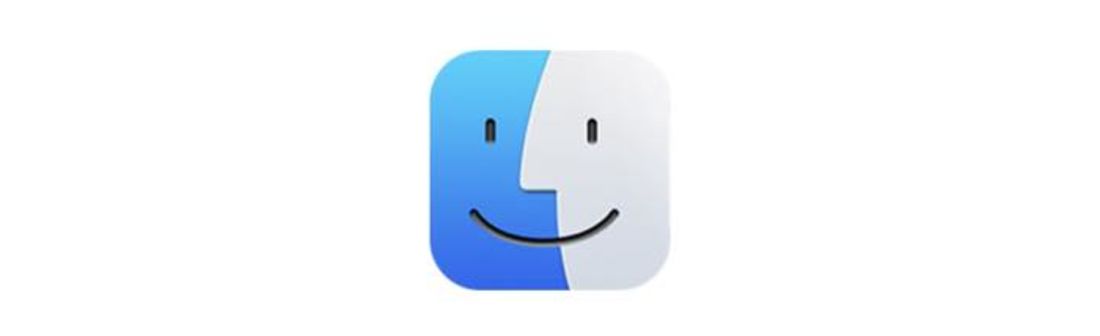
続いて、Macで「Finder」を開きます。

サイドバーの「場所」下に自身のiPhone名が表示されているはずなので、これをクリックします。
「ミュージック」タブを開き、「ミュージックを〇〇のiPhoneと同期」「選択したアーティスト」「アルバム名」の3点にチェックを入れ、[適用]を押してください。これで作業は完了です。
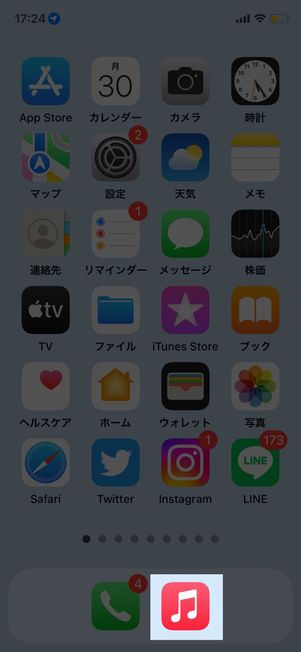
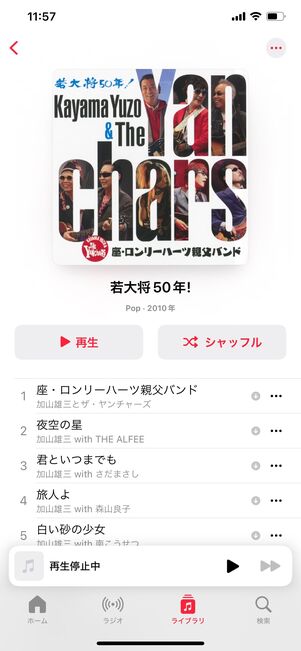
同期した楽曲ファイルは、iPhone標準搭載の「ミュージック」アプリから確認・再生できます。ホーム画面で「ミュージック」アプリを起動し、「ライブラリ」タブをチェックしてみてください。
AirDropでiPhoneに共有する方法ケーブルが手元にない人は、AirDropで共有することも可能です。ただし、転送速度はケーブル接続に比べてかなり低速です。アルバム丸ごと送信するとなると、それなりに時間がかかってしまいます。
また、AirDropでiPhoneに共有した場合はミュージックアプリではなくファイルアプリ(またはボイスメモアプリ)で再生することになります。

Macで「ミュージック」アプリの「アルバム」タブを開き、取り込んだCDをドラッグ&ドロップでデスクトップに移行します。1曲1曲ばらけないように、あらかじめ作成したフォルダに入れるのがおすすめです。

アルバムの曲すべてを選択した状態で右クリックし、展開したメニューで[共有]→[AirDrop]に進みます。iPhoneの画面ロックを解除したら、AirDropの画面に表示された自身のiPhone名をクリックしてください。

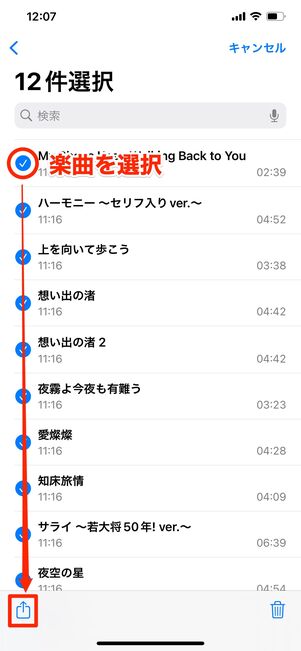

AirDropで受信した楽曲はボイスメモに保存されます。[編集]をタップしてAirDropで受信した楽曲を選択し、メニューボタンをタップ。メニューから[ファイルに保存]を選択します。
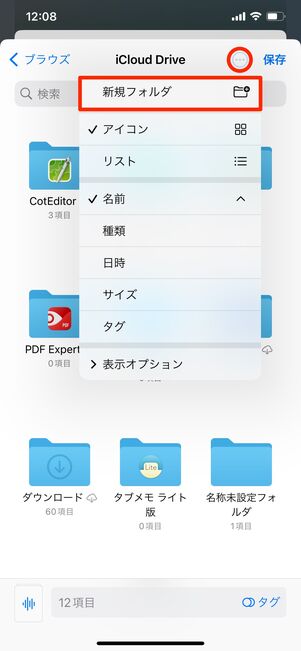
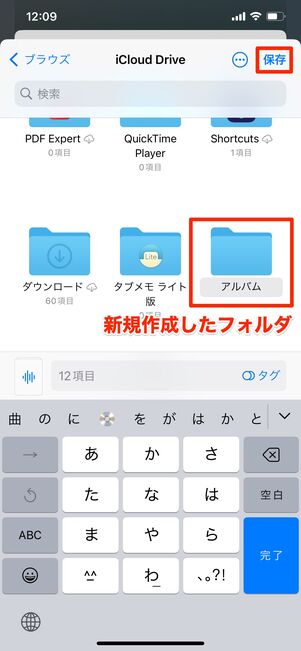

ファイルアプリの画面が開きます。アルバムごとにフォルダを分けたいなら、フォルダを新規作成してください。画面上部のボタンをタップして[新規フォルダ]をタップ。新規作成したフォルダが選択された状態で[保存]をタップし、フォルダ画面で再び[保存]をタップします。
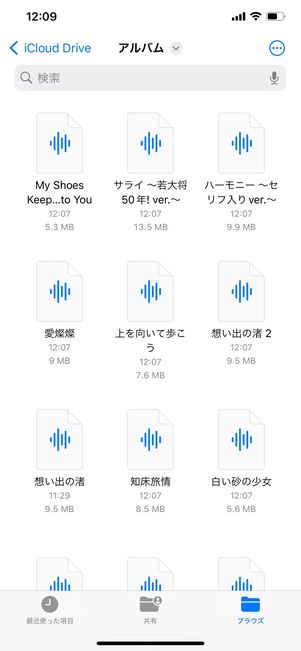
これで、AirDropで受信した楽曲をファイルアプリに保存できました。
MacでCDを取り込み、Androidスマホに転送する
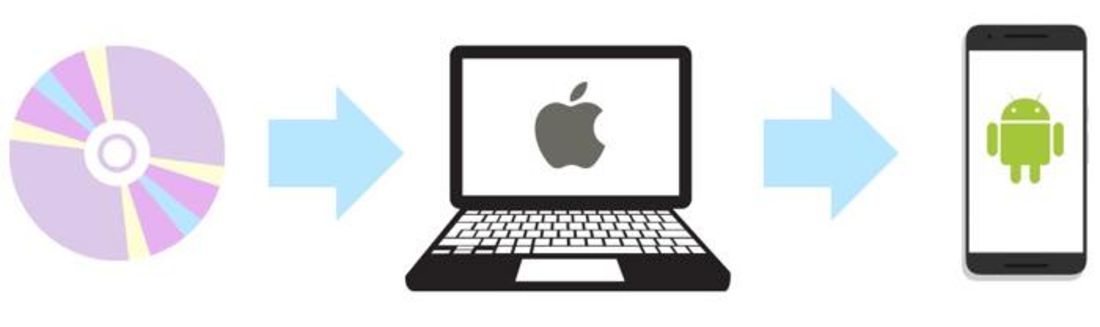
あまり見かけない組み合わせですが、最後にAndroidスマホとMac(iMac/MacBook)を利用しているユーザー向けの方法を紹介します。
-
MacにCDをセットする

Macのほとんどのモデルには光学ドライブが備わっていない
残念ながらほとんどの「MacBook」と「iMac」には、光学ドライブが搭載されていません。光学ドライブが備わっていないMacにCDを読み込ませるには、外付けの光学ドライブを利用する必要があります。
繰り返しになりますが、どうせ外付けの光学ドライブが必要なら、スマホにも接続できるタイプを選ぶことをおすすめします。BUFFALOの「ラクレコ」ケーブル接続タイプは、Androidスマホ・Mac両方で使うことができます。
BUFFALO「ラクレコ」ケーブルモデルブランドBUFFALO 「ミュージック」アプリでCDの楽曲を取り込む

ドライブにCDをセットすると「ミュージック」アプリが自動で起動します。もし起動しない場合は、アプリ一覧から上の画像と同じアイコンをクリックして手動で立ち上げてください。

読み込んだCDの情報を表示してくれるので、該当するものを選んで[OK]を押します。「〇〇(アルバム名)を読み込みますか?」と表示されたら[はい]を選択してください。

即座にCDの取り込みが開始されるので、終了するまで待ちます。
AndroidスマホにCDの楽曲を転送する
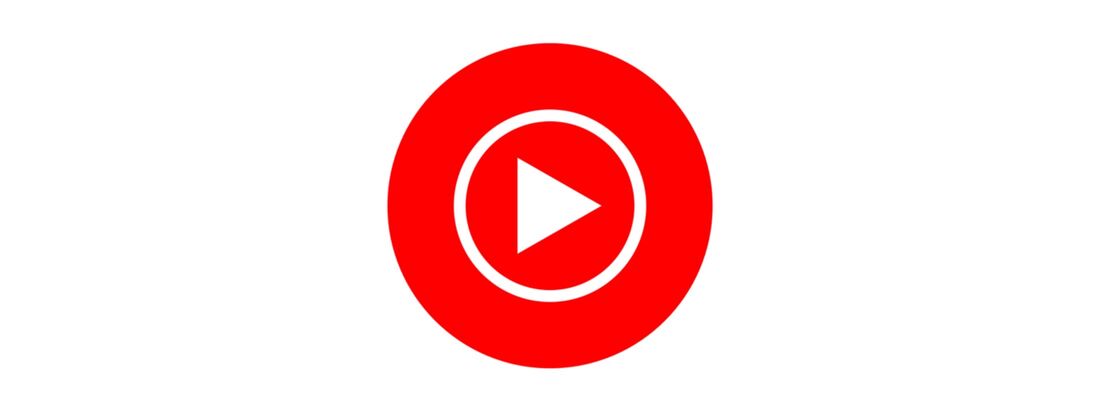
最後に、Macに取り込んだCDのデータをAndroidスマホに共有します。
かつてはGoogle製の「Android File Transfer」というファイル転送アプリを介して、USBケーブルを使ってMacから直接Androidスマホに転送することができましたが、現在はAndroid File Transferが正常に利用できない状態になっています。
そのため、Macのミュージックアプリで取り込んだ楽曲をYouTube Musicにアップロードする方法を紹介します。ブラウザ版のYouTube Musicにアップロードされた楽曲は、スマホアプリ版にも同期されます。
YouTube Musicではなく音楽プレーヤーアプリを使って楽曲を再生したい人は、OneDriveやGoogleドライブといったクラウドストレージなどを経由して音楽ファイルを共有してください。
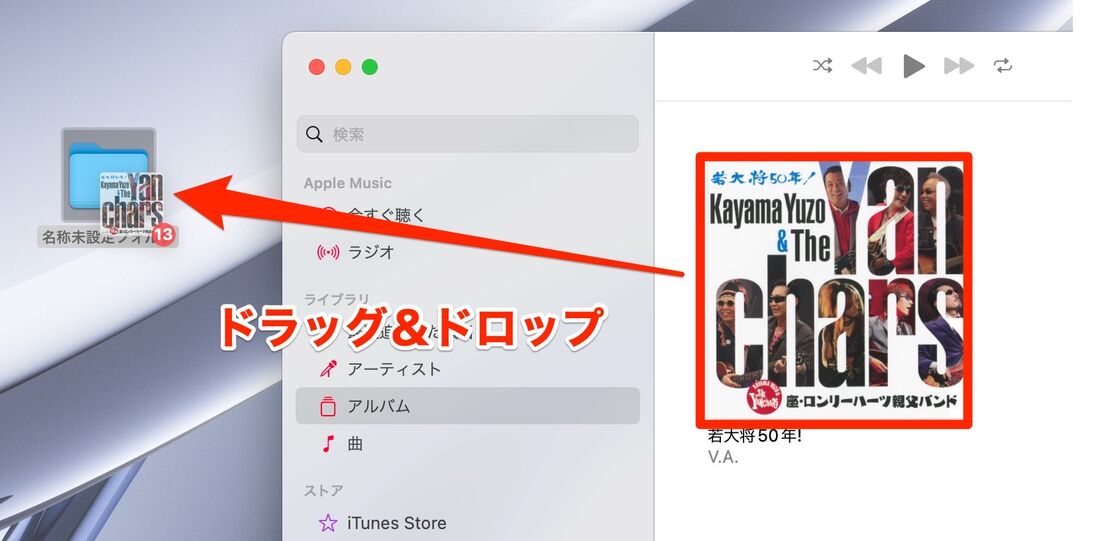
まず、Macで「ミュージック」アプリの「アルバム」タブを開き、取り込んだCDをドラッグ&ドロップでデスクトップに移行します。
あらかじめ作成したフォルダに楽曲を移せば、1曲1曲ばらけさせずに移行できます。

ブラウザ版のYouTube Musicにアクセスします。このとき、あらかじめGoogleアカウントでログインしておいてください。

すべての楽曲を選択した状態で、ブラウザ版YouTube Musicの画面にドラッグ&ドロップしてください。楽曲のアップロードが開始されます。

画面左下に「◯曲をアップロードしました」というポップアップが表示されればアップロードは完了です。[ライブラリに移動]をクリックしてください。

「ライブラリ」にて楽曲がアップロードされていることを確認できます。すべての楽曲が表示されていなければ、少し時間を置いてリロードしてみてください。

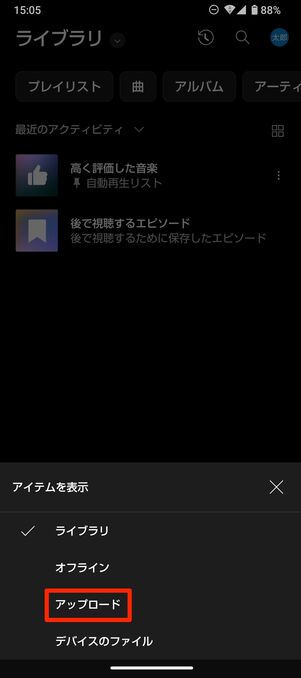
次に、AndroidスマホでYouTube Musicアプリを起動し、ブラウザ版と同じGoogleアカウントでログインしてください。
「ライブラリ」タブを開き、画面上部の[ライブラリ]をタップ。「アイテムを表示」から[アップロード]を選択します。

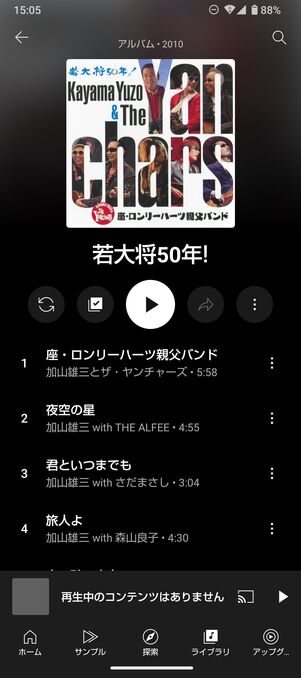
アップロードしたアルバムがスマホアプリ版にも同期されていることが確認できるはずです。
「アップロード」画面を都度開くのが面倒であれば、再生リストに追加すれば「ライブラリ」画面から再生できます。





