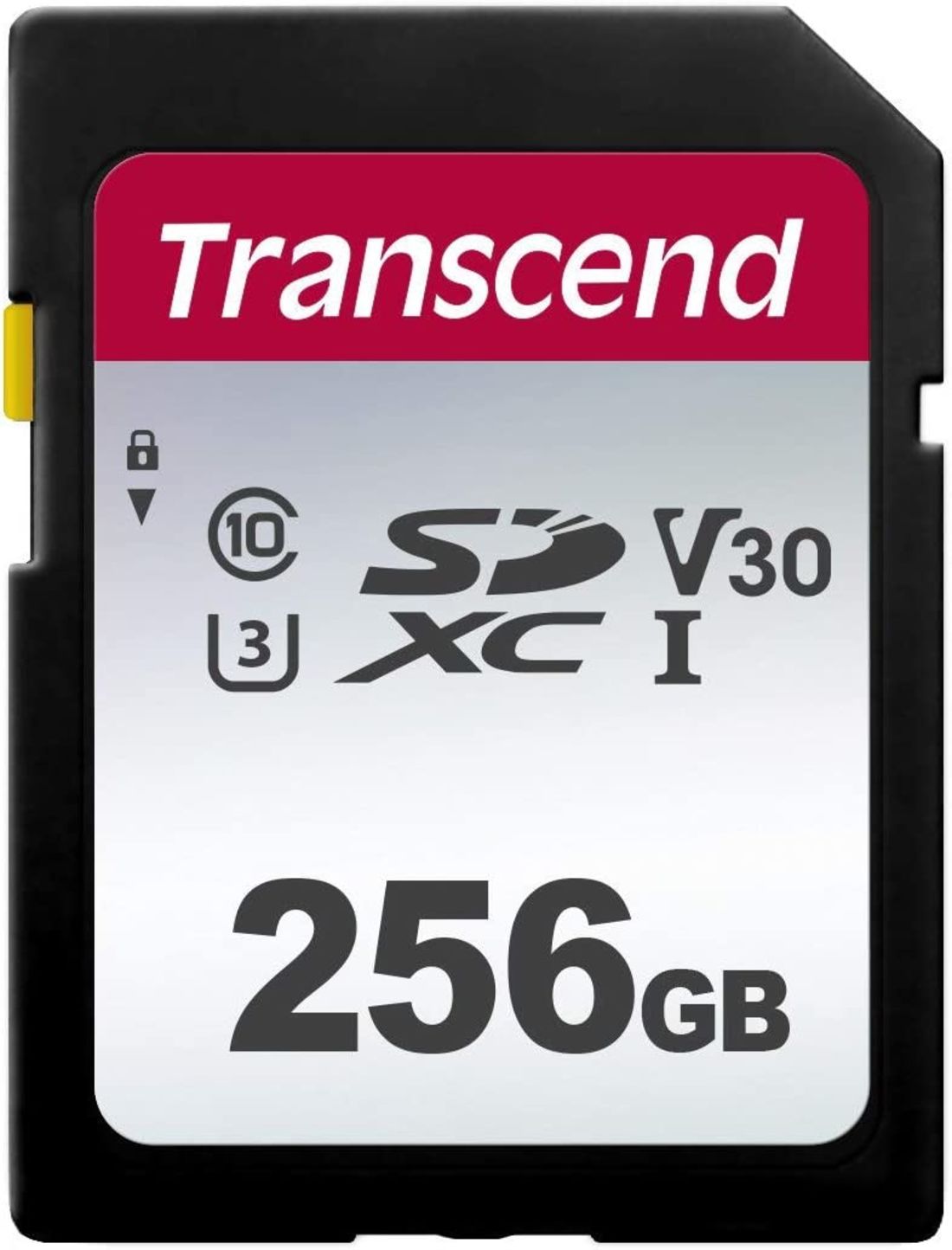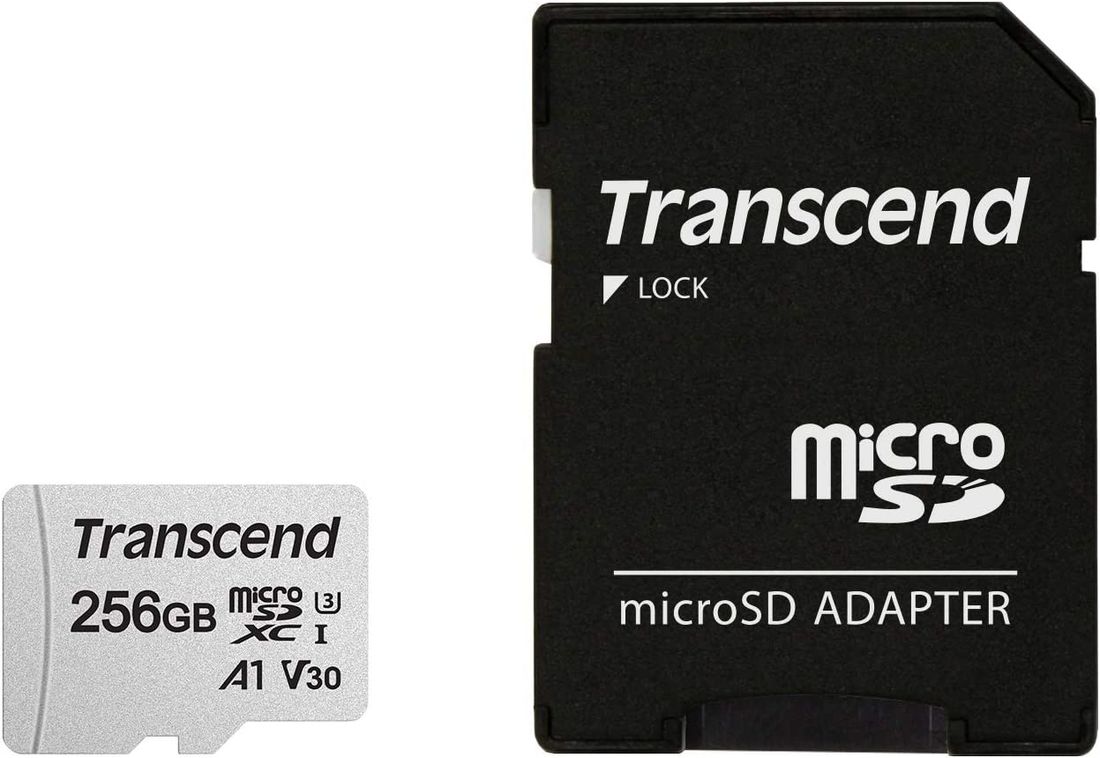本記事では、iPhoneの写真・動画・音楽などのデータをSDカードに移行する方法、およびSDカードのデータをiPhoneに移行する方法を紹介します。
(1)外付けのSDカードリーダーを経由する方法、(2)Windowsパソコンを経由する方法、(3)Macを経由する方法の3パターンの手順をそれぞれ紹介しているので、自身のニーズや環境にあわせて確認してください。
方法1:SDカードリーダーを使う

Apple純正の「SDカードカメラリーダー」を接続すればiPhoneでもSDカードを扱える
一番便利なのは、外付けの「SDカードリーダー」を使う方法です。パソコンを経由せず、iPhone⇄SDカード間で直接データ転送や読み込みがおこなえるので、圧倒的に手軽です。
Appleの純正SDカードリーダーを使えば、数百枚レベルの大容量データもスピーディーに読み込めます。面倒な準備や設定なども必要なく、SDカードを取り扱う機会が多い人には最もおすすめしたい方法です。
利用できる環境
Apple純正のSDカードカメラリーダーの適応環境は、以下の通りです。よほど古い機種でない限り、ほとんどのiPhone・iPadで利用できます。
- iOS 9以降を搭載した、iPhone 5以降の全機種
- iOS 9以降を搭載した、iPad・iPod touchの全モデル
純正品以外を使用する場合は、それぞれ購入サイトなどで利用環境を確認しておきましょう。
準備するもの
その1:SDカードリーダー
まず必要なのは、iPhoneに対応したSDカードリーダーです。
Apple純正のSDカードリーダーには、USB-Cに対応したものと、Lightningに対応したものがあります。自分の使っている端末に合ったものを用意してください。

Apple純正のSDカードカメラリーダー
純正SDカードリーダーの価格はそれぞれLightningタイプが4800円、USB-Cが6180円ですが、純正品以外にも1000円〜2000円程度で購入できる非純正品が販売されています。
筆者の検証では非純正品も使えないことはありませんでしたが、やはり動作の安定性や書き込み速度に不安が残ります。安全性や確実性を考えるとApple純正品、もしくはMFi認証品のSDカードリーダーの購入をおすすめします。
その2:(必要に応じて)SDカード
SDカードを所有していない場合は、SDカードリーダーに合ったタイプのSDカードを用意しましょう。

Apple純正のSDカードリーダーはmicroSDカードスロットを搭載していない
SDカードは、その大きさ(サイズ)から主に「SDカード」「microSDカード」の2種類に分けられます。
iPhone純正のSDカードリーダーは、「microSDカード」のスロットを搭載していません。iPhone純正のSDカードリーダーに合わせて購入する場合は、通常サイズのSDカードを選びましょう。もしくは、変換アダプタ付きのmicroSDカード(下図参照)を買ってください。

TranscendのmicroSDカード(300Sシリーズ)は変換アダプタが付属している
また、SDカードは見た目だけで製品の良し悪しを判断するのが難しく、実際に使ってみるまで本当の品質が分かりません。粗悪品を掴まされないためには、信頼できるメーカー・ブランドのSDカードを選ぶのが確実です。
具体的には、価格と機能性、信頼性を両立している高コスパなブランド「Transcend(トランセンド)」、世界シェア/日本国内シェアともに1位を誇る「SanDisk(サンディスク)」、Galaxyでおなじみの「Samsung(サムスン)」、国内唯一のフラッシュメモリ製造・開発メーカー「キオクシア(旧東芝メモリ)」、世界トップクラスのメモリメーカー「Kingston(キングストン)」などを選んでおけば間違いないでしょう。
SDカードの容量は、自身のニーズに合わせて自由に容量を選んでOKです。ただ、せっかく買うなら、最低でも128GB以上のものを選ぶことをおすすめします。
データを転送する手順
以下では、Apple純正の「SDカードカメラリーダー」を介してiPhoneとSDカード間でデータをやりとりする方法を紹介します。なお、ここで説明するのは、iPhoneからSDカードに特定のデータを「コピー」する方法です。
画像や動画が自動的にiPhoneの内部ストレージから消えるわけではないことに留意してください。iPhoneの内部ストレージを空けたい場合は、対象のデータをSDカードにコピーした後に削除する必要があります。
写真・動画を転送する
-
SDカードリーダーとiPhoneを接続する

SDカードリーダーにSDカードを装着する
まずは、SDカードリーダーにSDカードを装着します。SDカードリーダーの表面(マークが付いている方)に対して、金属の端子部分が下向きになるように取り付けてください。
前述したように、Apple純正のSDカードリーダーはmicroSDカード用のスロットがありません。microSDカードを利用する場合は、変換アダプタを用意しましょう。

SDカードリーダーをiPhoneに装着する
続いて、SDカードリーダーをiPhoneに接続します。Lightning端子をiPhoneに挿し込めばOKです(表・裏などは特にありません)。

「USBアクセサリ」の通知が表示されたら、iPhoneの画面ロックを解除する
SDカードリーダーを接続すると、iPhoneに「アクセサリを使用するにはiPhoneのロックを解除してください」というメッセージが表示されることがあります。Face IDやパスコードでiPhoneの画面ロックを解除しましょう。
「写真」アプリでSDカードにデータを転送する
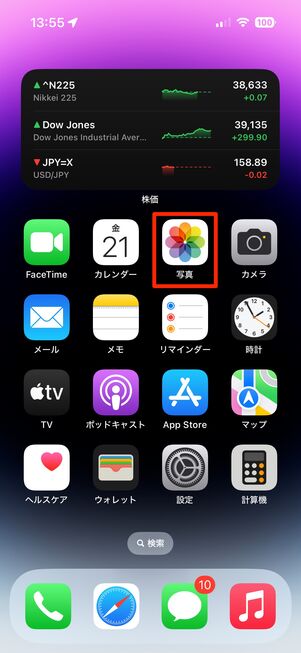
「写真」アプリを起動する
iPhoneに標準搭載されている「写真」アプリを開きます。
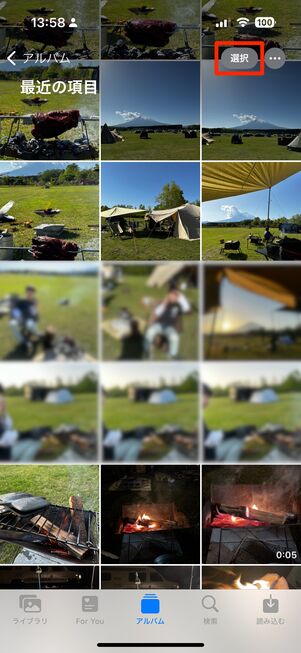
[選択]をタップする
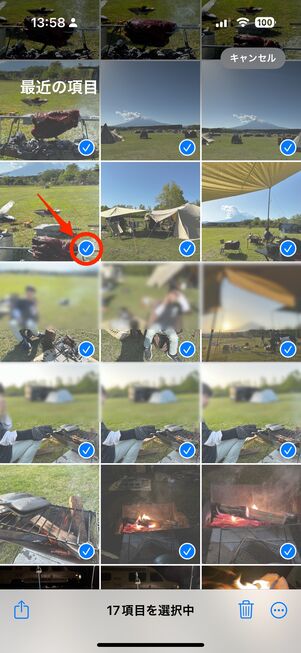
SDカードに転送したい写真にチェックをつける
[選択]をタップして、SDカードに転送したい写真・動画を選択します。
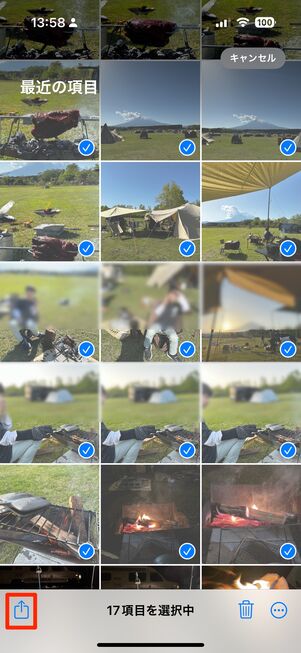
共有ボタンをタップする
すべて選択し終えたら、左下の共有ボタンをタップしてください。
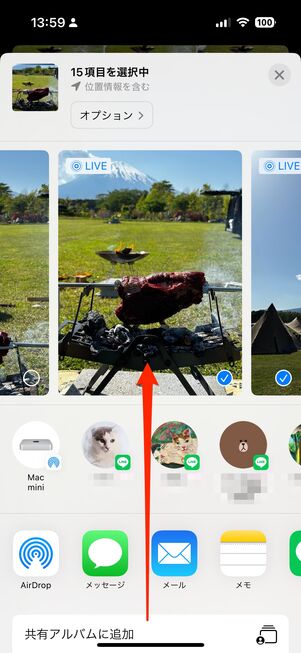
共有方法の画面を上にスクロールする
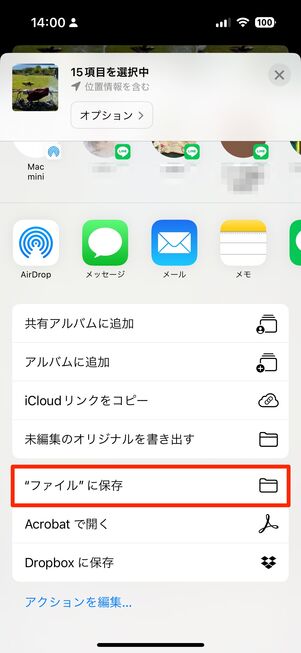
[ファイルに保存]をタップする
共有方法の一覧が表示されたら、画面を上にスクロールして[ファイルに保存]を選択します。
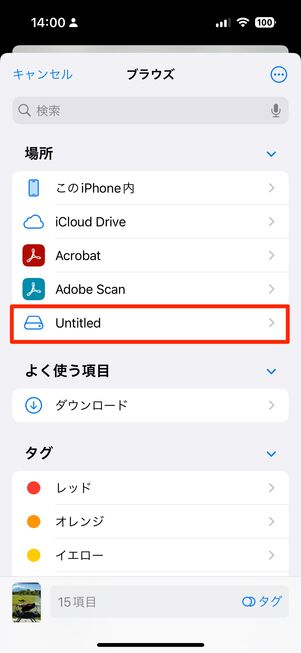
SDカード名を選択する(ここでは「Untitled」)
続く画面で、SDカード名を選択してください。SDカード名は「Untitled」だったり、前に使っていた機器の名前(「CANON EOS」など)だったりと、ユーザーごとに異なります。

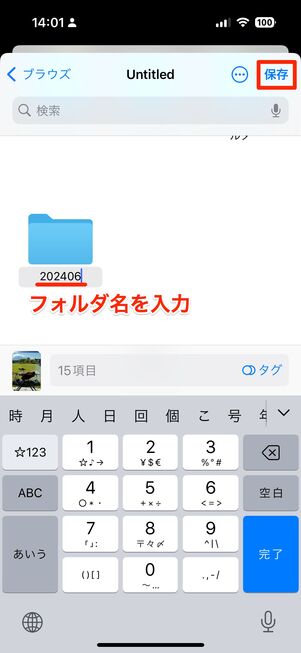
フォルダに名前を付けて保存すると管理しやすい
このままを押してもよいですが、分かりやすく専用フォルダを作成しておくのがおすすめです。上部のメニューボタン→[新規フォルダ]をタップし、任意の名前を付けましょう。

[保存]をタップする
改めてフォルダを選択しをタップすると、SDカードへのデータ保存が開始されます。枚数にもよりますが、今回20枚の写真データを保存するのにかかった時間は15秒ほどでした。
SDカードに保存したデータを確認する
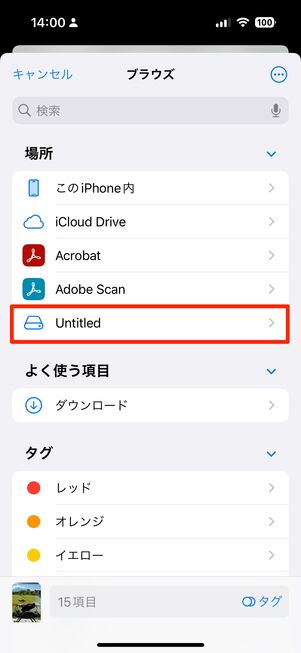
「ファイル」アプリの「ブラウザ」タブでSDカードを選択
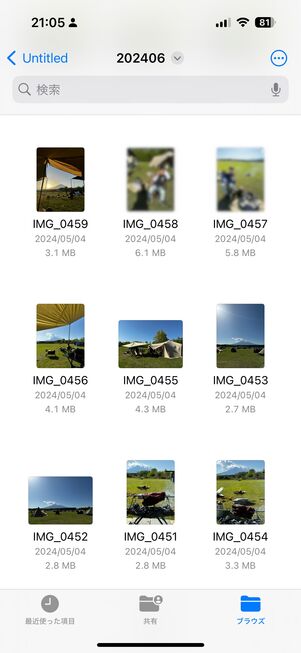
保存先のフォルダを開いて写真を確認する
転送した写真を確認したいときは、送り先の「ファイル」アプリを開いてSDカードの内容を確認できます。
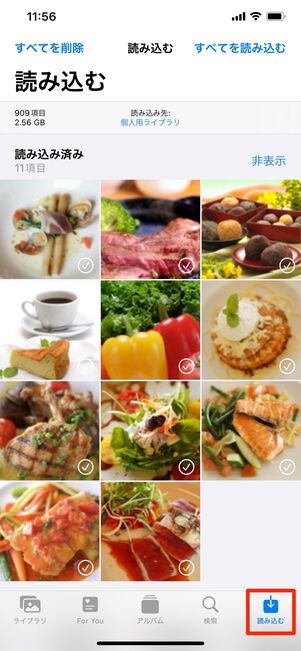
写真アプリに「読み込む」タブが出現する
SDカードに保存されている写真や動画を確認したい場合は、SDカードおよびSDカードリーダーをiPhoneに装着した状態で「写真」アプリを起動し、「読み込む」タブをタップしてください。
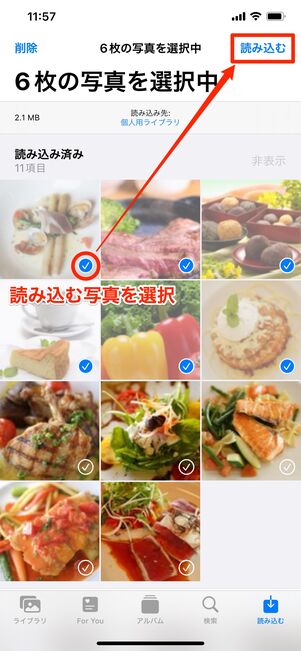
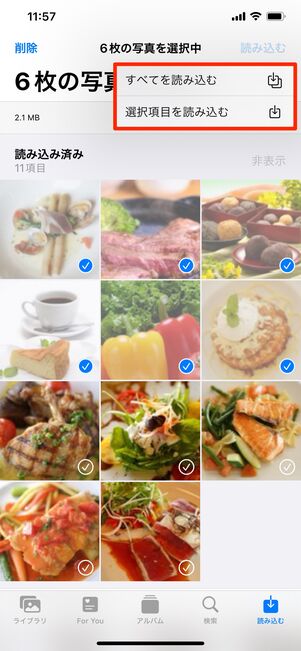
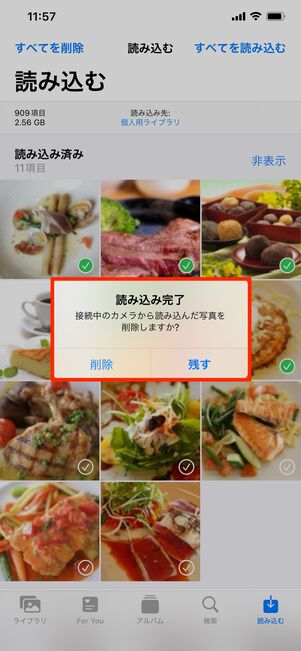
写真を読み込んで端末に転送する
SDカード内の写真や動画をiPhoneに転送したい場合は、チェックを入れて右上の[読み込む]をタップします。
[すべてを読み込む]または[選択項目を読み込む]のどちらかを選べば読み込みは完了です。読み込んだ写真をSDカード内に残すか削除するかを選択してください。
音楽・ドキュメント(PDFなど)を転送する
-
iPhoneで「ファイル」アプリを起動
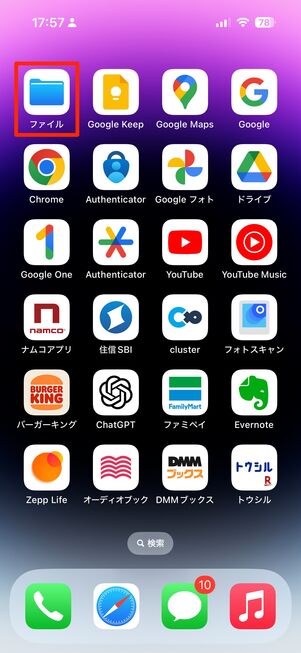
「ファイル」アプリを起動する
音楽ファイルや文書ファイル(PDFやエクセルなど)を共有したい場合は、iPhoneで「ファイル」アプリを起動します。筆者が検証して、実際に転送できたファイル形式は次のとおりです。
- オーディオファイル(MP3/MPEG/WAV)
- Adobeファイル(.PDF)
- テキストファイル(.TXT/.RFT)
- Microsoft関連ファイル(.XLS/.XLSX/.PPT/.PPTX/.DOC/.DOCX)
SDカードに転送したいファイルを選択する
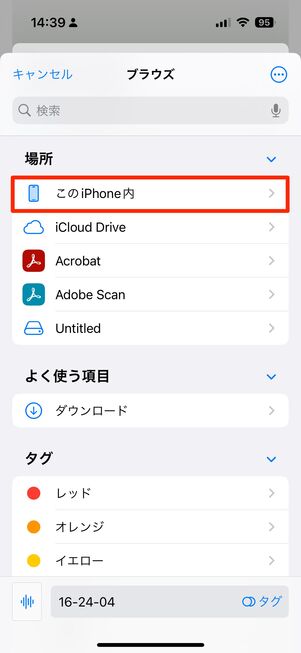
「ブラウズ」タブの[このiPhone内]をタップ
ファイルアプリの「ブラウズ」タブを開き、[このiPhone内]に進みます。
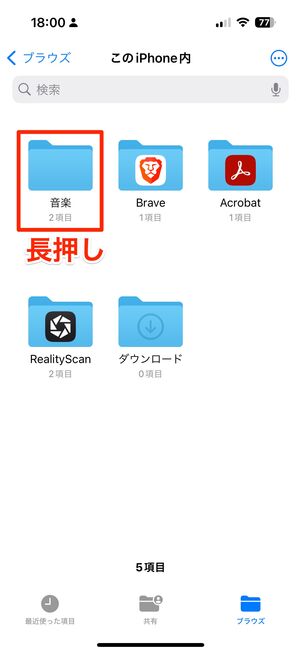
SDカードに転送したいフォルダを選択して長押し
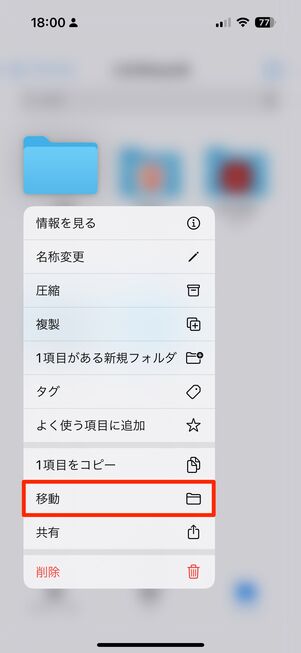
[移動]をタップ
SDカードに転送したいフォルダやファイルを長押しし、展開したメニューで[移動]をタップします。
転送先にSDカードを選択する
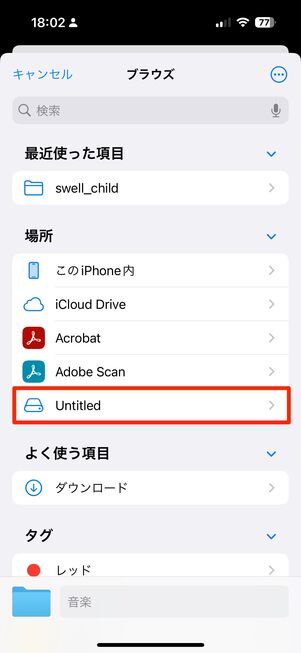
SDカードを選択
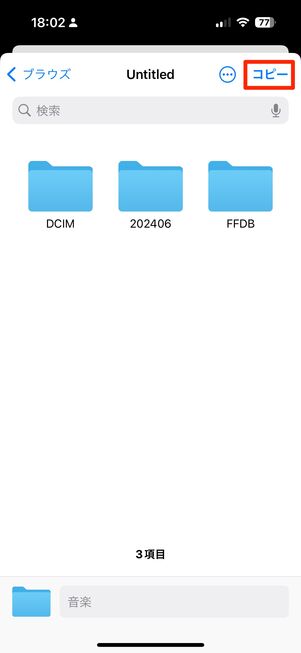
[コピー]をタップ
保存先のSDカード(ここでは「Untitled」)を選んで[コピー]をタップすれば完了です。
保存先がSDカードの場合、移動を選んでもコピーになるので、オリジナルのファイルはそのまま残ります。
方法2:Windowsパソコンを経由する
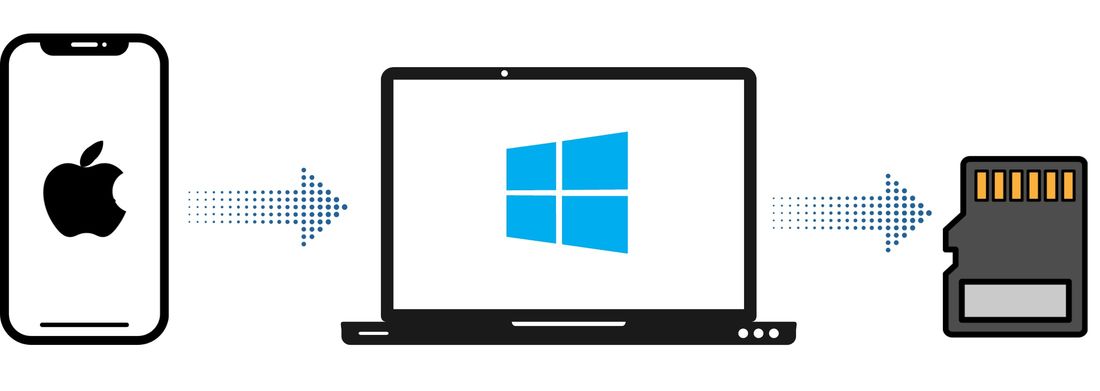
iPhone⇄SDカードのデータ転送は、Windowsパソコン経由でもおこなえます。(1) パソコンとSDカードを接続、(2) パソコンとiPhoneを接続、(3) SDカードのデータをiPhoneへ転送と少し手順が多くなりますが、そこまで難しい作業はありません。慣れればスムーズにおこなえるでしょう。
本記事では、パソコン側はSurface Laptop(Windows 11)をメインに操作方法などを紹介しています。OSバージョンやパソコンの機種によって、設定項目名や操作などが異なることがあります。あらかじめご了承ください。
利用できる環境
Windowsパソコン、iPhoneともに利用環境の指定は特にありません。ただし、Windowsパソコンの機種によっては、SDカードスロット(SDカードの挿し込み口)を搭載しないタイプもあります。手持ちの機種次第では、パソコン用の外付けSDカードリーダーが必要になるかもしれません。
準備するもの
その1:Lightningケーブル

Apple純正のUSBケーブル
iPhoneとWindowsパソコンをつなぐための「Lightning & USB-Aケーブル」や「Lightning & USB-Cケーブル」「60W USB-C充電ケーブル」などが必要です。
基本的には、普段使っている充電用のケーブルを使えばOKです。ただし、100円均一やAmazonなどで格安で販売されている「充電専用」と記載された商品は、パソコンに接続しても認識されません。注意してください。
その2:(必要に応じて)外付けのSDカードリーダー

SDカードリーダーのAnker PowerExpand+ 7-in-1
すべてのWindowsパソコンにSDカードスロットが内蔵されているわけではありません。SDカードスロットを搭載していないパソコンにSDカードを読み込ませるには、外付けのSDカードリーダーが必要です。
どちらにしてもSDカードリーダーが必要というのなら、前述したAppleの純正SDカードリーダーを購入し、iPhoneとSDカード間で直接データをやりとりすることをおすすめします。
データを転送する手順
以下では、Windowsパソコンを介してiPhoneとSDカード間でデータを転送する方法を紹介します。なお、ここで説明するのは、iPhoneからSDカードに特定のデータを「コピー」する方法です。
画像や動画が自動的にiPhoneの内部ストレージから消えるわけではないことに留意してください。iPhoneの内部ストレージを空けたい場合は、対象のデータをSDカードにコピーした後に削除する必要があります。
iPhoneの写真・動画をSDカードに転送する
-
SDカードをWindowsパソコンに挿し込む

SDカードリーダーのAnker PowerExpand+ 7-in-1
最初に、WindowsパソコンにSDカードを挿入しましょう。前述したように、SDカードスロットがない場合は外付けのSDカードリーダーを使用する必要があります。
今回筆者が使ったのは、Anker(アンカー)製の多機能SDカードリーダー「PowerExpand+ 7-in-1」。microサイズと通常サイズ、2つのSDカードスロットを備えていることに加え、HDMIやUSB-Aなどの変換アダプタとしても使える優れものです。ひとつあれば、さまざまな用途で活用できます。
Anker PowerExpand+ 7-in-1ブランドAnker WindowsパソコンとiPhoneをケーブルで接続する

WindowsパソコンとiPhoneをケーブルでつなぐ
次に、WindowsパソコンとiPhoneをLightningケーブルで接続します。
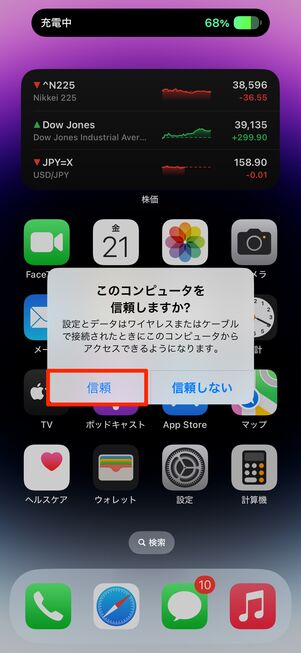
[信頼]を選択
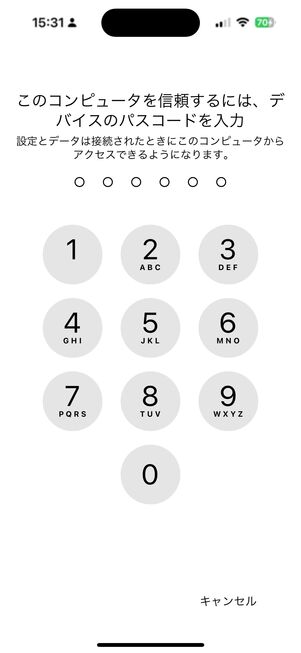
iPhoneの画面ロックを解除する
iPhoneとWindowsパソコンが正常に接続できれば、iPhoneの画面上に「このコンピュータを信頼しますか?」と表示されます。問題ないなら[信頼]を押してください。最後に画面ロックのパスコードを入力すれば、iPhoneとWindowsパソコンの接続は完了です。
「エクスプローラー」を介してiPhoneからSDカードにデータを転送する

エクスプローラーを起動
Windowsパソコンで「エクスプローラー」を起動します。「Windows」+「E」キーを押すと素早く起動できます。
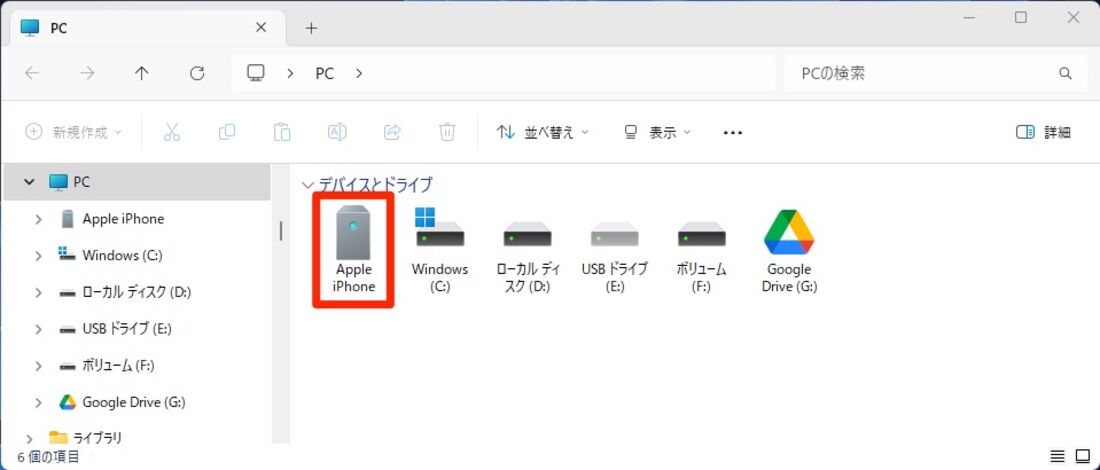
[Apple iPhone]を選択
「PC」に進み[Apple iPhone]をダブルクリックして開きます。
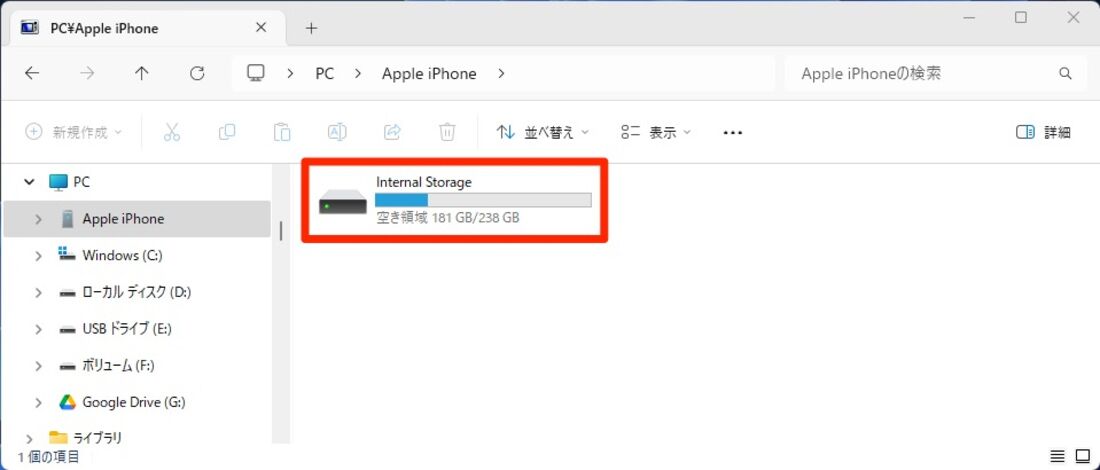
[Internal Strage]を選択
[Internal Storage]を選択します。「DCIM」フォルダが表示されたときは、これも開きます。
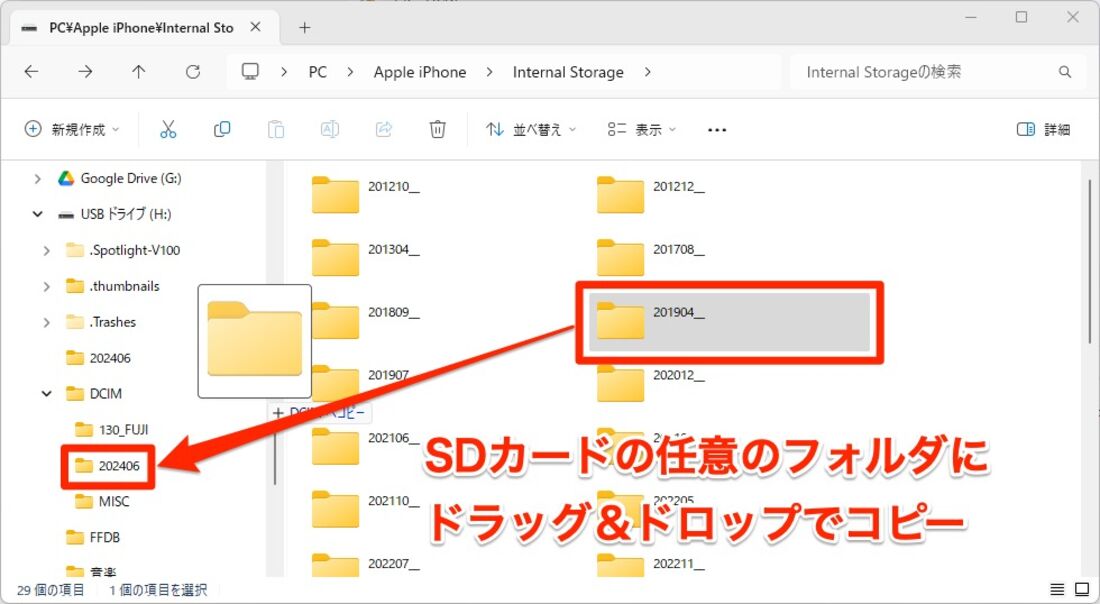
SDカードのフォルダにコピーする
DCIMフォルダから必要なデータを選択し、ドラッグ&ドロップでSDカードにコピーすればOKです。フォルダは日付順に並んでいるので、撮影した時期で見当をつけて目当てのデータを探してください。
SDカードの写真・動画をiPhoneに転送する
-
SDカードをWindowsパソコンに挿し込む

SDカードリーダーのAnker PowerExpand+ 7-in-1
最初に、WindowsパソコンにSDカードを挿入しましょう。前述したように、パソコンにSDカードスロットが内蔵されていない場合は外付けのSDカードリーダーを使用する必要があります。
今回筆者が使ったのは、Anker(アンカー)製の多機能SDカードリーダー「PowerExpand+ 7-in-1」。microサイズと通常サイズ、2つのSDカードスロットを備えていることに加え、HDMIやUSB-Aなどの変換アダプタとしても使える優れものです。ひとつあれば、さまざまな用途で活用できます。
Anker PowerExpand+ 7-in-1ブランドAnker 「iCloud」をインストールする
SDカードからiPhoneに写真・動画を転送する方法は複数ありますが、「iCloud」や「Dropbox」などのクラウドストレージを利用するのが一番便利です。ここではiCloudを利用 する方法を紹介します。
パソコンに「iCloud」を入れていない人は、Microsoft Storeにアクセスしてインストールしましょう。
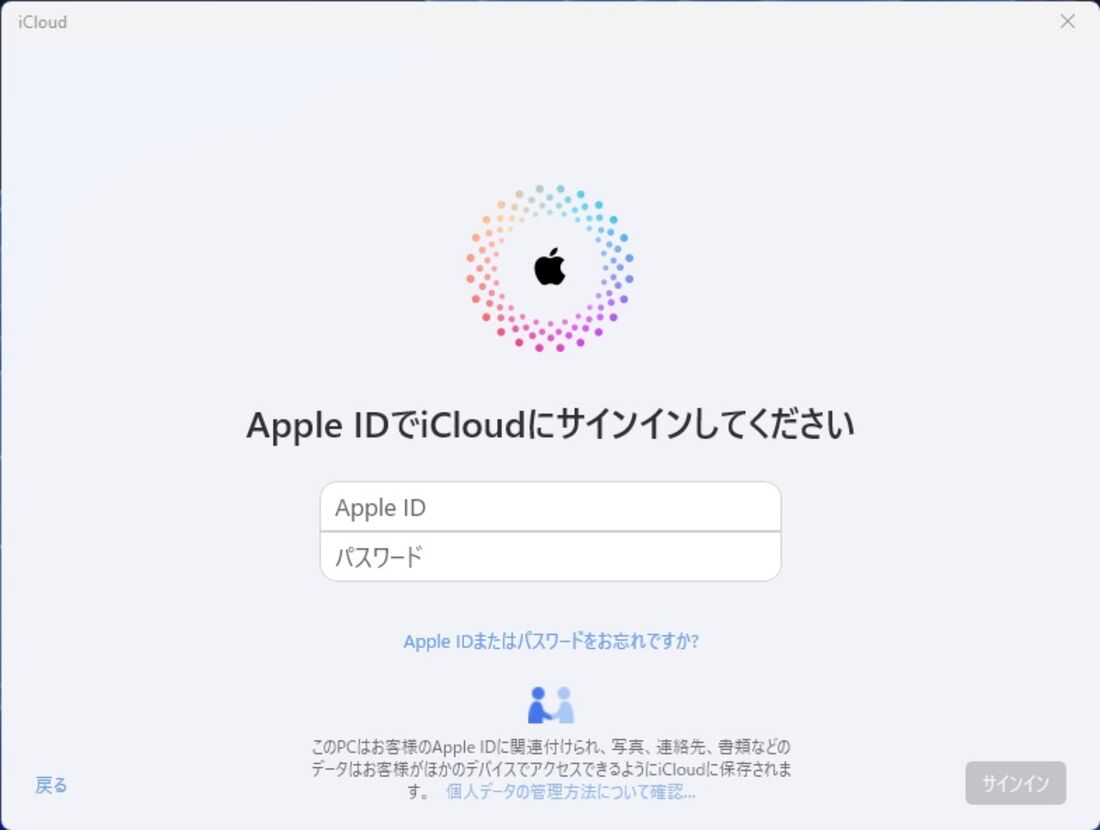
iCloudにサインイン
「iCloud」を立ち上げたら、自身のApple IDでサインインを済ませます。
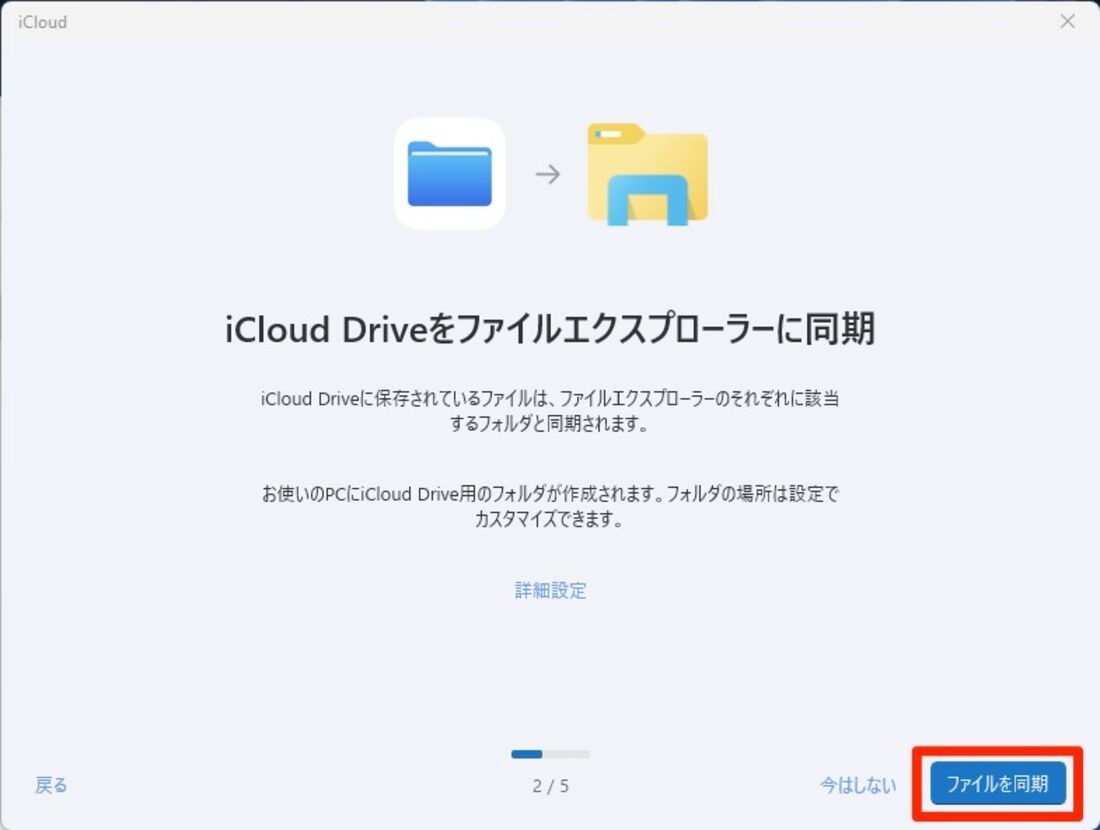
ファイルを同期する
インストールの間、同期する項目を設定します。同期はすべて任意ですが、ここでの操作に必要なiCloud Driveとエクスプローラの同期だけは有効にしてください。
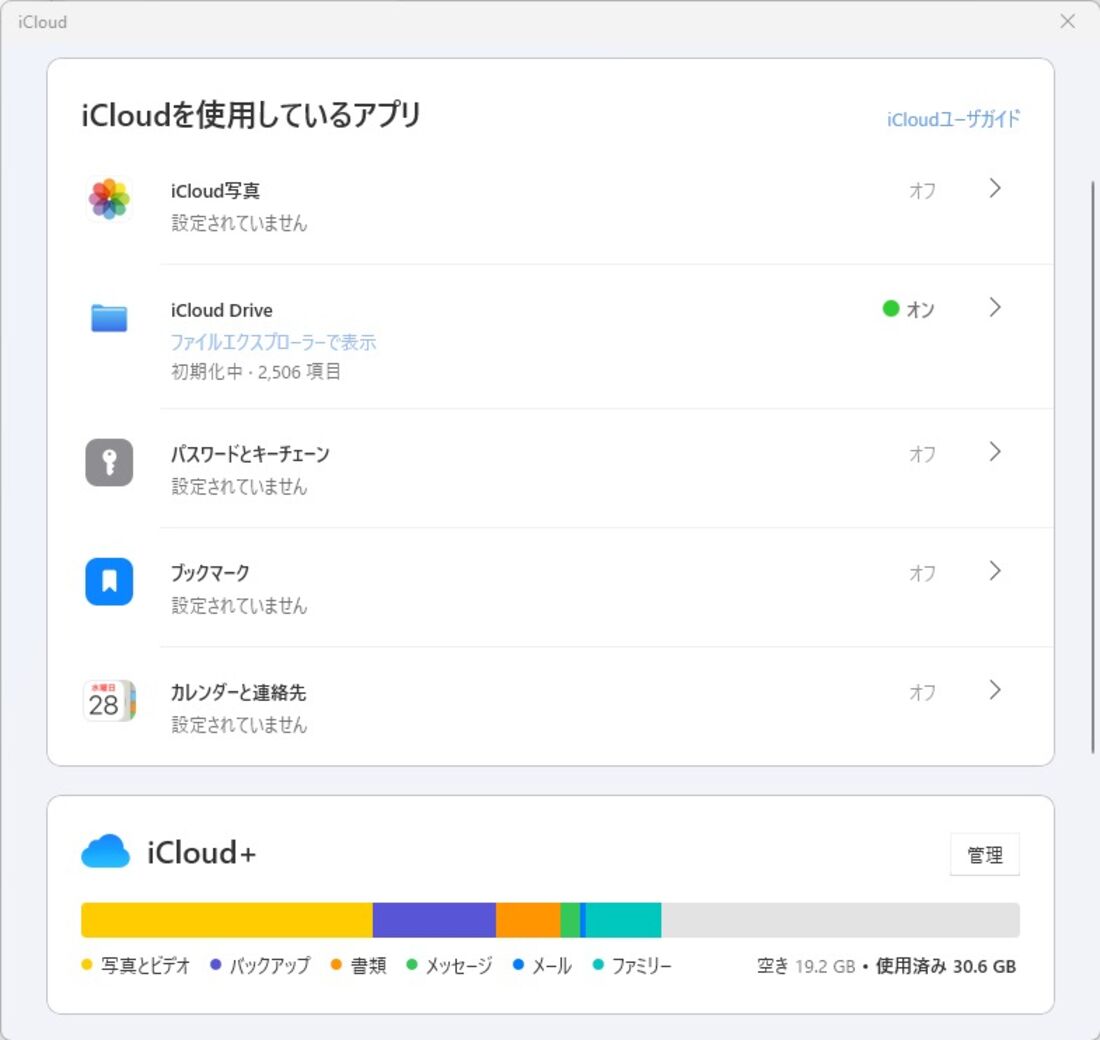
初回は同期にしばらく時間がかかる
サインインが完了すると、設定した項目の同期を開始します。iCloud Driveの場合、ファイル数によっては時間がかかります。これで準備は完了です。
「エクスプローラー」経由でSDカードの写真・動画を「iCloud Drive」にアップする
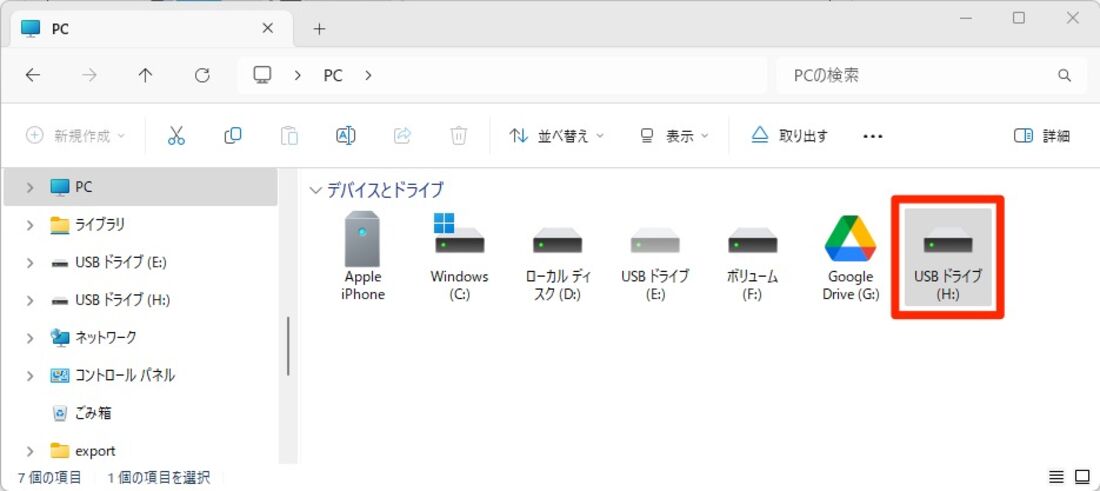
「エクスプローラー」を開いて、PC下にあるSDカード名をクリックします。SDカード名は、「Untitled」だったり、前に使っていた機器の名前(「EOS DIGITAL」など)だったりと、ユーザーごとに異なります。
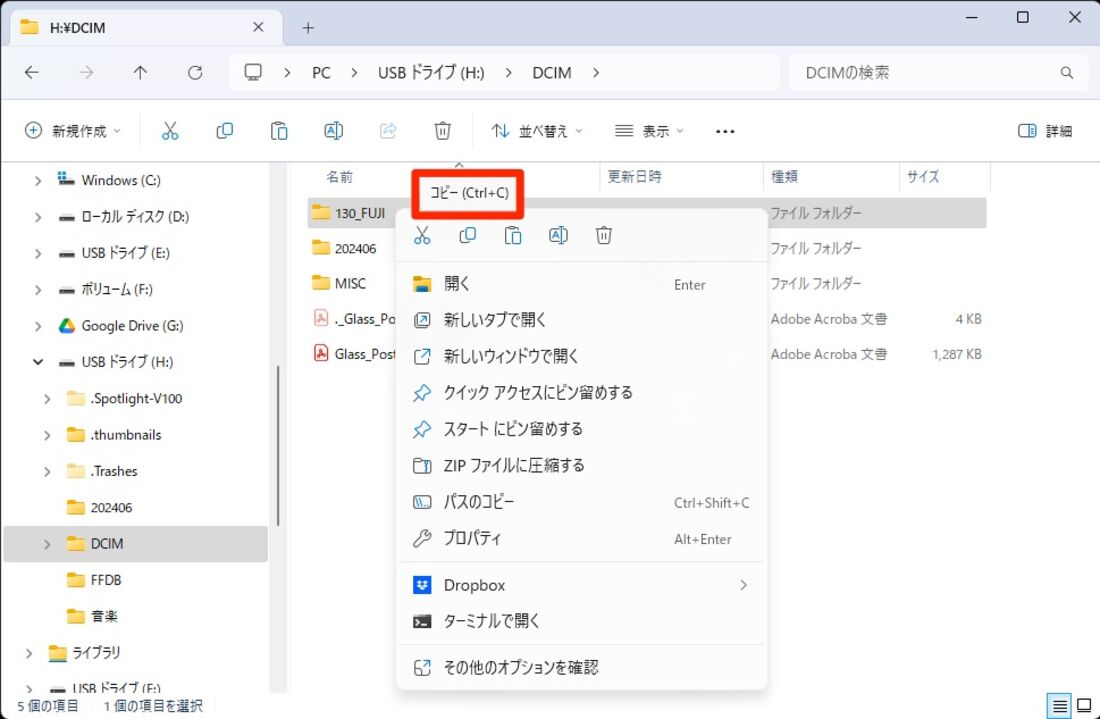
iPhoneに転送したい写真・動画のフォルダを選び、右クリックでメニューを表示させて[コピー]を選択します。
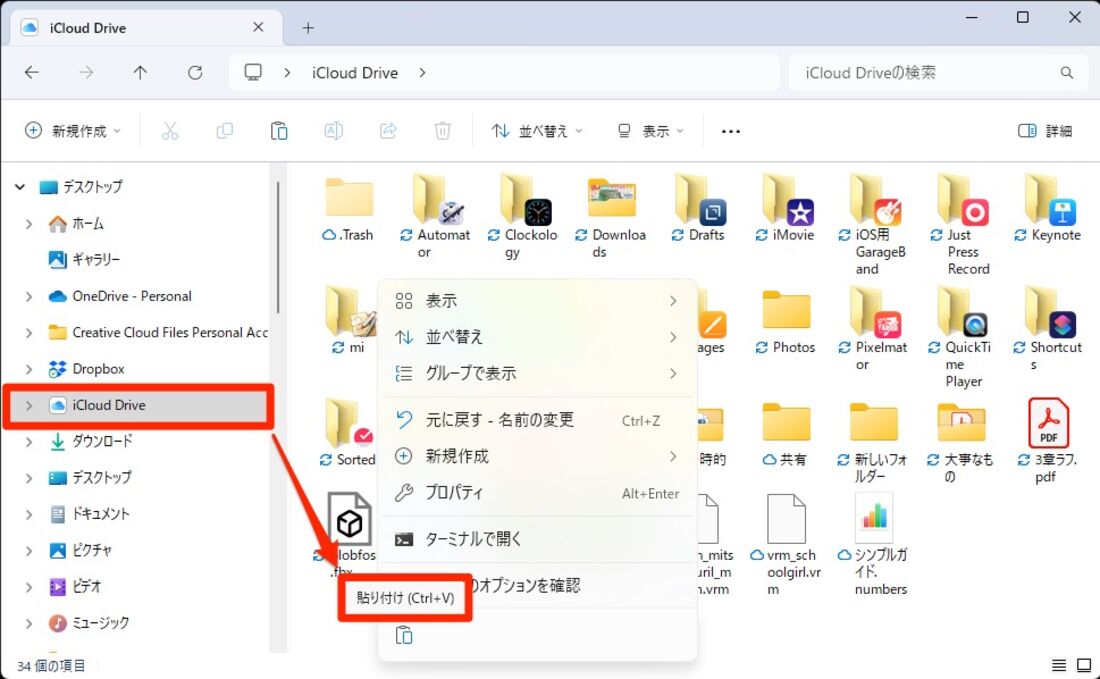
左バーから「iCloud Drive」を開き、適当な場所を右クリックします。メニューから[貼り付け]を選ぶと、SDカードのフォルダが貼り付け(コピー)されます。
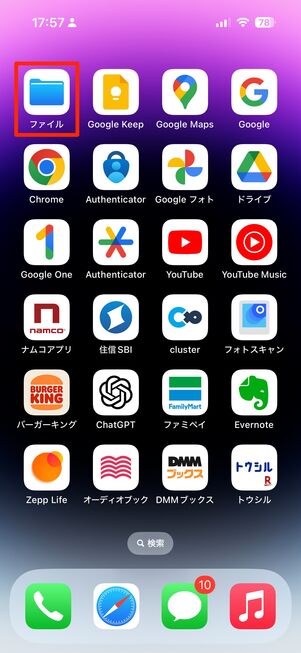
「ファイル」アプリを起動する
転送した写真は、iPhoneの「ファイル」アプリから見ることができます。
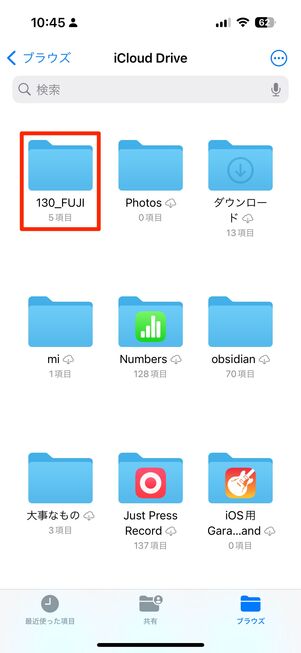
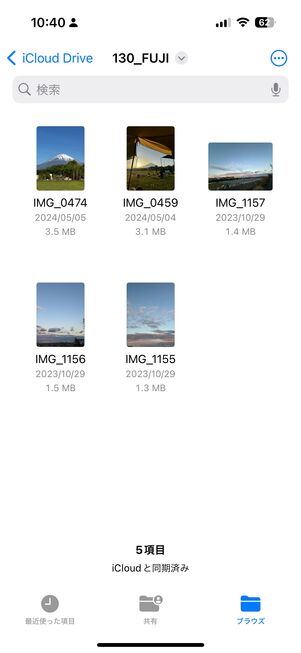
「ブラウズ」タブで転送したフォルダを確認できる
「ブラウズ」タブから「iCloud Drive」を開くと、パソコンから転送したフォルダが表示されているはずなので、これをタップして中身を確認してください。
方法3:Macを経由する

Macを経由してSDカードに写真・動画のデータを転送することも可能です。また、写真・動画の枚数がそこまで多くないなら、「AirDrop」でMacにデータを転送するのも手です。ケーブル接続が不要なので、より手軽に移行作業をおこなえます。
利用できる環境
Mac、iPhoneともに利用環境の指定は特にありません。ただし、MacBookシリーズのなかには、SDカードスロットを搭載しないタイプも多く存在します。手持ちのMac次第では、外付けSDカードリーダーが必要になるかもしれません。
準備するもの
その1:Lightningケーブル

Apple純正のUSBケーブル
十数枚程度の写真を送るならAirDropが手っ取り早いですが、数百枚レベルの大容量データを転送するときはケーブルでデバイス同時を接続したほうが圧倒的にスムーズです。
その場合、iPhoneとMacをつなぐための「Lightning & USB-Aケーブル」や「Lightning & USB-Cケーブル」「60W USB-C充電ケーブル」などを用意しましょう。
基本的には、普段使っている充電用のケーブルを使えばOKです。ただし、100円均一やAmazonなどで格安で販売されている「充電専用」と記載された商品は、Macに接続しても認識されません。注意してください。
その2:(必要に応じて)外付けのSDカードリーダー
すべてのMacデバイスにSDカードスロットが内蔵されているわけではありません。以下のリストにないMacはSDカードスロットを搭載していません。
- Mac Studio(2022年以降に発売されたモデル)
- MacBook Pro(2011年〜2015年、2021年以降に発売されたモデル)
- 13インチのMacBook Air(2013年〜2017年に発売されたモデル)
- Mac mini(2011〜2014年に発売されたモデル)
- 27インチのiMac(2010年以降に発売されたモデル)
- 21.5インチのiMac(2010年以降に発売されたモデル)
SDカードスロットを搭載していないMacにSDカードを読み込ませるには、外付けのSDカードリーダーが必要です。
どちらにしてもSDカードリーダーが必要なら、前述した「Appleの純正SDカードリーダー」を購入してiPhoneとSDカード間で直接データをやりとりすることをおすすめします。
データを転送する手順
以下では、筆者手持ちのMacBookを介してiPhoneとSDカード間でデータを転送する方法を紹介します。なお、ここで説明するのは、iPhoneからSDカードに特定のデータを「コピー」する方法です。
画像や動画が自動的にiPhoneの内部ストレージから消えるわけではないことに留意してください。iPhoneの内部ストレージを空けたい場合は、対象のデータをSDカードにコピーした後に削除する必要があります。
iPhoneの写真・動画をSDカードに転送する
-
SDカードをMacに挿し込む

MacにSDカードを挿し込む
SDカードをMacに装着しましょう。SDカードスロットを内蔵したタイプなら、上の画像のようにSDカードを直接挿し込めます。SDカードスロットの場所は機種によって異なるため、背面や側面をよく探してみてください。

SDカードリーダー「Anker PowerExpand+ 7-in-1」を経由してSDカードをMacに装着
MacにSDカードスロットが内蔵されていない場合は、外付けのSDカードリーダーを使用する必要があります。
今回筆者が使ったのは、Anker(アンカー)製の多機能SDカードリーダー「PowerExpand+ 7-in-1」。microサイズと通常サイズ、2つのSDカードスロットを備えていることに加え、HDMIやUSB-Aなどの変換アダプタとしても使える優れものです。ひとつあれば、さまざまな用途で活用できます。
Anker PowerExpand+ 7-in-1ブランドAnker iPhoneとMacをケーブルで接続する

MacとiPhoneをケーブルでつなげる
MacにSDカードを装着できたら、次にMacとiPhoneをLightningケーブルで接続します。
転送したい写真や動画が少ない(数百MB程度)のであれば、AirdropでMacに転送しそのまま「Finder」経由でSDカードに保存するのも手です。自身のニーズに合わせてやり方を選択してください。
Macの「イメージキャプチャ」でiPhoneからSDカードに写真・動画を転送する
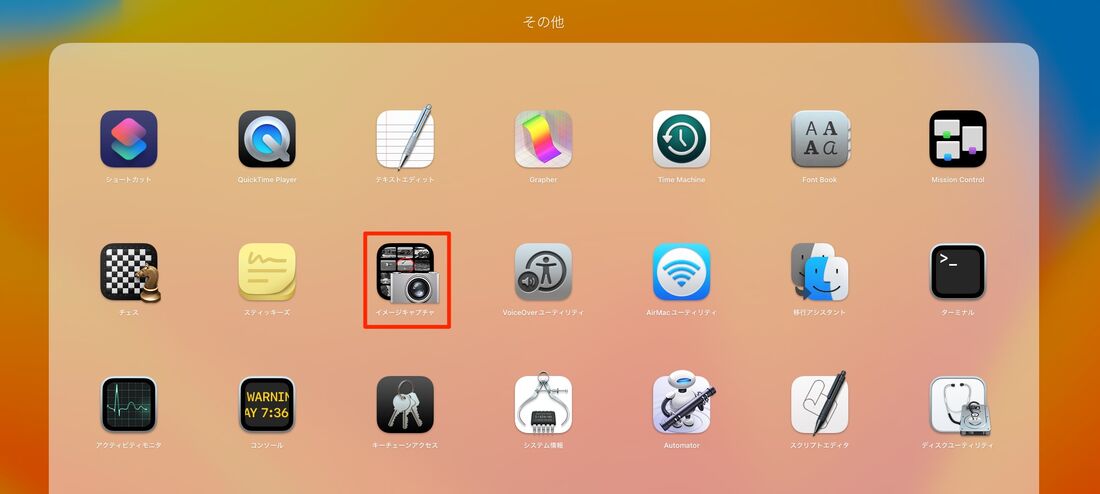
Macで「イメージキャプチャ」アプリを起動する
iPhoneのデータをSDカードに転送するには、Macの「イメージキャプチャ」アプリを使います。
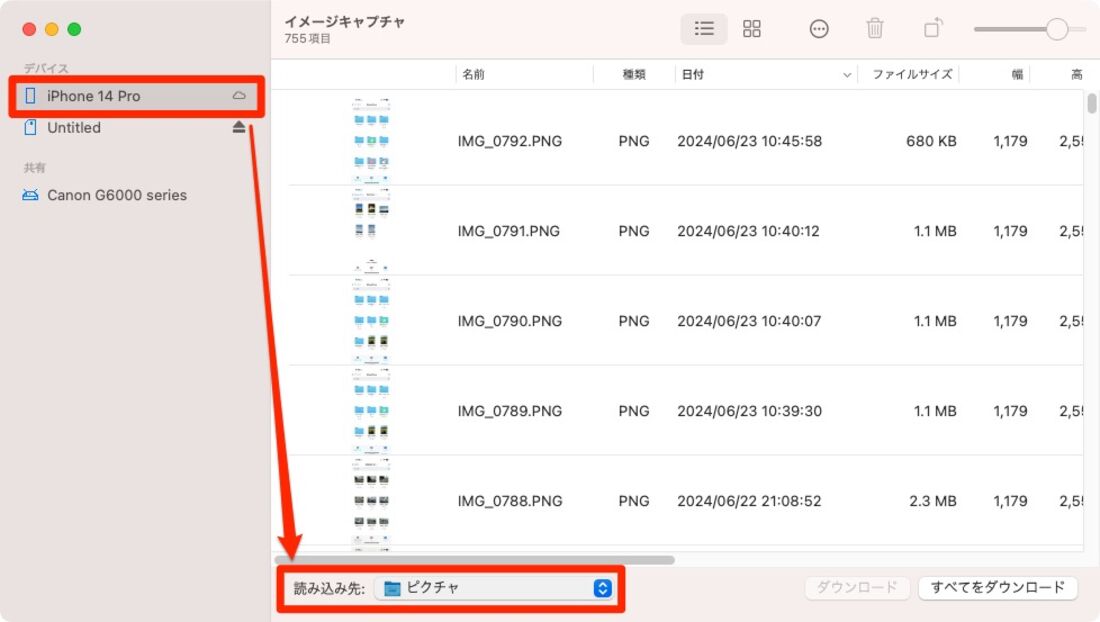
「イメージキャプチャ」を起動すると、左側のバーに自身のiPhoneとSDカード名(「Untitled」など)が表示されるはずです。ここで、自身のiPhoneをクリックします。
iPhone内の写真・動画が一覧で表示されるので、「読み込み先」のプルダウンを押してください。
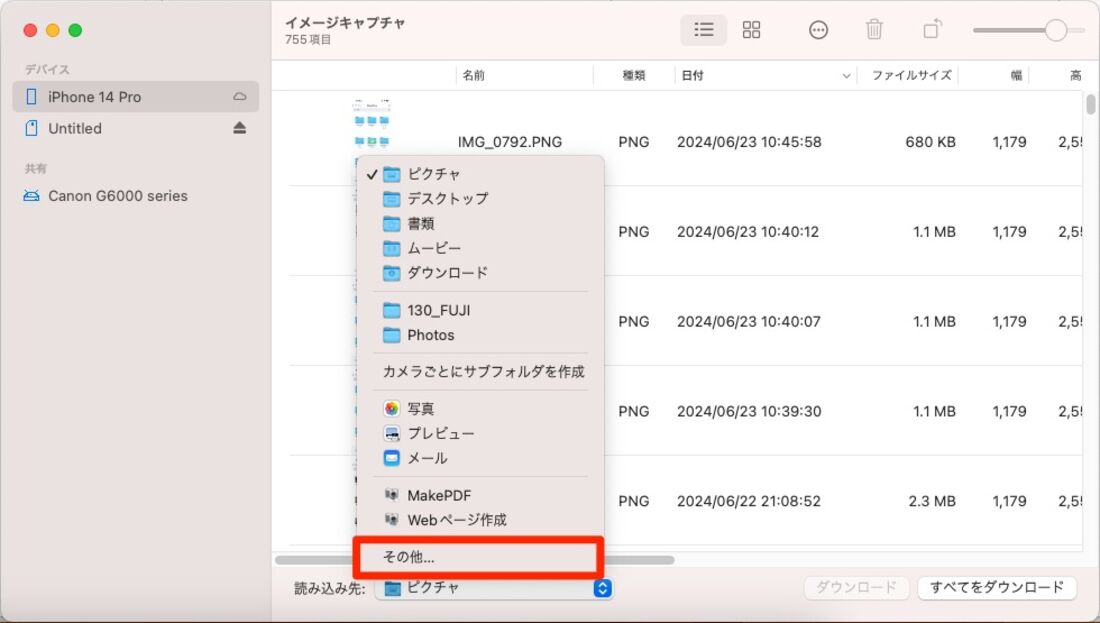
読み込み先の候補が表示されたら、[その他]を選択してください。
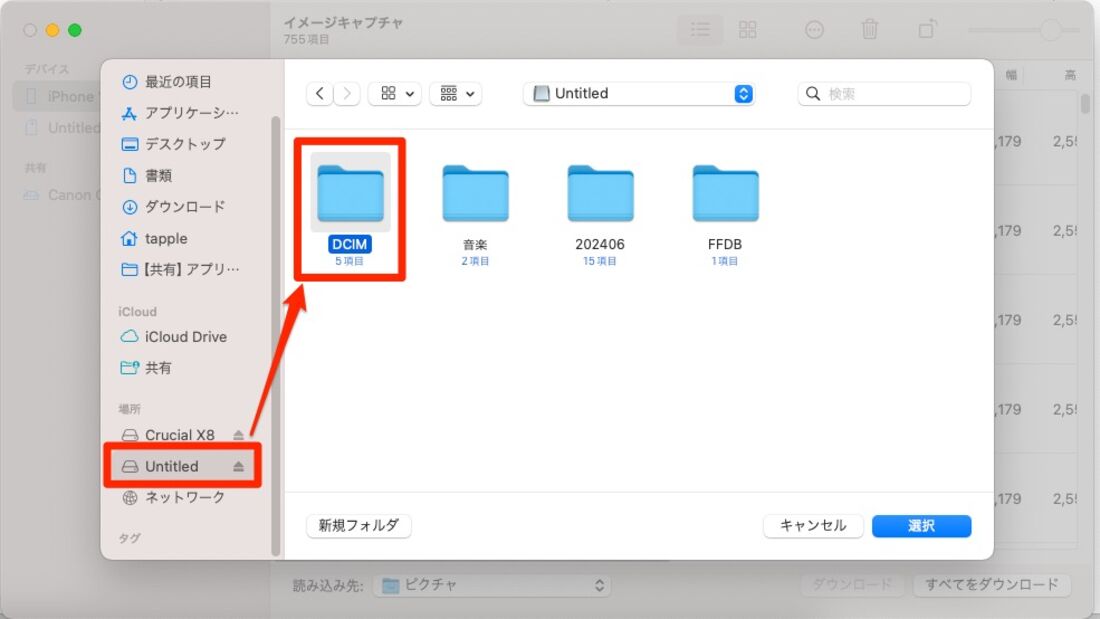
左のメニューバーからSDカード(「Untitled」等の場合もある)を選択し、保存先のフォルダを選ぶか、新規でフォルダを作成します。
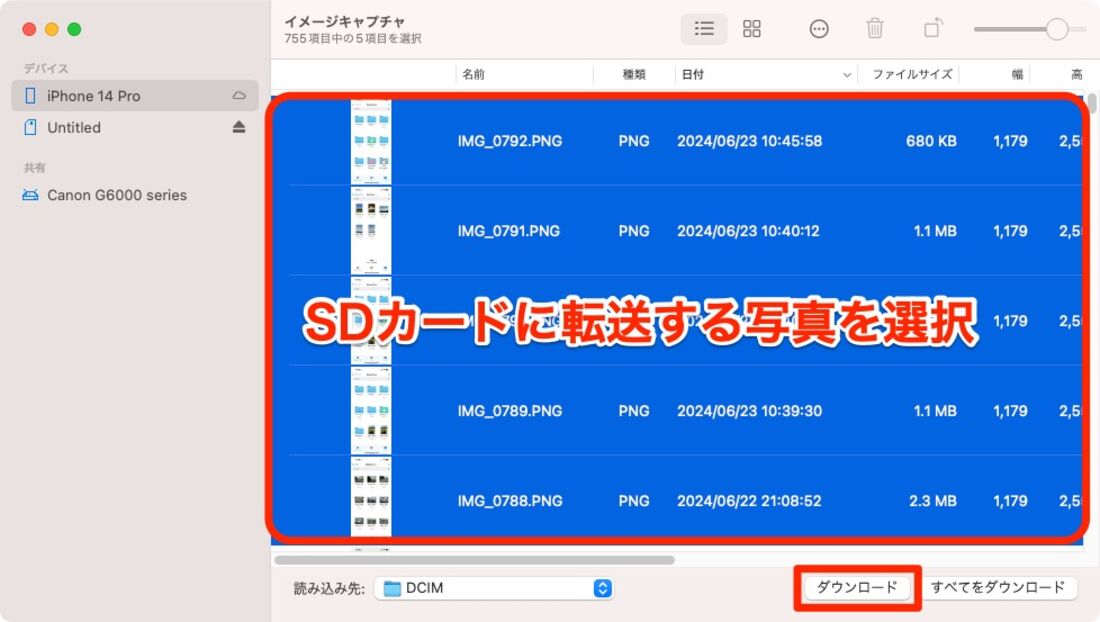
「読み込み先」が先ほど指定したSDカード内のフォルダになっていることを確認したら、SDカードに転送したい写真をすべて選択します。
ファイルを「リスト表示」にして「種類」や「ファイルサイズ」のカラム名をクリックすると、ファイルが並び替えられて写真・動画を見つけやすくなります。
写真をすべて選択できたら、[ダウンロード]を選択します。これで、iPhoneからSDカードに指定したデータを移行できます。
SDカードの写真・動画をiPhoneに転送する
-
SDカードをMacに挿し込む

MacにSDカードを挿し込む
まずはSDカードをMacに装着します。SDカードスロットを内蔵していないタイプは、外付けのSDカードを経由してください。
iPhoneをMacに接続する

MacにSDカードを装着できたら、次はMacとiPhoneをLightningケーブルで接続します。
転送したい写真や動画が数百MB程度なら、SDカードの写真をAirDropでMacに転送し、iCloudへドラッグ&ドロップするのも手です。自身のニーズに合わせてやり方を選択してください。
Apple USB-C - LightningケーブルApple Lightning - USBケーブルイメージキャプチャでSDカードの写真・動画をiPhoneに転送する
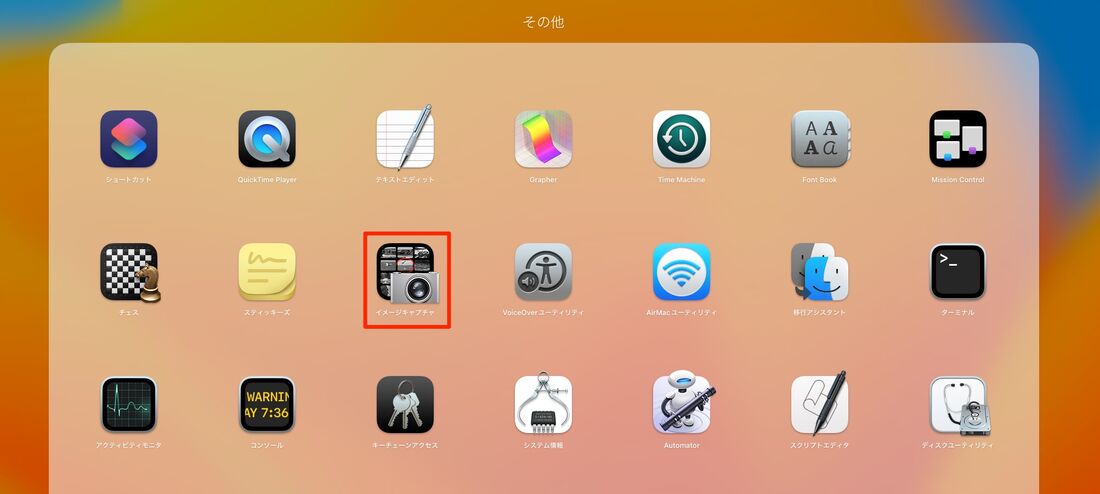
Macで「イメージキャプチャ」アプリを起動する
SDカードの写真や動画をiPhoneに読み込ませるには、Macの「イメージキャプチャ」を使用します。
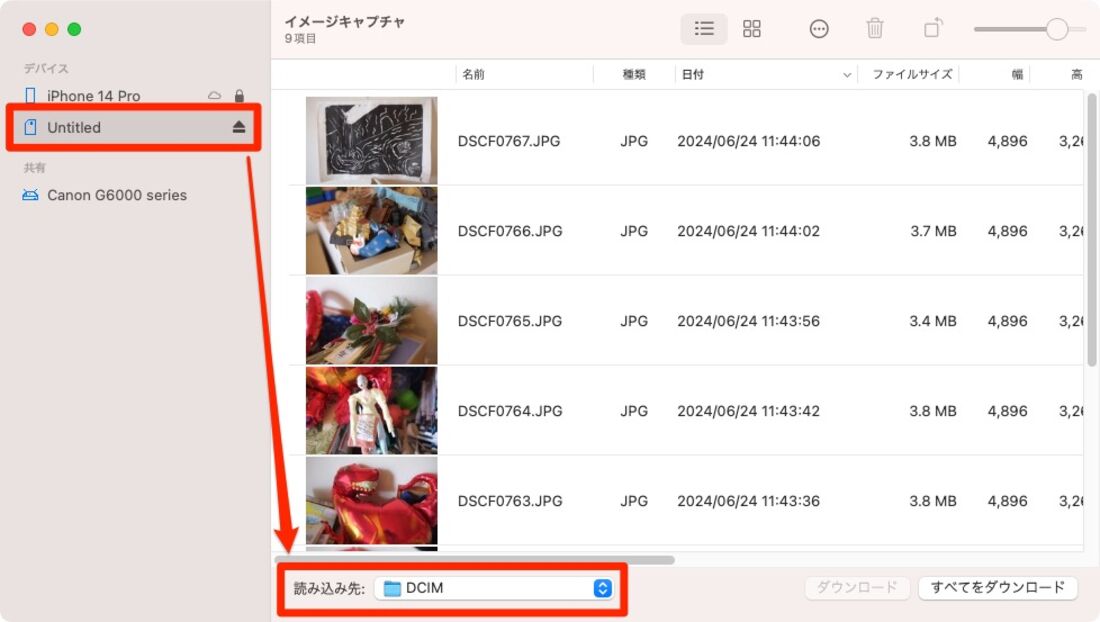
読み込み先にSDカードが選択されているか確認
「イメージキャプチャ」を起動すると、iPhone内の写真・動画が一覧で表示されるので、左側のデバイスでSDカードに切り替えます。続けて「読み込み先」のプルダウンを押してください。
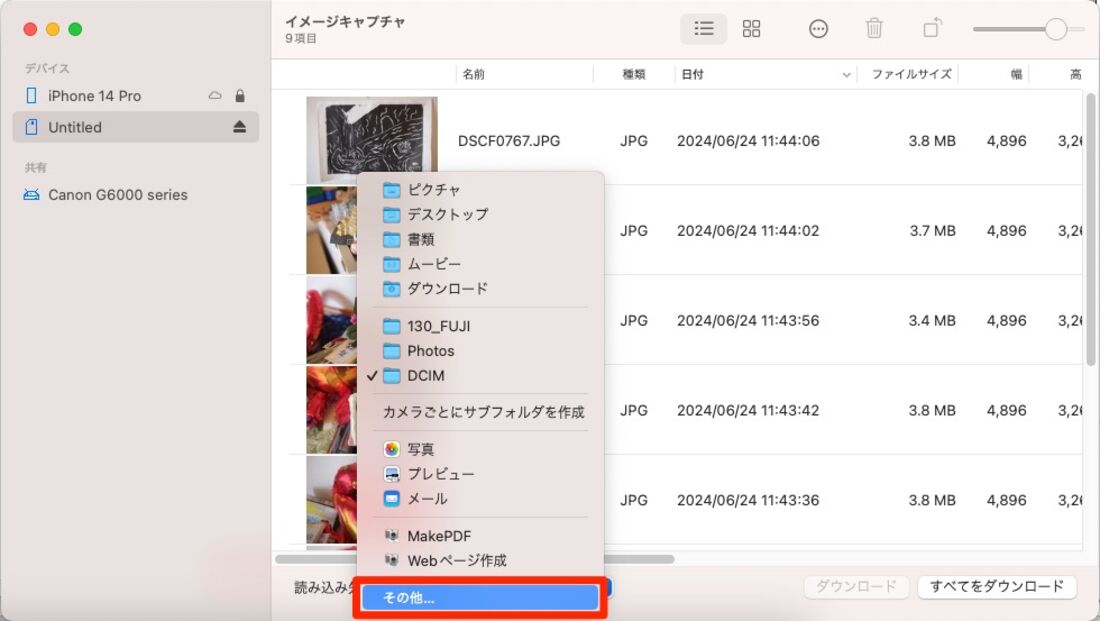
読み込み先(保存先)の候補が表示されるので、[その他]を選びます。
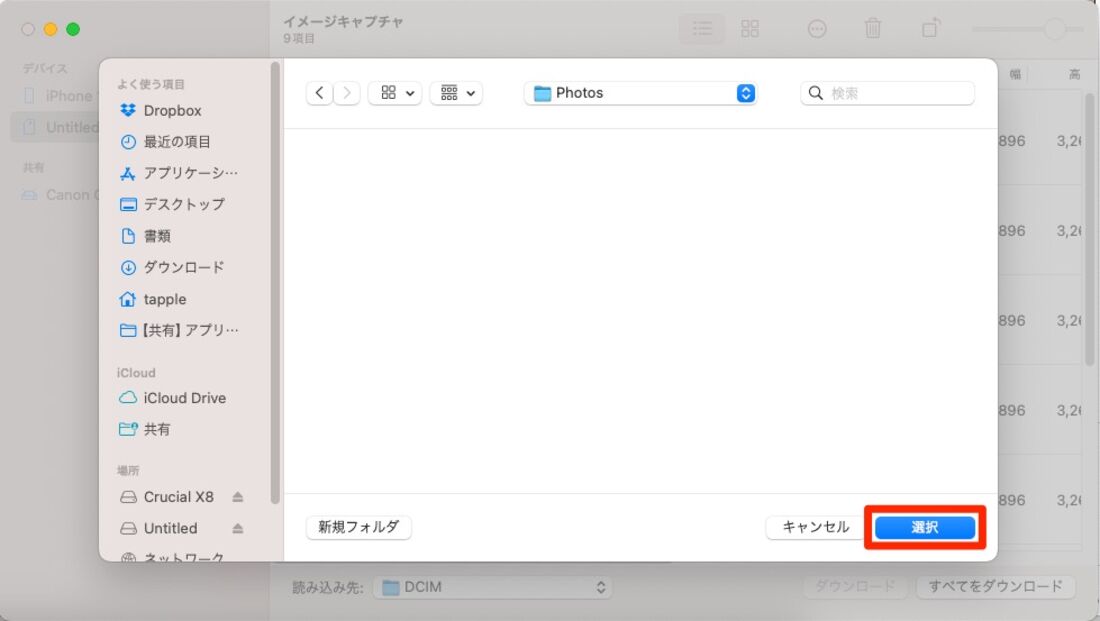
「iCloud Drive」を選んだあと、保存先のフォルダを開いて[選択]をクリックします。
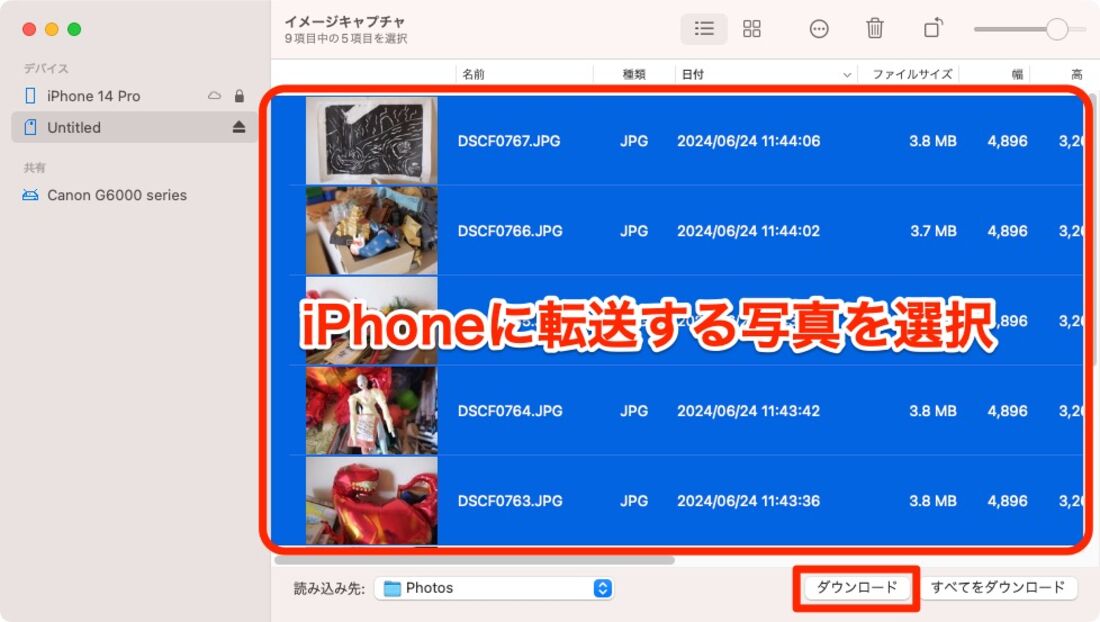
送信したい写真を選択し、[ダウンロード]をクリックします。これで転送は完了です。