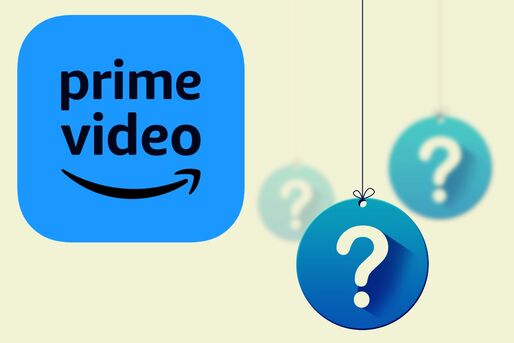数ある動画配信サービスの中でも国内トップシェアを誇る「Amazonプライムビデオ」。スマホやタブレット、パソコン、テレビなどのマルチデバイスで快適に楽しめますが、時折見舞われる視聴トラブルにストレスを抱えるユーザーも少なくないでしょう。
Amazonプライムビデオが見られない場合には、端末の再起動やOS・アプリのアップデートなど、いくつかの効果的な対処法があります。この記事では、Amazonプライムビデオが見られない・再生できないときに考えられる原因や対処法を各デバイスごとに解説します。
Amazonプライムビデオが見られない時にまず確認したいポイント
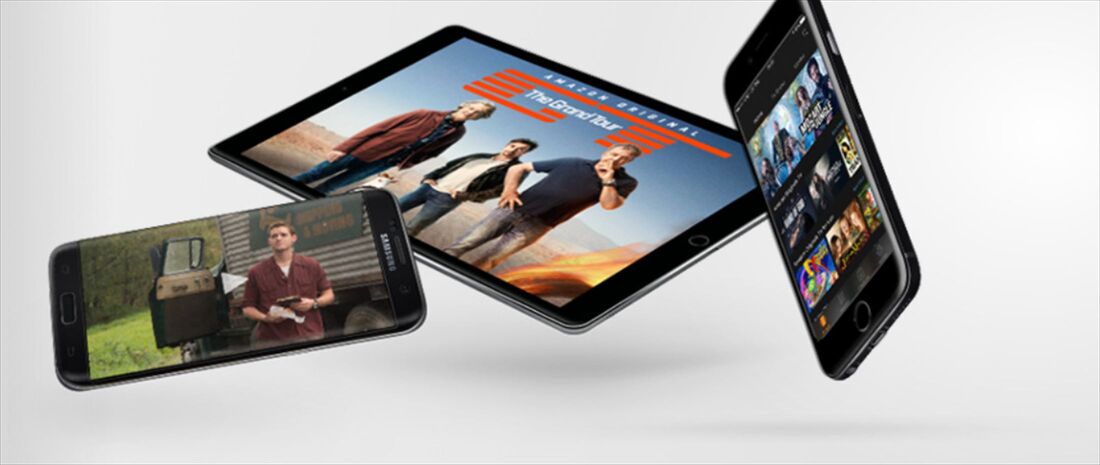
Amazonプライムビデオが視聴できないときは、まずは対応端末や動作環境をチェックしましょう。画面にエラーコードが表示されているなら、問題の原因をより詳しく知ることができます。
対応端末や動作環境を確認する
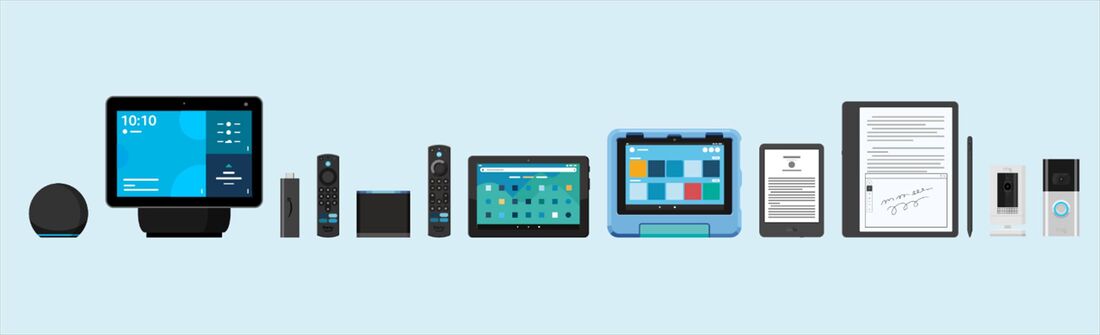
Amazonプライムビデオはさまざまな端末で視聴できますが、OSのバージョンや対応機種によってはスムーズに作動しない場合があります。以下の表を確認して、使っている端末がAmazonプライムビデオに対応しているかどうかチェックしましょう。
| パソコン | 【ブラウザ】Google Chrome/Mozilla Firefox/Microsoft Edge/Safari/Opera |
|---|---|
| 【アプリ】Windows版(Windows 10/11)/Mac版(macOS 11.4 Big Sur以降搭載) | |
| Amazonデバイス | Fire TV/Fire TV Stick/スクリーン付きEcho端末/Fireタブレット |
| スマートTV | Sony/Panasonic/LG/Hisense/Philips/Sharp/Skyworth/Changhong/Toshiba |
| Blu-rayプレーヤー | LG/Panasonic/Samsung/Sony |
| スマホ・タブレット | iOS端末/Androidデバイス/Windows(Windows 10/11)/Android Automotive/Meta Questデバイス |
| メディアストリーミング端末・CATVチューナー | Google Chromecast/Google TV・TV Streamer/Roku/Apple TV/Meta Quest/Pico G2 4K(VR)/J:COM LINK/KDDI STB ケーブルプラスSTB2/KDDI STW2000とSTA3000/XGIMI |
| ゲーム機 | Sony PlayStation 3/Sony PlayStation 4・PRO/Sony PlayStation 5(デジタルエディションを含む)/Microsoft Xbox Series XおよびSeries S/Microsoft Xbox One |
エラーコードの内容をチェックする(7031、9345など)
Amazonプライムビデオでは、再生中に問題が発生すると画面上に4桁のエラーコードが表示されることがあります。
エラーコードによって問題の原因が判明しやすくなるため、Amazonに問い合わせる際に伝えればスムーズな解決に繋がる場合があります。
| コード | 原因と対処法 |
|---|---|
| 9345 | ゲーム機やスマートテレビなどのリビングルームデバイスにおいて、Prime Videoアプリ上の問題が発生している。Amazonへの対応問い合わせなどが必要 |
| 7031 | 使用しているブラウザに問題が発生している。再起動やCookieの削除、ブラウザのバージョンをアップデート、ファイアウォールのオフ、ブラウザの切り替えなどが有効 |
| 7235 | 使用しているデスクトップ版Chromeウェブブラウザが最新バージョンであることを確認する。必要であればブラウザアップデートをおこなう |
| 5004 | ログインしているEメールアドレスとパスワードに間違いがないかどうかを確認する |
| 5014、5016 | Prime Videoの設定から、PINを編集する |
| 2039 | クーポンコードやギフト券が正しく読み込まれているか、利用条件を満たしているかどうかを確認する |
| 2063 | 支払い情報が最新の正しいものであるかどうかを確認する |
上記以外にも1007、1022、5001、7003、7005、7031、7135、7202、7203、7204、7206、7207、7230、7250、7251、7301、7303、7305、7306、8020、9003、9074といったエラーコードが表示される場合があります。
その際は一旦使用しているデバイスもしくはウェブブラウザを閉じ、デバイスやコンピューターの再起動を試してください。端末やウェブブラウザが最新バージョンであることも確認しましょう。
Amazonプライムでは同じタイトルを同時にストリーミング再生できる端末は2台までとなっているので、3台以上の端末で同じアカウントを使用していないかも確認してください。
テレビでAmazonプライムビデオが視聴できないときの対処法
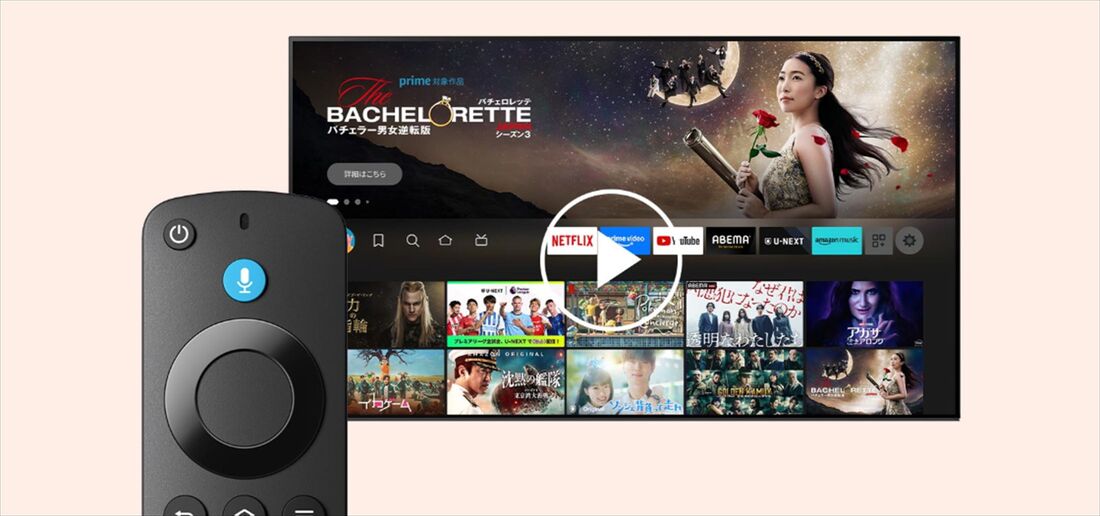
各メーカーでAmazonプライムビデオアプリ対応のスマートテレビが発売されており、新しい対応機種も続々と追加されています。まずは、発売年や型番が視聴条件に合致しているかどうかを公式サイトで確認しましょう。
- Sony
- Panasonic
- LG
- Hisense
- Philips
- Sharp
- Skyworth
- Changhong
- Toshiba
各機器に共通する対処法
各機器に共通する主な対処法には、次のような項目が挙げられます。
- 【再起動する】各視聴機器、モデム、ルーターの電源を切り、電源コンセントを取り外して5分待ってから再起動する
- 【有線接続する】無線LAN接続で視聴している場合は、有線接続を試す
- 【単体で接続する】同じネットワークに接続している他の端末がある場合、それらの接続を解除する
- 【アプリを再インストールする】Amazonプライムビデオのアプリをアンインストール後、再インストールする
- 【電波の干渉物を取り除く】ルーターやテレビの周りに電波を干渉する機器(電子レンジやBluetooth機器など)や障害物がないかどうかを確認する
- 【デバイスの登録を解除して再登録する】Amazonサイトの「コンテンツと端末の管理」にアクセスし、デバイスの登録を一度解除。登録解除後にテレビアプリ上でサインインして再登録する
- 【ソフトウェアをバージョンアップする】スマートテレビのソフトウェアのバージョンを最新のものにアップデートする
- 【Amazonアカウントを確認する】プライム会員登録しているアカウントでログインする。アカウントの支払い状況や居住国設定を確認する
メディアストリーミングデバイスの問題を解決する

自宅のテレビに接続するだけで、さまざまなVODサービスが楽しめるメディアストリーミングデバイス。Amazonプライムビデオは、数多くのメディアデバイスやセットトップボックスに対応しています。
ここでは、多くのユーザーが利用している「Fire TV Stick」と「Chromecast」を取り上げ、視聴トラブル解決法の一部を紹介します。
Amazon Fire TV Stickで視聴できない場合
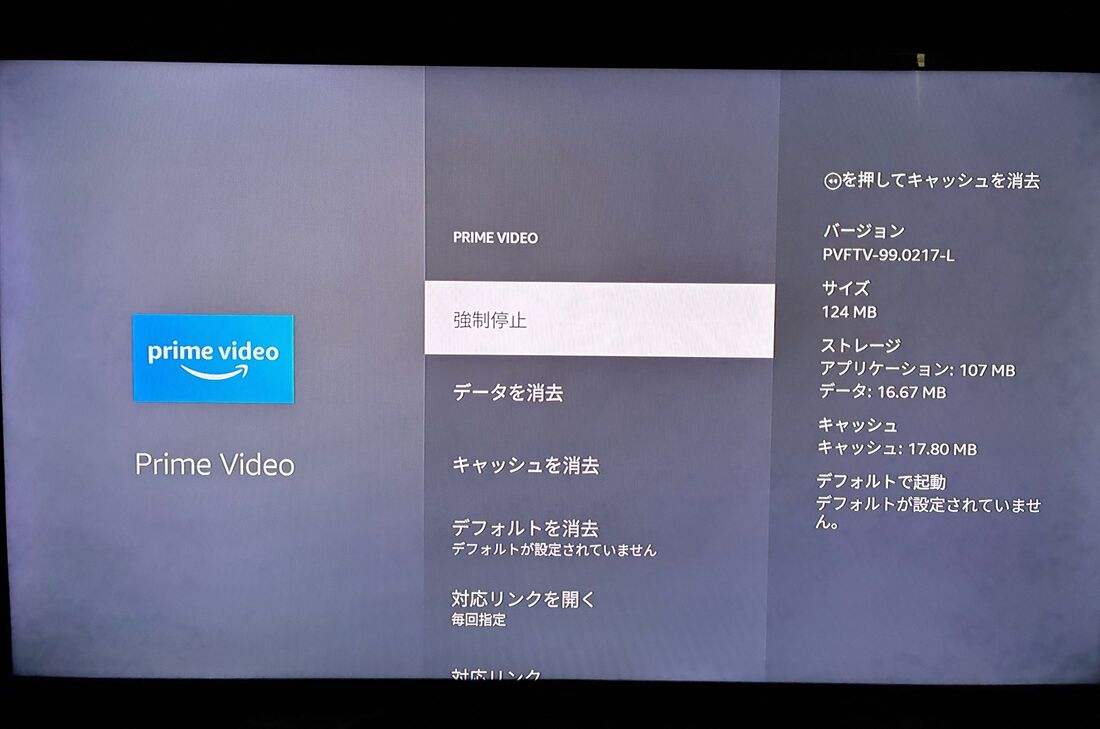
Fire TV StickでAmazonプライムビデオが視聴できないときは、次の方法で解決できるかどうか試してみましょう。
- 【Fire TV Stickの再起動】リモコンの「選択」ボタンと「再生/一時停止」ボタンを同時に長押しして再起動させる。Fire TV Stickのケーブルや電源プラグを抜いて、再接続するのも効果的
- 【アプリを強制停止する】ホーム画面の[設定]→[アプリケーション]→[インストール済みアプリケーションを管理]→[PRIME VIDEO]→で停止させる。[データを消去]や[キャッシュを消去]でアプリデータを消去するのも有効
- 【パスワードを再設定する】Amazonの「パスワードアシスタント」のサイトにアクセスし、一時的にパスワードを変更してFire TV Stickを再登録する
- 【二段階認証を一時解除する】Amazonサイトにあるアカウントサービスの「ログインとセキュリティ」にアクセスし、一時的に二段階認証を解除する
- 【Fire TV Stickのソフトウェアをアップデートする】ホーム画面の設定→[マイFire TV]→[バージョン情報]→[アップデートをチェック]を選択し、アップデートが終了するまで待つ
- 【周辺機器を確認する】HDMIケーブルとディスプレイがHDCP 1.4(HDコンテンツの場合)またはHDCP 2.2(UHD/HDRコンテンツの場合)に対応していることを確認する
- 【HDMI延長ケーブルの利用】Fire TV Stickに付属していたHDMI延長ケーブルを使用してテレビとFire TV Stickを接続する
Chromecastで視聴できない場合
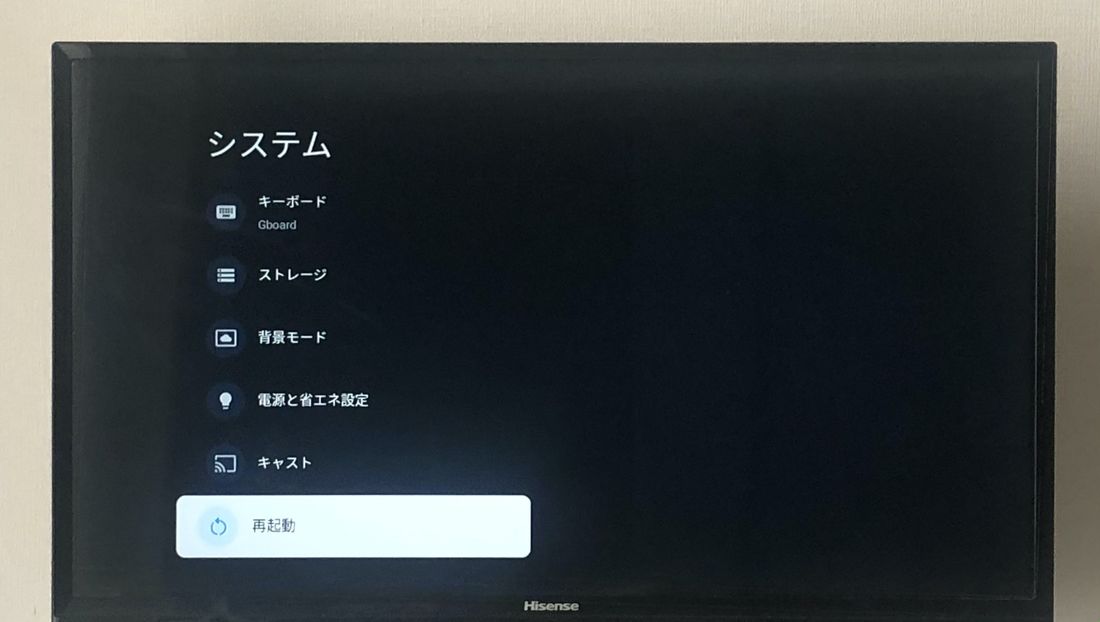
ChromecastでAmazonプライムビデオが視聴できないときは、次の方法で解決できるかどうか試してみてください。
- 【接続を確認する】Chromecastとスマホが同じネットワークに接続されているか確認する
- 【再起動】Chromecast本体から電源コードを外し、1分ほど経ってから接続し直す。テレビの電源をオフにした上でChromecastを挿し直すなど、テレビ本体ごと再起動するのも効果的
- 【スマホでGoogle Home アプリ、Prime Videoアプリをアップデートする(Chromecast 第3世代の場合)】App StoreやGoogle Play ストアから、Google Homeアプリ/Prime Videoアプリのインストール画面を開き、それぞれ[アップデート]もしくは[更新]する
- 【テレビでPrime Videoアプリをアップデートする(Chromecast with Google TVの場合)】付属のリモコンを使って、テレビのクロームキャスト画面の[設定]→[アプリ]→[アップデートの管理]→[利用可能なアップデートを表示]→[アップデート]→[すべて更新する]でアプリのアップデートができる
- 【Chromecast with Google TVをアップデートする】付属のリモコンを使って、テレビのクロームキャスト画面の[設定]→[システム]→[デバイス情報]→[システムアップデート]→[ダウンロード]→[再起動]の順に進むと、機器のアップデートができる
スマホでAmazonプライムビデオが視聴できないときの対処法
スマホやタブレットのAmazonプライムビデオアプリで再生エラーが起きたときは、端末の再起動やOS・アプリのアップデートを試してみましょう。アプリの再インストールや強制終了、キャッシュ消去が有効な場合もあります。
OSのバージョンや通信環境を確認する
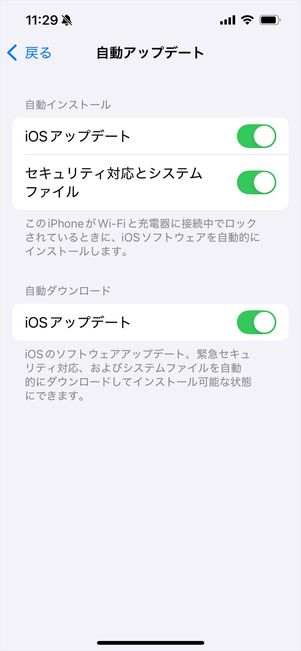
iPhoneの「自動アップデート」機能は夜間にOSのアップデートが完了する
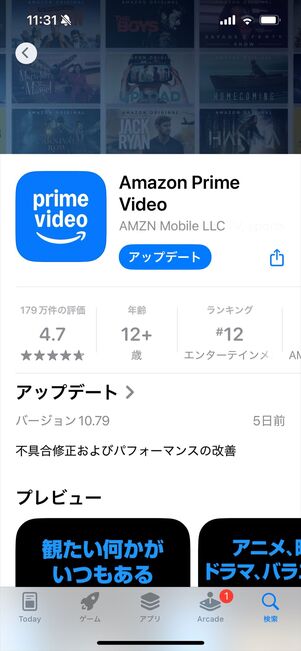
iPhone、Androidスマホともにアプリのアップデートは自動か手動かを選択できる
Google PlayやApp StoreでAmazonプライムビデオのアプリが見つからない、もしくはアプリダウンロード時に「お使いの端末はこのバージョンに対応していません」というメッセージが表示される場合、iPhone、AndroidスマホともにOSバージョンが古いためにアプリを使用できない可能性があります。端末の「設定」からOSのアップデートをおこなってください。
アプリ自体のバージョンにも注意が必要です。Google PlayやApp Storeのアプリ詳細ページからこまめにアップデートして、最新版を利用するようにしましょう。
また、スマホでのストリーミング再生には多くの通信量を要します。契約の通信容量を超えてしまうと、通信速度制限で再生に支障をきたす可能性も。スマホで視聴する際にはダウンロード・オフライン再生の活用、あるいはWi-Fi環境下での再生が賢明です。
端末やアプリを再起動する
スマホでAmazonプライムビデオのアプリが使用できない、動画が視聴できないなどのトラブルが発生した場合には、端末の再起動で問題が解決することがあります。
- スマホの電源を切り、1分ほど待ってから再度電源を入れ直す
- Wi-Fi環境で視聴している場合、Wi-Fiルーターやモデムを再起動する
スマホを再起動しても内部のデータは消去されませんが、作業中の未保存データは消えてしまう可能性があるため、注意が必要です。
アカウントへ再サインイン/プライムビデオアプリを再インストールする
プライムビデオのアプリ上でうまく再生できない場合、まずはアカウントへの再サインインをしてみてください。それでも直らない場合はアプリを再インストールすることで、解決できる可能性もあります。
アカウントをサインアウトして、再サインインする
Amazonプライムビデオのアカウントから一度サインアウトした後に、再びサインインすると不具合が直ることもあります。
ただし、サインアウトによりダウンロード済みコンテンツが一旦すべて削除されてしまいます。購入済みコンテンツやプライム対象コンテンツは、再ダウンロードする必要がある点に留意してください。
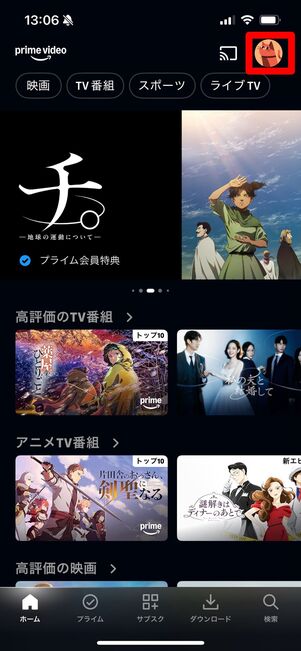
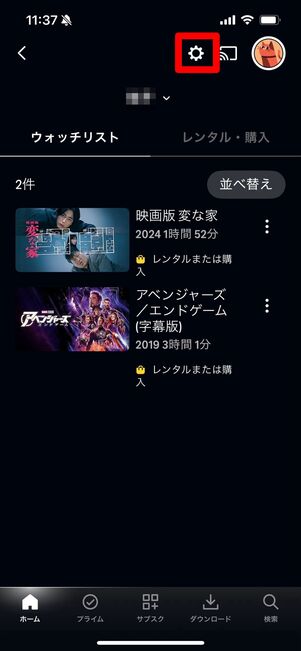
アプリでサインアウトする場合、画面右上のプロフィールアイコン(マイアイテム)から設定ボタンへ進みます。
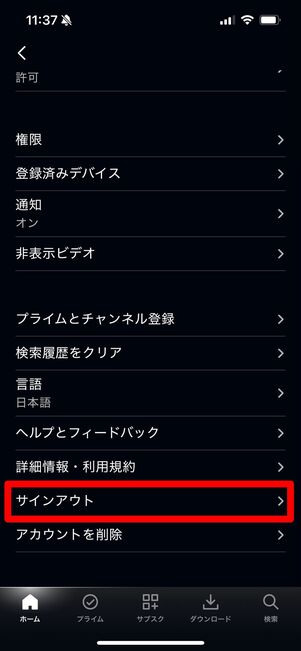
[サインアウト]をタップしてください。サインアウト後、メールアドレスとパスワードを入力して、再度サインインすれば完了です。
プライムビデオアプリを再インストールする

iPhoneでは、アプリアイコンを長押しして[アプリを削除]をタップ
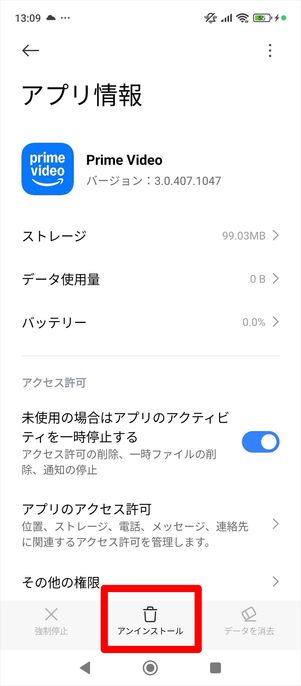
Androidスマホはアプリアイコンを長押し→[アプリ情報]→[アンインストール]を押すと削除できる
プライムビデオのアプリを一度削除(アンインストール)した後に再インストールする操作も試してみる価値があります。再インストールはスマホのストレージに空き容量が十分あるか確認した上でおこないましょう。
また、アプリをアンインストール→再インストールすると、ダウンロード済みコンテンツが一旦すべて削除されてしまいます。購入済みコンテンツやプライム対象コンテンツは、再ダウンロードする必要があります。
インターネット回線の混雑時を避けて視聴する
スマホのインターネット回線が混雑しやすい、休日や夕方から深夜にかけての時間帯を避ければ、スムーズに視聴できることもあります。
どうしてもこれらの時間帯に視聴したい場合は、モバイルデータ通信をオフにしてWi-Fi環境で再生するか、あらかじめ作品を端末にダウンロードしておき、オフライン再生するのがおすすめです。
また、室内で同じネットワークに複数の端末が接続されていると通信が不安定になることがあるため、他の端末の使用を一時的に止めるのも有効です。
パソコン(ブラウザ)でAmazonプライムビデオが視聴できないときの対処法
パソコン(ブラウザ)でAmazonプライムビデオが再生できない場合、次に挙げるような要因のほかにも、セキュリティソフトやファイアウォールの仕様でAmazonプライムビデオへのアクセスがブロックされている可能性も考えられます。
外部ディスプレイや複数のディスプレイに出力しているなら、一度取り外して本体ディスプレイのみで再生できるかどうかを確認してみましょう。ディスプレイやHDMIケーブルがHDCP対応かどうかも、合わせて確認してみてください。また、ブラウザの拡張機能(アドオン)を一時的に無効にすることで再生できるケースがあります。
モデムやルーターの設定を確認する
モデムやルーターの設定で「IPv6」(「Internet Protocol Version 6」の略、最新のインターネットプロトコル)が有効な場合、無効にして利用してみましょう。現在Amazonプライムビデオは、プロトコル「IPv4」を採用しているため、IPv6が原因で再生に不具合が出るケースがあります。
また、2.4GHzと5GHzの両方に対応したWi-Fiルーターを使用している場合、それぞれの周波数帯に対して異なるネットワーク名(SSID)が設定されていることが一般的です。通信が不安定な場合は、現在接続している周波数帯をもう一方に切り替えることで、通信状況が改善されることがあります(例:2.4GHzから5GHz、またはその逆に切り替える)。
設定の詳しい変更方法については、契約中のインターネットプロバイダーのほか、ルーターやモデムのメーカーに確認することをおすすめします。
視聴地域の設定を確認する
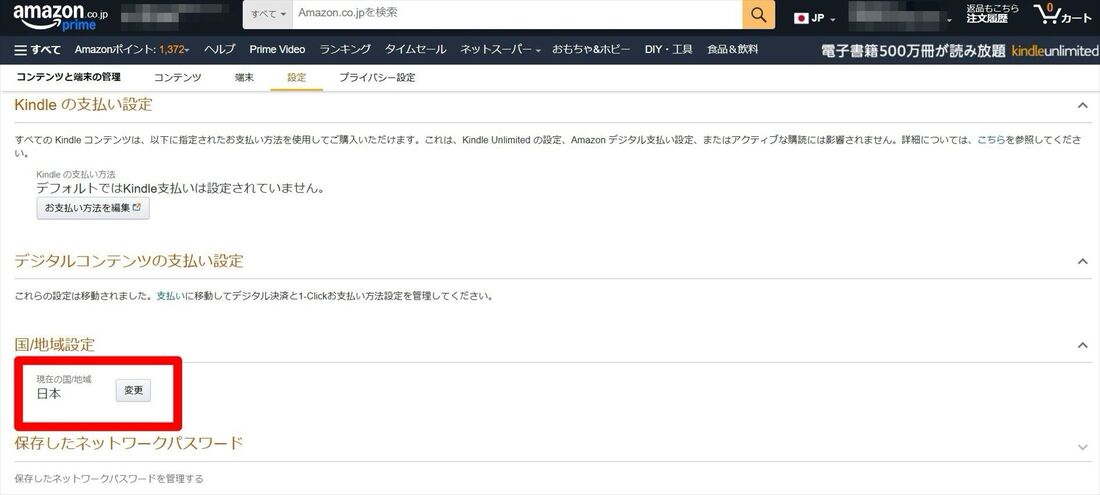
日本国内に住んでいて「このビデオは、現在、お住まいの地域では視聴できません」と表示される場合、地域設定が海外になっている可能性があります。
Amazonプライムビデオでは視聴地域の設定に誤りがあると、動画が再生できない場合があります。地域設定の確認や再設定は、アカウントサービスの「コンテンツと端末の管理」からおこないます。
まずは「設定」タブを開き、「国/地域設定」の箇所で「日本」を選択し、[変更]をクリックしましょう。続いて氏名や住所、電話番号など、必要な項目を入力して[更新]をクリックすれば完了です。
パソコンを再起動する
パソコンで視聴できない、映像が乱れるなどの問題が発生する場合、まずパソコンを再起動すると解決できる可能性があります。再起動後も不調がみられるときは、以下の操作を試してみましょう。
- パソコン、モデム、ルーターの電源を切り、電源コンセントを取り外す。5分ほど経ってから再起動する
- 無線LANでネット接続している場合、有線接続にしてみる
- 他のアプリケーションをすべて閉じる
ブラウザのアップデートやキャッシュの削除をする
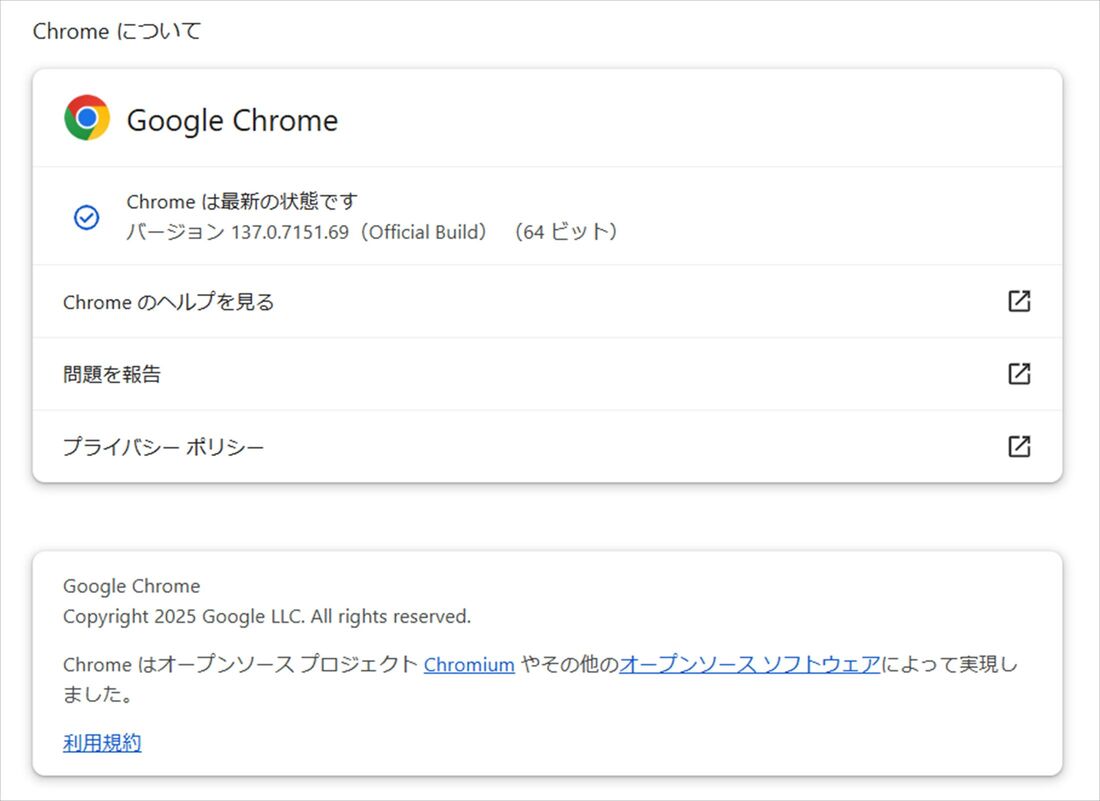
Google Chromeブラウザのバージョン確認
Amazonプライムビデオは、ブラウザのバージョンを最新版にアップデートすることで視聴を再開できる場合があります。ブラウザの一例として、Google Chromeのバージョンは「Google Chromeについて」から確認できます。
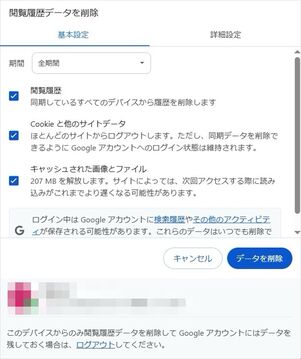
また、ブラウザのキャッシュやCookieを削除したり、別のブラウザに切り替えてみたりするのも効果的です。
キャッシュ削除は、Google Chrome画面右上のメニューボタンからおこないます。[閲覧履歴を消去]から削除したい項目を選択して[データを削除]をタップすれば完了です。
他のアプリを停止する
パソコンで複数のアプリやタブを開いていると、パソコンの動作が重くなり、正常に作動しないことがあります。不要なアプリやタブを閉じたり、バックグラウンドで動いているアプリを停止したりして、負荷を軽減すると効果的です。
広告ブロッカーやウイルス対策ソフトが再生を妨げていることもあるので、一時的に拡張機能(広告ブロック、速度変更など)を無効にしてからプライムビデオを再生してみましょう。
Amazonから一度サインアウトする
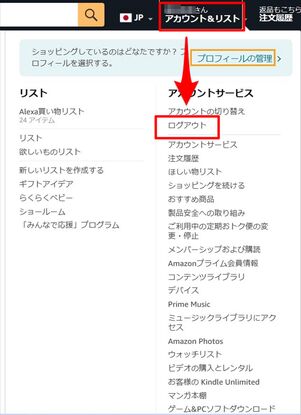
Amazonのサイトから一度サインアウトし、再びサインインすることで視聴できるケースもあります。サインアウトは、Amazon.co.jpの「アカウント&リスト」から[ログアウト]をクリックするだけです。
サインアウトすると同時にサインイン画面が表示されるため、Eメールアドレス、パスワードで改めてサインインします。
カスタマーサービスに電話またはチャットで問い合わせる
「Amazonでアクティブ化したチャンネルは、ここで視聴できます。」などのエラーメッセージが表示されて視聴を開始できない、前述のいずれの方法でも問題が解決しない、といった場合には、Amazonカスタマーサービスに問い合わせることも可能です。
問い合わせは「電話」または「チャット」でおこないます。24時間365日対応しているため、トラブルが起こった際にすぐに相談できるのも嬉しいポイントです。
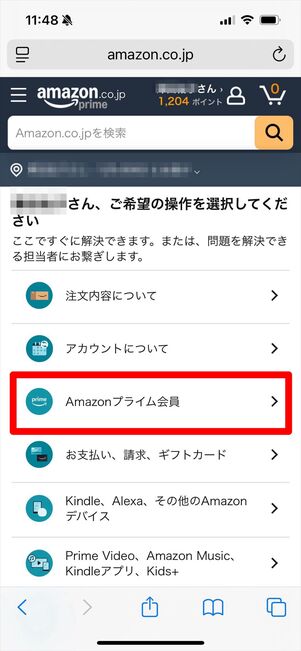
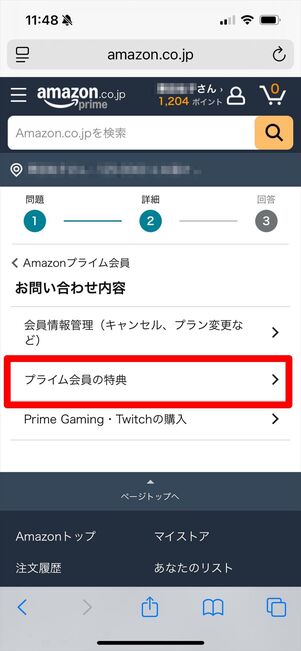
SafariやChromeなどのブラウザから「Amazonカスタマーサービス」にアクセスしたら、[Amazonプライム会員]→[プライム会員の特典]へ進みます。
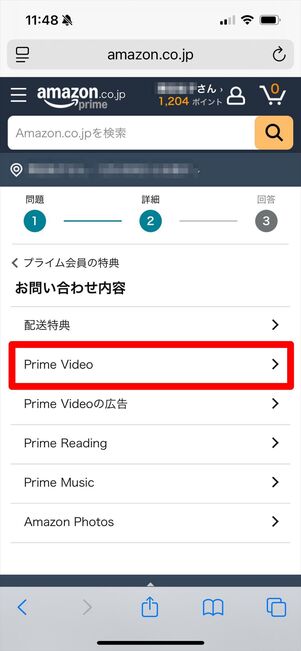
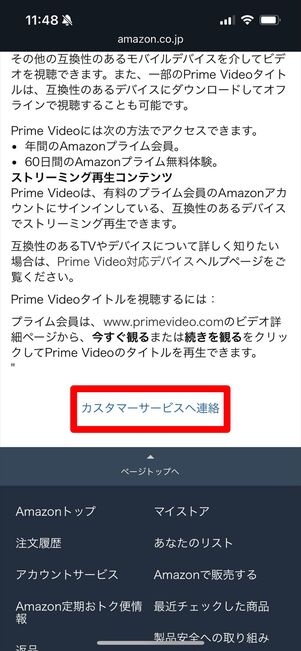
続いて[Prime Video]を選択。ページを下部までスクロールして、[カスタマーサービスへ連絡]をタップします。
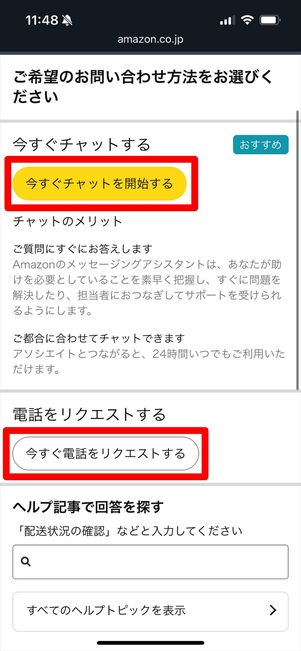
[今すぐチャットを開始する]または[今すぐ電話をリクエストする]から、希望の連絡方法を選びましょう。
電話での問い合わせを選んだ場合、ユーザー側から連絡する必要はなく、Amazonの担当者から電話がかかってきます。チャットでの相談も、LINEのような感覚で気軽にやりとりできるのが特長です。どちらの方法でも、混雑していなければすぐにカスタマーサービスにつながるため、スムーズにサポートを受けられます。