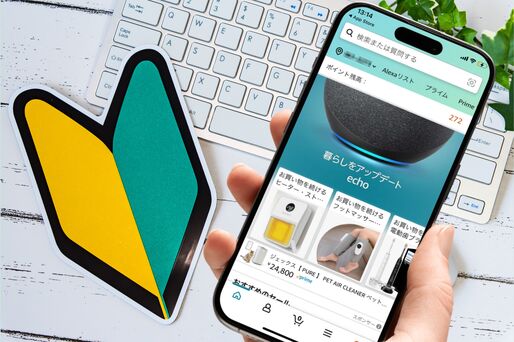書籍や家電製品、日用品、食料品などさまざまなモノを気軽に買える「Amazon(アマゾン)」。もはや説明するまでもないほど広く知られたECサイトですが、「実は、まだ利用したことがない」という人も少なくないのではないでしょうか。
本記事ではAmazon.co.jpを初めて利用する人向けに、会員登録の手順から注文前にこれだけは知っておきたい点、実際の商品購入・支払い方法まで、やさしく解説します。
まずは確認、Amazonをはじめる前に知っておくべき注意点
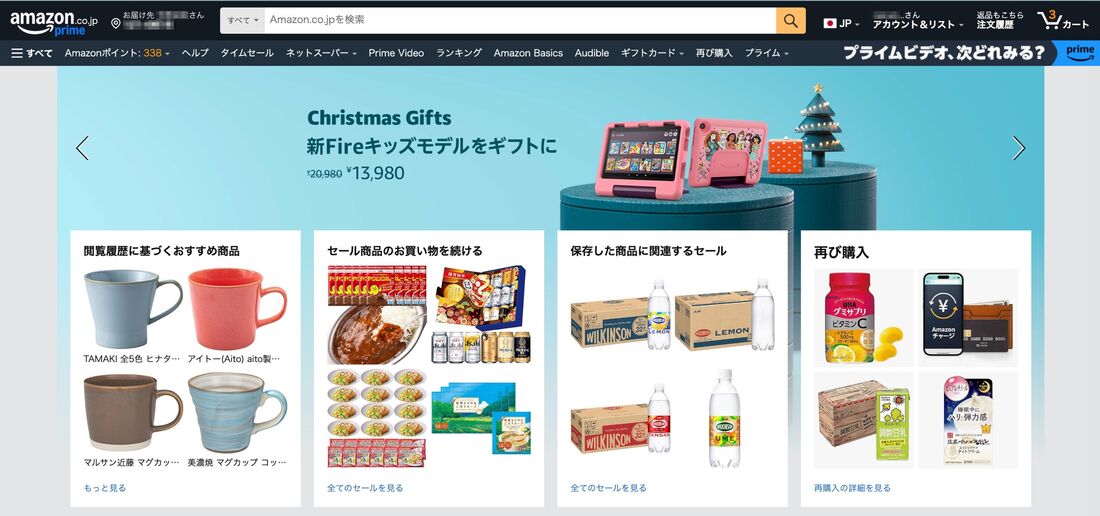
「Amazon(アマゾン)」とは、書籍をはじめ家電、ファッション、食品、日用品、玩具、家具、デジタルコンテンツなど、幅広いジャンルの商品を簡単に購入できる、アメリカ発のオンラインショッピングプラットフォームです。
会員登録をおこなうだけで誰でも利用できるものの、買い物をはじめる前に抑えておきたい注意点もいくつかあります。
ここでは、Amazonでネットショッピングをはじめる上で知っておきたい5つの注意点をそれぞれ紹介していきます。
アカウントの作成にはメールアドレスと電話番号が必要
Amazonの利用をはじめるには、アカウントの作成が必要です。Amazon公式サイト(amazon.co.jp)にアクセスし、会員登録からはじめましょう。
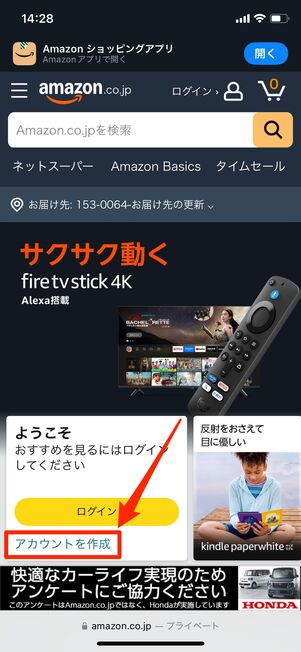
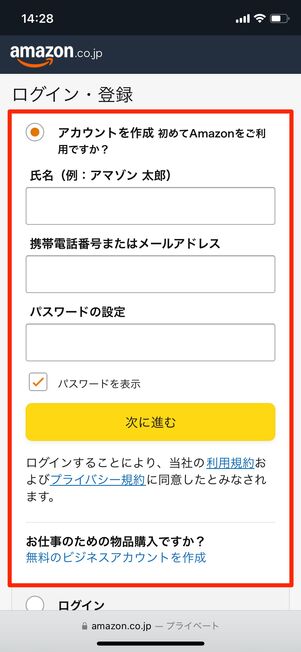
アカウントの作成には電話番号またはメールアドレス、およびパスワードの設定が必要になります(詳しい手順は後述)。Amazonで利用してもよい電話番号またはメールアドレスをあらかじめ用意しておきましょう。
注文前に届け先住所と支払い方法の登録をおこなう
Amazonは、商品の注文前に届け先住所の登録が必要です。商品が発送されてしまうと住所の変更はできないので注意してください。商品の購入自体をキャンセルし、住所を変更したうえで再度注文し直す必要があります。

荷物の届け先には、自宅などの住所もしくは受取スポット(Amazonロッカー・Amazonカウンター・ローソン・ファミリーマート・ミニストップ・ヤマト運輸営業所・PUDO)の設定が可能です。
また、支払い方法も届け先住所と同様に商品の注文前に登録する必要があります。
|
クレジットカードはVisa/Mastercard/American Express/Diner's Club/JCB/銀聯(クレジットカードのみ利用可)に対応 |
|---|---|
|
利用翌月以降に代金をまとめて支払いできるあと払いサービス。手数料無料で3回・6回から分割できる |
|
PayPayやメルペイなどのスマホ決済サービスに対応 |
|
購入した商品の決済番号を利用してコンビニの店頭やATM、ネットバンキングで支払える。手数料はかからない。電子マネーは楽天Edy/Suica/iD/JCB PREMOに対応 |
|
コンビニなどで購入したAmazonギフトカードのコード情報を支払い画面で入力し、代金に充てられる |
|
Amazonで購入した商品の代金をNTTドコモやau、SoftBankなどの月々の携帯料金と合算して支払える。手数料はかからない |
|
チャージして利用するプリペイド式の支払い方法に対応 |
Amazonでの買い物では、クレジットカードや携帯決済、Amazonギフトカードなど、多彩な支払い方法が利用可能です。あらかじめ自分にとって最適な決済手段を選んでおきましょう(登録手順は後述)。
販売業者を確認してから注文するのが望ましい
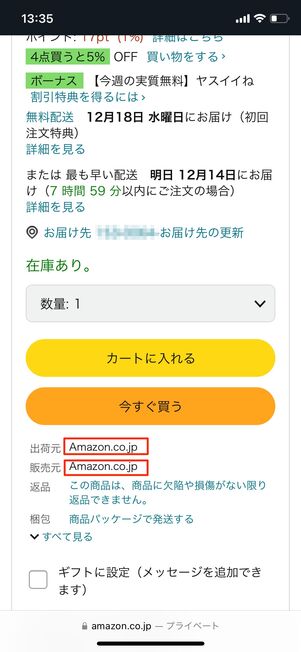
Amazon.co.jpが販売・発送する商品
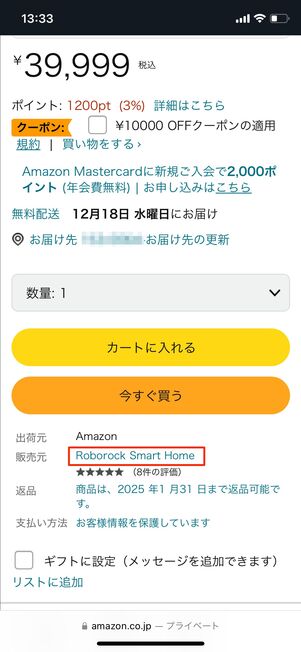
Amazonマーケットプレイスの出品者が販売し、Amazon.co.jpが発送する商品
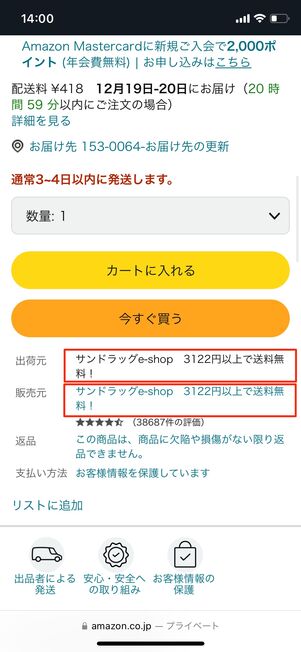
Amazonマーケットプレイスの出品者が販売・発送する商品
Amazonでは同じ商品を複数の店(販売業者)がさまざまな価格で販売しています。「Amazon.co.jpが販売・出荷する商品」は、出荷元・販売元ともにAmazon.co.jpと記載されています。
出荷元もしくは販売元にAmazon.co.jp以外が表示されている場合、その商品はAmazon以外の第三者の販売業者が提供しているということです。これらは「Amazonマーケットプレイス」に分類され、Amazonのプラットフォームを利用して個人や企業が販売・出荷する商品を指しています。
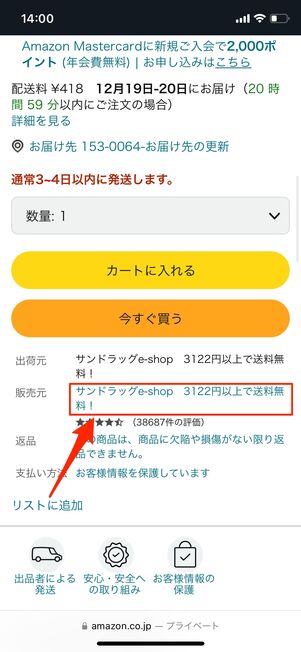
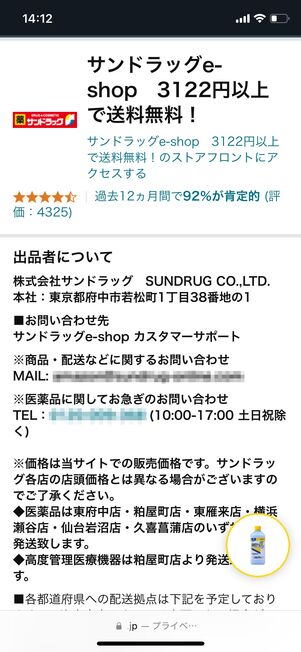

販売元をタップすると、配送料などの詳細情報を確認できる
マーケットプレイスの出品者には、個人や小規模事業者、大企業などが含まれます。新品だけでなく、中古品も出品されています。「Amazon.co.jpが販売・出荷する商品」は配送ルールが統一されていますが、マーケットプレイスは出品者ごとに支払い方法や発送方法、納品書や領収書などの仕様が異なります。
マーケットプレイスを利用する際は、出品者の評価や商品の状態、配送条件を確認するとよいでしょう。トラブルを回避しやすくなります。
Amazonプライムに加入すれば配送料・手数料が無料に

「Amazonプライム」はAmazonが提供する会員制の定額サービスです。
加入すると、Amazonでの買い物において配送料が無料になったり、お急ぎ便を追加料金なしで利用できたりするほか、映画やドラマの見放題サービス「Prime Video」や音楽が楽しめる「Prime Music」など多様な特典を享受できるようになります。
Amazonを愛用していると日々の配送料や手数料は馬鹿になりません。
Amazonでは原則として、注文金額が3500円以上だと通常の配送料は無料になりますが、注文金額が3500円に満たないと配送料は410円〜450円(届け先により金額は異なる)ほどかかってしまいます。お急ぎ便(510〜550円)などの配送オプションや特別取扱商品手数料(360円)も加わるケースも考えると、配送料・手数料だけでもそれなりの金額がかかってしまいます。
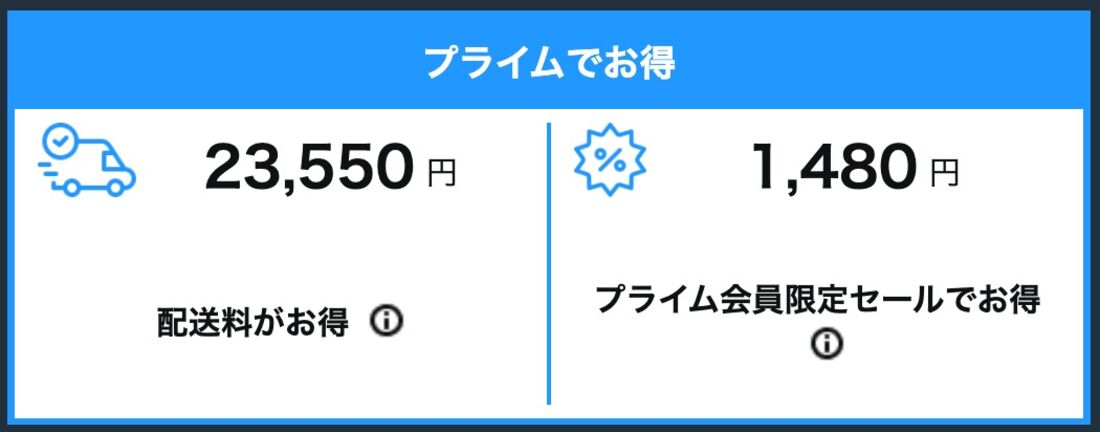
Amazonプライムに加入した筆者が2024年にお得になった金額
プライム会員になれば、これらの配送料・手数料は何度でも無料です。Amazonをよく利用する人や、家電やペットボトルといった重い荷物を定期的に購入する人は、それだけでプライム会員の年会費(年間プラン5900円)の元が取れてしまうでしょう。実際、Amazonを頻繁に利用する筆者はAmazonプライムに加入したところ、1年間で2万5030円ほど安くなりました。
Amazonプライムは初回利用者に限り、無料体験が30日間提供されます。無料体験期間の途中で解約することも可能なので、気軽に試せるのも大きな利点です。
慣れていない人はアプリを利用するほうが安心
スマホを持っていて初めてAmazonを利用するなら、「Amazon ショッピングアプリ」をインストールしておきましょう。
近年、Amazonの知名度を悪用した詐欺業者によるフィッシング詐欺が増加しています。これらは、Amazonを装った偽のメールやメッセージでユーザーを偽サイトに誘導し、個人情報を盗む手口です。ただし、普段アプリを使っていれば、ブラウザを通じて詐欺メールや偽サイトに誘導されるリスクを軽減できるというわけです。
もちろん、ブラウザからAmazon.co.jpのウェブサイトにアクセスして利用することもできますが、トラブル回避の観点からも心配性な人にはアプリのほうが安心といえます。
「Amazon ショッピングアプリ」には初心者におすすめな便利機能が備わっています。
特に便利なのは、カメラを使って商品を検索できる「カメラ検索」機能です。商品を撮影したり、バーコードを読み取って、Amazon内で同じ商品を素早く見つけることができるという機能で、商品名がわからない時に役立ちます。また、スーパーで商品のバーコードを読み取れば、Amazonでその商品が安いか、スーパーで買う方が安いかも簡単に比較できます。
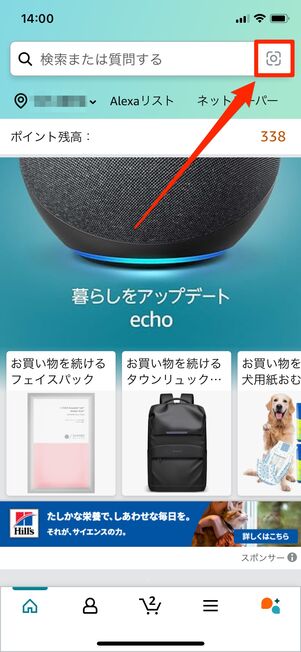
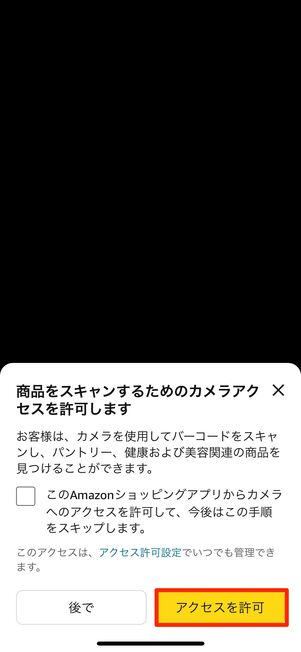
カメラ機能はAmazonショッピングアプリの「ホーム」タブを開き、検索ボックスの右端にあるカメラボタンからをタップします。

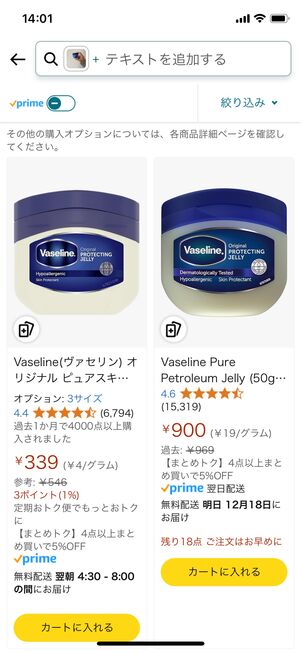
検索したい商品を画面に写した状態で検索ボタンをタップすると、Amazon内に同じ商品があるかどうかを検索する事が出来ます。
スマホからAmazonで買い物をする方法
ここでは、スマホでAmazonを使い始める際の基本的な流れを解説します。
アカウントを作る(会員登録をする)
SafariやChromeなどのブラウザでAmazon.co.jpにアクセスし、トップ画面で[アカウントを作成]をタップします。
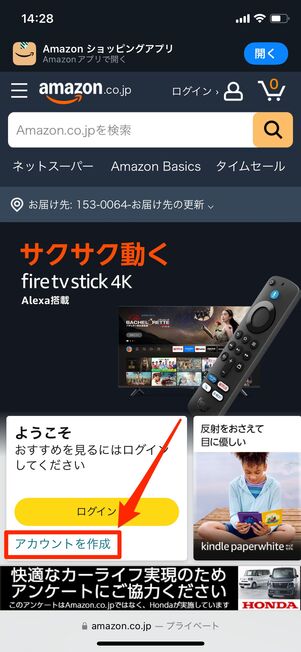

「ログイン・登録」画面で、名前と携帯電話番号またはメールアドレス、パスワードを入力します。
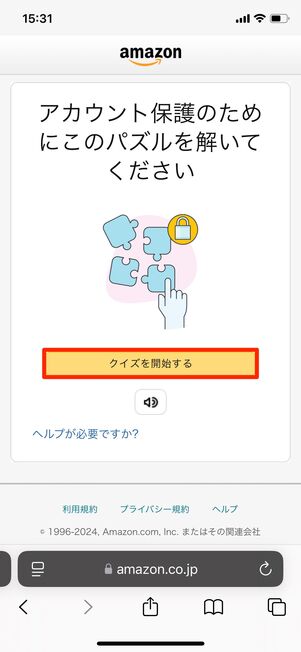
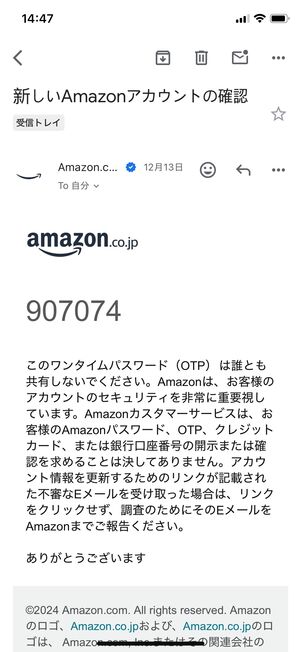

次の画面で「アカウント保護のためのパズル」を解きます。ユーザーが実際の人間であることを確認するために出される問題やタスクで、難しいことはありません。
続いて、先ほど入力したEメールアドレス宛に届いた確認コードを入力して[確認]をタップします。
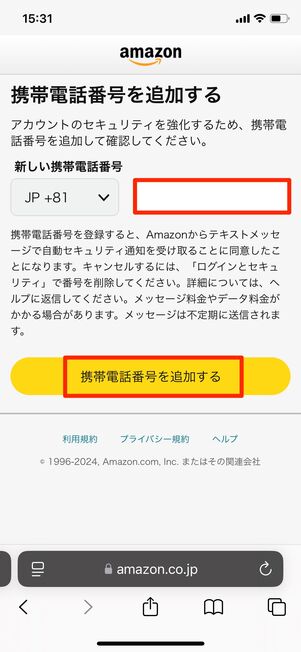
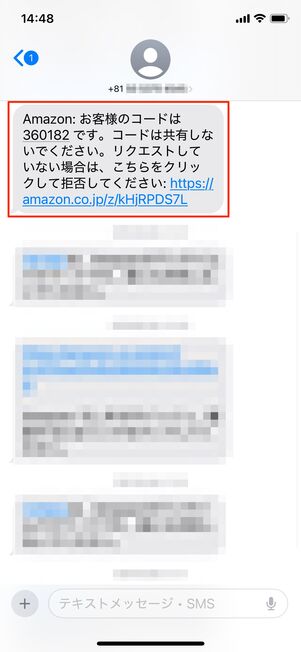
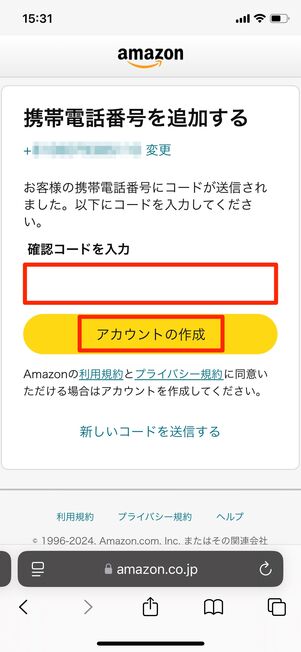
Eメールアドレスによって新規登録する場合も、携帯電話番号の追加が必要です。電話番号を入力してから[携帯電話番号を追加する]をタップした後、SMSで送られてくるテキストコードによる認証をおこないます。
確認コードを入力し、をタップすれば会員登録は完了です。
商品を選ぶ
会員登録ができたら、さっそくAmazonで買い物してみます。
検索窓にキーワードを入力して、お目当ての商品を検索しましょう。今回は「コーヒー」で検索してみました。キーワードに関連する商品が表示されます。
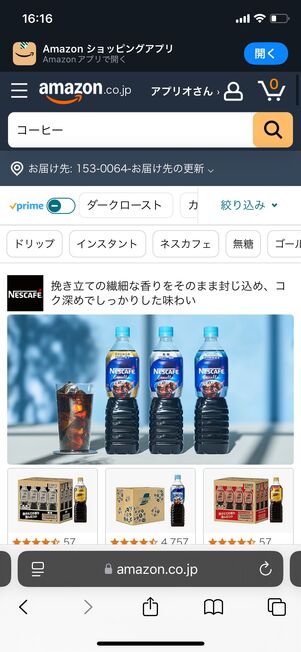
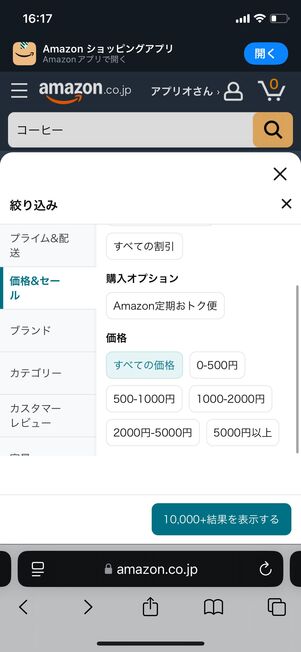
検索結果は、表示件数を絞ったり並べ替えたりすることができます。
右上の[絞り込み ▼]をタップすると、フィルタ項目の一覧が表示されます。価格順や評価順など基本的な並び替えや、Amazonプライム対象商品のみ表示する機能などがあります。また商品の特徴に応じたフィルタ項目もあり、たとえばコーヒーであれば原産国や内容量別に表示することもできます。
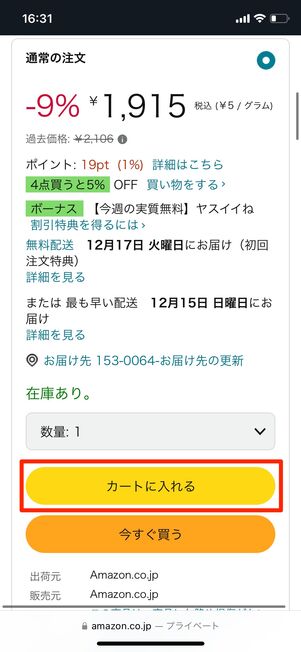
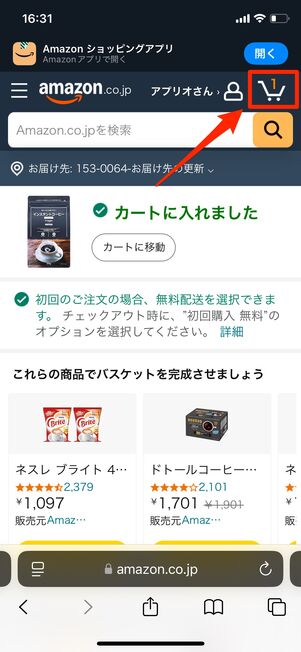
購入したい商品をタップすると、詳細情報が表示されます。数量を選択した上で[カートに入れる]をタップすると「カートに入れました」と表示されます。この時点では、まだ注文は確定していません。さらに他の商品をカートに追加することもできます。
買いたい商品をカートに追加し終えたら、画面右上のカートアイコンをタップしましょう。
必要事項を登録する
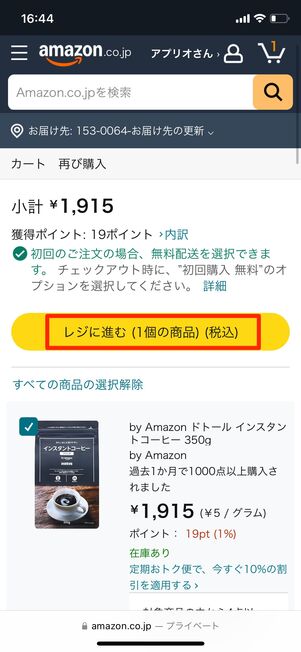
画面が切り替って、カートに入っている商品が確認できます。不要な商品がカートに入っている場合、[削除]しましょう。カート内が買いたい商品だけであれば、[レジに進む]をタップしてください。
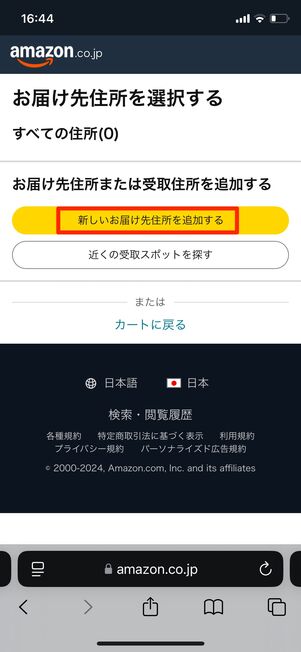
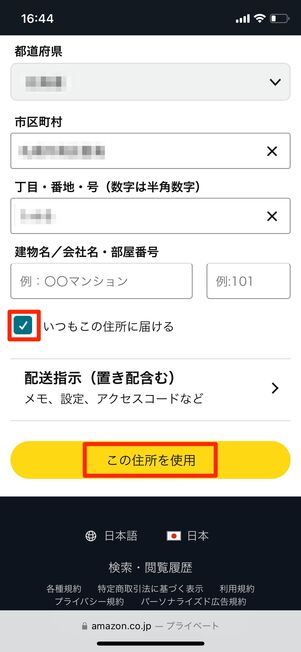
すると、届け先住所の登録画面が開きます。初めてAmazonを利用する場合、ここで配送先の住所を入力します。
をタップし、氏名と郵便番号、住所、電話番号を入力します。ここで「いつもこの住所に届ける」にチェックを入れると、次回以降の注文では住所入力の手間が省けます。住所を入力できたらをタップして進みます。
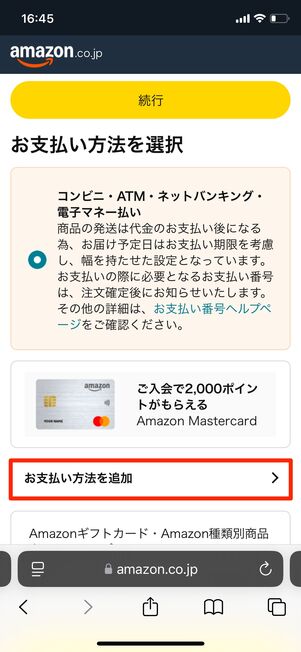
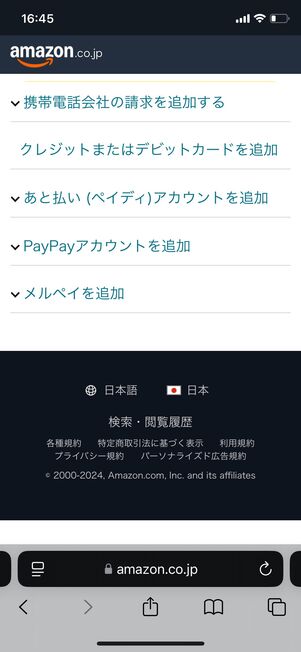
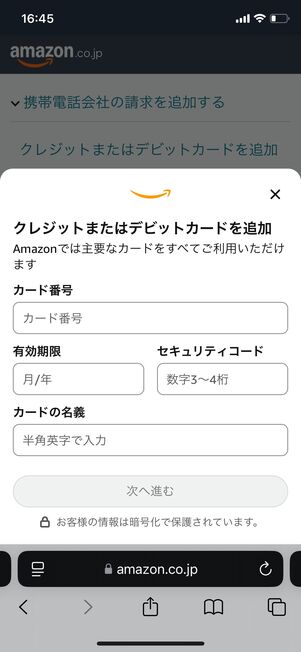
続いて、支払い情報を入力します。クレジットカードを使っているのであれば、クレジットカード払いが最も手軽な支払い手段でしょう。[お支払い方法を追加]からクレジットカードを支払い手段として追加できます。
クレジットカードを使っていないのであれば、コンビニ払いや携帯決済などの支払い方法も選択できるようになっています。
商品を購入する
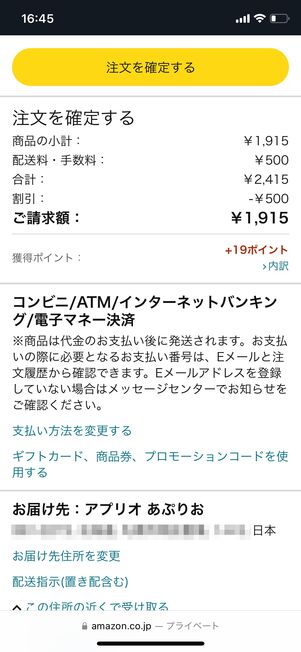
支払い方法を追加し終えたら、レジ画面へ進みます。ここで注文内容や支払い方法、お届け予定日、お届け先住所などが表示されます。
内容に問題がなければ[注文を確定する]をタップして、注文は完了です。「配送予定日時」に商品が届くまで待ちましょう。
パソコンからAmazonで買い物をする方法
ここでは、PC(ブラウザ)を利用してAmazonを使い始める手順を説明します。
アカウントを作る(会員登録をする)

パソコンでChromeなどのブラウザからAmazon.co.jpにアクセスし、[Amazonアカウントを作成する]をタップします。
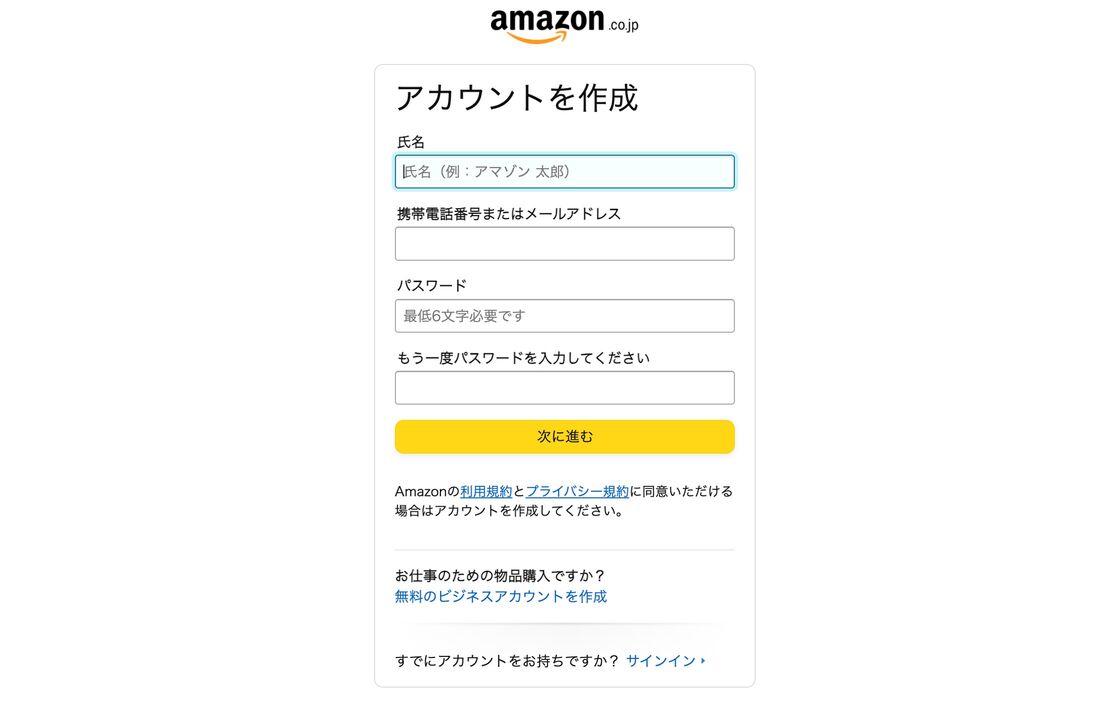
「アカウントを作成」画面で、名前と携帯電話番号またはEメールアドレス、パスワードを入力します。
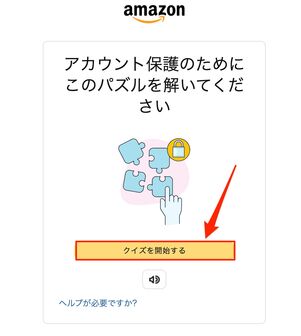
次の画面で「アカウント保護のためのパズル」を解きます。これは、ユーザーが実在する人間であることを確認するために出題される簡単なタスクや問題です。特に複雑なものではなく数秒で解ける内容になっています。
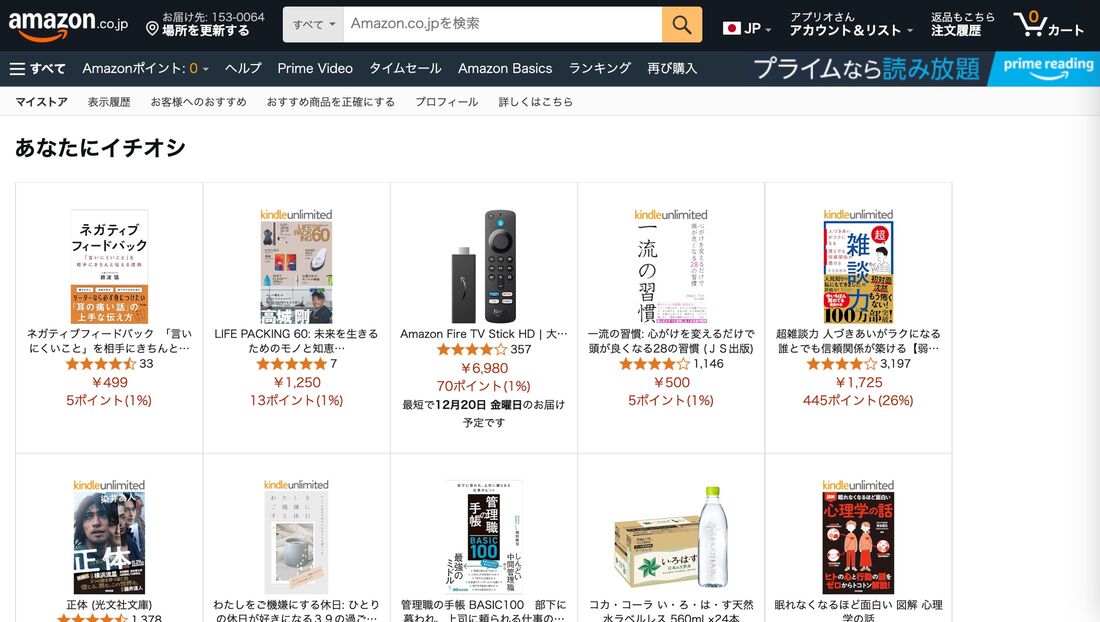
これでアカウントの作成は完了です。
商品を選ぶ
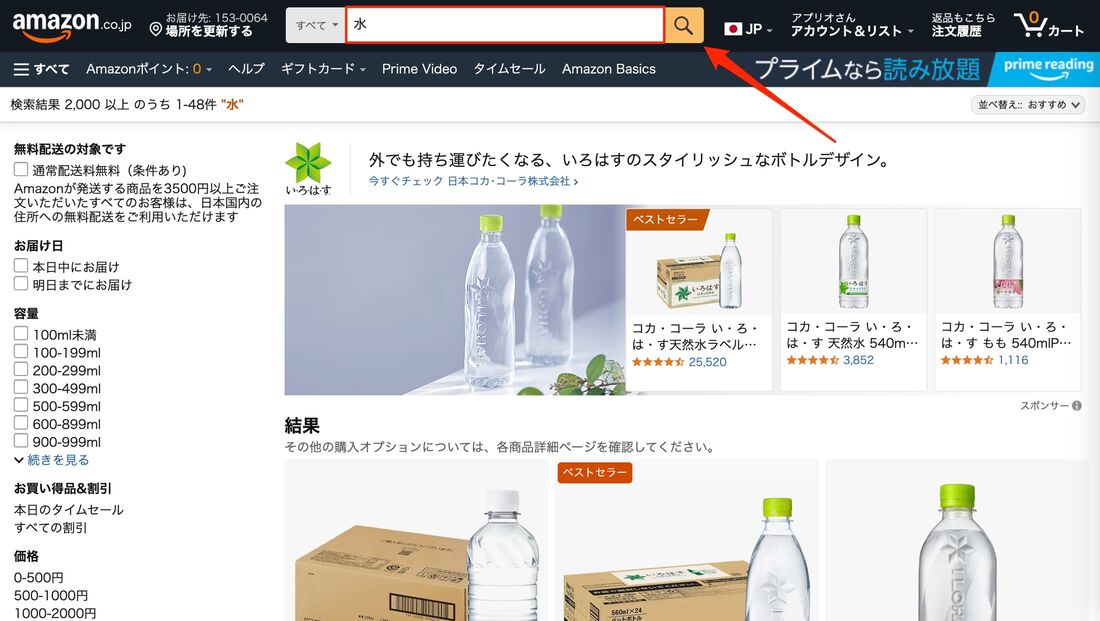
Amazonでは、検索窓にキーワードを入力することで商品を探せるようになっています。
たとえば「水」と入力して検索すると、そのキーワードに関連する商品が一覧で表示されます。
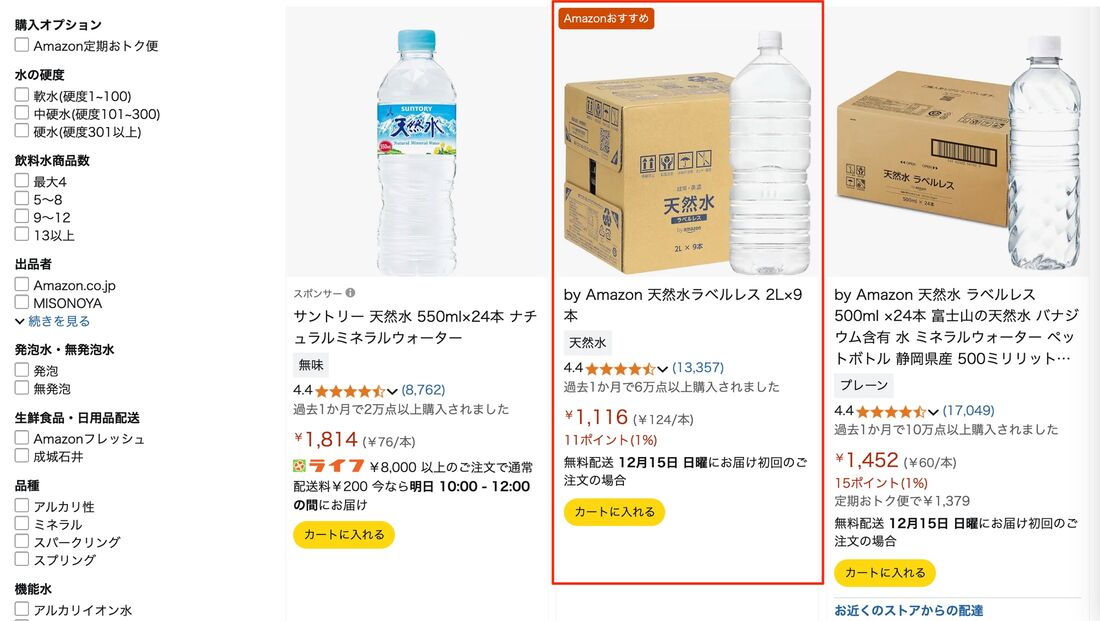
お目当ての商品を見つけたら、商品をクリックしてください。
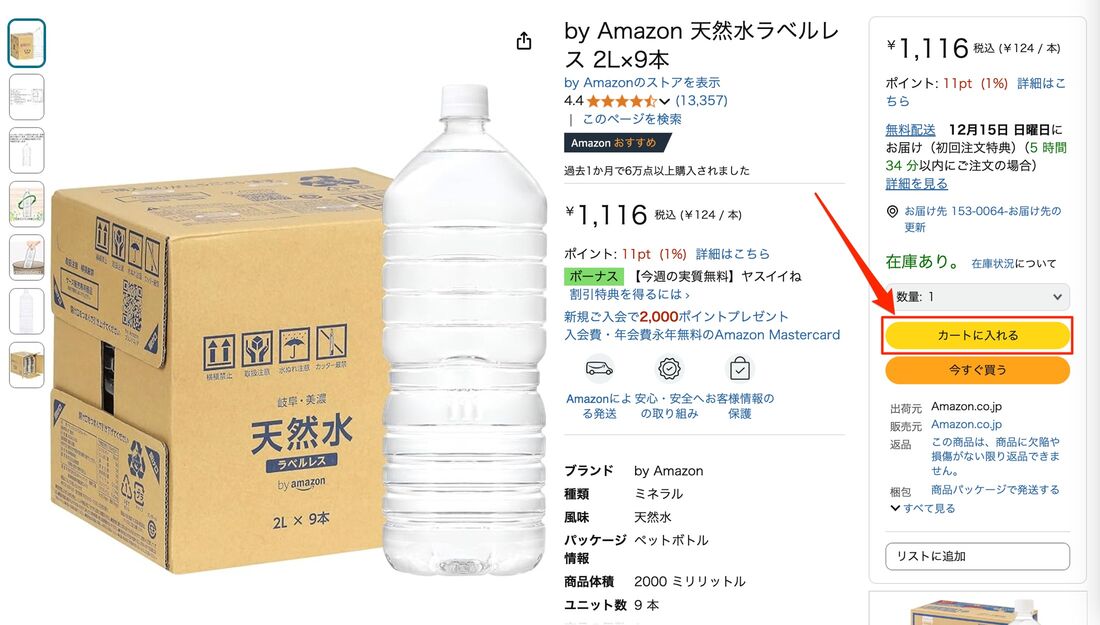
購入したい商品をタップすると詳細情報が表示されるので、数量を選択した上で[カートに入れる]をクリックします。
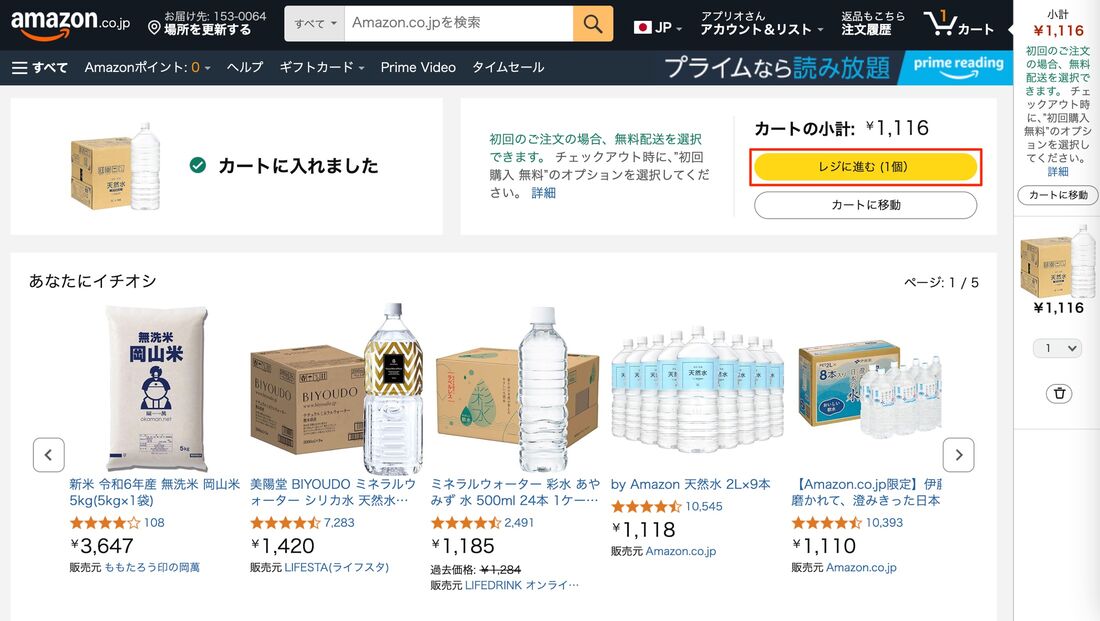
すると「カートに入れました」と表示されます。この時点では、まだ注文は確定していません。さらに他の商品をカートに追加することもできます。買いたい商品をカートに追加し終えたら、画面右上の[レジに進む]をクリックしてください。
必要事項を登録する
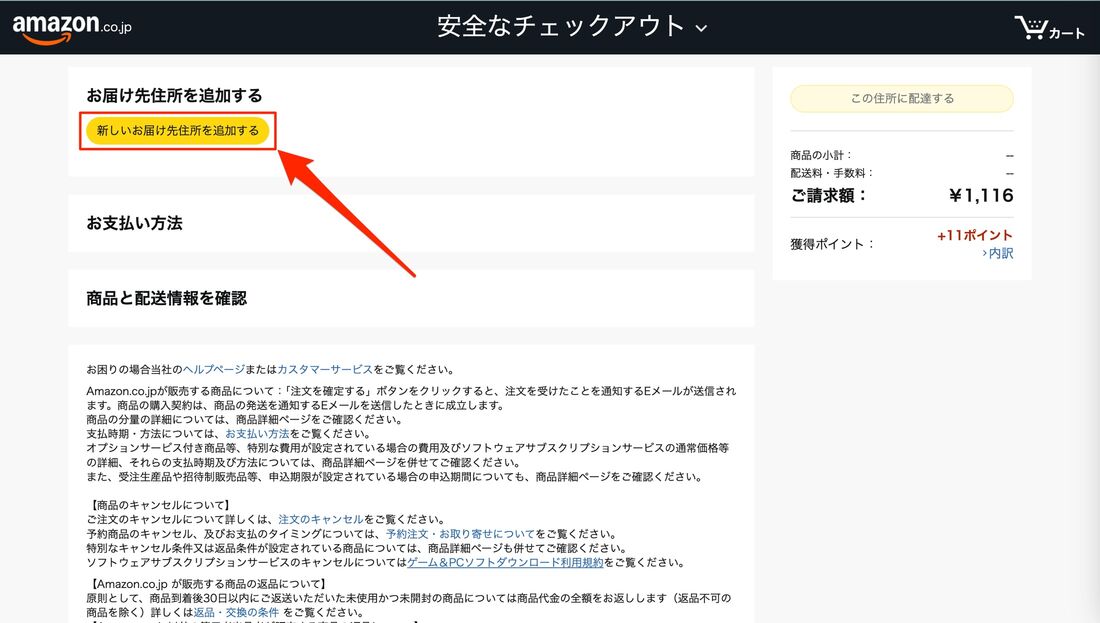
届け先住所の登録画面が開きます。初めてAmazonを利用する場合、ここで配送先の住所を入力します。
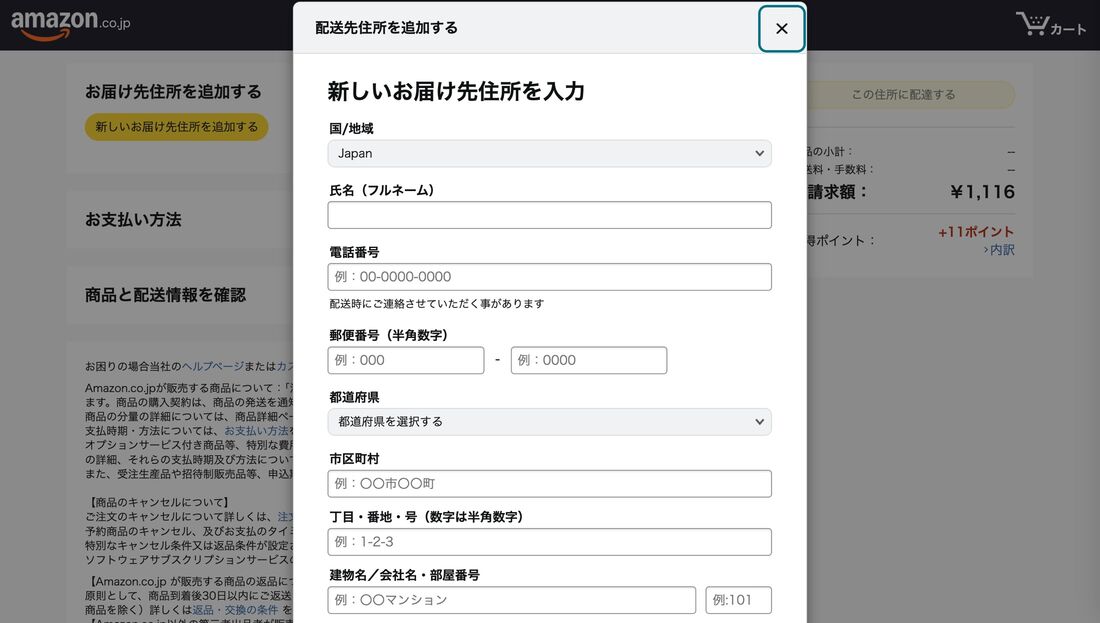
をクリックして、氏名と郵便番号、住所、電話番号を入力します。
ここで「いつもこの住所に届ける」にチェックを入れると、次回以降の注文では住所入力の手間が省けます。住所を入力できたらをクリックして進みます。
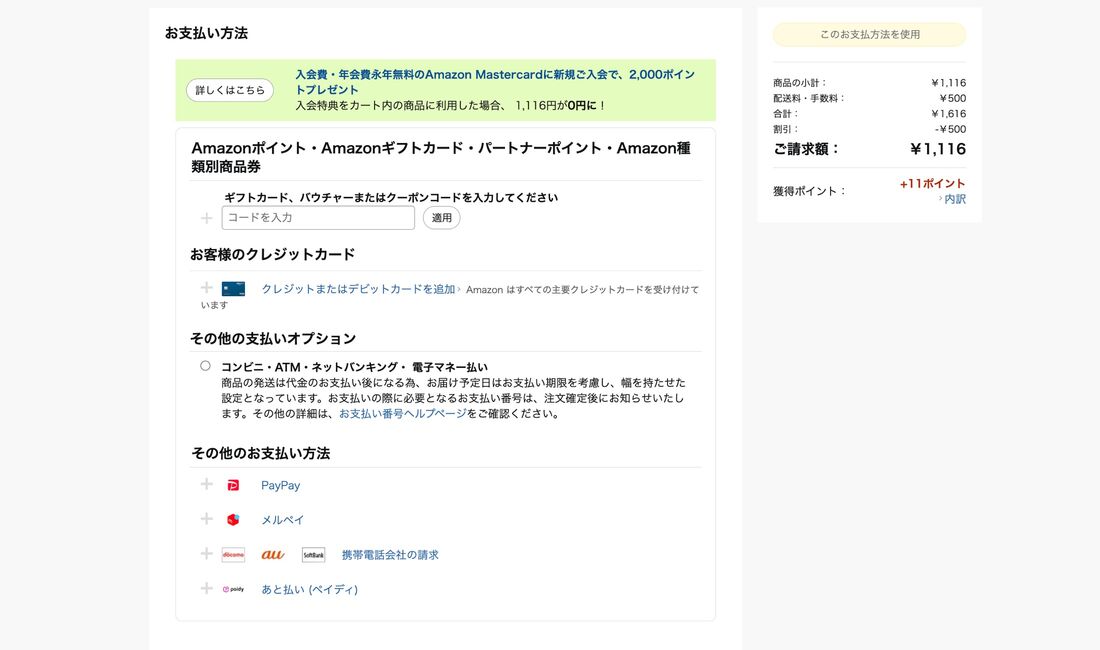
続いて、支払い情報を入力します。Amazonではクレジットカードや携帯決済、PayPayなど、さまざまな方法が利用可能です。自分に合った支払い手段を選んで登録しましょう。
商品を購入する
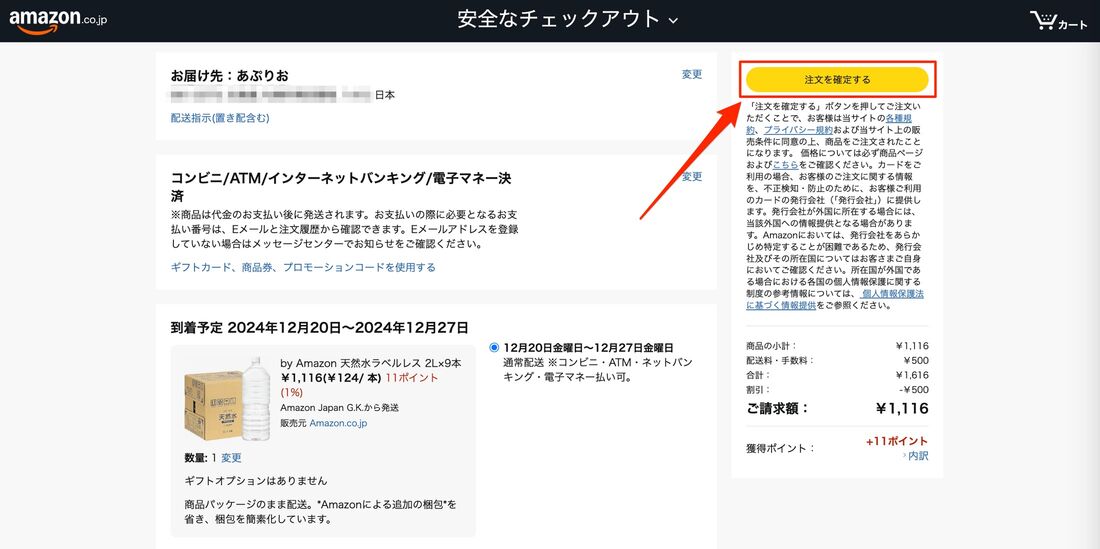
支払い方法を追加し終えたらレジ画面に戻るので、ここで注文内容や支払い方法、お届け予定日、お届け先住所などに問題がないか確認しましょう。
[注文を確定する]をクリックすれば、注文は完了です。
Amazonの登録や買い物に関するよくある疑問と答え
ここではAmazonへの登録や基本的な使い方について、よくある疑問に回答します。
Amazonはアカウント登録しなくても利用できる?
Amazonは会員登録(アカウントの作成)をしないと商品の購入ができません。
Amazonの会員登録をしなくても、サイト上で商品を検索したり閲覧することは可能です。しかし、会員登録をおこなわないと商品を購入することはできません。Amazonでは、購入者のアカウントに紐づいて支払い方法や配送先の情報を管理しており、これらが登録されていないと商品を正確に届けることができないためです。
個人情報の入力に不安を感じる人でも、コンビニ支払いや自宅以外での受け取り方法を選ぶことで、プライバシーを守りつつ利用することができるようになっています。
Amazonプライム会員でないと送料はかかる?
Amazonプライム会員でない場合、注文金額が3500円以上なら配送料は無料ですが、注文金額が3500円未満だと配送料として410円~450円程度かかってしまいます。
なお、具体的な配送料は届け先や配送方法、出品者によって異なります。
Amazonでの買い物の履歴はどこから確認できる?
Amazonで注文・購入した履歴を確認するには「注文履歴」ページを参照しましょう。
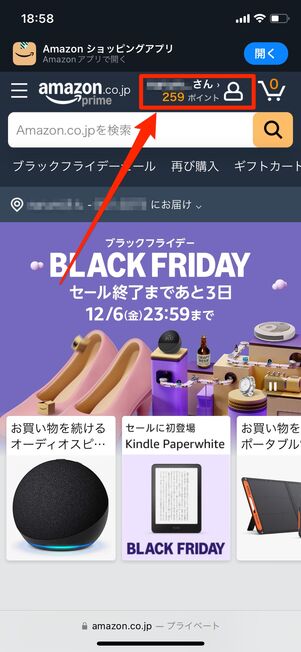
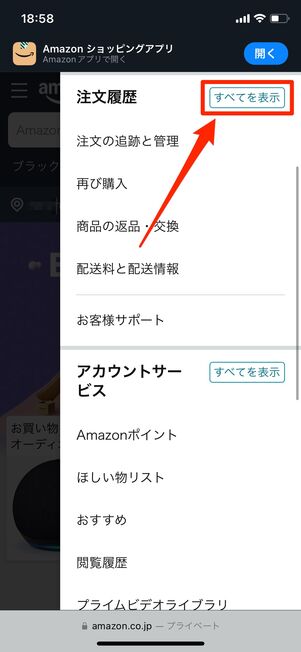
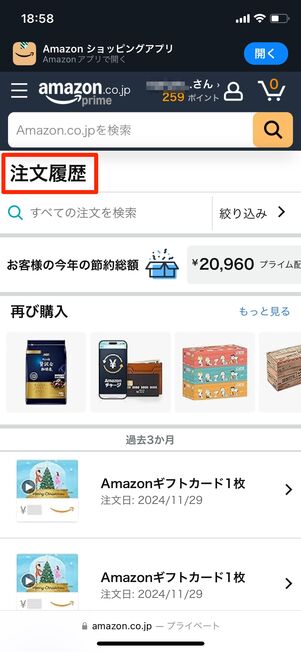
「注文履歴」を確認するには、まずAmazonのトップページにアクセスし、画面右上に表示されている人型アイコンをタップします。
その後、「注文履歴」の項目からを選択すると、注文履歴のページが開きます。
Amazonで現金による支払いは可能?
Amazonで現金支払いを利用するには「コンビニ払い」「ATM払い」「Amazonギフトカードを現金で購入して利用」「現金でチャージしたキャッシュレス決済を使用」の4つの支払い方法があります。
コンビニ払いは、Amazonで注文完了後、指定されたコンビニエンスストアで支払いをおこなう方法です。支払いが完了すると、商品が発送されます。
ATM払いは、銀行やコンビニのATMで支払う方法です。一部のATMでは手数料が発生する場合があるので、事前に確認しておきましょう。
Amazonギフトカードは、コンビニなどで現金で購入して残高をアカウントにチャージすることで、注文時の支払いに利用できます。
またPayPay、楽天Edy、モバイルSuica、JCB PREMOといった電子マネーにあらかじめ現金をチャージすることで、これらを使ってAmazonで購入できます。