買い物に便利なネット通販「Amazon(アマゾン)」。在宅・不在にかかわらず荷物を指定の場所に置いてくれる「置き配」が便利ですが、屋外に荷物を置いておくのを不安に感じる人もいるでしょう。できるだけ早く荷物を手に入れたい、家族に注文したことがバレないように商品を受け取りたいといったケースもあるかもしれません。
そんなときは「コンビニ受け取り」が便利です。仕事帰りや休憩時間など、都合の良い時間にコンビニで商品を受け取ることができます。この記事では、Amazonで購入した商品をコンビニで受け取る方法を詳しく解説します。対応する店舗や保管期限、受け取りできないケースなどの注意点についてもまとめました。
Amazonで注文した商品はコンビニでも受け取れる
Amazonで注文した商品は、自宅や勤務先だけでなく、ローソンやファミリーマートなどのコンビニでも受け取れます。まずは、対象店舗や手数料の有無、受け取り期限といった、最初に確認しておきたいポイントを紹介します。
ローソン・ファミリーマート・ミニストップで受け取り可能

コンビニ受け取り対象の店舗は、ローソン、ファミリーマート、ミニストップのみです。
それ以外のセブンイレブンやデイリーヤマザキなどではコンビニ受け取りができません。ただし、店内に宅配便ロッカー「PUDOステーション」が設置されている店舗では受け取れる場合もあります。
支払い方法と手数料
コンビニ受け取りで対応する支払い方法は以下の通りです。
- クレジットカード払い
- 代金引換(手数料330円)
- コンビニ払い(先払い)
- ATM(先払い)
- ネットバンキング(先払い)
- 電子マネー(先払い)
- Amazonギフト券
- Amazonポイント
- Amazon Pay
- Paidy翌月払い
- PayPay(ペイペイ)
- プリペイドカード(Visa、Vプリカ、au PAY)
- 携帯決済
受け取りにコンビニを指定しても、基本的に手数料はかかりません。しかし、代金引換を利用した場合は手数料330円(税込)が発生します。また代金引換は、コンビニでの商品引き渡し時に現金もしくはFamiPay(ファミリーマートのみ)で支払うことになります。
ATM・ネットバンキング・電子マネー払いを選択した場合、代金の支払い後にAmazonから商品が発送されます。支払いを済ませないと商品が発送されないので、支払いと同時に商品を受け取ることはできません。
コンビニ払いも先払いが必要なので、支払いと受け取りで2回コンビニに出向かなければならないという点に注意しましょう。
コンビニで商品を保管してくれる期限
受け取りの期限は、商品到着のEメールを受信した日を含む7日間です。
受け取り期間を過ぎると商品は返送され、注文はキャンセルになってしまいます。すでに料金を支払っていた場合は全額返金されます。
コンビニ受け取りができないケース
コンビニ受け取りができない商品・注文もあります。Amazonは、以下のケースでコンビニ受け取りができないと案内しています。
- Amazonマーケットプレイス出品者が発送する商品の注文
- Amazon定期おトク便の注文
- お届け日時指定便で配送する注文
- 30万円以上の商品の注文(Family Martでのお受け取り、並びに代金引換は5万円を超える場合は選択不可)
- 3辺合計が80cmを超える商品、または重量が10kgを超える商品の注文
- 危険物(火気厳禁)の注文
- 商品詳細ページに「一時的に在庫切れ; 入荷時期は未定です」と表示されている商品
- Prime Try Before You Buy(旧プライム・ワードローブ)の注文
コンビニ受け取りは、Amazonの発送する商品が対象です。
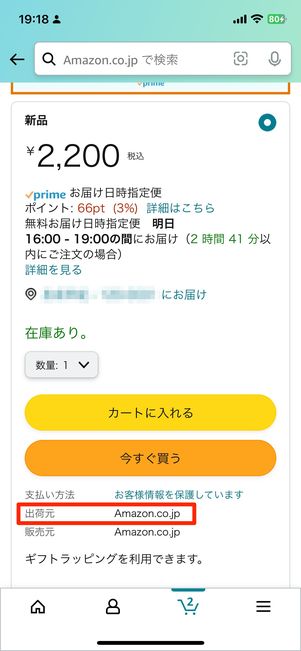
「出荷元」がAmazonであるかを確認

「またはこの住所の近くで受け取る」という項目が表示される
発送元は商品の詳細画面で確認できます。「出荷元」に「Amazon.co.jp」と書かれているものがコンビニ受け取り対象です。一方でAmazon以外のマーケットプレイス出品者が発送する商品は、コンビニ受け取りできません。
また、「注文を確定する」画面の「お届け先住所」の選択画面で「またはこの住所の近くで受け取る」という項目が表示されたらコンビニ受け取り可能です。
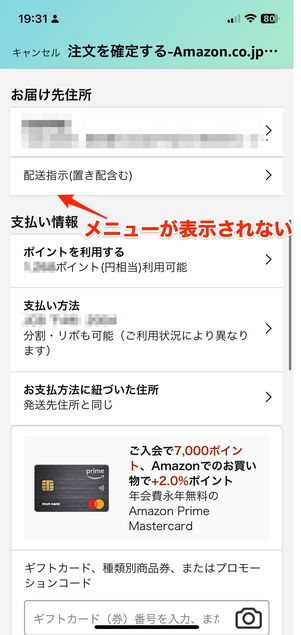
コンビニ受け取り対象外の場合はメニューが表示されない

対象外の場合、コンビニの住所を選択できない
商品の種類、サイズ、重量などによって受け取り対象外の商品もあります。
対象外商品を購入しようとすると、注文確定画面の「お届け先住所」に近くの受け取りスポットを表示するメニューが表示されません。お届け先住所を変更しようとして事前に設定した集荷場所の住所をタップしても、「カート内のこのアイテムは、Amazon.co.jpが販売またはフルフィルメントを行っているものではないため、集荷場所に配送できません」というエラーメッセージが表示されます。
注文時にコンビニ受け取りを設定する方法
Amazonで商品を注文時に、商品の届け先を指定のコンビニに設定する手順を解説します。ここではアプリの画面を例に説明していますが、Amazonの公式サイトでも操作方法はほぼ同じです。
アプリを事前にインストールし、アカウントにログインしておくと効率よく買い物ができます。また、Amazonで商品を購入するには、Amazonアカウントが必須なので必ず登録しておきましょう。
買いたい商品を選んでレジに進む
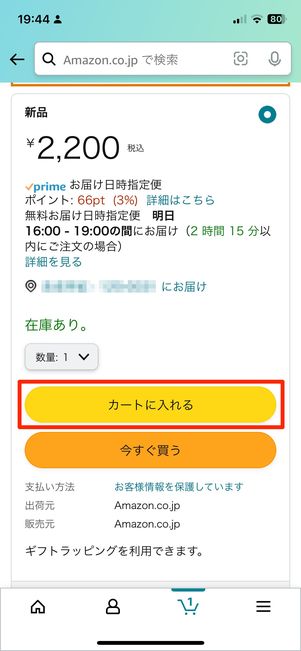
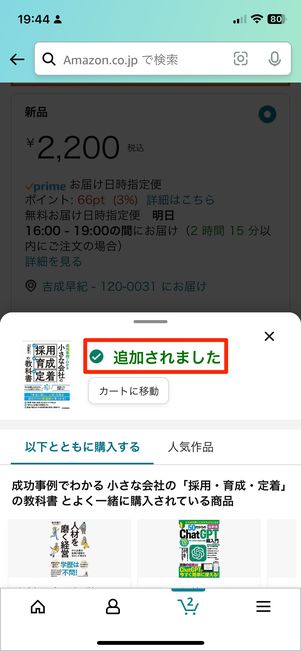
買いたい商品を選び、画面を下にスクロールして[カートに入れる]を選択してください。カートに入れると、「追加されました」と表示されます。

下部にある「カート」タブより[レジに進む]をタップします。
配送先のコンビニを指定する
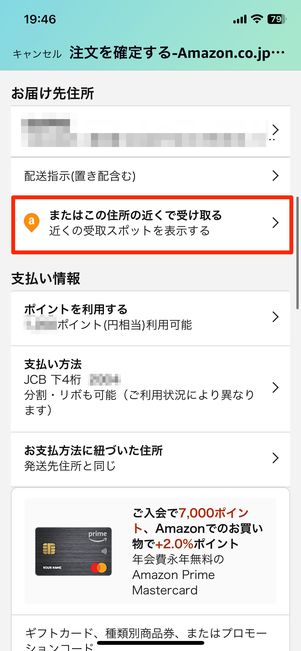

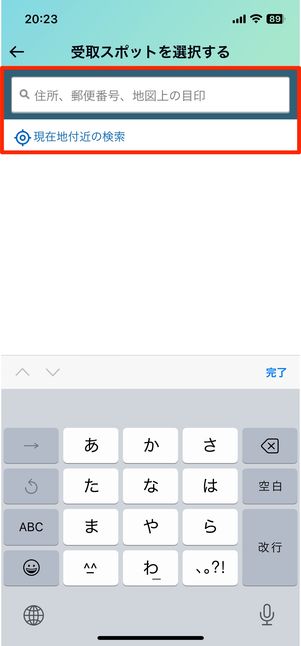
注文情報が表示されるので、お届け先住所から[または住所の近くで受け取る]をタップしてください。アカウント登録の際に設定した住所付近にある受取スポットが表示されるので、受け取り先のコンビニを選択しましょう。
他の場所で受け取りたい場合は、テキストボックスに住所・郵便番号・周囲のランドマークを入力して検索するか、青文字の丸いボタンをタップすると現在地近くの受取スポットを探せます。この機能により、自宅付近だけでなく職場近くや旅先でも指定の商品を受け取ることができます。検索するには位置情報の設定を許可しましょう。
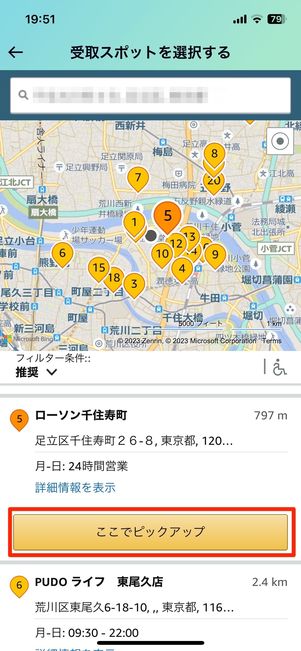
受取スポットの候補から目的のコンビニを決めたら、[ここでピックアップ]をタップして次に進みます。
注文を確定して支払いを済ませる
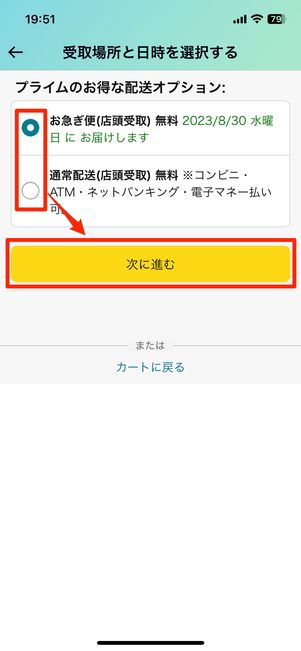
配送オプションの選択画面では、「通常配送」または「お急ぎ便」を選べます。選択後、[次に進む]をタップしてください。
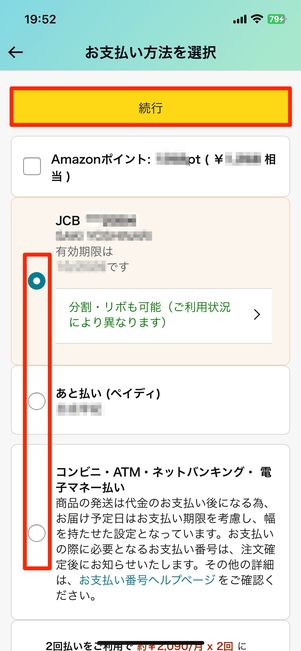
続いて、支払い方法の選択をして[続行]をタップします。今回はクレジットカードで支払います。

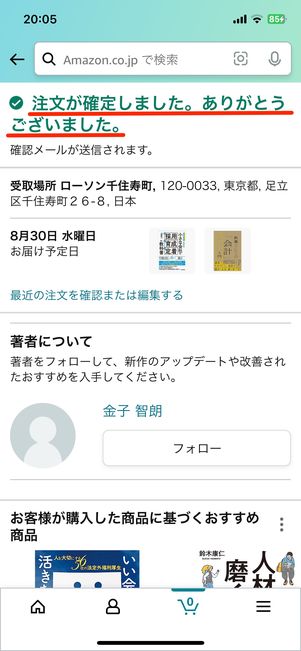
最後に注文内容や届け先、支払い方法の最終確認をおこない、[注文を確定する]を押せば完了です。
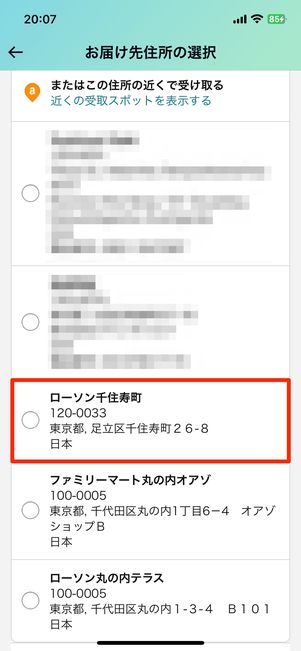
受け取りで利用したコンビニは履歴として保存されるので、次回以降同じコンビニで商品を受け取る際、スムーズに注文できます。
商品購入ページで[今すぐ買う]→[お届け先]をタップすると、一度利用したことのあるコンビニも選べるようになります。
Amazonからメールで受け取り用の番号が届く
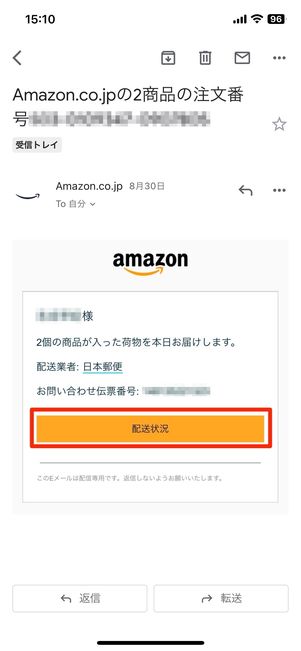
商品がAmazonから発送されると、メールでお知らせが届きます。そのメールの[配送状況]をタップすれば、現時点での配達状況を把握することが可能です。
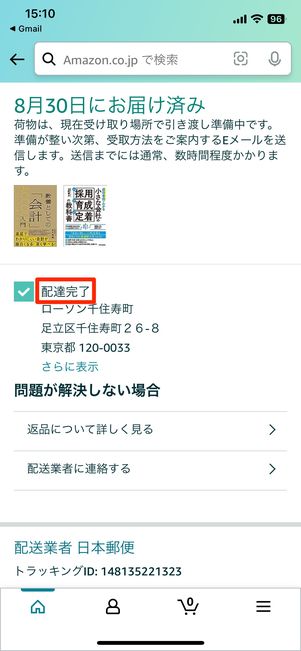
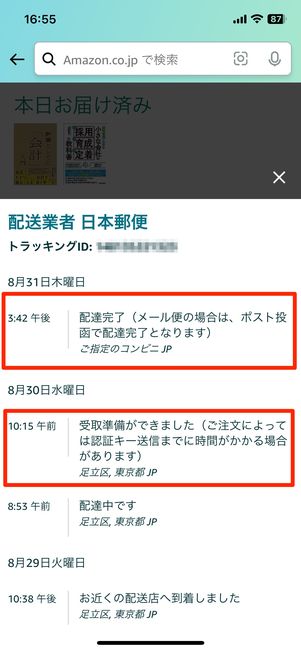
配達が完了したら、配達状況を確認できる画面で「お届け済み」と表示されます。
しかし、この時点ではすぐにコンビニで受け取れません。受け取りの際に必要な番号(認証キー)が、Amazonからメールで送信されるのを待ちましょう。配達完了後からAmazonのメールが届くまでは若干のタイムラグがあります。
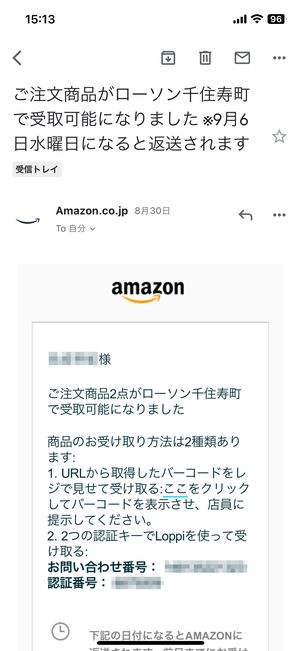
しばらくすると、アカウントに登録したメールアドレス宛てに、Amazonから「受取可能になりました」とメールが届きます。
メールに記載された認証キーまたはバーコードは、コンビニで商品を受け取る時に使うので大事に保管しておいてください。
購入した商品をコンビニで受け取るには
Amazonから商品の到着メールが届いたら、コンビニに商品を受け取りに行きましょう。受け取り時に必要なものや、受け取りまでの流れを紹介します。なお、商品の返品についてはコンビニで対応できません。
受け取りの際に必要なもの
コンビニで商品を受け取る際には以下のものが必要です。
- Amazonからのメールに記載された認証キー(認証番号とお問い合わせ番号)またはバーコード(ローソンおよびファミリーマートで受け取る場合)
- 本人確認書類(提示が求められることもある)
商品の到着をお知らせするAmazonのメールに記載された「認証キー(認証番号とお問い合わせ番号)」または「バーコード(ローソン・ファミリーマートで受け取る場合)」がないと、商品を受け取れません。
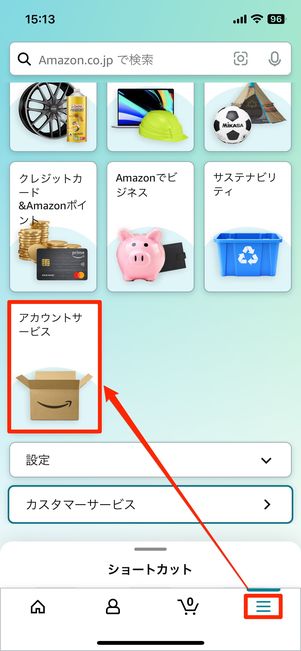
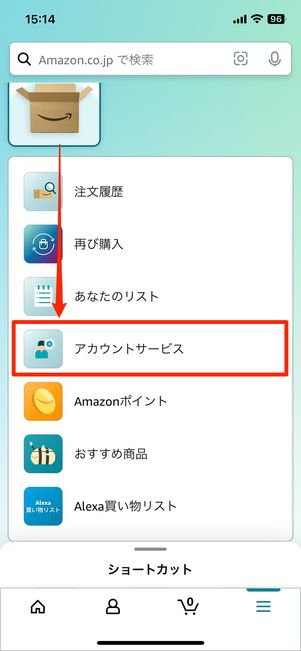
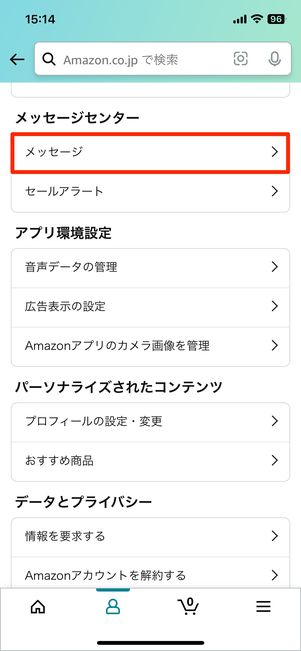
万が一間違ってAmazonのメールを削除してしまっても心配はいりません。Amazonアプリの「メニュー」タブ→[アカウントサービス]と進み、「メッセージセンター」の[メッセージ]を開きます。
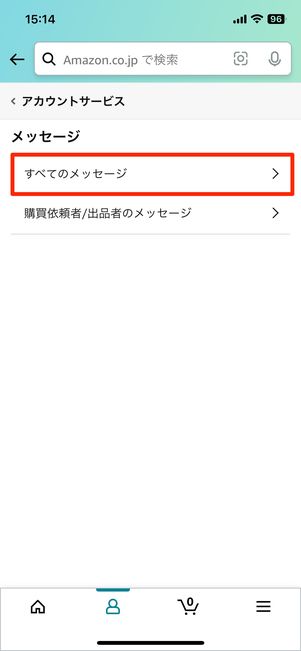
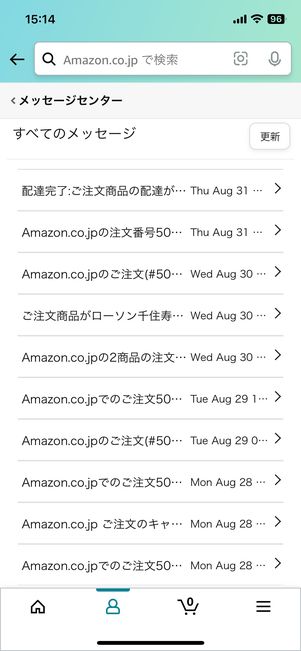
[すべてのメッセージ]をタップすると、Amazonからのメールを表示できます。
本人確認書類は必須ではありませんが、店舗によっては提示が求められる可能性もあるので、念のため準備しておくと安心です。具体的には運転免許証、健康保険証、パスポート、住民票、社員証、学生証、クレジットカード、キャッシュカードのいずれか1つでOKです。
レジでバーコードを提示する場合(ローソン・ファミリーマートのみ)
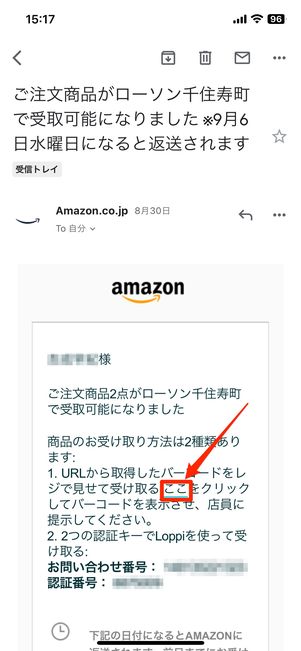
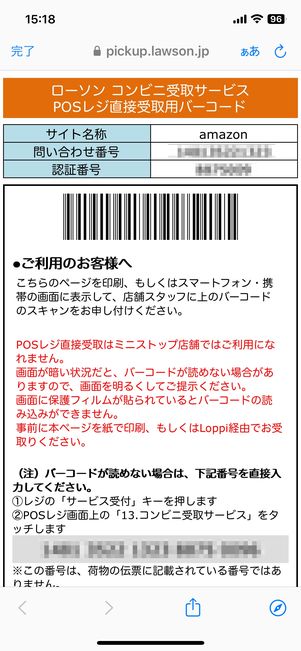
商品の到着をお知らせするEメールで[ここ]をタップし、表示されたバーコードをレジにいる店員へ提示してください。
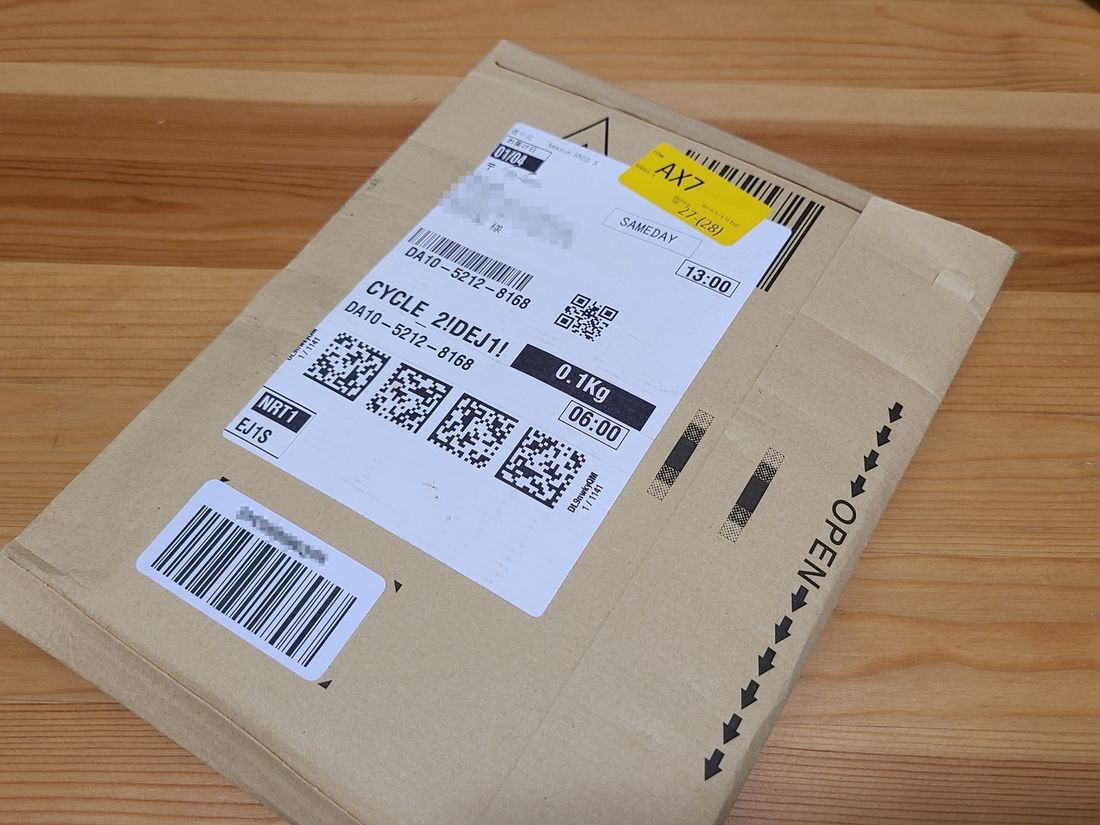
バーコードはスマホ画面などで表示するか、印刷した紙をレジで提示すれば商品を受け取れます。
店舗に設置された端末を操作する場合

ローソンのLoppi端末
コンビニ店内にある端末を操作して受け取り用チケットを発券し、レジで店員に提示して商品を受け取る方法です。
ローソン・ミニストップでは「Loppi(ロッピー)」端末が設置されています。ファミリーマートはマルチコピー機で操作して発券します。かつて受け取りの手続きができたファミリーマートの「FamiPort(ファミポート)」端末は廃止され、2022年7月15日からマルチコピー機で操作することになりました。

ファミリーマートのマルチコピー機
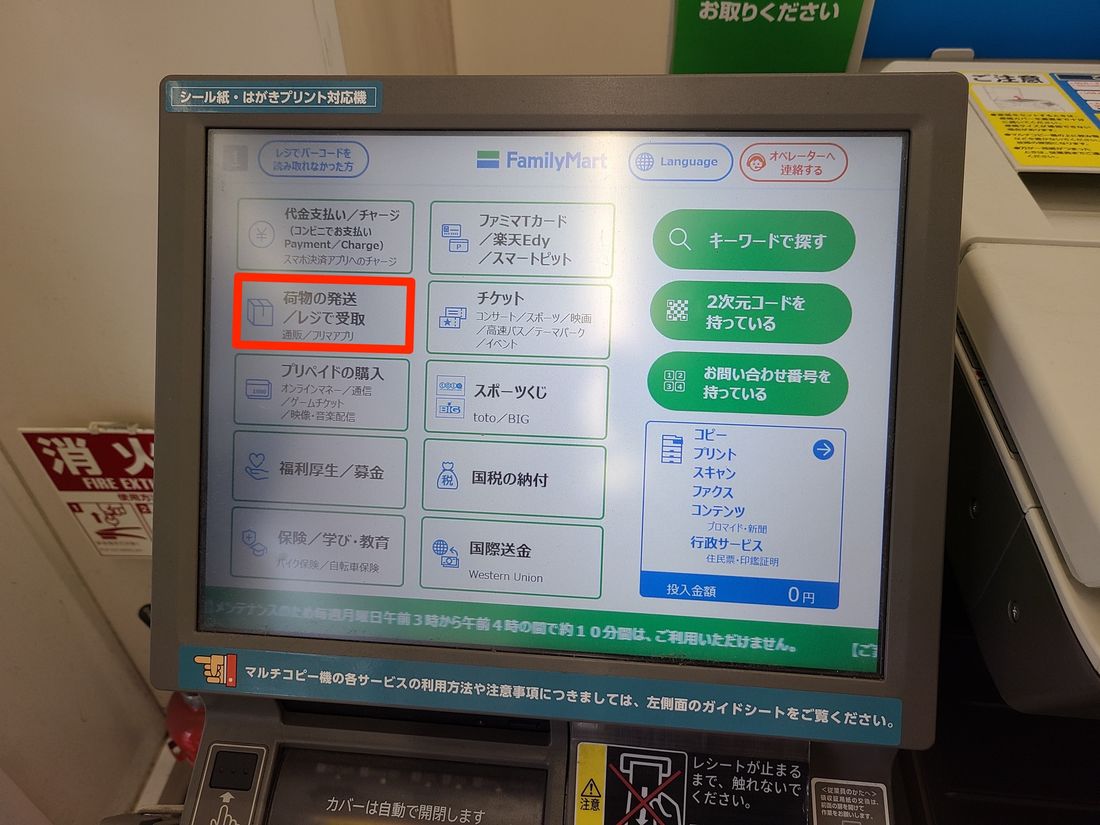
トップ画面の「荷物の発送/レジで受取」から操作する
ファミリーマートのマルチコピー機は、トップメニュー画面の「荷物の発送/レジで受取」から、Amazonのメールに記載のお問い合わせ伝票番号と認証番号を入力し発券します。
その他、ファミリーマートのマルチコピー機の詳しい操作手順は、ファミリーマートの店頭受取サービスページに記載されています。
![ローソンのLoppi端末。トップ画面の[各種番号をお持ちの方]から操作する](/sites/default/files/styles/landscape_xl_1/public/2023/09/06/r-amazon-convenience-store-receipt-31.jpg)
ローソンのLoppi端末。トップ画面の「各種番号をお持ちの方」から操作する
ローソン・ミニストップのLoppi端末は、トップ画面の[各種番号をお持ちの方]をタップします。12桁のお問い合わせ伝票番号と認証番号を入力し、チケットを発券します。
![ローソンのLoppi端末。トップ画面の[各種番号をお持ちの方]から操作する](/sites/default/files/styles/landscape_xl_1/public/2023/09/06/r-amazon-convenience-store-receipt-32.jpg)
チケットを発券したら、レジで店員に提示してください。
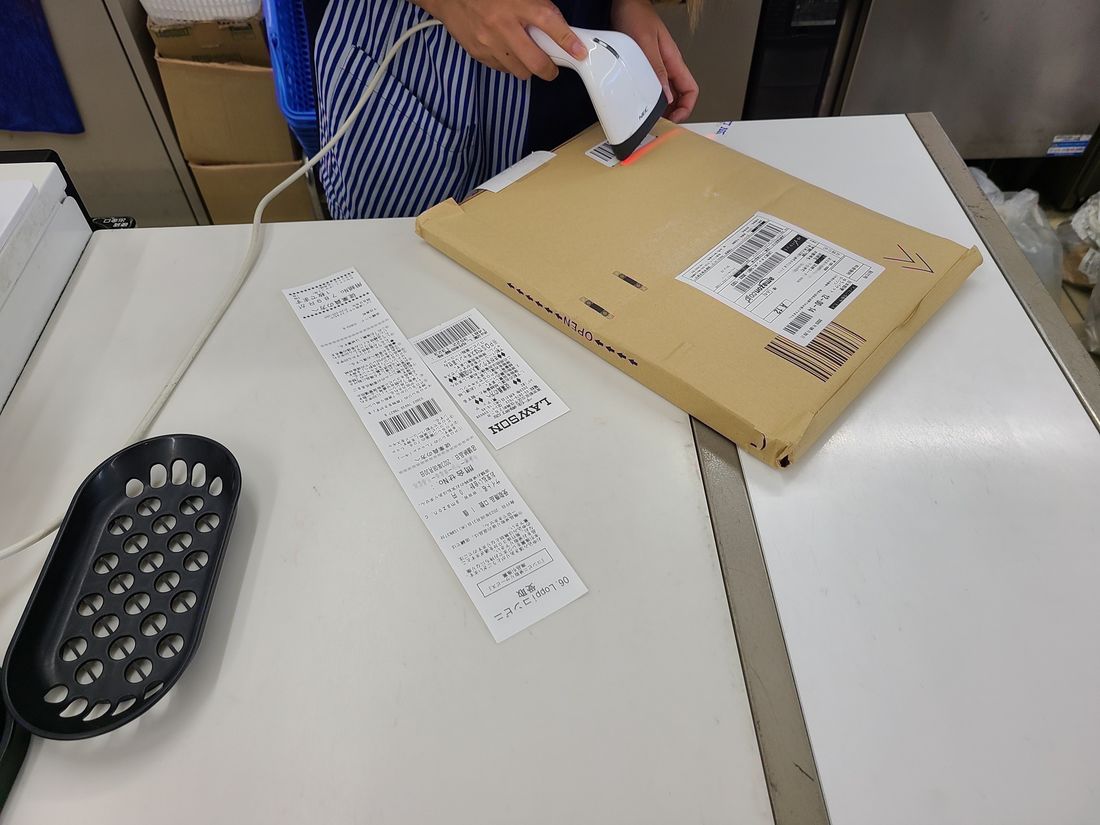
チケット情報に紐づいた商品を店員が持ってきてくれます。これで受け取りは完了です。
その他、Loppi端末の詳しい操作方法はAmazonヘルプページに記載されています。

