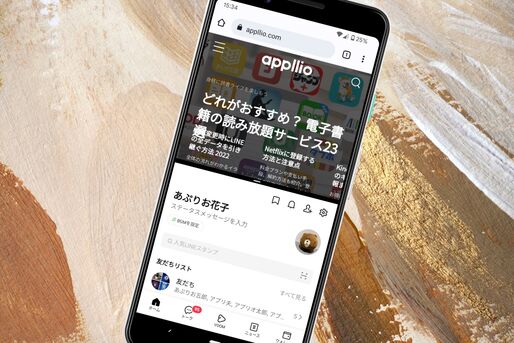Androidスマホには、画面上に2つのアプリを同時に表示する「画面分割」機能が備わっています。この画面分割機能を使えば、YouTubeで動画を見ながらTwitterを見るというようなスマホの「ながら」使用の幅が広がります。
ただ、一部の動画サービスやゲームアプリでは画面分割に対応しておらず、二画面表示できない場合もあります。そこで本記事では、Androidスマホで画面分割する方法や注意点、画面分割できない場合に試したい代替案などについて解説します。
Androidスマホの画面分割のやり方・解除方法
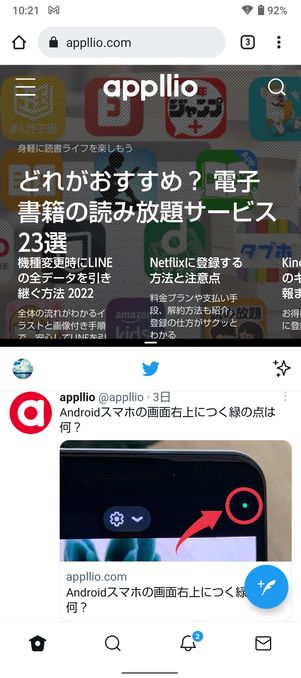
画面の上段と下段でそれぞれ別のアプリを表示できる
Androidスマホでは、2つの異なるアプリを1画面に同時に開いて操作できる「画面分割」機能を利用できます。2つのアプリを同時に用いてマルチタスクをしたり、動画を見ながら友だちとLINEをしたりといった使い方が可能です。
画面分割をするためのアプリや特別な設定などは不要です。他のアプリを起動するたびに作業が中断させられる煩わしさがないため、日々せわしなくアプリを切り替えている人や、スマホでの「ながら」使用をより充実させたい人はすぐに使うべき機能と言えるでしょう。
2つのアプリを分割表示する方法
画面を分割表示する方法は機種やバージョンによって若干異なる場合もありますが、おおよそ以下の手順で画面を分割表示できるはずです。
本記事では主にAQUOS sense6(Android 11)を使った手順を解説しています。
-
マルチタスク画面で上段に表示したいアプリを指定
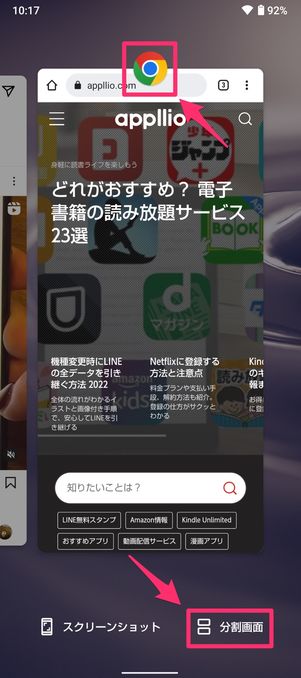
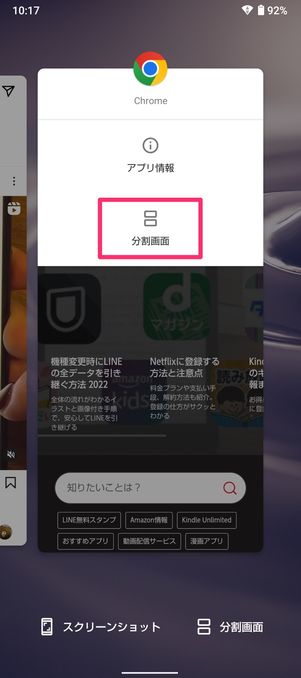
機種によっては、マルチタスク画面内に[分割画面]のボタンがある場合も
まず、スマホ本体の画面下部から上方向にスワイプして、アプリのマルチタスク画面を表示します。
画面下部のナビゲーションバーの[□]ボタンをタップするなど、機種・OSバージョン・端末の設定内容などによって操作が異なる場合があります。
起動中のアプリが一覧表示されたら、各アプリの画面上部にあるアプリアイコンをタップ(機種によっては長押し)し、[分割画面]を選択します。
この操作をおこなったアプリが分割画面で上段に表示されます。
下段に表示したいアプリを指定する
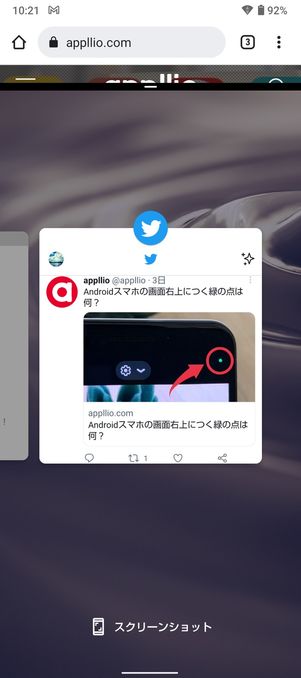
マルチタスク画面からアプリを選択する場合
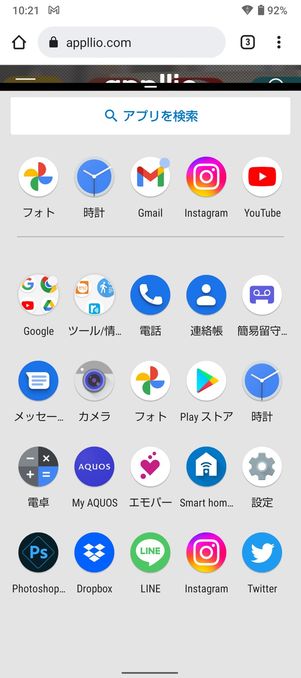
ドロワーからアプリを選択する場合
続いて、下段に表示したいアプリを選択します。
機種によっては、マルチタスク画面で開いていたアプリだけでなく、ドロワーやホーム画面からもアプリを選択できる場合もあります。
画面が分割表示(二画面表示)される
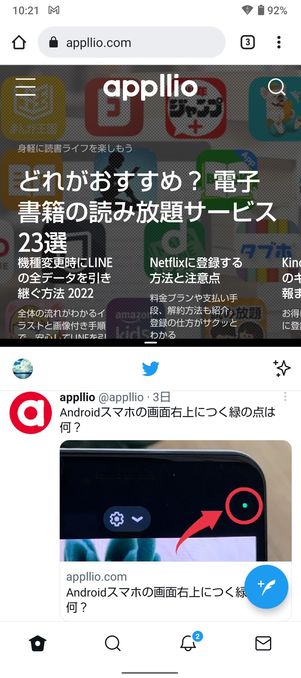
2つのアプリが起動したら、画面分割は完了です。
画面の中央を境に2つのアプリが並んで表示されており、どちらも自由に操作できるようになります。
分割表示した画面のサイズを変更する方法
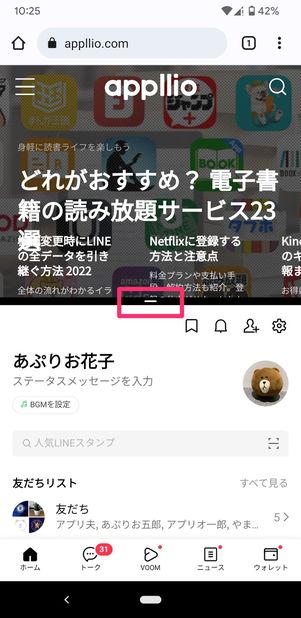
上下の画面の大きさは自由に調整が可能です。方法は簡単で、ライン中央の白いボタンをタップしたまま上下に動かすだけです。
ラインを一番上か一番下まで動かしてしまうと、分割画面表示が終了してしまいます。
Pixelシリーズなら分割表示した画面サイズを調整できる
なお、機種やOSバージョンによっては画面サイズを調整できない場合がある点は注意してください。
今回、手元のスマホではPixelやGalaxyなどで画面サイズの調整が可能でしたが、同じアプリを開いていてもAQUOSでは画面サイズを調整できませんでした。
分割表示するアプリを切り替える方法
機種またはOSバージョンによっては、分割表示中のアプリのうち下段のアプリのみ自由に切り替えられます。
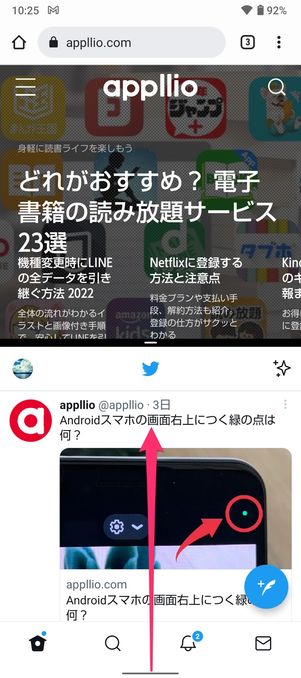
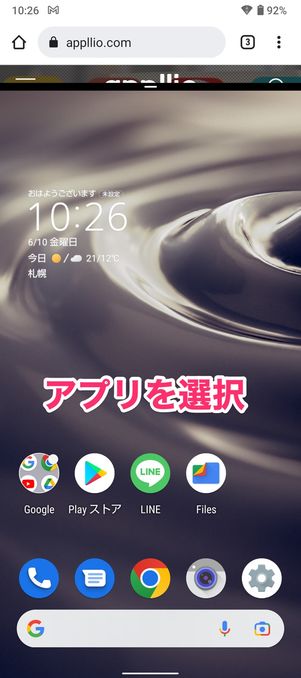
ホーム画面を表示すると、下段のアプリが終了する
画面分割中にホーム画面を表示しようとすると、上段のアプリが縮小表示され、下段のアプリが非表示になってホーム画面に遷移します。ここから再度、下段に表示したいアプリを選択して起動すれば、分割表示のアプリ切り替えは完了です。
この方法で切り替えられるのは下段に表示されているアプリのみで、上段のアプリを切り替える方法はありません。上段に表示するアプリを変更したいときは、現在の画面分割表示を終了してから分割表示の手順を再度おこなう必要があります。
分割表示を解除する方法
アプリの分割表示をやめたいときは、アプリを分割しているラインを画面上端もしくは下端までスワイプしてください。
画面上端までスワイプすると下段のアプリ、画面下端までスワイプすると上段のアプリが全画面表示されます。
Androidスマホで画面分割をするときの注意点
Androidスマホで画面分割機能を使う上での注意点をまとめました。
画面分割できないアプリもある
画面分割はすべてのアプリに適用できる機能ではなく、インスタグラムや動画配信サービスなど一部非対応のアプリも存在します。
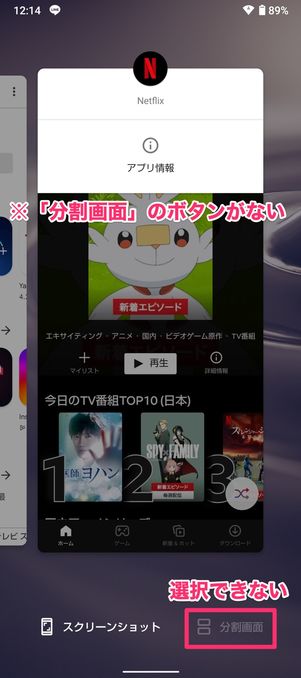
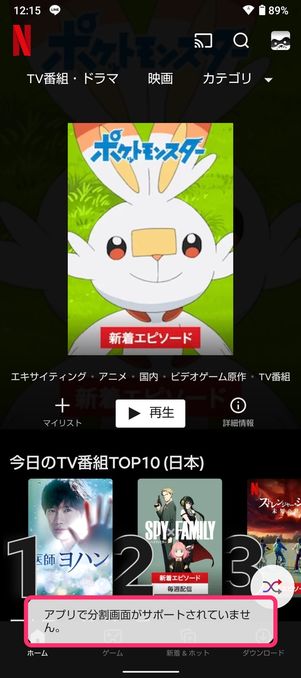
画面分割機能に対応していないアプリのアイコンをタップしても、分割画面ボタンが表示されません。また、下段のアプリに非対応アプリを選択すると、「アプリで分割画面がサポートされていません。」というメッセージとともに全画面表示へと切り替わってしまいます。
対応/非対応の基準などは不明ですが、ゲームアプリや動画配信アプリなどが画面分割に対応していないケースが多いようです。画面分割への対応状況は、マルチタスク画面での分割画面ボタンの有無で判別できるので、自身が持っているアプリで気になるものがあれば確認してみてください。
分割した画面のサイズを調整できない機種などもある
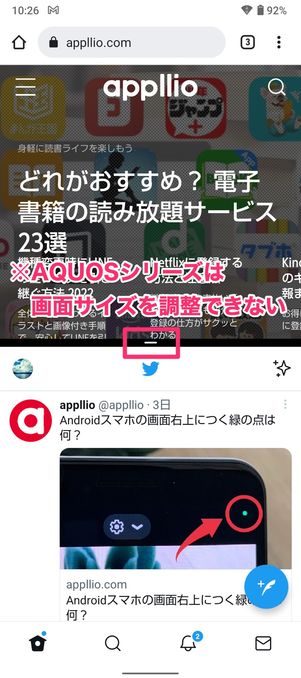
画面分割の比率調整は、すべての機種でできるわけではありません。
手元の端末で検証したところ、Pixel・Galaxy・OPPOシリーズでは分割比率を調整できましたが、AQUOSシリーズでは調整できませんでした。このように、機種(あるいはOSバージョンなど)によっては分割比率を調整できない場合があるようです。
横画面表示中は分割した画面サイズの調整ができない
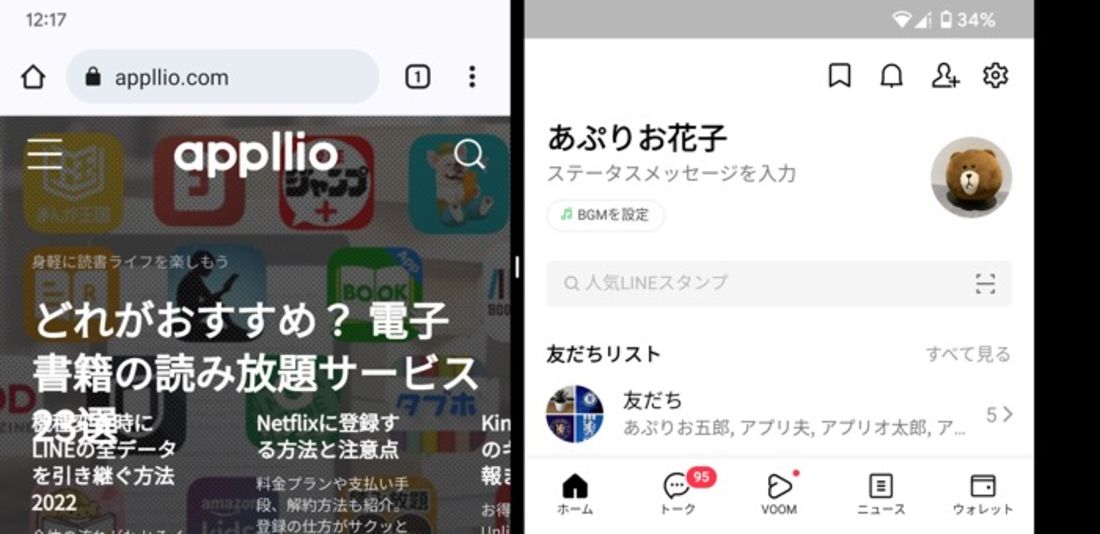
分割した画面のサイズを調整可能な機種であっても、横画面表示した際は分割比率が固定されてしまい、ユーザーが自由に分割画面の大きさを設定することはできません。分割比率を調整してアプリを使いたいときは、縦画面表示に切り替えましょう。
「戻る」ボタンは最後に使用したアプリが対象
ホームボタン横にある「戻る」ボタンは、最後に操作をしたアプリ(アクティブ状態のアプリ)が対象となります。「戻る」ボタンを適用するアプリに切り替えたいときは、該当アプリの画面を少しスクロールするなどして、アクティブ状態にしておくとよいでしょう。
上段のアプリの切り替えはできない
画面分割時は上下にそれぞれアプリが分かれて表示されています。このうち、表示するアプリを変更できるのは下段のアプリのみです(機種・OSバージョンによって異なる)。
下段のアプリを切り替えるには、画面分割状態でホームボタンをタップし、次に起動したいアプリを選択するだけですが、上段のアプリは画面分割表示を一度やめない限り変更することはできません。そのため、画面分割で上段に表示するアプリは、使用頻度が比較的高いものを選択するとよいでしょう。
画面を分割して表示できない場合に試したい代替案
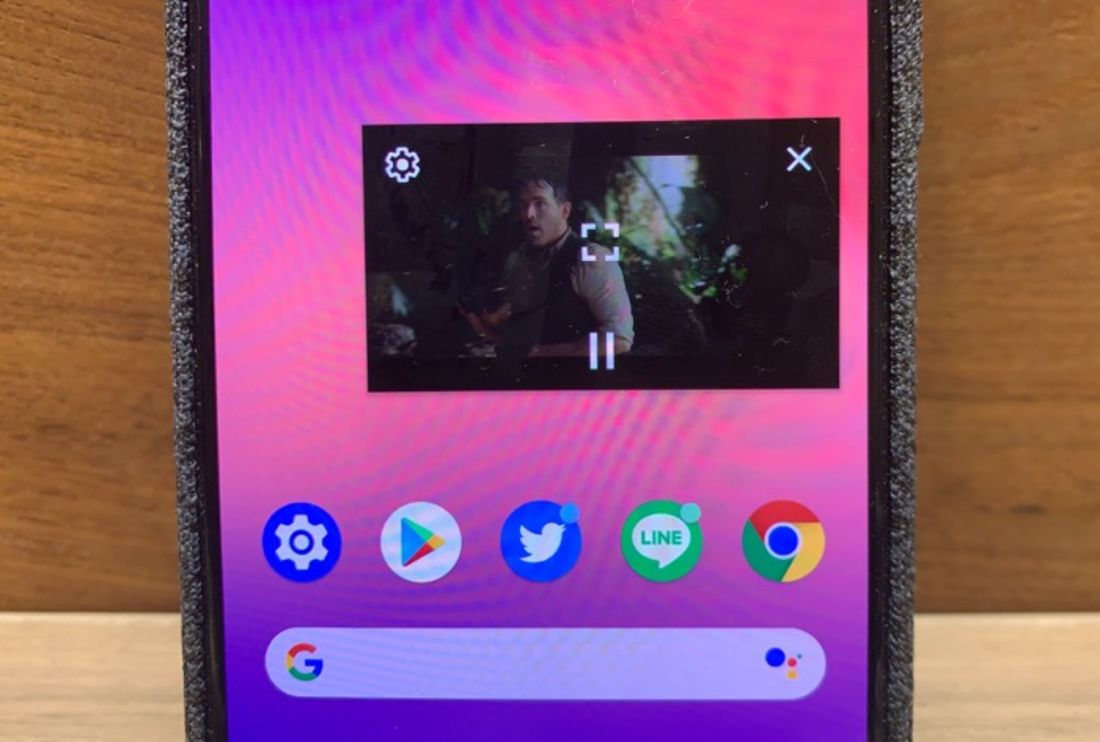
Androidスマホのピクチャーインピクチャー機能なら、動画配信サービスも2画面で視聴できる
画面を分割表示したいシーンとして、動画配信サービスを見ながらWebサイトやSNSを使いたいというケースが多いでしょう。しかし前述の通り、画面分割表示に対応していない動画配信サービスも多くあります。
そこで代替案として試したいのがピクチャーインピクチャー機能です。ピクチャーインピクチャーとは、視聴中の動画を画面の隅などに小窓のように表示できるマルチウィンドウモードです。
たとえば、メインの画面ではSNSを使いながら、ピクチャーインピクチャーの小窓画面で動画配信サービスを楽しむといった使い方ができます。
ピクチャーインピクチャーを利用する方法は、動画の再生中にホーム画面に戻るだけ。視聴していた動画が縮小表示され、メインの画面で別アプリを起動できるようになります。
なお、すべての動画配信サービスでピクチャーインピクチャーを利用できるわけではありません。Netflix、Amazonプライムビデオ、YouTube(YouTube Premium会員のみ)はピクチャーインピクチャーに対応していますが、それ以外の動画配信サービスではピクチャーインピクチャーを利用できない場合があります。