サッカーのプレミアリーグやセリエAを視聴できるスポーツ特化の動画配信サブスク「SPOTV NOW(スポティービー ナウ)」。従来からiPhone/Androidスマホ/PCで視聴可能ですが、やはりテレビの大画面で観戦したいのが本音です。
SPOTV NOWは2024年1月、公式にテレビ視聴をサポートした新プラン「プレミアムプラン」(月額3000円)の提供を開始しました。しかし、テレビ視聴に非対応の通常プラン(月額2000円)と比べて月1000円も割高。できれば、通常プランでもテレビで視聴したいと考えている人も多いでしょう。
そこで本記事では、筆者が実際に検証してSPOTV NOWをテレビ視聴できた4つの方法を紹介します。いずれの方法でテレビ視聴するにも、Fire TV StickやChromecastといった専用機器が必要です。
SPOTV NOWをテレビで観るには? プレミアムプラン以外の4つの方法を比較

SPOTV NOWの「プレミアムプラン」
SPOTV NOWのコンテンツをテレビで視聴する場合、公式にサポートされた方法は「プレミアムプラン」に加入する方法のみです。
プレミアムプランは2024年1月に提供が開始された新プランで、テレビ視聴のほか、広告の非表示やマルチビューが可能となります。対応TVデバイスは、Android TV搭載のスマートTVやFire TV Stick、Chromecast、Apple TV。現在提供中のTVアプリはβ版(一部機能のみ提供)となっています。
| ベーシック月間プラン | プレミアムプラン(月間/年間) | |
|---|---|---|
| 月間プラン | 月額2000円 | 月額3000円 |
| 年間プラン | なし | 年額2万7000円 |
| テレビ対応 | × | ◯ |
| マルチビュー | × | ◯ |
| 広告の非表示 | × | ◯ |
(※)価格はいずれも税込金額
テレビ視聴が公式サポートされていない通常プランの「ベーシック月間プラン」(月額2000円)と比べると、プレミアムプランは月額3000円と月1000円も割高です。この金額差だと、ベーシック月間プランからプレミアムプランへの乗り換えを躊躇する人も少なくないでしょう。
そこで今回は、筆者がプレミアムプランに入らず実際にSPOTV NOWのコンテンツをテレビ視聴できた方法を4つ紹介します。
| 方法 | 必要な機器 | 特徴 | 注意点 |
|---|---|---|---|
| 方法1:Fire TV Stickでミラーリングする | Fire TV Stick | Fire TV Stickでミラーリングアプリを使用し、映像をテレビに出力 | Fire TV Stickを検出できないAndroidスマホもある |
| 方法2:Chromecastでミラーリングする(Android端末/PC) | Google Chrome | PCからテレビに映像を出力できる | iPhoneは非対応 |
| 方法3:HDMIケーブル・変換アダプタでテレビに出力する | HDMIケーブル・変換アダプタ | 方法1・2・4に比べれば画質がきれい | iPhoneは非対応、Androidスマホでも対応する機種は限られる |
| 方法4:Fire TV StickでSPOTV NOWのブラウザ版を視聴する | Fire TV Stick | 機種依存がなく、ほとんどの利用環境で利用できる | 今回検証した方法の中で、画質の粗さや映像の遅延が最も顕著 |
スマートテレビがない場合、動画配信サービスをテレビに出力して映す方法といえばAmazonの「Fire TV Stick」またはGoogleの「Chromecast(クロームキャスト)」などを使うのが一般的です。本記事で紹介する方法も、Fire TV StickやChromecast、HDMIケーブルなどの接続機器が必要になります。
Fire TV StickやChromecastがあれば、YouTubeやAmazonプライムビデオ、Netflix、ディズニープラスなどの動画配信サービスもテレビで視聴できます。この機会に入手しておくのもよいでしょう。
方法1:Fire TV Stickでミラーリングする
Amazon Fire TV端末を使い、スマホやタブレットの画面をミラーリングすることでSPOTV NOWの映像をテレビに映し出すことができます。
ミラーリングアプリをインストールする
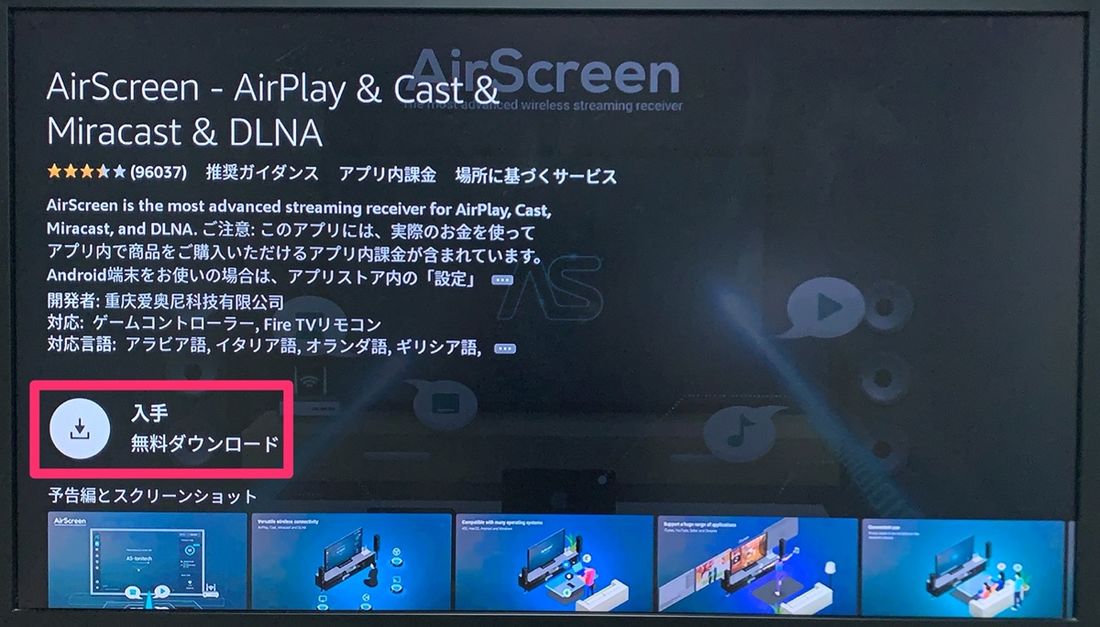
まずはじめに、Fire TV Stickでミラーリングアプリをインストールする必要があります。おすすめは「AirScreen(基本無料)」または「AirReceiver(305円)」です。
AirScreenは基本無料で利用できますが、まれに挙動が不安定な場合があります。試しにAirScreenを使ってみて、スムーズに動作しなければ有料のAirReceiverを購入してみてください。ここでは、無料で使えるAirScreenを使った方法で検証しています。
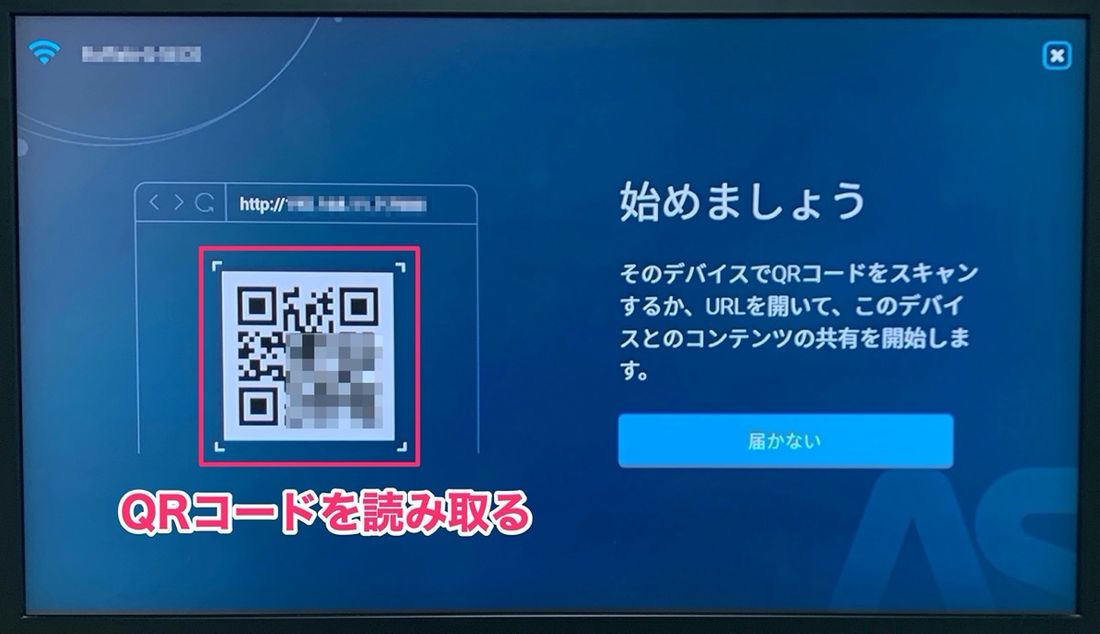
アプリをインストールしたら[開く]を選択してアプリを起動。画面にQRコードが表示されるので、出力するスマホで読み取ってください。Fire TV Stickと手持ちのスマホが同じWi-Fiに接続されていればQRコードを読み取る必要はありません。
スマホで画面ミラーリング/画面キャストを実行する
手持ちのスマホがFire TV Stickと同じWi-Fi環境に接続されていることを確認し、ミラーリングをおこないます。
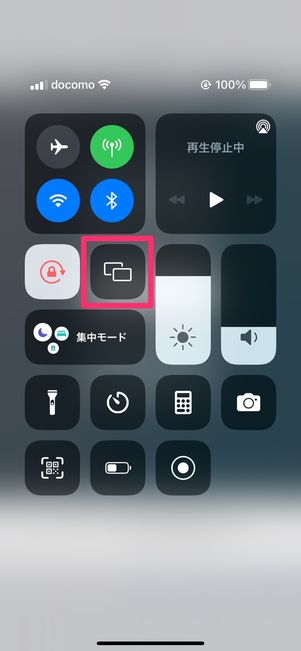
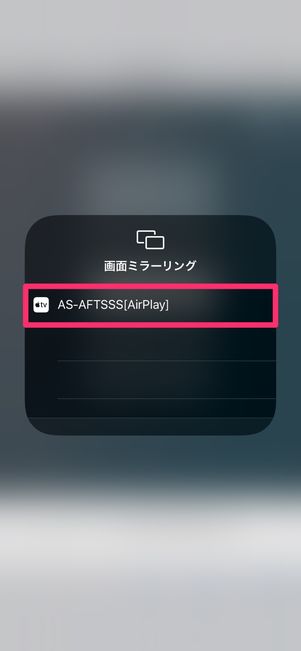
iPhoneの場合
iPhoneであれば、コントロールセンターなどからミラーリングボタンをタップし、ミラーリング先を選択してください。
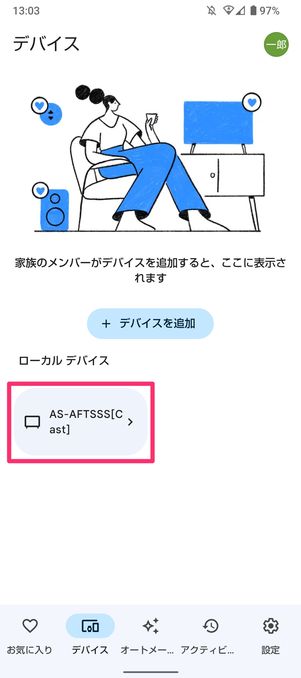
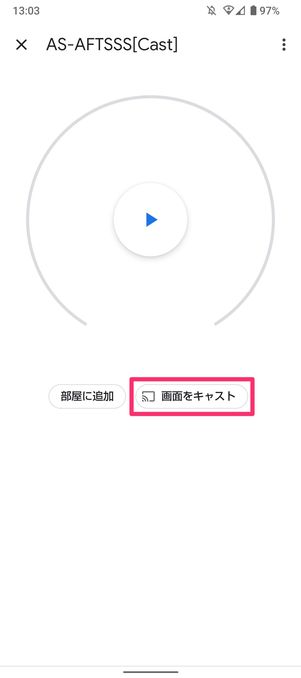
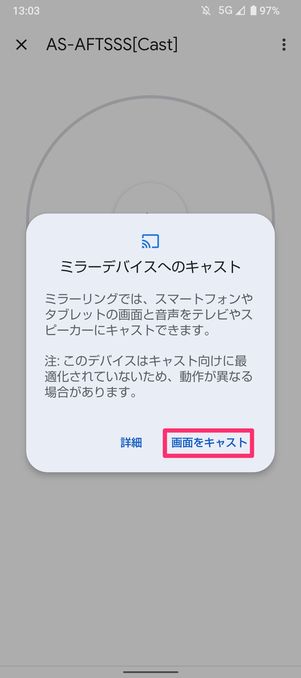
Androidスマホの場合(Google Homeアプリからキャスト)
Android端末の場合、Google Homeアプリを開いてFire TV Stickでインストールしたミラーリングアプリを選択。[画面をキャスト]→[画面をキャスト]と続けてタップすれば、テレビに映し出されます。
そのほか、画面上部から下方向にスワイプしてクイック設定パネルを呼び出し、[Smart View][スクリーンキャスト][画面のキャスト](端末によって項目名が異なる)といった項目をタップすることで映し出される場合もあります。
【注意】Fire TV Stickを検出できないAndroidスマホもある
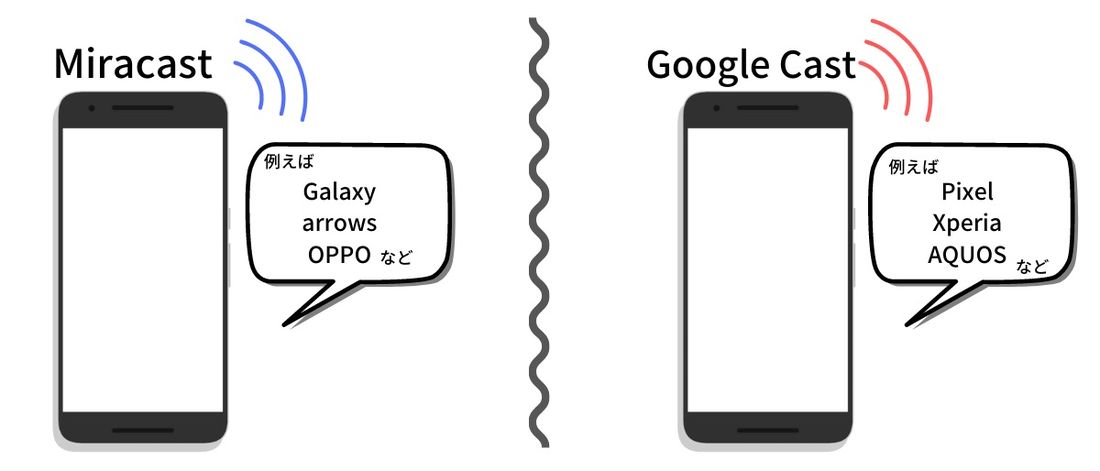
Xperiaシリーズの一部機種など、両方をサポートしているケースもある
Androidスマホの場合、Fire TV Stickでミラーリングできない機種もあります。Androidスマホのワイヤレス通信規格には「Google Cast(グーグルキャスト) 」と「Miracast(ミラキャスト) 」の2種類があり、このうちFire TV Stickに対応しているのはMiracast対応の端末のみです。
つまり、Google Castを搭載したAndroidスマホでは、Fire TV Stickを使ってミラーリングできません。Galaxy・arrows・OPPOシリーズはMiracastを、Pixel・Xperia・AQUOSシリーズはGoogle Castを搭載しているケースが多いですが、機種によっては両方をサポートしていることもあります。
Androidスマホを利用している人は、手元の端末がMiracast対応かどうかをメーカーやキャリアの公式サイトで事前に確認しておきましょう。
SPOTV NOWがテレビに出力される

これでSPOTV NOWの映像がテレビに出力されました。映像コンテンツの選択などは手元のスマホでおこないます。
本記事では、おおまかな手順を紹介しました。Fire TV Stickのミラーリング方法は以下の記事で詳しく解説しているので参照してください。
方法2:Chromecastでミラーリングする(Android端末/PC)
Android端末やPCの画面をChromecastでミラーリングすることで、SPOTV NOWをテレビで視聴できます。
PCの画面をミラーリングする際は、ブラウザにGoogle Chromeを使用したうえで、SPOTV NOWの公式サイトにログインしておきましょう。
Chromecastをセットアップする

左:Chromecastに電源ケーブルをセット 右:テレビのHDMI端子に接続
Chromecastをテレビにつないだら、Google Homeアプリからセットアップをおこないます。スマホ/PCとChromecastで同じWi-Fiに接続し、セットアップを進めます。
スマホ/PCの画面をキャストする
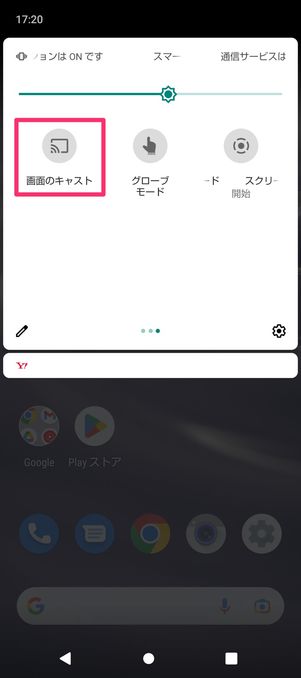
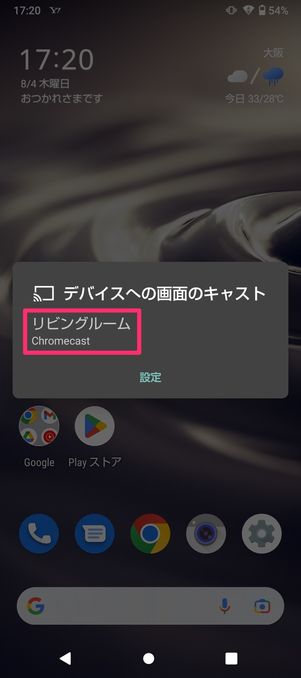

Androidスマホであれば、画面上部を下方向にスワイプし、クイック設定パネルを表示。[画面のキャスト]をタップし、キャスト先を選択します。確認画面で[今すぐ開始]をタップしてください。
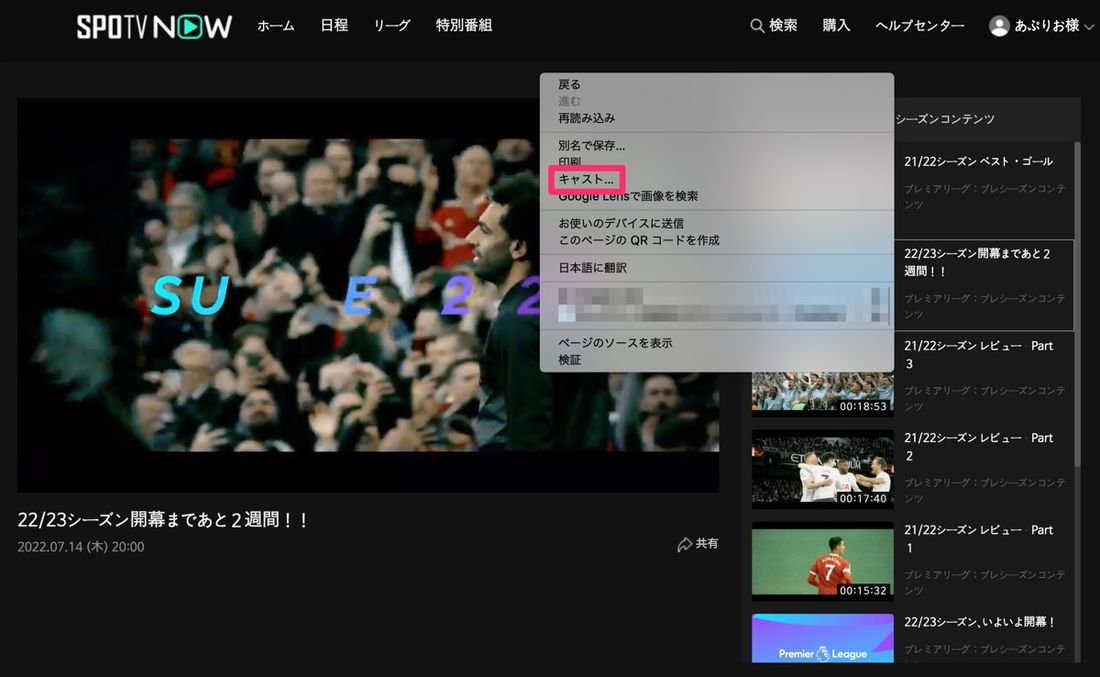
PCでミラーリングする際は、観たいコンテンツのページを開いて右クリックし、[キャスト]を選択します。
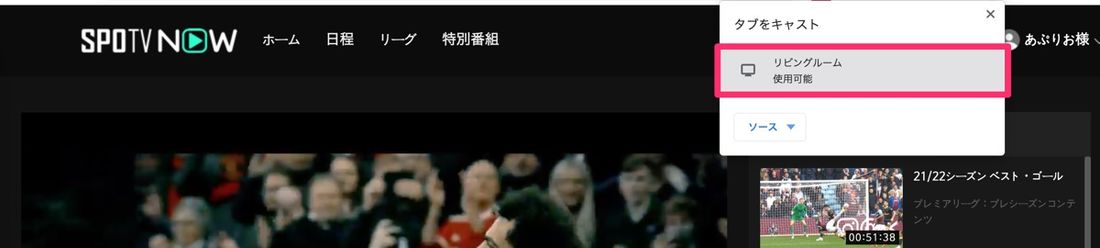
画面上部に表示されたポップアップからキャスト先を選択してください。
スマホ/PCの画面がテレビにミラーリングされる
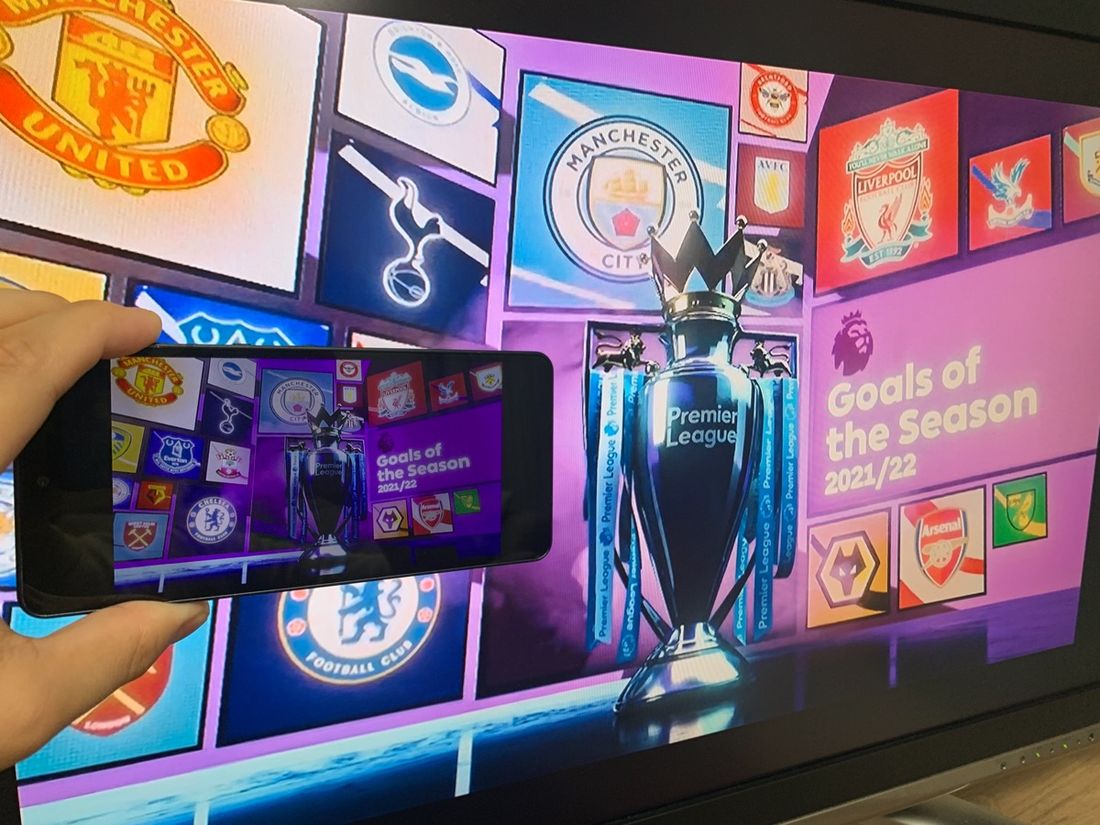
これでテレビにミラーリングされました。スマホであれば、スマホ側で観たいコンテンツを選択しましょう。PCの場合、動画を全画面表示するとテレビに映し出した映像も全画面表示されます。
方法3:HDMIケーブル・変換アダプタでテレビに出力する
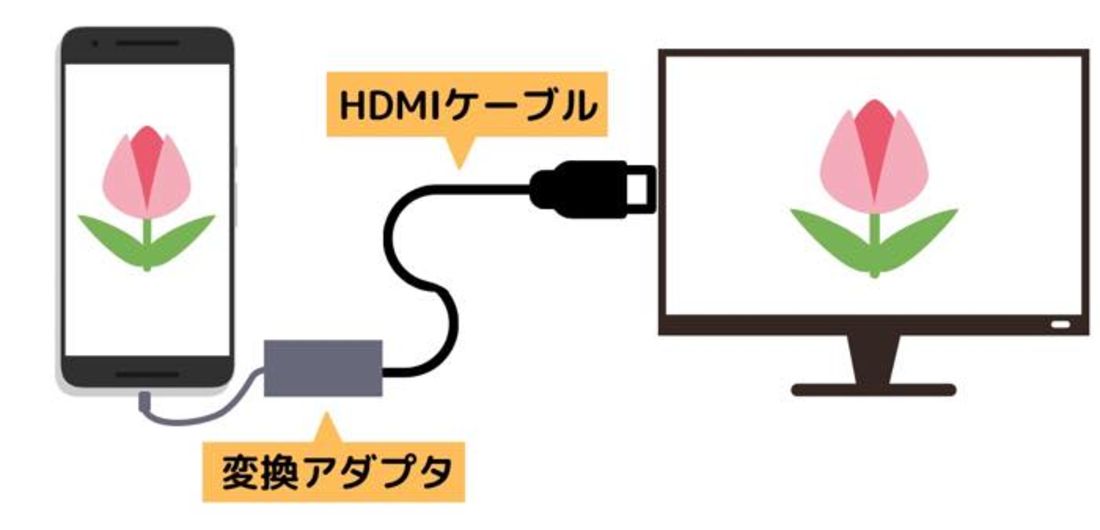
テレビとスマホをHDMIケーブルで接続し、スマホの画面をテレビに出力する方法もあります。Wi-Fi環境下でテレビに映し出すFire TV Stickと比べても安定した出力が可能で、映像の遅延やカクつきが少ないのが特徴です。
このとき、HDMIケーブルと変換アダプタがそれぞれ必要です。HDMIケーブルはレコーダーや家庭用ゲーム機に付属していたものを流用してもいいでしょう。
【注意】HDMIケーブルの出力に対応していないAndroidスマホもある
HDMIケーブルを使ってAndroidスマホからテレビに出力する場合、スマホは「DisplayPort Alternate Mode(DP Altモード)」に対応した機種である必要があります。
DP AltモードはUSB3.1からサポートされた拡張仕様であり、USB2.0には対応していません。DP Altモードに対応したAndroid端末はあまり多くなく、筆者の手元でも様々なAndroid端末で検証しましたが、画面に映し出せたのはGalaxy S21 5Gのみでした。
Androidユーザーは、この方法でテレビに映し出す前にメーカーやキャリアの公式サイトで自身の端末がDP Altモードに対応しているかどうかを確認しましょう。

変換アダプタはiPhoneとAndroidスマホで異なる
変換アダプタは、iPhoneとAndroid端末でそれぞれ異なります。
筆者が検証したものは、iPhone向けの「Lightning - Digital AVアダプタ」とAndroid端末向けの「Anker PowerExpand+ 7-in-1」。いずれもスマホとテレビを接続してSPOTV NOWを視聴できました。
「Anker PowerExpand+ 7-in-1」は通常価格6490円とやや値が張るため、同じアンカー製でより安価な「Anker PowerExpand+ USB-C & HDMI 変換アダプタ」もおすすめです。
スマホからHDMIケーブルを使ってテレビに映し出す方法は、以下の記事でも詳しく解説しています。
方法4:Fire TV StickでSPOTV NOWのブラウザ版を視聴する
Fire TV StickでSPOTV NOWのブラウザ版にアクセスし、ログインして視聴するという方法でもテレビ視聴が可能です。
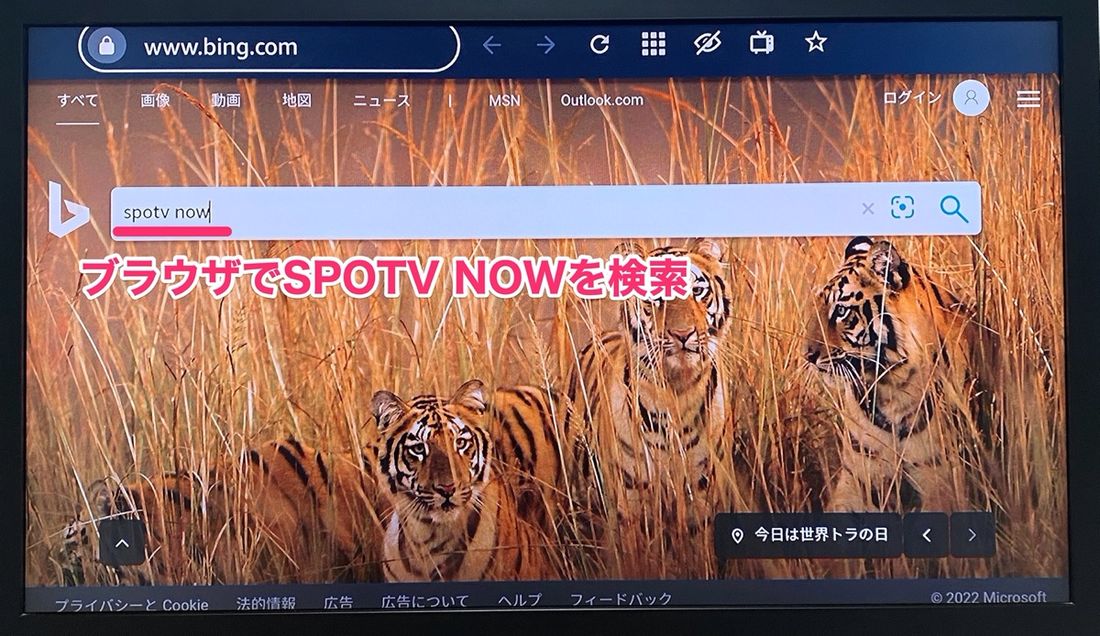
メニュー画面で[internet](Amazon silk)を選択すると、インターネットが起動します。「spotv now」と入力して検索し、検索結果からSPOTV NOWの公式サイトへアクセスしてください。
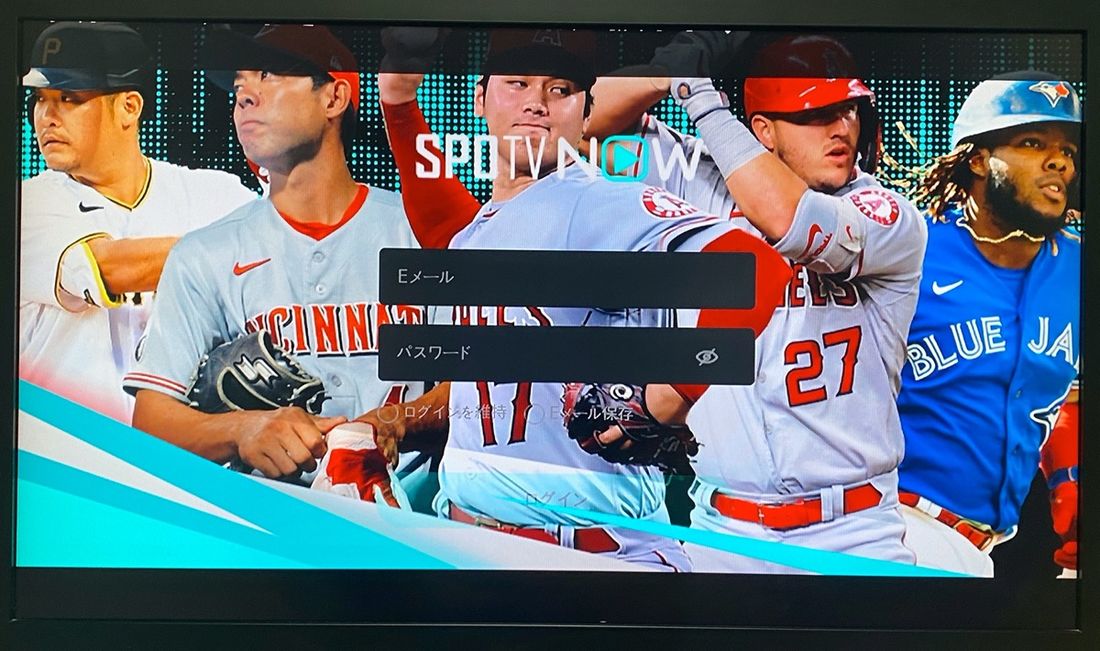
SPOTV NOWの公式サイトにアクセスしたら、メールアドレスやパスワードを入力してログインしてください。
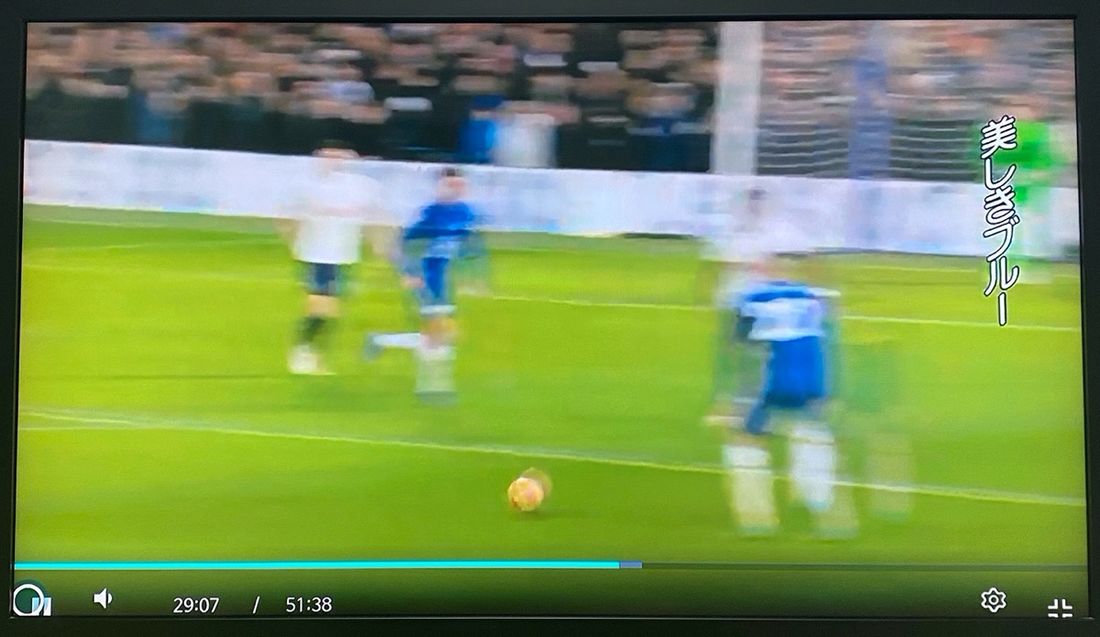
あとはブラウザのまま観たいコンテンツをテレビで再生しましょう。
U-NEXTのSPOTV NOWパックは2024年6月末に提供終了
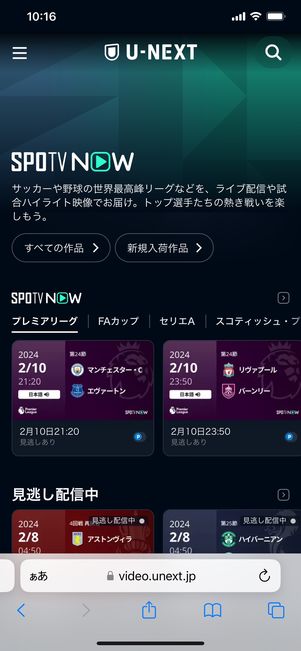
U-NEXT上でSPOTV NOWのコンテンツを視聴できる「SPOTV NOWパック」は2024年6月末に提供終了
U-NEXTとSPOTV NOWは、U-NEXT上でSPOTV NOWのコンテンツを視聴できる「SPOTV NOWパック」の提供を2024年6月30日をもって終了すると発表しました。6月10日に新規申し込みおよび自動更新の受付も停止し、更新日以降はサービスを利用できなくなります。
SPOTV NOWパックは、SPOTV NOWのコンテンツを最も鮮明な画質で視聴できる方法のひとつでした。U-NEXTはFire TV StickやChromecastでのテレビ視聴に公式に対応しているため、映像の遅延も比較的少なく高画質で視聴できたのです。
7月1日以降はU-NEXTでSPOTV NOWパックを利用できなくなるため、提供元の「SPOTV NOW」で視聴するほかありません。SPOTV NOWのコンテンツをテレビで視聴したいなら、プレミアムプランに加入するか本記事で紹介している方法を試してください。
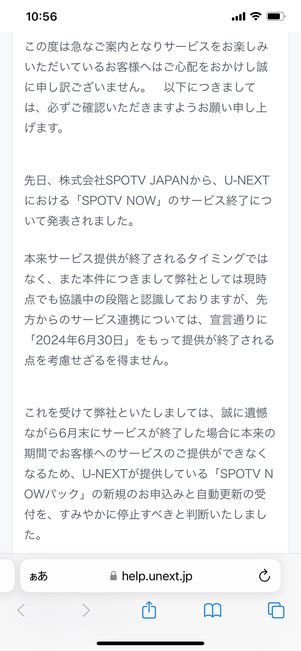
U-NEXTはSPOTV NOWパックの提供終了について、「本来サービス提供が終了されるタイミングではなく、また本件につきまして弊社としては現時点(※編注:リリース日の6月4日時点)でも協議中の段階と認識」だと主張。一方的なサービス終了の通告は「誠に遺憾」であるとしています。
まとめ:最も画質が良かった方法はどれ?
本記事で紹介した4つの方法を筆者が検証した結果、SPOTV NOWの映像の画質を最もキレイにテレビ視聴できたのは、「方法3:HDMIケーブル・変換アダプタでテレビに出力する方法」です。スマホとテレビの映像にほとんど時差はなく、映像のカクつきも他の方法に比べて少ない印象でした。
ただ、本来は公式にサポートされていない方法を用いているため、AmazonプライムビデオやNetflixのような動画配信サービスをテレビで視聴した時の鮮明さと比較すると、どうしても画質の低さは否めません。また、テレビへの出力に対応する端末が限られるのも難点です。
「方法1:Fire TV Stickでミラーリングする方法」と「方法2:Chromecastでミラーリングする方法」はさらに厳しかったのが現状です。最も画質が悪かったのは「方法4:Fire TV StickでSPOTV NOWのブラウザ版を視聴する方法」でしたが、方法1〜3に対応しない端末を持っている人でも利用できるメリットがあります。
本記事で紹介している方法はいずれも非公式であるため、将来的にいつまで利用できるかは不明瞭です。公式にサポートされた方法でテレビ視聴したい、鮮明な画質でテレビ視聴したいという人は、SPOTV NOWのプレミアムプランに加入すべきでしょう。





