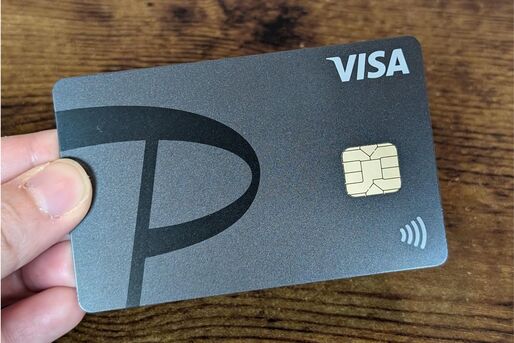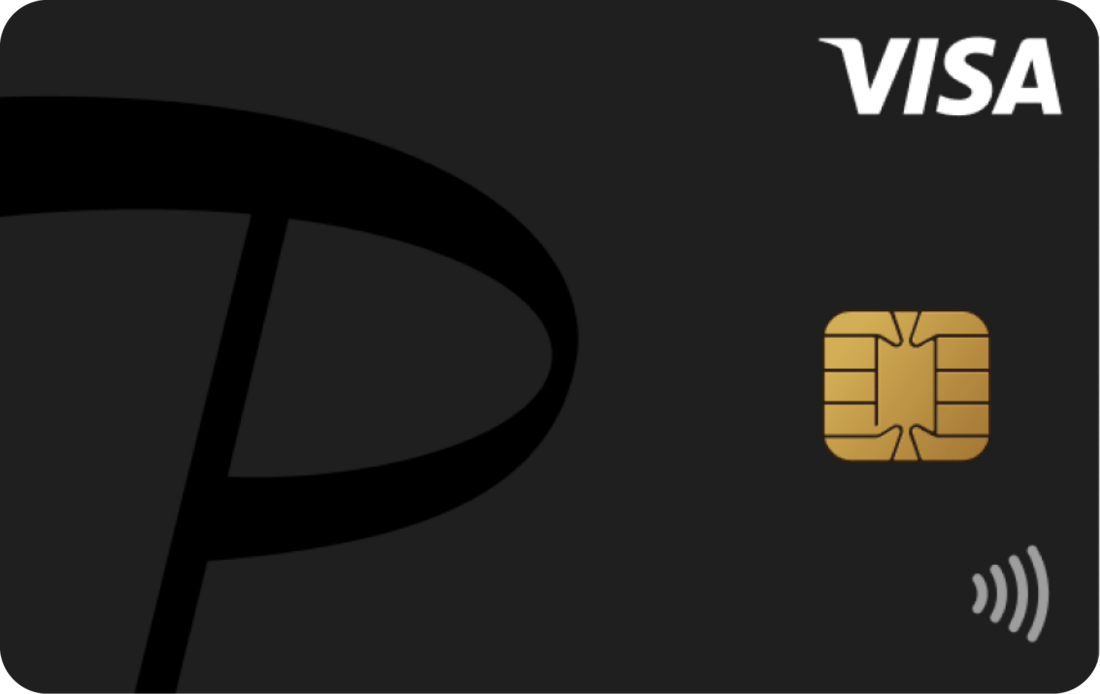本記事では、PayPayカードの作り方・使い方を解説します。申し込み手順や審査・カード到着までにかかった時間、PayPayとの連携方法や明細の見方など、一連の流れを詳しくレポートします。これからPayPayカードを申し込もうと思っている人は、ぜひ参考にしてください。
詳細情報をチェック
PayPayカードの作り方
さっそく、PayPayカードの申し込み手順を紹介します。「申し込み〜審査完了まで」と「審査完了〜実際に利用するまで」の二段階に分けて解説しているので、自身の状況にあわせてチェックしてください。
申し込み〜審査完了まで
スマホでPayPayカード申し込みサイトにアクセス
まずは、以下のボタンをタップして、PayPayカードの申し込みページにアクセスしてください。なお、PayPayカードの申し込みはスマートフォン(iPhoneまたはAndroid)でのみおこなえます。パソコンや電話での申し込みは受け付けていません。
申込みはこちら
PCからの申込みはこちら
PayPayカードはPCブラウザからだと申し込めません。下のコードをスマホのカメラやQRコードアプリで読み取り、スマホブラウザでPayPayカード公式サイトにアクセスしてください。
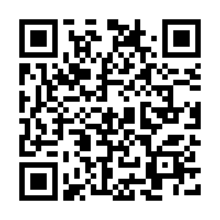
Yahoo! JAPAN IDでログインする
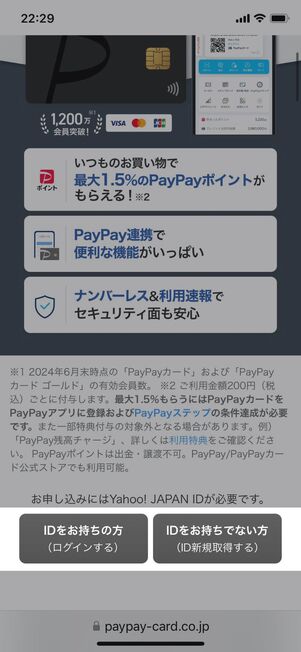
Yahoo! JAPAN IDの有無を選択する
申し込み画面が表示されたら、まず「Yahoo! JAPAN ID」の有無を選択します。PayPayカードの申し込みには「Yahoo! JAPAN ID」が必須です。持っていない人は[IDをお持ちでない方]に進んで、登録を済ませてください。
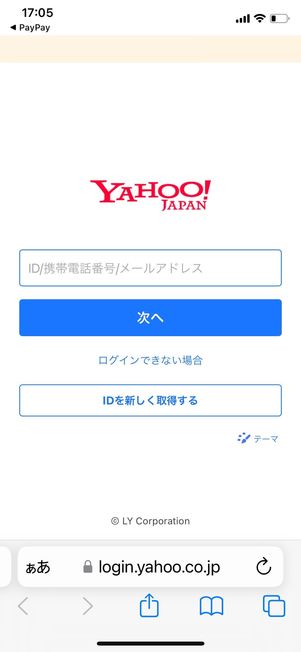
[IDをお持ちの方]に進むと、Yahoo! JAPAN IDのログイン画面が表示されます。自身のYahoo! JAPAN IDとパスワードを入力してログインしてください。
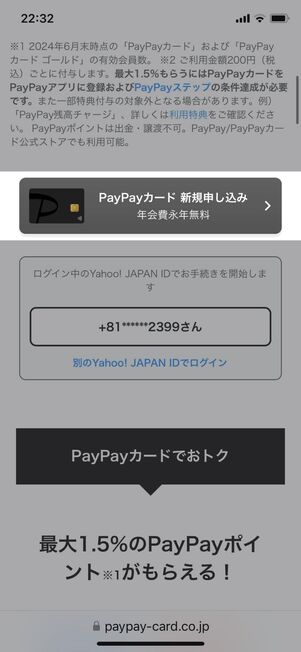
[PayPayカード 新規申し込み]をタップ
Yahoo! JAPAN IDでログインすると[PayPayカード 新規申し込み]ボタンが表示されます。Yahoo! JAPAN IDに間違いがなければ、[PayPayカード 新規申し込み]ボタンをタップしましょう。
氏名・生年月日・国籍・住所を入力
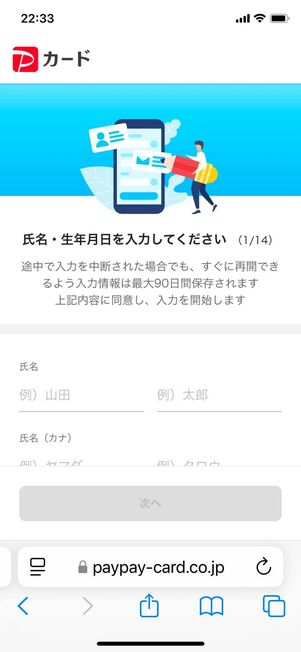
氏名・生年月日を入力
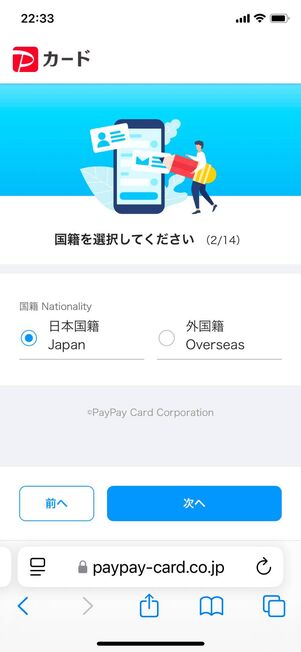
国籍を選択
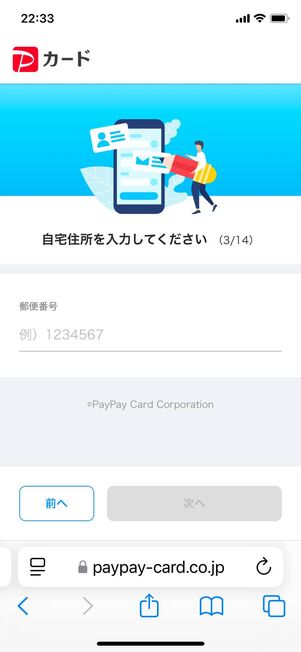
自宅住所を入力する
PayPayカード申し込み用の入力フォームが表示されます。案内に従って「氏名・生年月日」「国籍」「自宅住所」を入力していきます。
性別・携帯番号・メールアドレスを入力
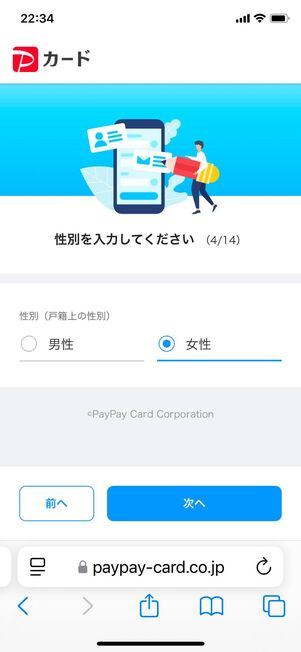
性別を選択(戸籍上の性別)

携帯電話番号を入力
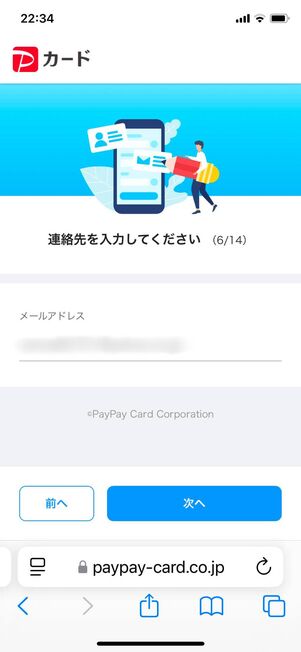
メールアドレスを入力
案内に従って「性別」「携帯番号」「メールアドレス」を入力します。ここで入力する電話番号は、必ずSMSの受信ができるものを入力してください。たとえば、「050」で始まる音声通話専用のSIMや、データ通信専用のSIMなどを利用している場合はSMS認証ができない可能性が高いです。注意しましょう。
職業・世帯人数・年収を入力する

職業を選択する
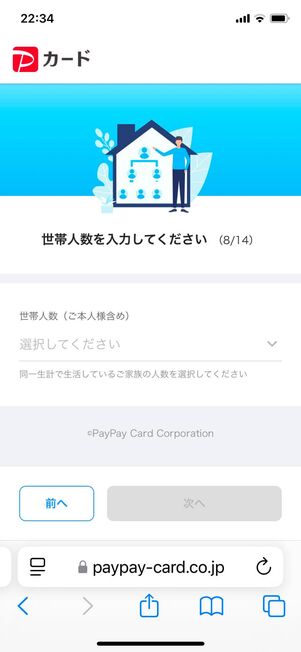
世帯人数を入力する
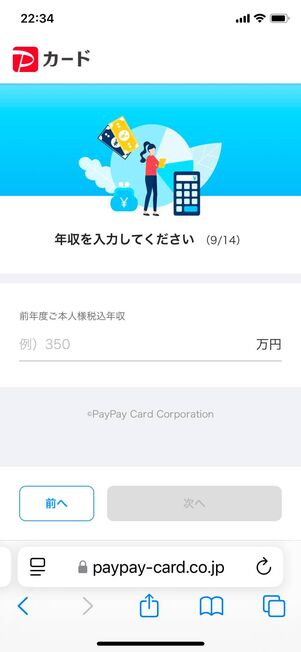
年収を入力する
引き続き「職業」「世帯人数」「年収」をそれぞれ入力します。なお、PayPayカードの申込条件には「ご本人様または配偶者に安定した継続収入がある方」と記載されています。
「正社員でなければならない」「年収〇〇万円以上でなければならない」といった具体的なことは何も記載されていません。したがって、満18歳以上(高校生除く)で本人または配偶者に安定した継続収入があれば、基本的にはどんな職業・身分でも申し込み可能です。
住まい・利用目的を選択する
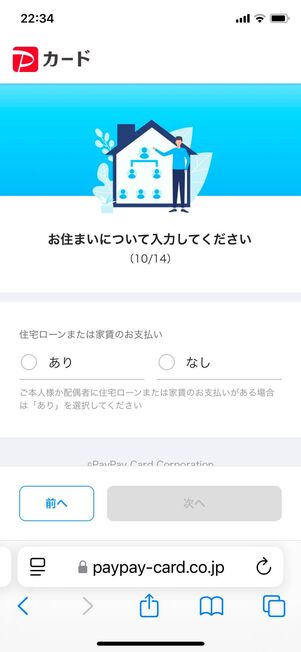
住宅ローンまたは家賃の支払いがあるか否か選択
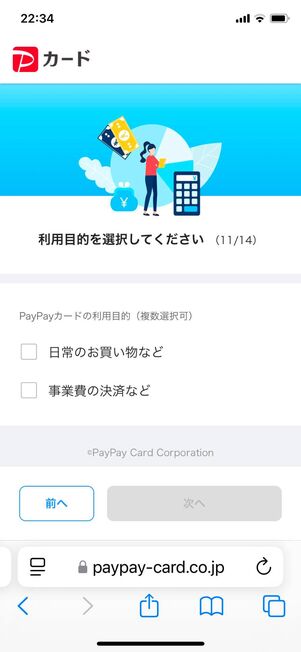
PayPayカードの利用目的を選択する
住宅ローンや家賃支払いの有無、勤務先情報(会社名や電話番号など)、利用目的をそれぞれ入力します。
国際ブランドを選択して4桁の暗証番号を設定する
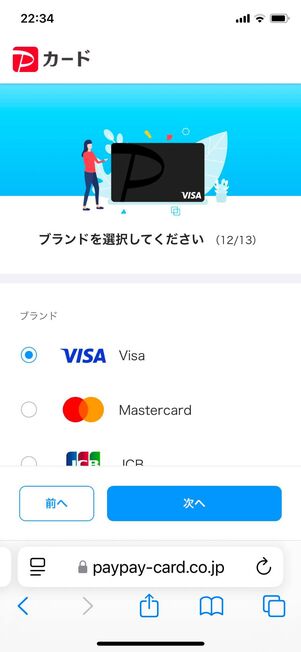
国際ブランドを選択する
クレジットカードのブランドをJCB・Visa・Mastercardのなかからひとつ選択しましょう。各カードブランドの特徴や違いについては、以下の特集で詳しく解説しています。こちらを参照ください。
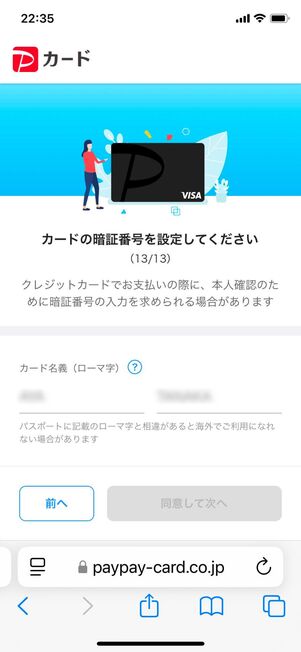
カードの暗証番号を設定
![[同意して次へ]をタップ](/sites/default/files/styles/portrait_lg_1/public/2025/01/16/202500116-paypaycardr-26a.jpg)
[同意して次へ]をタップ
カード名義を確認し、数字4桁の暗証番号を設定します。カード決済の際にここで設定した番号の入力が求められる場合があります。数字4桁に何を設定したか、確実に覚えておきましょう。
内容を確認して申し込みを確定する
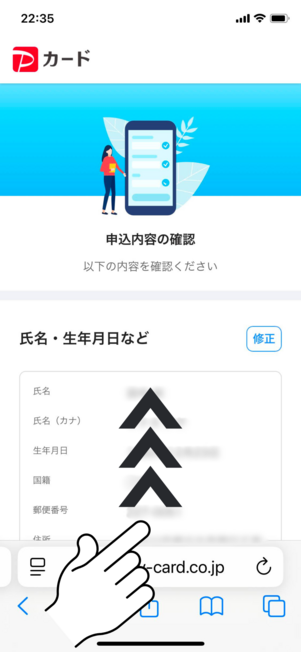
氏名・生年月日・住所などを確認
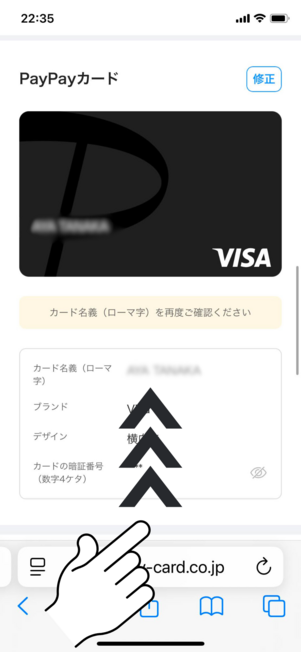
カードの名義や暗証番号などを確認
![[上記規約等に同意して申し込む]をタップ](/sites/default/files/styles/portrait_lg_1/public/2025/01/16/30.png)
[上記規約等に同意して申し込む]をタップ
申し込み内容の確認画面が表示されます。一通りチェックしたら、一番下の注意事項を確認し、[上記規約等に同意して申し込む]をタップしましょう。
引き落とし口座を登録(必須ではない)
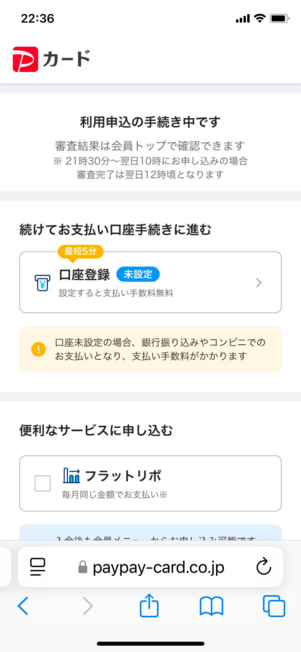
申し込み完了画面
「利用申込の手続き中です」という画面に切り替わります。審査結果が出るまで、しばらく待ちましょう。
なお、ウェブで口座登録をする場合は、[口座登録]ボタンをタップして手続きをしてください。ウェブでの口座登録は必須ではありませんが、可能であれば済ませておくのがおすすめです。ウェブで口座設定しておけば、審査完了後すぐにPayPayカードの16桁のカード番号やセキュリティコード(いわゆるバーチャルカード)が発行されます。ネットショッピングでの支払いやPayPayクレジットとして即日使用可能というわけです。
一方、郵送で口座登録する場合は、PayPayカードが郵送で手元に届くまで1週間ほど待たなければなりません。PayPayカードを早く使用したい人はウェブで口座登録を済ませましょう。
審査結果を確認する
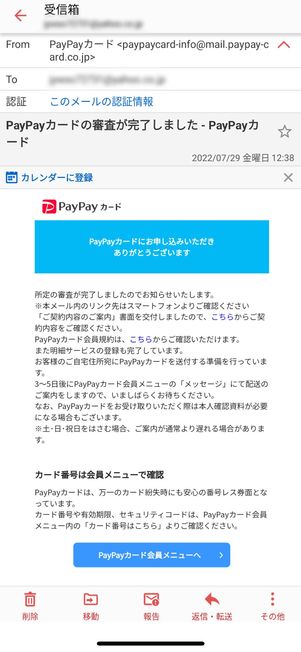
PayPayカードの審査完了を知らせるメール
しばらくすると、審査結果を知らせるメールが届きます。筆者の場合、審査に要した時間は4分でした。
筆者がこれまで発行してきたクレジットカードのなかでも最速です。審査にかかる時間は個人差が大きいとは思われますが、申し込みサイトで「最速2分」と謳っているだけのことはあります。
審査完了〜実際に利用するまで
PayPayカードの審査に通過したら、以下5つの作業を済ませましょう。
ただ、郵送での口座登録を選択した場合は、審査を通過した後にPayPayカードが手元に届くまで待つ必要があります。PayPayカードを受け取ってから以下の作業をおこなってください。
PayPayカード会員サイトにログイン
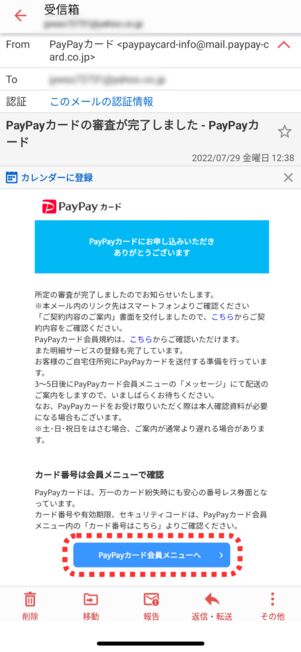
[PayPayカード会員メニュー]へをタップ
審査完了メールの[PayPayカード会員メニューへ]ボタンをタップして、Yahoo! JAPAN IDでログインしましょう。以下のボタンからもログイン画面にアクセスできます。
Yahoo! JAPAN IDでのログインが完了すると、PayPayカード会員専用ページが開きます。このPayPayカード会員専用ページから、利用明細や請求金額、自身のカード情報などをチェックできる仕組みです。もしくは「PayPay」アプリ上でもこれらの情報を確認できます(詳しくは後述)。
Yahoo! JAPAN IDをPayPayアプリに連携する
続いて、PayPayカードの申し込み時に使ったYahoo! JAPAN IDをPayPayアプリに連携させましょう。この作業をやっておかないと、PayPayカードの利用特典(最大1.5%のPayPayポイント)を受け取ることができません。
PayPayカードの審査が完了したら(もしくは手元に届いたら)、なるべく早めに連携を済ませておくことをおすすめします。
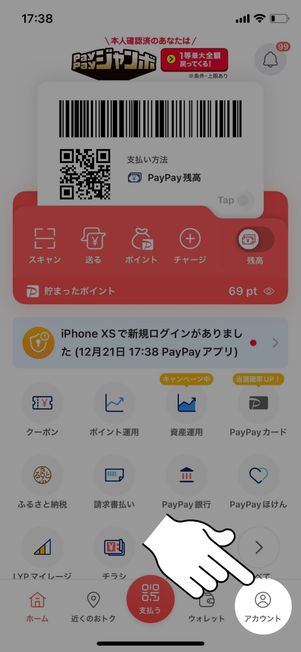
PayPayアプリを起動して「アカウント」タブを開きます。
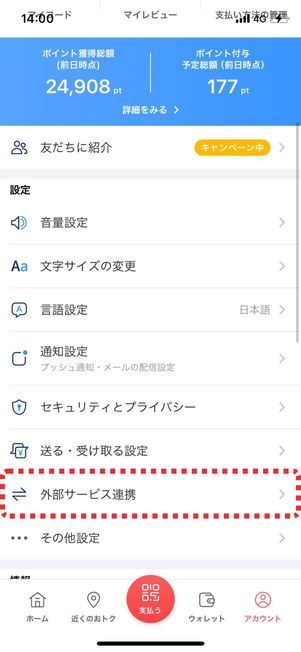
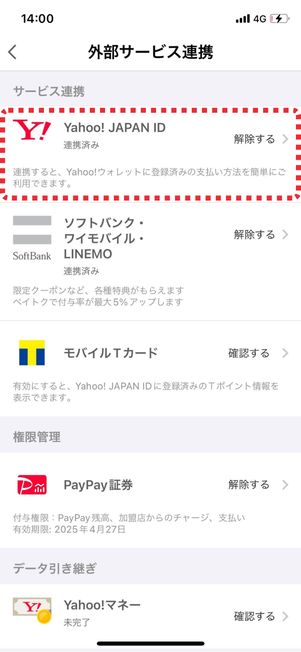
[外部サービス連携]に進みます。Yahoo! JAPAN IDの項目に「未連携」と記載されている人は、ここをタップ。PayPayカードの申し込み時に使ったYahoo! JAPAN IDでログインして連携させましょう。
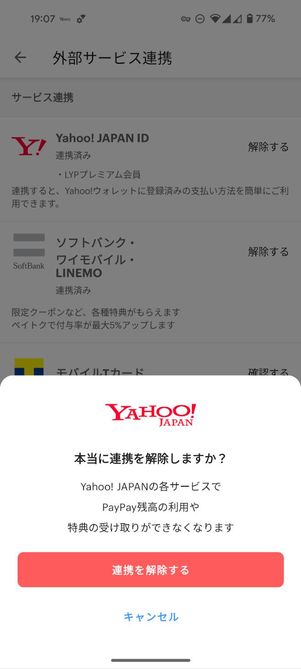
Yahoo! JAPAN IDの項目に「解除する」と記載されている人は、すでにYahoo! JAPAN IDとの連携が完了しています。それがPayPayカードの申し込み時に利用したYahoo! JAPAN IDであれば、問題ありません。
一方で、どのYahoo! JAPAN IDを連携したのか記憶にない場合は、一度解除して再度連携させるのが確実です(連携中のYahoo! JAPAN IDは確認できない仕様)。
PayPayアプリにPayPayカードを登録する
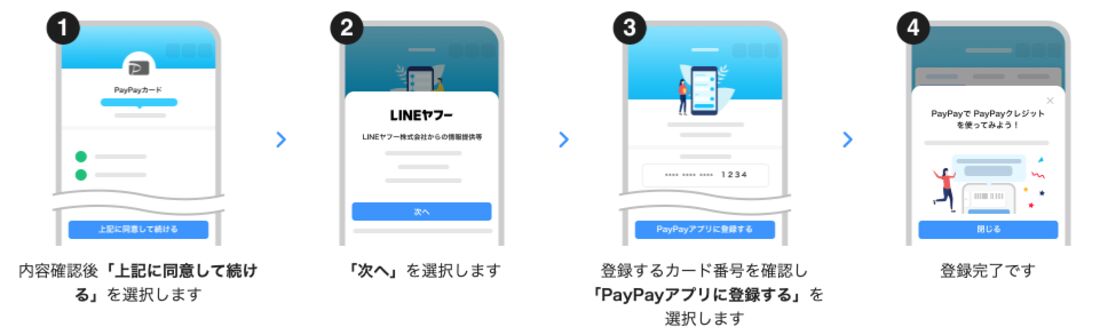
以下のボタンをタップして、PayPayアプリにPayPayカードを紐づけましょう。PayPayカードの決済情報(16桁のカード番号、3桁のセキュリティコード、有効期限)や利用明細、請求金額などをPayPayアプリで確認できるようになります。
郵送でPayPayカードを受け取る
審査に通過してからちょうど1週間後、カード本体が自宅に届きました。
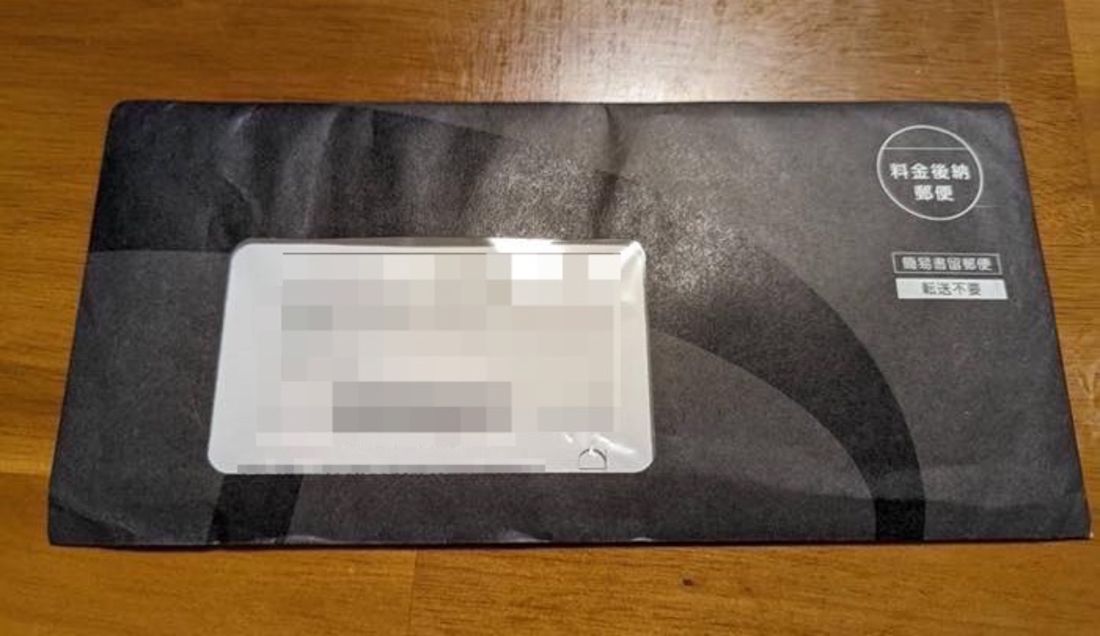
筆者はウェブで口座設定を済ませているので、郵便局の簡易書留で届きました。対面でサインをすれば受け取り完了です。
一方、ウェブで口座設定をしていない人は、受け取り時に顔写真付きの本人確認書類(運転免許証やパスポートなど)の提示が求められます。準備しておくとよいでしょう。

封筒には、使い方などが記載された書類と預金口座振替依頼書、そしてPayPayカードが同封されていました。PayPayカードは台紙に貼り付けてあるので、丁寧に剥がしましょう。
また、郵送での口座設定を選択した人は、預金口座振替依頼書に必要事項を記入して所定の住所に送る必要があります。捨ててしまわないように注意してください。

ナンバーレスなので、16桁のカード番号、3桁のセキュリティコード、有効期限といった情報は表にも裏にも記載されていません。これらの情報はPayPayカード利用者専用ページ、もしくはPayPayアプリから確認します。
カード裏面に署名する
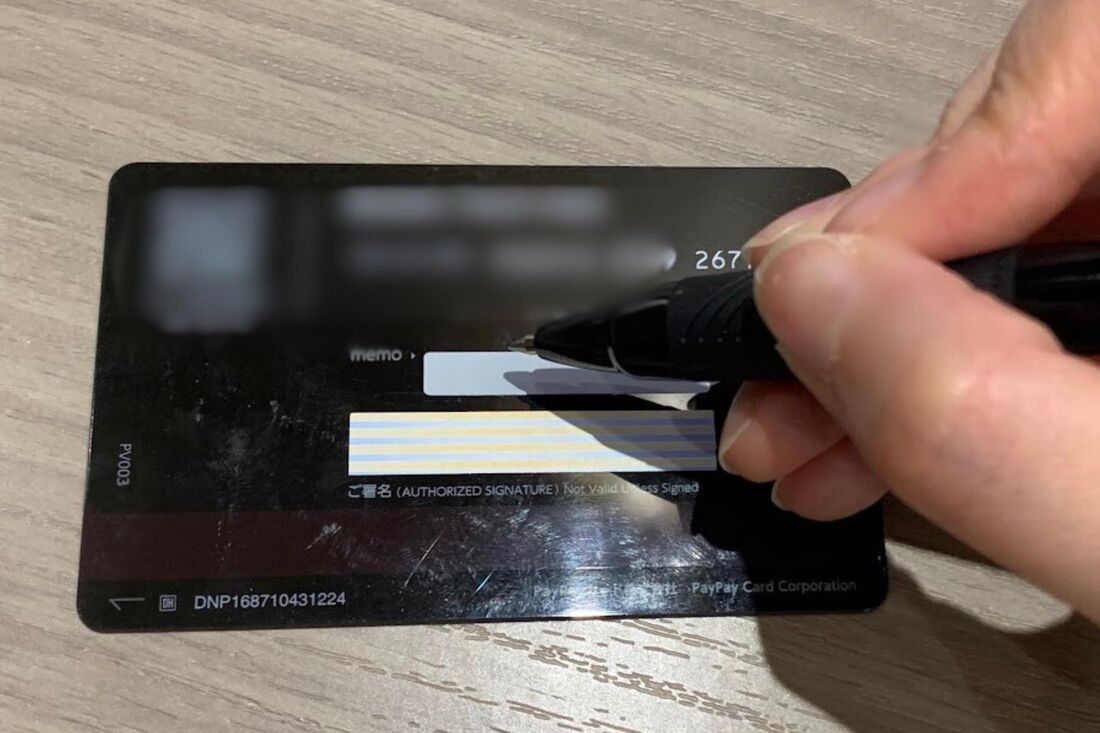
実店舗でカードを使う前に、署名(自分の名前)を記入しておきます。裏面に署名の記入欄があるので、油性ペンなどで消えないように書いておきましょう。
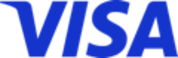
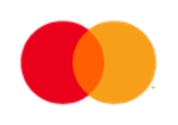

| 年会費 |
0
永年無料
|
|---|---|
| 還元率 |
1.00% ~ 1.50%
200円(税込)ごとに最大1.5%のポイント
|
| ポイント |
PayPayポイント
|
| ウォレット |
Apple Pay
Google Pay
|
|
QUICPay
| |
| 申込条件 |
日本国内在住で満18歳以上(高校生不可)、本人または配偶者に安定した継続収入がある、有効なYahoo! JAPAN IDを保有している、本人認証が可能な携帯電話を持っている
|
| 審査/発行 |
最短2分審査
/
最短7分発行(申込5分・審査2分)
|
| 支払い |
毎月末日締め 翌月27日引落 |
年会費無料で利用金額200円(税込)ごとに最大1.5%のPayPayポイント獲得(1ポイント=1円相当)。PayPayポイント攻略に必携のクレカ
国際ブランドごとに1枚ずつ、合計3枚まで発行可能
ナンバーレスで安心のセキュリティ
PayPayカードの使い方・使い道
各種設定を終えたら、いよいよ実店舗でPayPayカードを使ってみましょう。ここからはPayPayカードの主な使い方を5通り紹介します。
使い方1:実店舗でクレジットカード決済をする

PayPayカード単体での決済
PayPayカードは、ICチップ搭載型のクレジットカードです。セルフで支払う際は、読み取り端末にカード(ICチップ側)を差し込みましょう。必要に応じて暗証番号を入力すれば決済完了です。
使い方2:カードを端末にかざしてタッチ決済をする
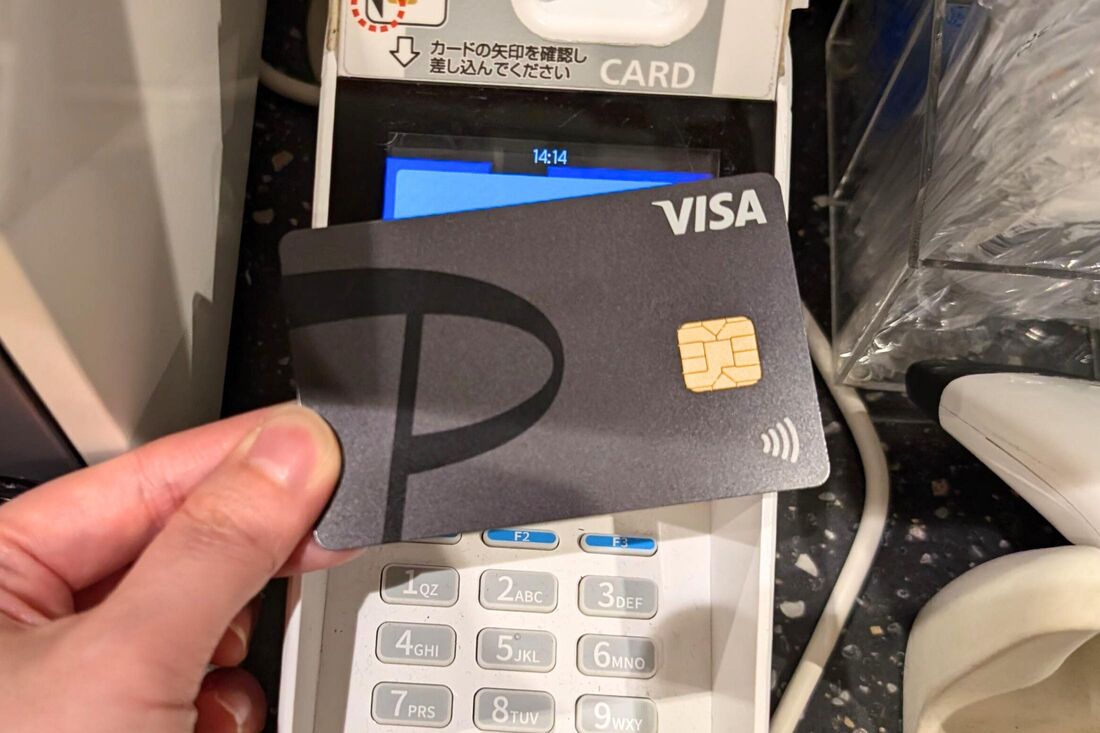
PayPayカードにはタッチ決済(コンタクトレス)機能が付いており、対応店舗ではカードを端末にかざすだけで決済が完了します。暗証番号の入力やカードの差し込みが不要なため、スムーズに支払いが可能です。
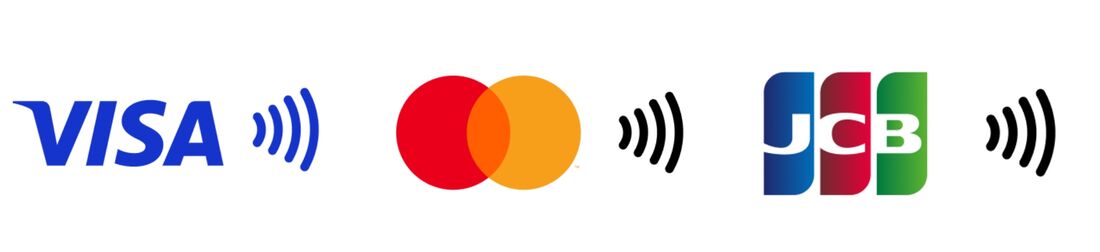
タッチ決済対応店舗は、上記のマークが目印です。PayPayカードを発行したらぜひ活用してみてください。
使い方3:オンラインサービスでクレジットカード決済をする
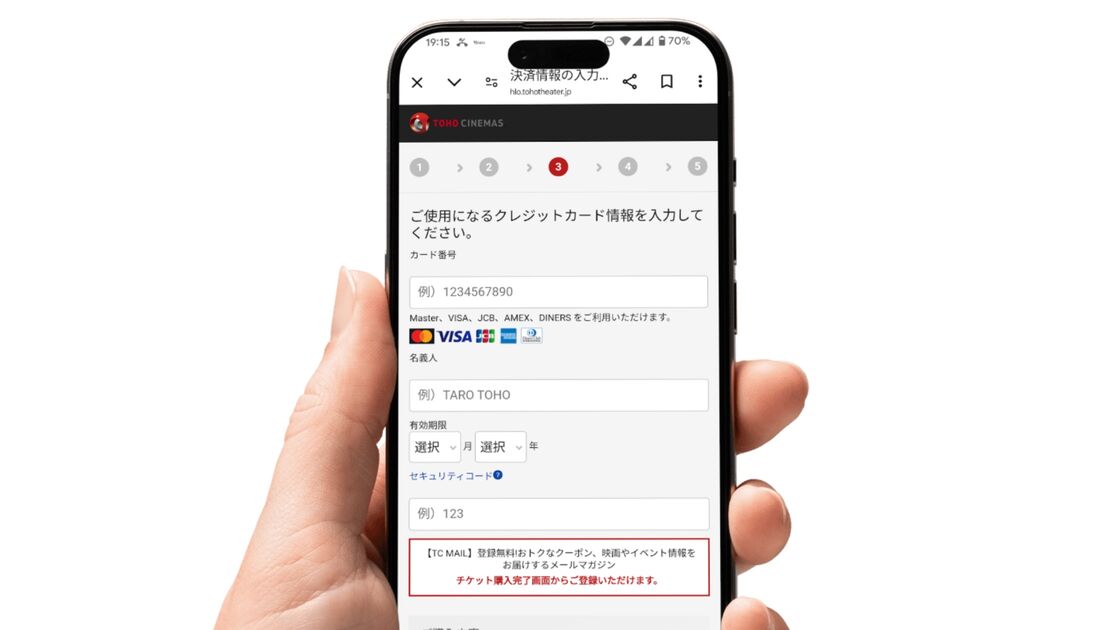
ネットショッピングやサブスクリプションサービスの支払いにも、PayPayカードを利用できます。ただし、PayPayカードはナンバーレス仕様のカードです。そのため、オンライン決済に必要な16桁のカード番号、3桁のセキュリティコード、有効期限といった情報はカード本体に記載されていません。
これらの情報は、PayPayカード利用者専用ページまたはPayPayアプリから確認する必要があります。

PayPayアプリから確認する場合は、前述した前述した手順でPayPayクレジットに切り替えて[Tap]を押します。「PayPayカード」の横の目のマークを押すと、16桁のカード番号、3桁のセキュリティコード、有効期限などの情報が表示されます。
使い方4:PayPayアプリの「PayPayクレジット」で決済する
PayPayカードをPayPayアプリに紐づけると、「PayPayクレジット」を利用できるようになります。残高払いと違って事前にチャージしておく必要がないので、残高不足を気にせずドンドン決済できて便利です。
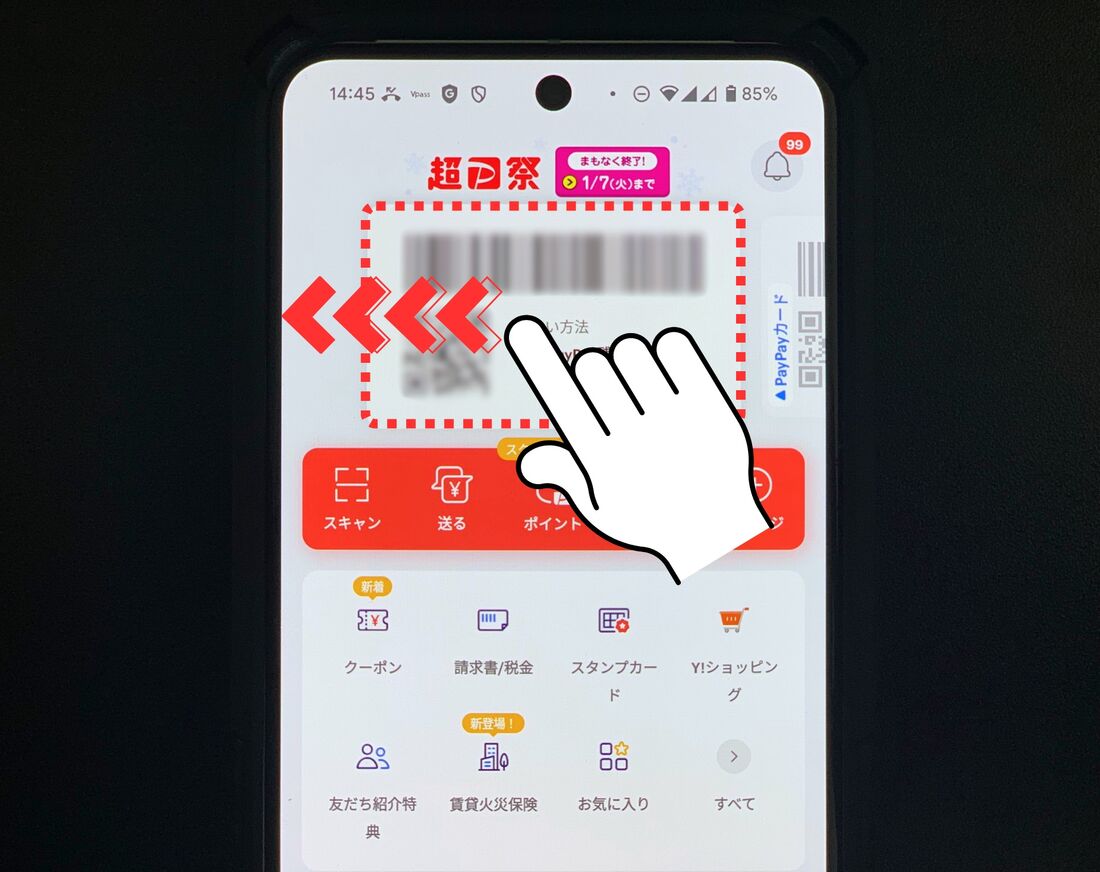
コード部分を左に向かってスワイプする
PayPayカードの連携を済ませたら、PayPayアプリを起動。バーコード部分を左にスワイプしましょう。
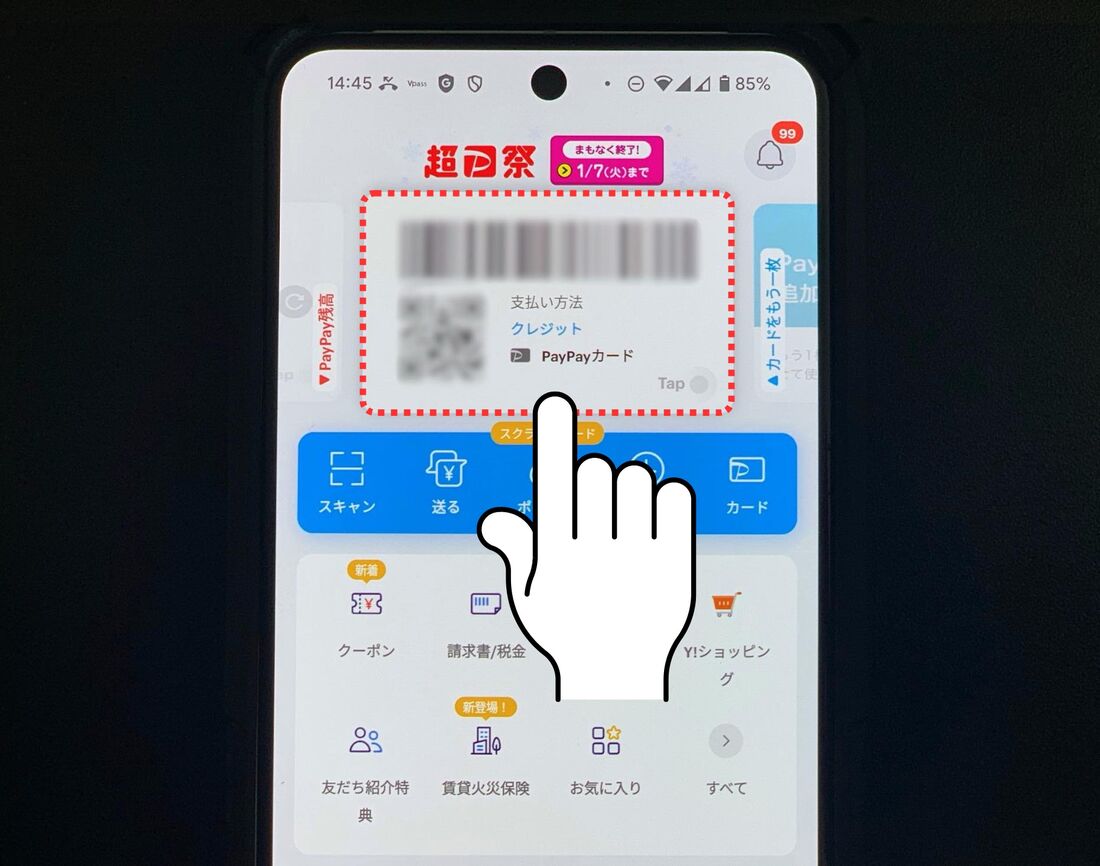
PayPayクレジットになったらコード部分をタップ
支払い方法が「クレジット」に切り替われば準備OKです。必要に応じてバーコード部分をタップして拡大表示しましょう。PayPayカードで支払う設定になっているので、チャージ不要で決済ができます。
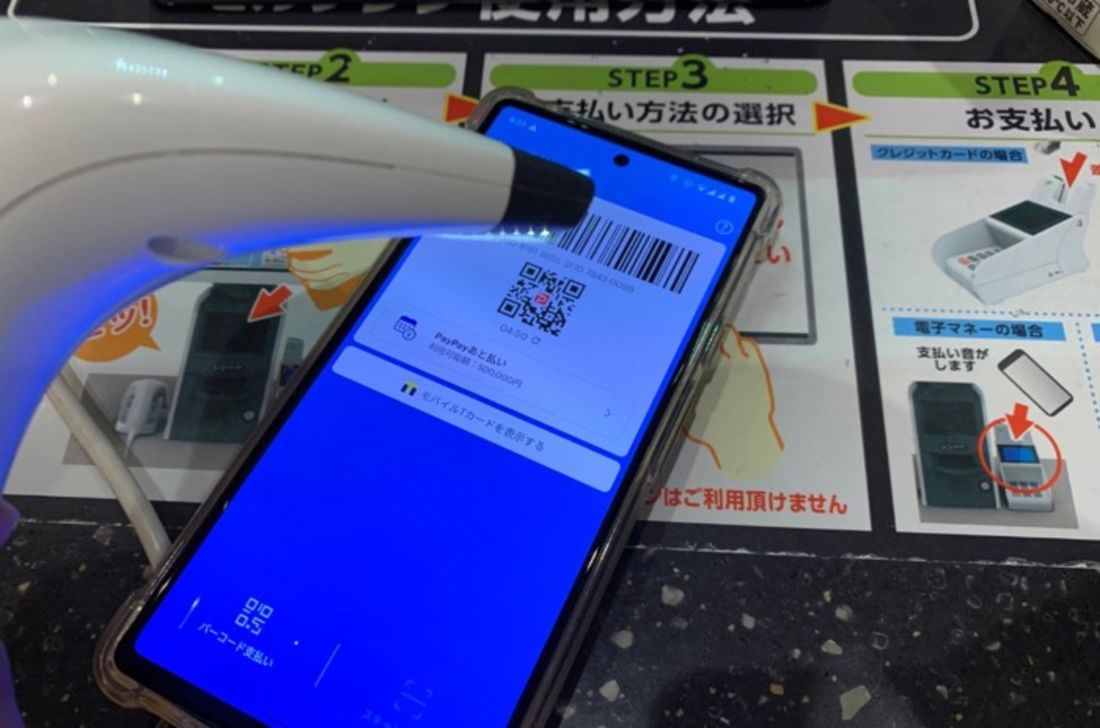
あとは、コードを専用機器にかざすか、店頭スタッフに提示すれば支払い完了です。
使い方5:PayPayカードを使ってPayPay残高にチャージする

PayPayアプリを起動し「+チャージ」をタップ
PayPayカードを使って「PayPay残高」にチャージすることもできます。限度額をしっかり把握できるので、使い過ぎを防止したい、予算を決めて金額を管理したいという人にはおすすめです。また、チャージした残高を他ユーザーへの送金に利用することもできます。
ただ、PayPayカードを使ってPayPay残高にチャージしても、PayPayカードの特典は付与されません。注意しましょう。
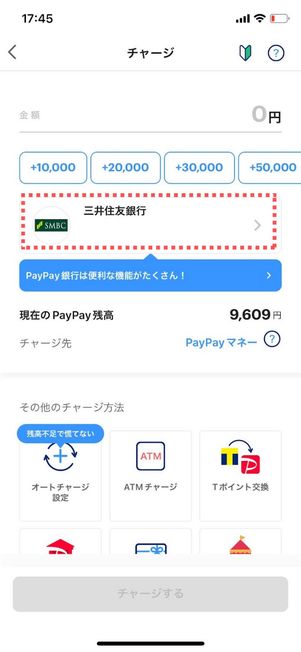
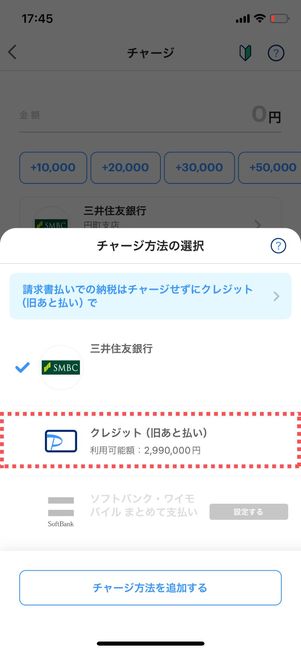
チャージ方法(設定済みのものが表示)の部分をタップし、クレジットに変更します。あとは、任意の金額を入力してチャージすればOKです。
なお、クレジット経由でチャージした残高は「PayPayマネーライト」に分類されます。PayPayマネーライトは「出金(払い出し)」はできない仕組みなので注意しましょう。両者の違いについては以下の記事を参照してください。
使い方6:Apple Payを介してQUICPay決済をする(iPhoneのみ)

PayPayカードをApple Payに登録すると「QUICPay」が使える
PayPayカードの情報をiPhoneの「Apple Pay」に登録すれば、非接触型決済の「QUICPay」が利用できます。スマホの背面をかざして決済できるようになります。
アプリを立ち上げたり、QRコードを表示したりする必要がないので、正直「PayPay」アプリで支払うよりも圧倒的にスピーディー。筆者個人的には一番重宝している支払い手段です。なお、QUICPayで支払った場合も、PayPayカードの利用特典はしっかり付与されます。安心してください。
Apple PayにPayPayカードを紐付けて支払う手順
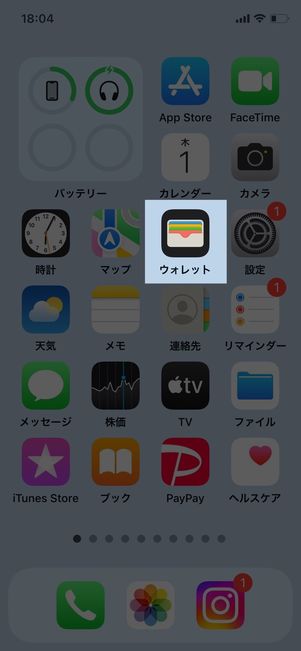
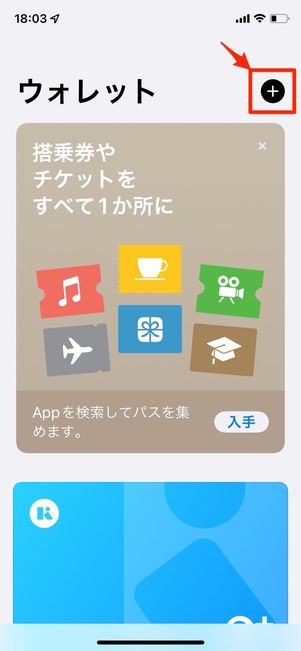
PayPayカードを「Apple Pay」に登録するには、iPhoneで「ウォレット」アプリをひらきます。[+]マークをタップしてください。
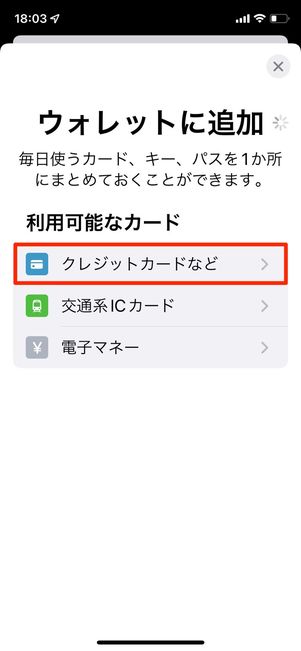
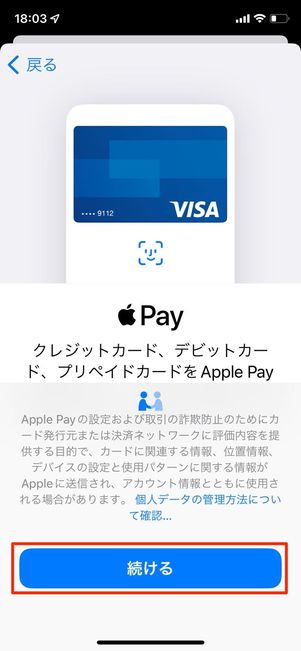
[クレジットカードなど]に進み、Apple Payの概要を一読したら[続ける]を押します。
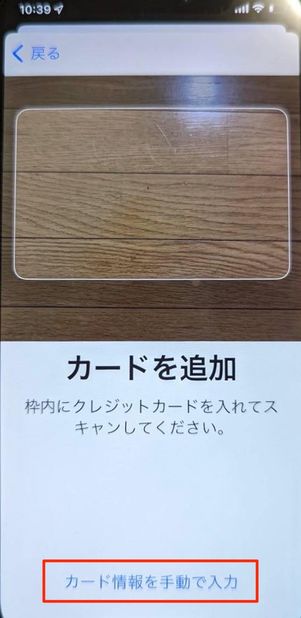
をタップし、PayPayカードの情報(16桁のカード番号、3桁のセキュリティコード、有効期限など)を入力してください。
なお、これらの情報はPayPayカード本体には記載されていません。PayPayカード会員ページやPayPayアプリから確認しましょう。
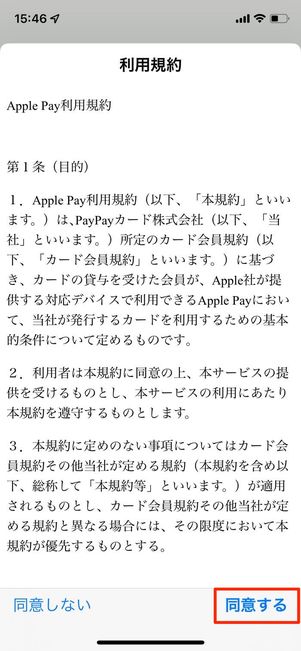

利用規約が表示されるので一読し、問題なければ[同意する]ボタンをタップします。画面に「QUICPay」と表示されたら[次へ]を押しましょう。
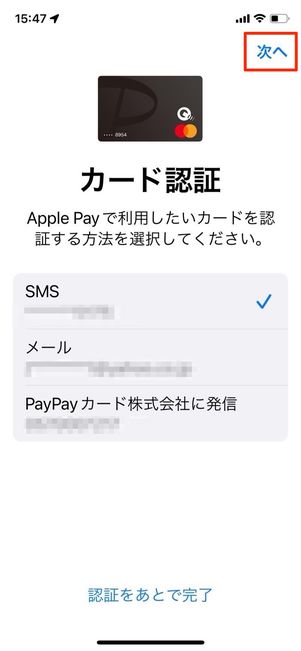
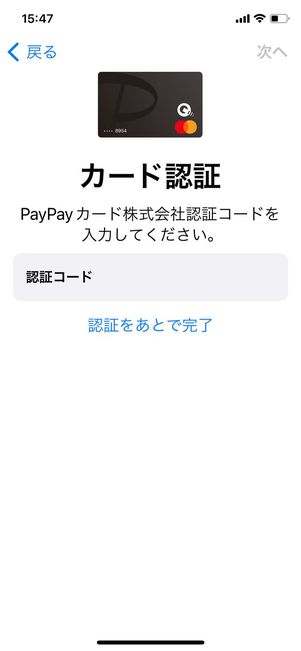
カード認証をおこないます。SMS、メール、通話のなかから認証方法を選択して[次へ]をタップ。認証コードを入力すれば、Apple Payへの登録は完了です。
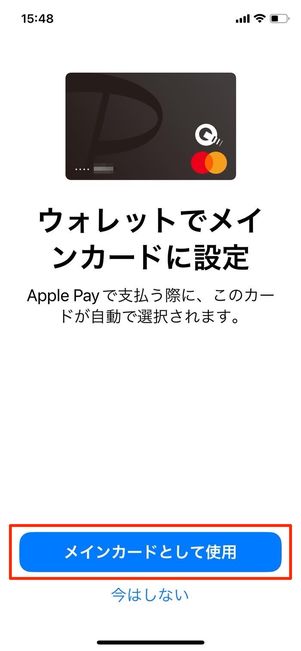
最後に[メインカードとして使用する]を選択すれば、PayPayカードですぐに決済できるようになります。

このマークがある店舗で支払いに利用可能
買い物をしたい店舗が「QUICPay」対応であることを確認したら、決済時にレジスタッフに「クイックペイで」と伝えてください。
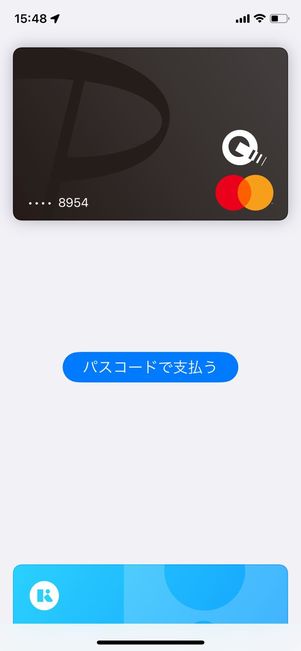
店頭スタッフに「読み取り機にかざしてください」などと指示されたら、iPhoneのモデルごとに以下の方法で本人認証しましょう。
- Face IDを搭載したiPhone:サイドボタンをダブルクリックして顔認証/もしくはパスコード入力
- Touch IDを搭載したiPhone:ホームボタンをクリックして指紋認証/もしくはパスコード入力

PayPayカードをApple Payに登録すると「QUICPay」が使える
すると「ウォレット」アプリが起動し、PayPayカードが表示されます。
そのまま読み取り機にiPhoneの背面をかざせば決済完了です(Touch IDを搭載したiPhoneは、ホームボタンに指を触れたままカードリーダーにかざしても構いません)。
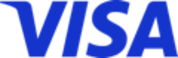
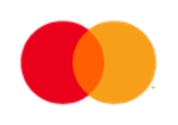

| 年会費 |
0
永年無料
|
|---|---|
| 還元率 |
1.00% ~ 1.50%
200円(税込)ごとに最大1.5%のポイント
|
| ポイント |
PayPayポイント
|
| ウォレット |
Apple Pay
Google Pay
|
|
QUICPay
| |
| 申込条件 |
日本国内在住で満18歳以上(高校生不可)、本人または配偶者に安定した継続収入がある、有効なYahoo! JAPAN IDを保有している、本人認証が可能な携帯電話を持っている
|
| 審査/発行 |
最短2分審査
/
最短7分発行(申込5分・審査2分)
|
| 支払い |
毎月末日締め 翌月27日引落 |
年会費無料で利用金額200円(税込)ごとに最大1.5%のPayPayポイント獲得(1ポイント=1円相当)。PayPayポイント攻略に必携のクレカ
国際ブランドごとに1枚ずつ、合計3枚まで発行可能
ナンバーレスで安心のセキュリティ
よくある疑問と回答
PayPayカードの発行時や利用開始後によくある疑問について、一問一答形式で分かりやすく解説します。
PayPayカードは誰でも申し込める?
満18歳以上(高校生除く)ならPayPayカードに申し込めます。
PayPayカードに申し込めるのは、満18歳以上(高校生除く)と規定されています。18歳未満の人は申し込むことができません。また、満18歳以上であっても「高校生」は申し込めないので注意してください。
支払い能力に関しては、「本人または配偶者に安定した継続収入」があれば申し込み可能とされています。専業主婦や、パート・アルバイトの人でも審査を通過できる可能性は十分あるでしょう。
PayPayカードの審査過程で職場に電話連絡が入る可能性はある?
筆者が申し込んだ際は、勤務先に在籍確認の電話などがかかってくることはありませんでした。
PayPayカードの申込みでは、そもそも勤務先情報を入力する欄が設けられていません。そのため、職場に電話がかかってくる可能性はかなり低いと考えられます。
もし審査プロセスについて不安がある場合は、PayPayカードのカスタマーサポートへ問い合わせて確認することをおすすめします。
PayPayカードは申請から登録完了までどのくらいかかる?
公式サイトでは、最短7分(申込5分、審査2分)でPayPayカードを発行可能と謳っています。
ただし、実際にPayPayカードを発行してみたところ、申込み後にウェブで口座設定をおこなうかどうかによって、カードの発行にかかる時間が大きく異なることが分かりました。
ウェブで口座設定を完了させると、審査が完了した後、すぐに16桁のカード番号やセキュリティコード(いわゆるバーチャルカード)が発行され、PayPayクレジットとして即日利用可能となります。ネットショッピングなどでの支払いにもすぐに使用できます。
対して、ウェブではなく郵送で口座登録する場合はPayPayカードが郵送で手元に届くまで、1週間ほど待たなければなりません。PayPayカードを早く使用したい人はウェブで口座登録を済ませましょう。
PayPayカードの申し込み後に銀行口座を登録しないとどうなる?
口座登録をおこなわない場合、毎月20日前後に振込依頼書が送付されます。この振込依頼書に従って、銀行振込やコンビニエンスストアで支払いが可能です。
ただし、振込依頼書での支払いでは手数料が発生します。さらに、以下の通りPayPayカードの利用規約で口座登録が義務付けられています。
本会員は、申込手続において第 16 条第 1 項に定める支払口座を申込手続中に当社に届け出たうえで、口座振替等の手続を完了するものとします。
振込依頼書による支払いは、あくまで口座登録が完了するまでの一時的な対応に過ぎません。口座登録をしないまま利用を続けると、カードの利用停止や解約といったペナルティが課される可能性もあります。
PayPayカードをスムーズに利用するために、できるだけ早く口座登録を完了させましょう。
PayPayカードの利用明細はどこで確認できる?
「PayPay」アプリの「PayPayカード」ボタンで、利用明細や請求金額を確認できます。
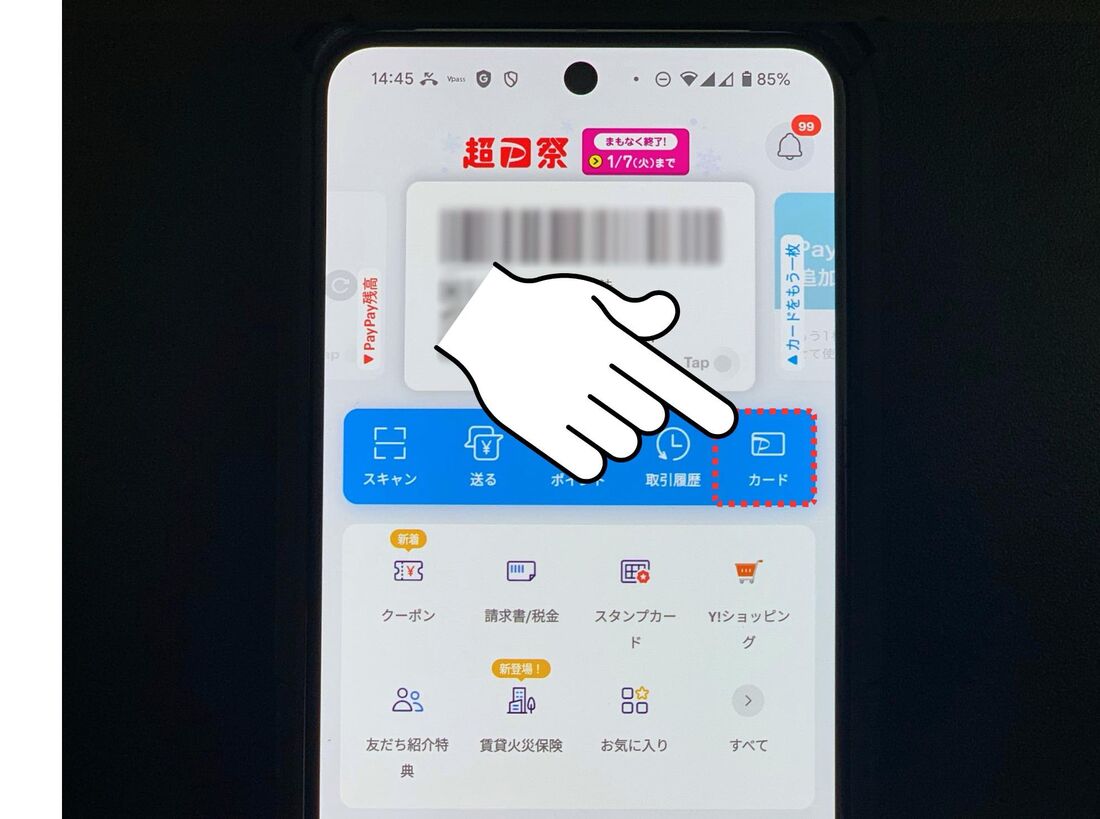
利用明細や請求金額の確認は「PayPay」アプリの「カード」ボタンから手軽におこなえます。また、PayPayカードでは「カード利用速報」機能が搭載されています。
PayPayアプリのプッシュ通知をオンにしておくことで、PayPayカードを利用した際に、その利用内容(日時や金額)がリアルタイムで通知される便利な機能です。不正利用や身に覚えのない取引にもすぐに気づけるので、より安心してPayPayクレジットを利用できます。
PayPayカードの引き落とし日はいつ?
PayPayカードの支払いは、毎月末日締め・翌月27日(土・日・祝日の場合は翌営業日)引き落とし一択です。他のスケジュールは選べません。
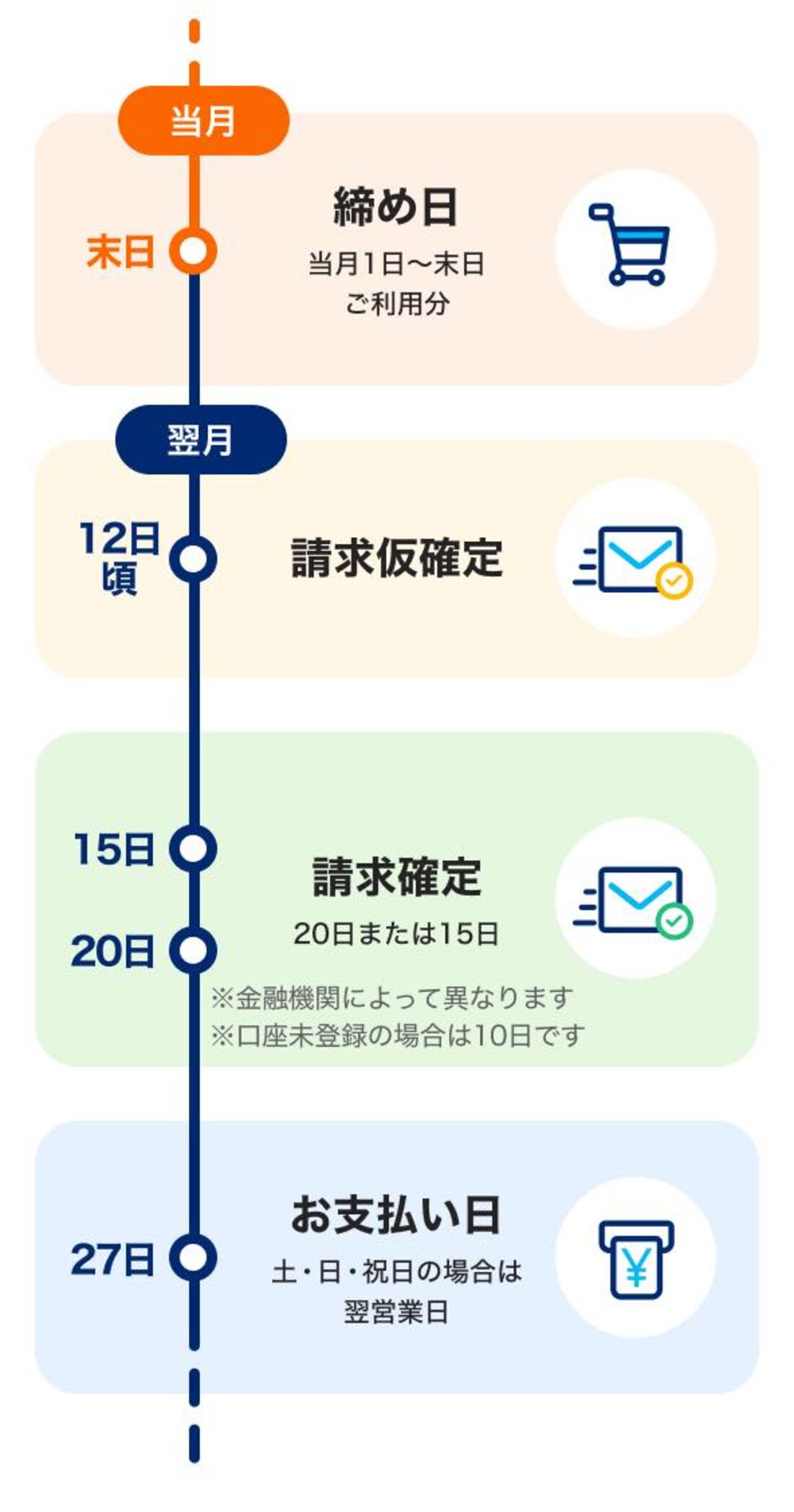
例えば、9月1日〜30日までの利用分は翌月の10月27日に口座から引き落とされるイメージです。引き落とし日の前日までには請求金額分のお金を口座に用意しておきましょう。
もし残高不足で期日に支払えなかった場合、ペナルティとして年率14.6%の遅延損害金が課せられてしまいます。例えば請求金額が5万円で遅延日数が30日間の場合、50000円 × 0.146 ÷ 365(日数)× 30日で600円の遅延損害金が発生する計算です。遅延日数が長くなるほど遅延損害金も膨らむので、もし遅延してしまった場合はなるべく早く支払いを済ませましょう。
PayPayカード利用特典のPayPayポイントはいつ付与される?
PayPayポイントは、原則として売り上げ到着日の翌日から約30日後に決済単位で付与されます。
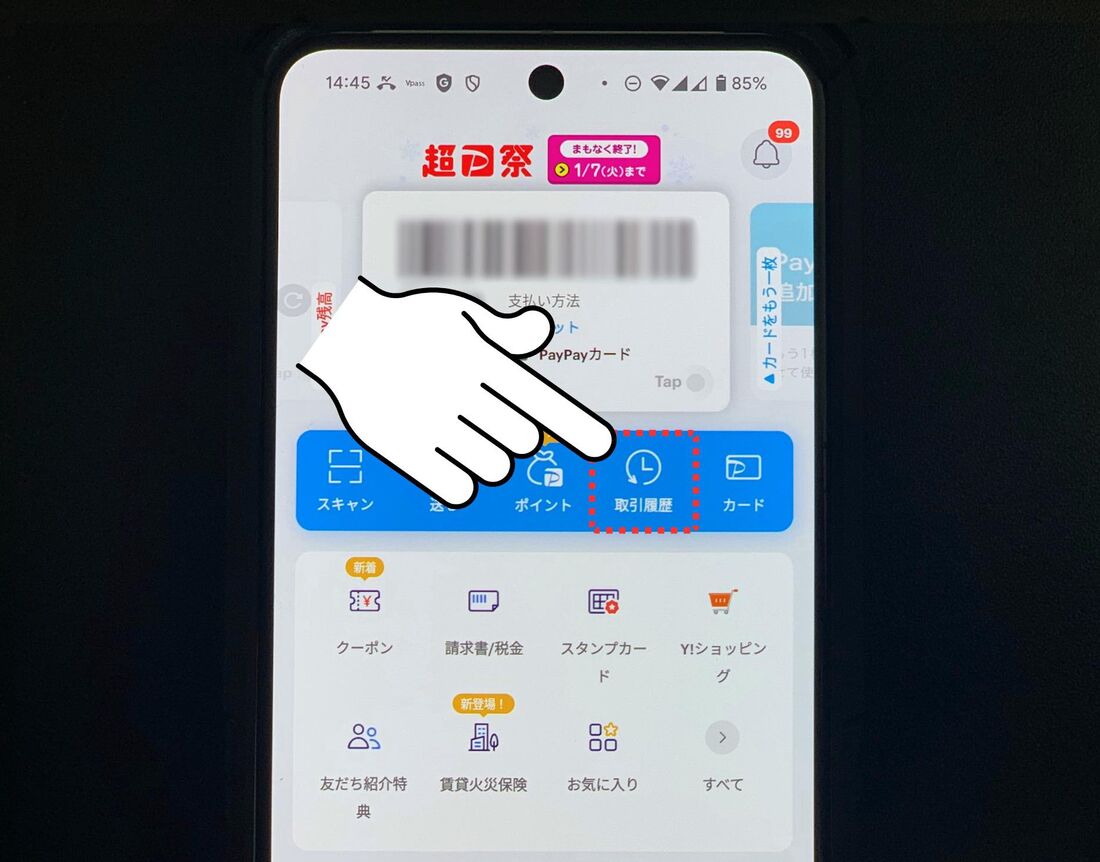
「取引履歴」をタップ
ポイントの付与履歴は、PayPayアプリの「取引履歴」をタップして確認してください。なお、ユーザーの利用状況やシステム上の都合等により、付与時期が遅くなる場合があります。
PayPayカードのポイント還元率は何%?
PayPayカードのポイント還元率は、最大1.5%です(200円ごとに付与)。

厳密にいうと、PayPayステップの条件(※)達成済みの人は最大1.5%還元、未達成の人は1%還元となります。
クレジットカードの平均還元率が0.5%だといわれる中、最大1.5%還元を実現するPayPayカードは優秀なほうだといえるでしょう。PayPayカードの還元率についての詳細は、以下の特集をチェックしてください。
PayPayアプリもしくはPayPayカードで1カ月あたり200円の決済を30回以上、合計10万円以上を支払う
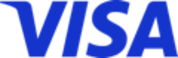
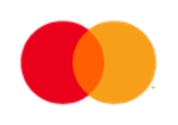

| 年会費 |
0
永年無料
|
|---|---|
| 還元率 |
1.00% ~ 1.50%
200円(税込)ごとに最大1.5%のポイント
|
| ポイント |
PayPayポイント
|
| ウォレット |
Apple Pay
Google Pay
|
|
QUICPay
| |
| 申込条件 |
日本国内在住で満18歳以上(高校生不可)、本人または配偶者に安定した継続収入がある、有効なYahoo! JAPAN IDを保有している、本人認証が可能な携帯電話を持っている
|
| 審査/発行 |
最短2分審査
/
最短7分発行(申込5分・審査2分)
|
| 支払い |
毎月末日締め 翌月27日引落 |
年会費無料で利用金額200円(税込)ごとに最大1.5%のPayPayポイント獲得(1ポイント=1円相当)。PayPayポイント攻略に必携のクレカ
国際ブランドごとに1枚ずつ、合計3枚まで発行可能
ナンバーレスで安心のセキュリティ