本記事では、QUICPay(クイックペイ)の仕組みや特徴、メリットなどを初心者向けにわかりやすく解説。実際にiPhone・AndroidスマホでQUICPayを使う方法も紹介します。
「これからQUICPay決済をはじめたい」「QUICPayがどんなサービスか知りたい」という人は、ぜひ参考にしてください。
QUICPay(クイックペイ)とは? 特徴や仕組みをQ&Aで解説
まずは、QUICPayどんなサービスなのか、その仕組みや特徴を一問一答形式でわかりやすく紹介します。
QUICPayって何なの?
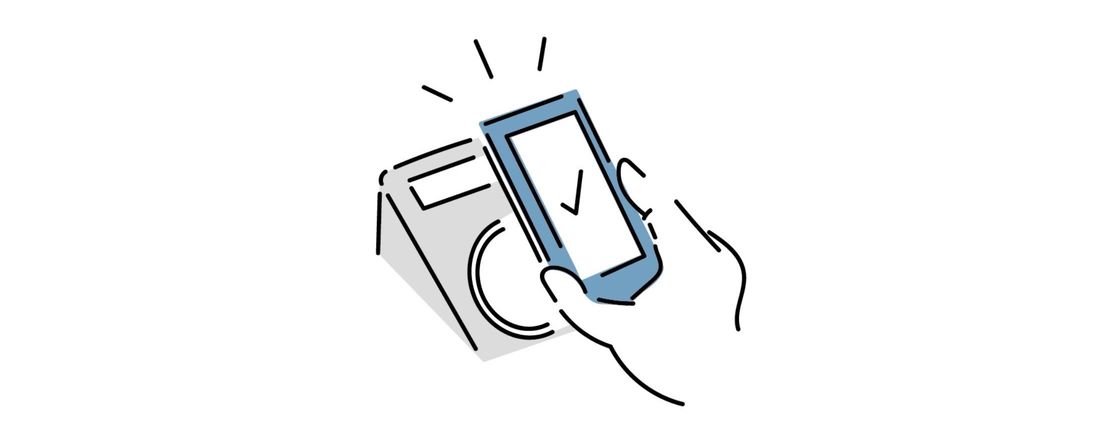
QUICPay(クイックペイ)は、JCBが提供している電子マネーサービス。スマホやカード、スマートウォッチなど、好みのツールを専用端末に“かざして”支払います。
ざっくりとした大枠は、「Suica」や「PASMO」といったICカードと同じだと思ってもらえればよいでしょう。ただ、「QUICPay」がSuicaやPASMOと違うのは、チャージがいらないという点です。
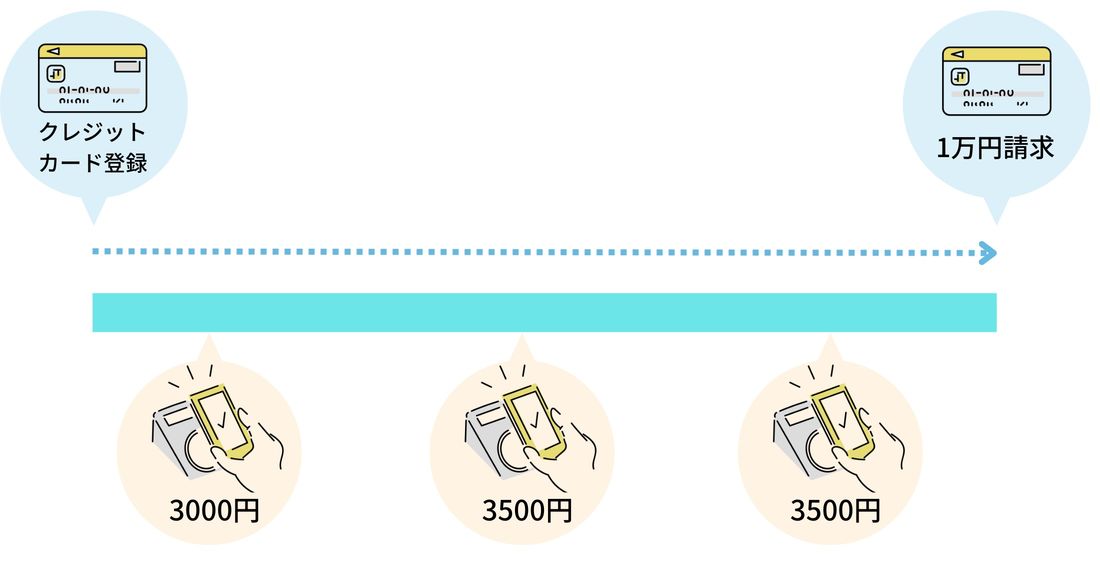
クレジットカードを紐付けて支払った場合のイメージ
QUICPayは紐付けたクレジットカードやデビットカードで直接支払うことができます。QUICPayで支払った金額が、そのまま紐付けたクレジットカードやデビットカードの利用分として請求される仕組みです。
チャージの手間がかからないので、残高不足を気にせずスピーディーに支払いができるのが特徴。また、残高に余分な端数が残らないのも利点でしょう。
QUICPayってお得なの? メリットは?
QUICPay自体にポイント還元システムなどはありません。いわゆる“ポイントの二重取り”は不可能です。
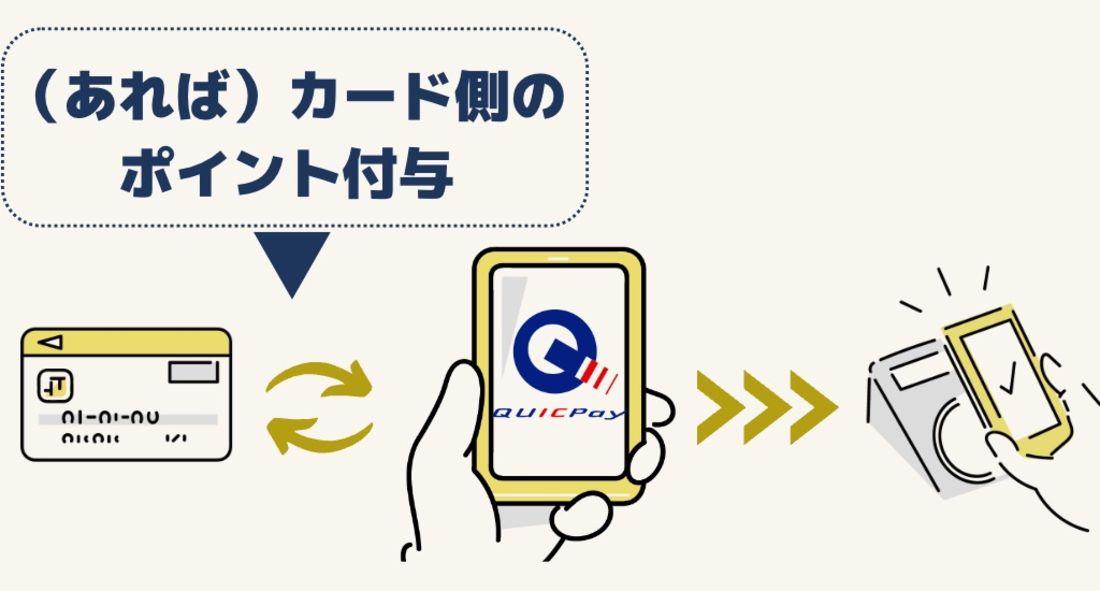
QUICPayの利用で得られるのは、カード会社側の特典(ポイント還元やキャッシュバック)のみとなります。仕組みとしては、クレジットカードやデビットカード単体の決済と変わりません。
ただ、暗証番号の入力やサインの記入といった手順を省略できる分、クレジットカード単体よりもスピーディーな支払いが可能になります。少額決済シーンで使いやすいのもメリットでしょう。
QUICPayはどうやって使うの?
QUICPayは、「iPhone」「Androidスマホ」「スマートウォッチ」で使うことができます。また、クレジットカード自体にQUICPay決済機能が搭載されているものもあります。
クレジットカード一体型のQUICPayを使う

一番仕組みがシンプルなのが「QUICPay一体型のクレジットカード」です。クレジットカード自体にQUICPay機能が組み込まれているので、そのまま専用端末にカードをかざして支払いができます。
iPhone・AndroidスマホでQUICPayを使う

iPhoneは「ウォレット」アプリ、Androidスマホは「Google Pay」アプリなどを経由してQUICPay対応のカードを登録すれば、スマホでQUICPayを使えます(手順は後述)。
スマートウォッチでQUICPayを使う

スマートウォッチにQUICPayを設定し、かざして決済することもできます。
ただ、現状QUICPayにまともに対応しているのは「Apple Watch(アップルウォッチ)」シリーズとソニーの「wena」シリーズだけ。利用できるスマートウォッチはあまり多くありません。
QUICPayはどこで使えるの?

QUICPayは、上の画像のような「QUICPay+」マークもしくは「QUICPay」マークが掲示された場所で使えます。
加盟店数は、2022年6月時点で日本全国で約188万カ所以上と公表されています。コンビニやスーパーなどでの買い物から、空港やタクシーの料金支払いまでさまざまな場所で利用可能です。
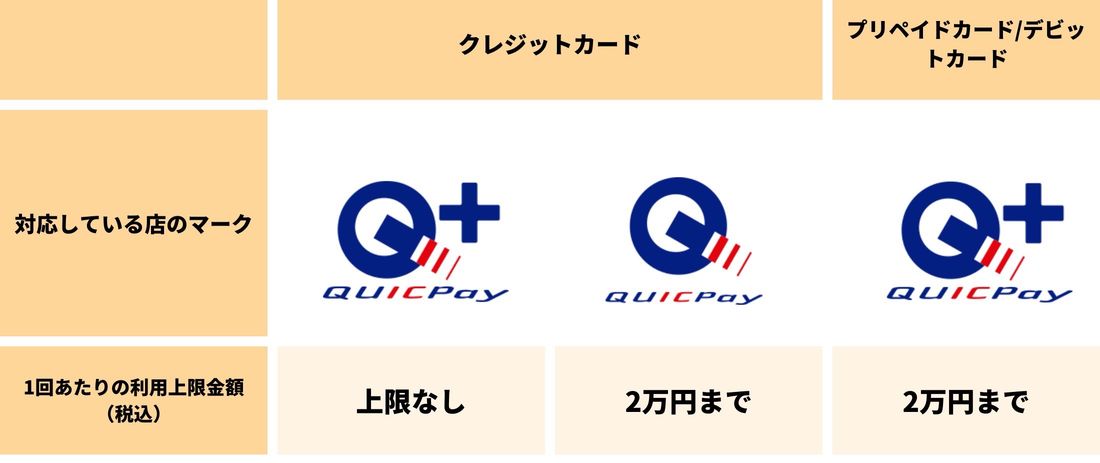
QUICPayでは、紐付けるのが「クレジットカード」なのか「プリペイド/デビットカード」なのかによって、利用できる店舗と支払いの上限金額が異なります。
クレジットカードを紐付けた場合は、「QUICPay」および「QUICPay+」両方のマークが提示された店で買い物ができます。一方、プリペイドカード・デビットカードを紐付けた場合は、「QUICPay+」マークが提示された店でしか利用できません。
QUICPayは誰でも使えるの?
QUICPayを使うには、「QUICPay対応のカード(クレジットカード/デビットカード/プリペイドカード)」が必要です(後述)。
すべてのカードがQUICPayに対応しているわけではないので、手持ちのカードが使えない可能性もあります。たとえば「楽天カード」はQUICPayに対応していますが、「三井住友カード」や「dカード」「イオンカード」などはQUICPayに対応していません。
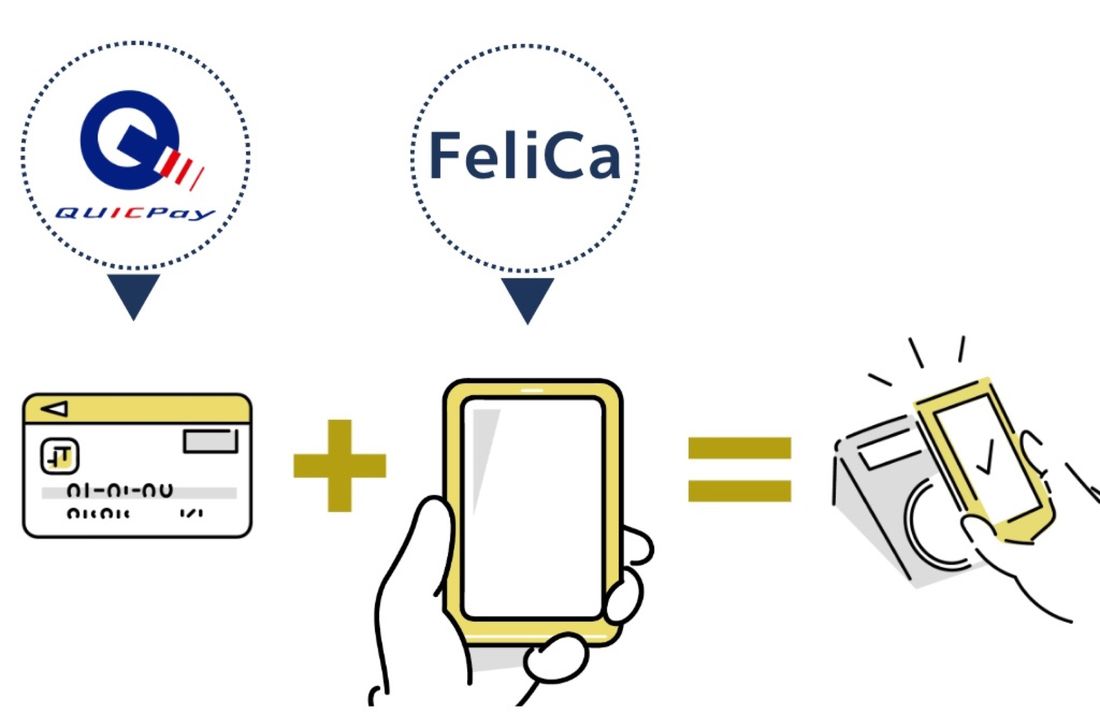
加えて、iPhoneやAndroidスマホでQUICPayを使う場合は、デバイス側が「FeliCa(フェリカ)」という通信技術に対応している必要があります。
その点、iPhoneは、2016年以降に発売されたモデル(iPhone 7〜)はすべてFeliCaに対応しています。よほど古いモデルでない限り、心配はないでしょう。一方、Androidスマホの場合、比較的新しい機種でもFeliCaに対応していないケースがあるので注意が必要です(特に海外メーカー製のスマホ)。メーカー公式サイトなどを確認して、スペック表に「おサイフケータイ対応」もしくは「FeliCaチップ搭載」などと記載されているか確認しておきましょう。
スマホでQUICPayを使う手順
ここでは、iPhoneとAndroidスマホでQUICPayを使う手順を紹介します。ざっくりとした利用の流れは下図の通り。
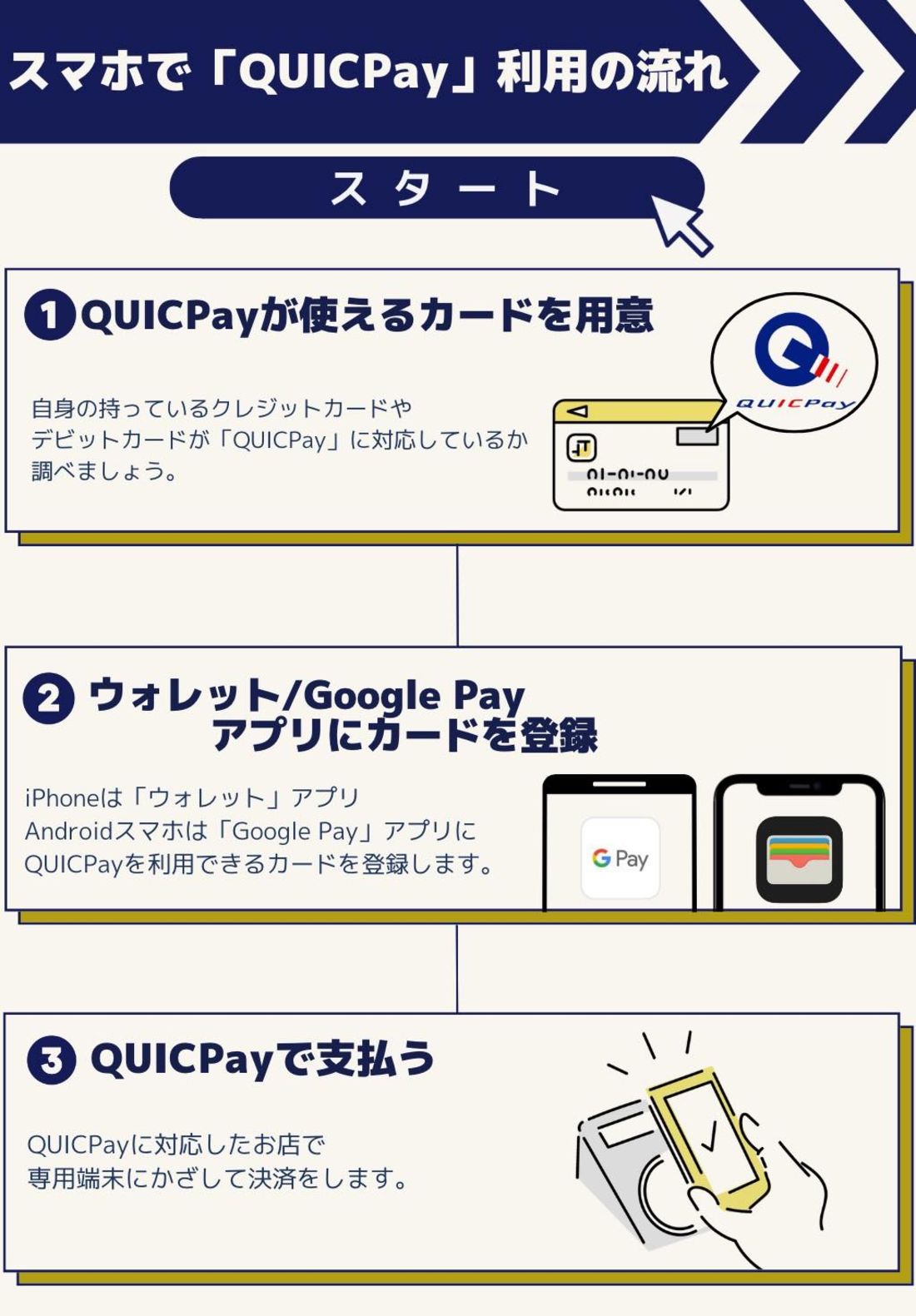
繰り返しになりますが、QUICPayを使うにあたって残高のチャージは必要ありません。iPhoneは「ウォレット(Apple Pay)」アプリ、Androidスマホは「Google Pay」アプリにQUICPay対応のクレジットカードやデビットカードを登録するだけで、すぐに決済ができるようになります。
ステップ1:QUICPayに対応したカードを手元に用意する
先に述べたように、すべてのカードがQUICPayに対応しているわけではありません。まずは、手持ちのカードがQUICPayに対応しているか確認してみましょう。下表で挙げているのは、QUICPayに対応しているカードの一例です。詳しくは公式サイトをチェックしてください。
| 対応しているカード | |
|---|---|
| クレジットカード |
JCBカード/楽天カード/セゾンカード/オリコカード/りそなカード/au PAYカード/ジャックスカード/ゆめカード/auじぶん銀行デビットカード/セブンカード/アメリカン・エキスプレスカード/出光カード/髙島屋カード/アコムカード/PayPayカード(iPhoneのみ)など |
| デビットカード | auじぶん銀行デビットカード/みずほ銀行デビットカード/JCBデビットカードなど |
| プリペイドカード/バーチャルカード | au PAYプリペイドカード/Kyash/TOYOTA Walletプリペイドカード/MIXIプリペイドカードなど |
とはいえ、公式サイトに記載されていないカードでも、QUICPayに対応している可能性はあります。実際に「ウォレット」アプリや「Google Pay」アプリに登録して確認するのが手っ取り早いでしょう(手順は後述)。
ステップ2:スマホにカードを登録する
iPhone、Androidスマホにクレジットカードやデビットカードを登録します。OSごとに手順が異なるので、自身の環境に合わせて確認してください。
iPhoneに登録する手順
iPhoneは、2016年以降に発売されたすべてのモデル(iPhone 7〜)でQUICPayを利用できます。以下の手順でカードを登録しましょう。
-
ウォレットアプリを起動する
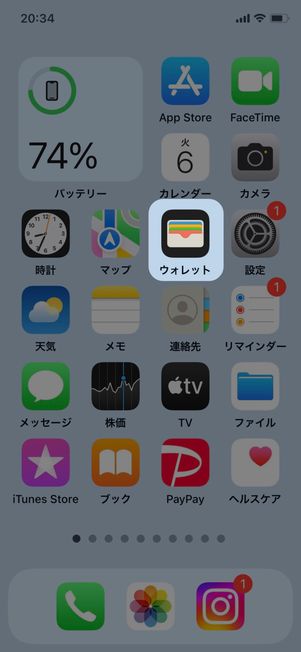
iPhoneでQUICPayを使うにあたり、利用するのは標準搭載されている「ウォレット(Apple Wallet)」というアプリです。まずは、ホーム画面で「ウォレット」アプリを起動しましょう。
QUICPay対応のカードを登録する
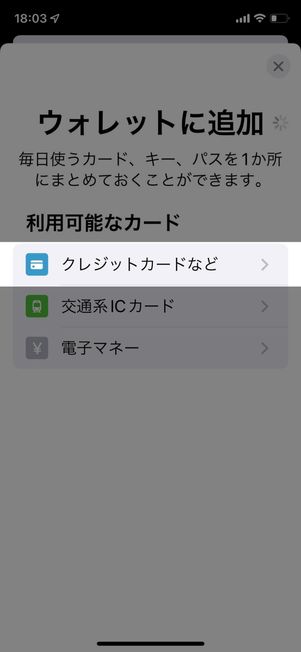
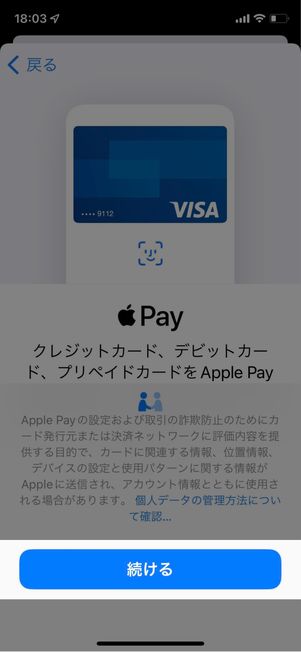
「ウォレット」アプリを起動したら、[クレジットカードなど]に進み、[続ける]をタップしてください。

iPhoneのカメラが起動するので、枠にピッタリ収まるようにクレジットカードを写しましょう。
すると、16桁のカード番号や有効期限などの情報が自動で読み取られます。ナンバーレスカードの場合は「カード情報を手動で入力する」をタップして、手入力してください。
カードを認証する
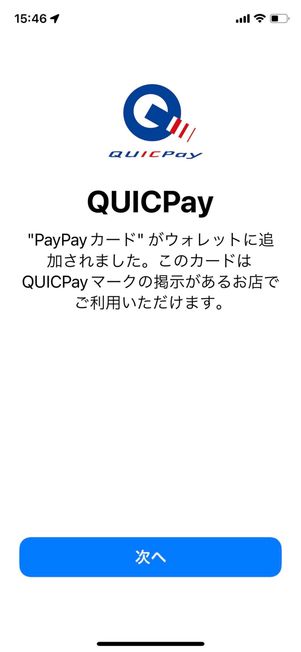
対応のクレジットカードだった場合、「このカードはQUICPayマークの掲示があるお店で利用できます」と表示されます。問題なければをタップしましょう。
ここで何も表示されない場合、残念ながら手持ちのカードはQUICPayには対応していません。
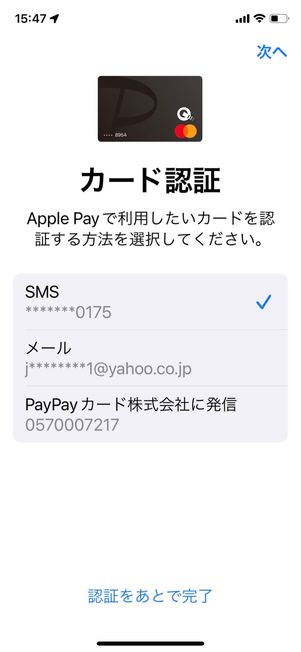
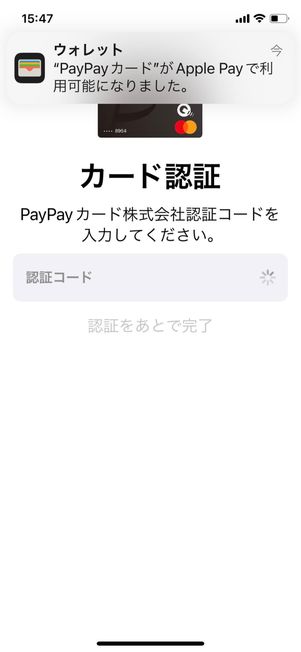
続いて、クレジットカードの認証がおこなわれます。画面では「SMS」と「電話」の2種類が表示されていますが、認証方法はカードによって異なります。認証方法を選んだらをタップしましょう。
SMSを選んだ場合、認証コードが送られてきます。コードを入力してをタップすれば認証完了です。電話の場合は、ガイダンスやオペレーターの指示に従って認証をおこなってください。

メインカードに設定した決済サービス(ここではQUICPay)は、すばやく呼び出すことができます。頻繁に使うことが予想される場合は、メインカードを設定しておくと便利です。
Androidスマホに登録する手順
前述したように、QUICPayは「FeliCa(フェリカ)」対応の機種でないと利用できません。Androidスマホの場合、比較的新しい機種でも「FeliCa」に対応していないケースがあります。メーカー公式サイトなどを確認して、スペック表に「おサイフケータイ対応」もしくは「FeliCaチップ搭載」などと記載されているか確認しておきましょう。
-
「Google Pay」アプリを起動
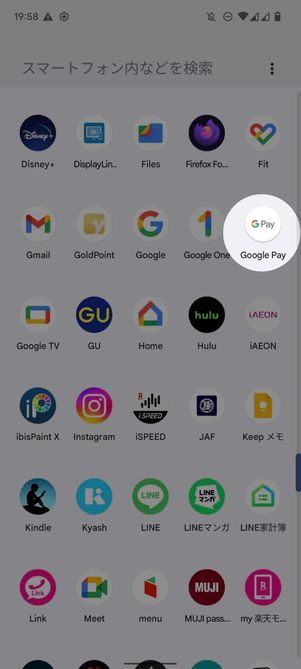
まずは「Google Pay」アプリを起動します。Google Payは多くのAndroidスマホにプリインストールされているので、ホーム画面やアプリ検索で探してみてください。
見つからない場合は、下のボタンをタップしてGoogle Playストアからインストールしましょう。
アプリ「Google Pay」をダウンロード カードを登録する
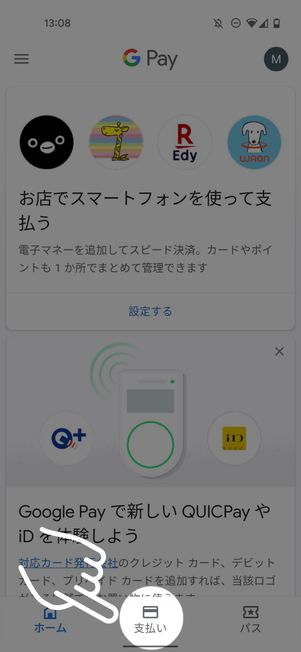
Google Payアプリを起動したら、画面下部の「支払い」タブに移動します。


ボタンをタップし、[クレジット/デビット/プリペイド]に進みます。
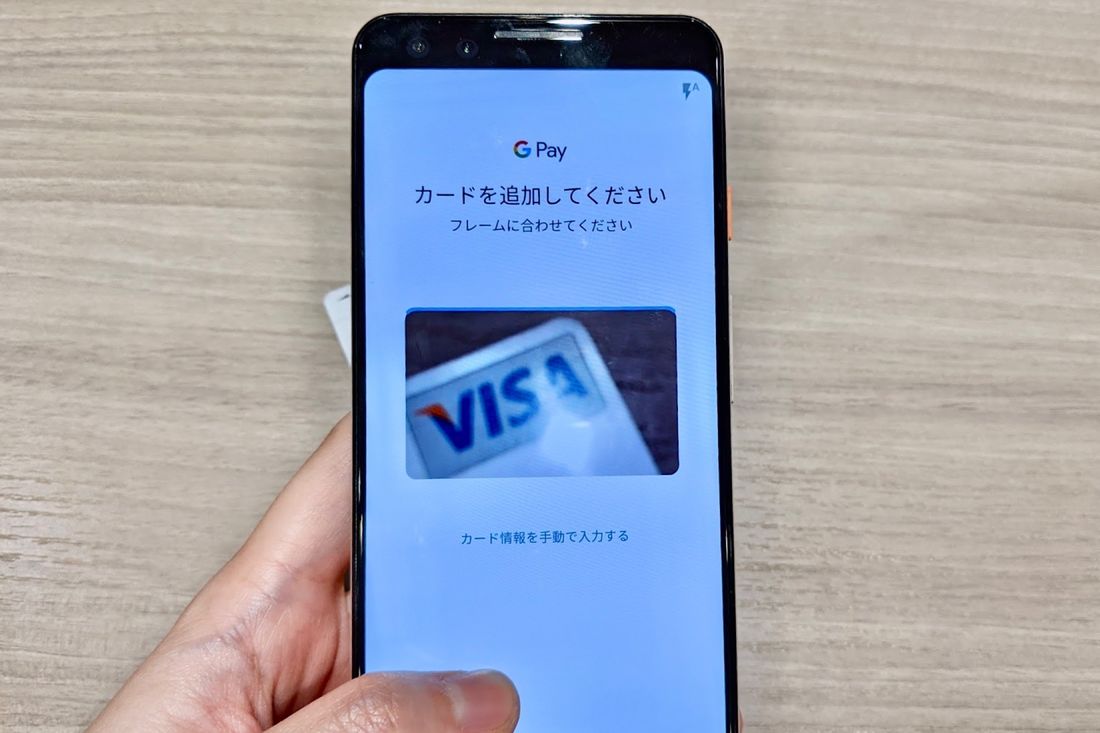
端末のカメラが起動したら、枠にピッタリ収まるようにクレジットカードを写しましょう。
16桁のカード番号や有効期限などの情報が自動で読み取りがおこなわれます。ナンバーレスカードの場合は「カード情報を手動で入力する」をタップし、手入力してください。
カードを認証する
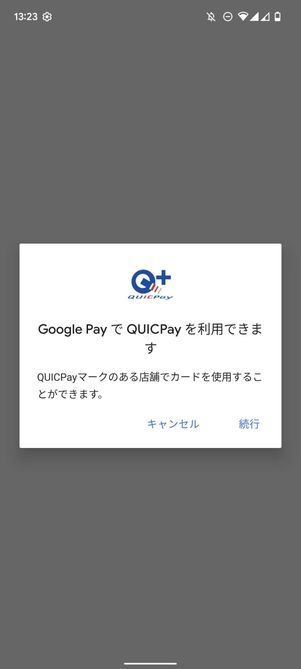
対応のクレジットカードだった場合、「このカードはQUICPayマークの掲示があるお店で利用できます」と表示されます。問題なければ[続行]をタップしましょう。
ここで何も表示されない場合、残念ながら手持ちのカードはQUICPayには対応していません。


多くの場合、カード会社側で本人確認が求められるので、SMSなどで確認コードを受け取って入力します。無事に認証されれば、カードの登録は完了です。
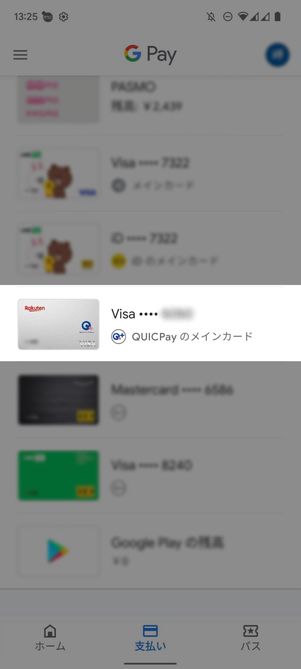
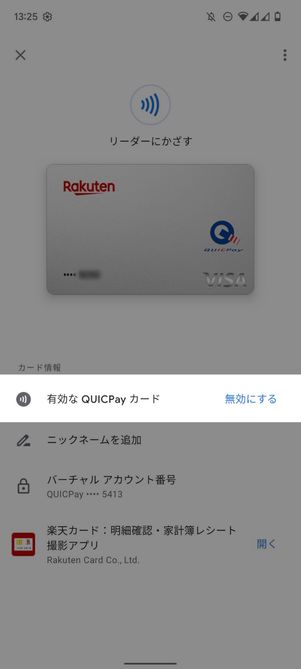
「支払い方法」画面に戻り、登録したカードの下に「QUICPayのメインカード」と記載されているか確認しましょう。
なお、QUICPayのメインカードに指定できるのは1枚のみです。メインカードを変えたい場合は[無効にする]ボタンを押し、新しくカードを登録してください。
ステップ3:読み取り機にスマホをかざして支払う
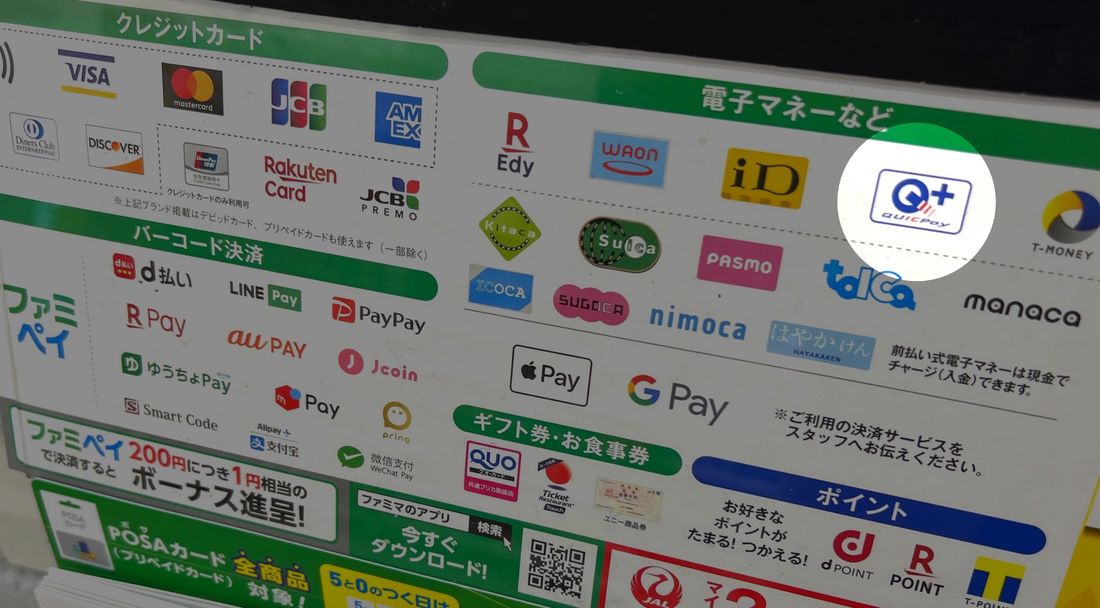
QUICPayは、QUICPayの加盟店でしか利用できません。たいていの場合、お店の入り口やレジ横に利用できる決済手段の一覧が掲示してあるはず。これを見て、QUICPayが使えるか確認しておきましょう。

QUICPayの加盟店であることが確認できたら、会計時にレジでスタッフに「QUICPay(クイックペイ)で」「QUICPay(クイックペイ)で支払います」といったように伝えてください。スタッフに「読み取り機にかざしてください」などと指示されたら、自身の環境に合わせて以下の操作をおこないましょう。
iPhoneをかざす手順
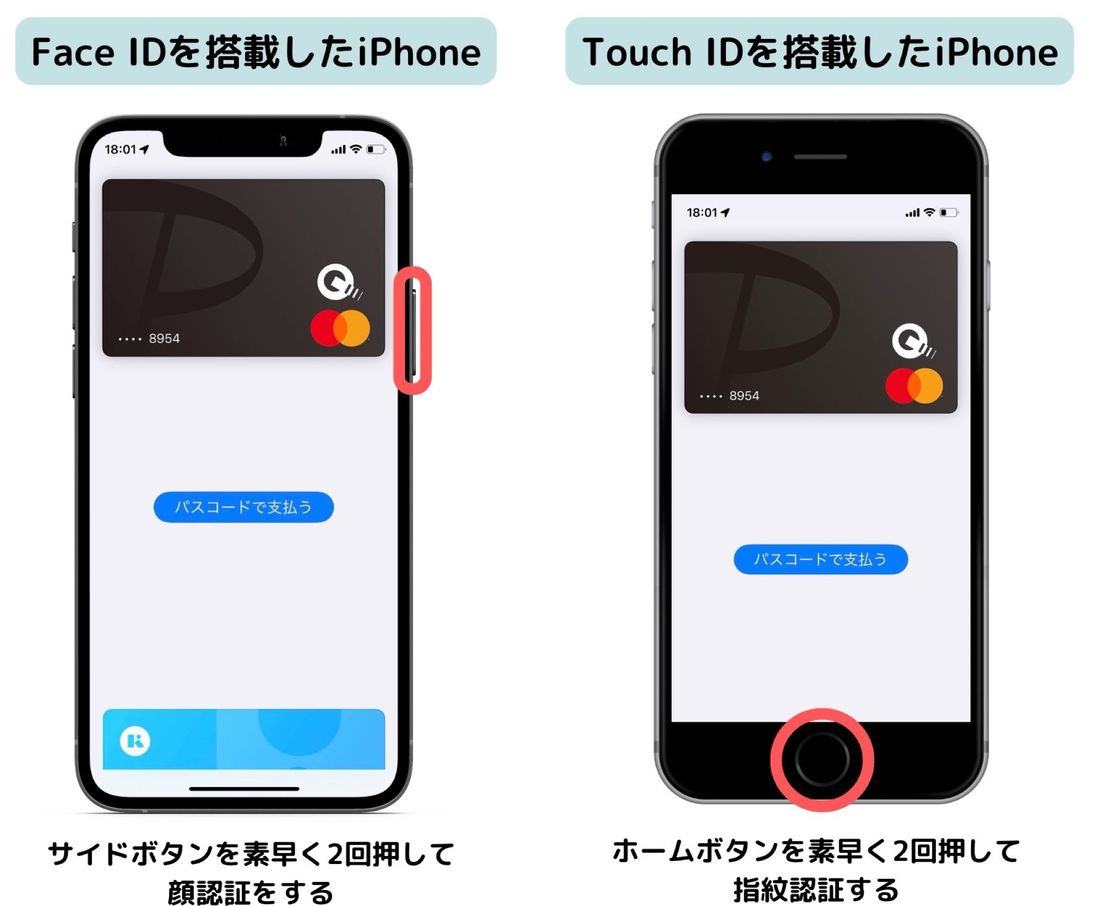
「読み取り機にかざしてください」などと指示されたら、以下どちらかの方法で本人認証しましょう。もしくは[パスコードで支払う]を押してパスコードを手入力してもOKです。
- Face IDを搭載したiPhone:サイドボタンをダブルクリック(素早く2回押す)して顔認証
- Touch IDを搭載したiPhone:ホームボタンをダブルクリック(素早く2回押す)して指紋認証

PayPayカードをApple Payに登録すると「QUICPay」が使える
「ウォレット」アプリが起動し「リーダーにかざしてください」という記載とともに登録しているカードや電子マネーが表示されます。
あとは「クイックペイ♪」と音が鳴るまでiPhoneを読み取り機にかざせばOKです。決済完了後、読み取り機側に決済金額とサービス名(QUICPay)が表示されます。
Androidスマホをかざす手順

Androidスマホの場合、特に何もアクションは要りません。スマホの背面を読み取り機にかざして「クイックペイ♪」と音が鳴ったら決済完了です。
このとき、わざわざGoogle Payアプリを立ち上げる必要はありません。デフォルト設定では画面ロックの解除(パスコードの入力や指紋認証)も要求されないので、スピーディーな支払いが可能です。

