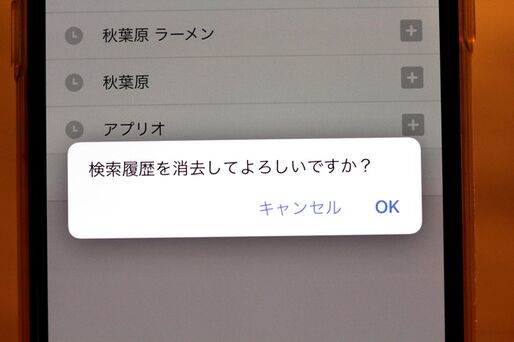iPhoneに検索や閲覧などの履歴が残っていると、うっかりマズい痕跡を見られてしまう危険があります。
そこで今回は、Safariによるウェブの閲覧やGoogle検索、電話の発着信やキーボードの文字変換候補表示、アプリのダウンロード、YouTube・Googleマップの検索など、iPhoneのあらゆる履歴の削除方法や非表示で利用する方法をまとめました。
iPhoneでの検索履歴を削除する方法
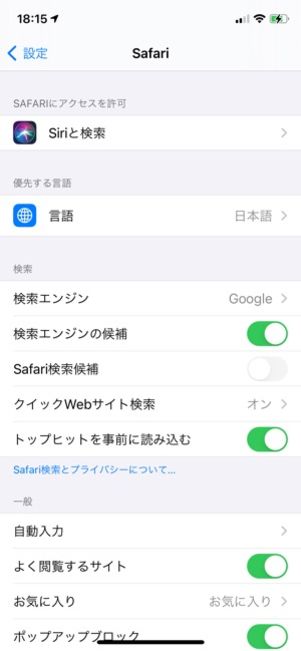
iPhoneの標準ブラウザ「Safari」では、デフォルトの検索エンジンにGoogleが搭載されています。
新たなウェブブラウザをインストールしたり、検索エンジンを変更したりしない限り、iPhoneでのネット閲覧・検索履歴を削除するにはSafariとGoogleの設定に着目する必要があります。
Safariの閲覧履歴を削除する
iPhoneを使ったウェブ閲覧の履歴管理は、Safariの「ブックマーク」タブ内でおこないます。
-
閲覧履歴を表示する
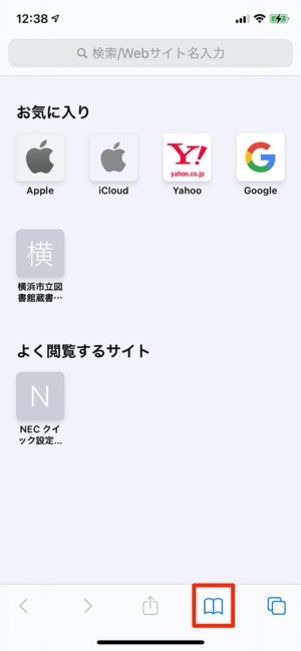
まず「Safari」アプリをタップして起動したら、画面右下にある「ブックマーク」ボタンをタップします。
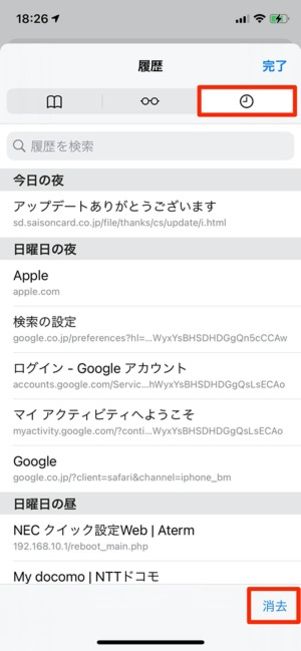
上部にある3つのタブのうち、右の時計マークのタブを選択します。
すると、これまで閲覧したページが時系列で一覧表示されます。履歴の削除には、右下のをタップします。
-
閲覧履歴を消す
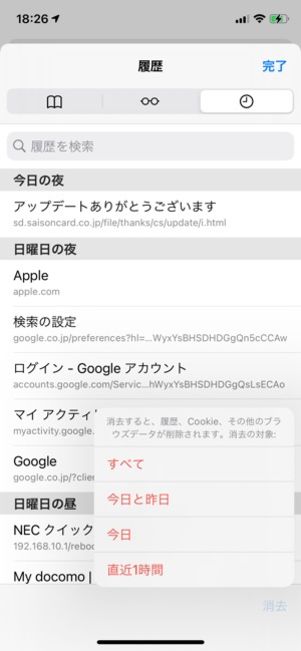
履歴画面のをタップすると、消去する対象が表示されます。表示される各種の履歴消去メニュー()に応じて、閲覧履歴が消去されます。
閲覧履歴だけでなく、指定した期間のCookieなども削除されます。

なお、履歴は個別に削除することもできます。その場合は消したい履歴を左スワイプし、表示されたボタンをタップします。
Googleなどの検索履歴を削除する


Google検索の履歴を削除するには、直近の検索履歴のキーワード右横にあるをタップします。「このキーワードは以前に検索したことがあります」という削除確認のポップアップが表示されます。をタップするとデバイスから完全に削除されます。
Safari上でのGoogle検索のほかに、iOS版Googleアプリの履歴を削除することも可能です。
-
iPhoneの「設定」アプリから検索履歴を消す
Safari内ではなくiPhoneの設定を変更すれば、検索キーワードの候補やトップヒットの読み込みなどを無効化し、より一層プライバシーを向上させることができます。
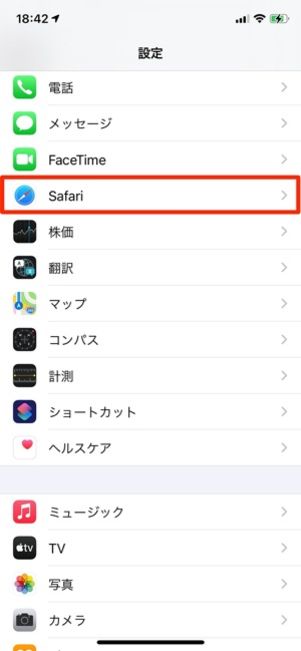
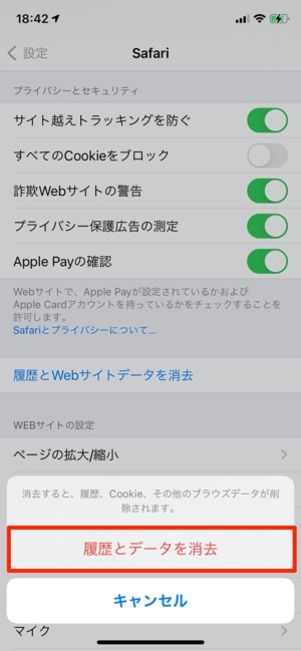
まず、iPhoneの「設定」アプリでを選択。次の画面で→の順にタップします。
どちらの表記もグレーになれば、検索・閲覧履歴やCookie、その他のブラウズデータが削除されます。
-
Googleなどの検索エンジンによるサジェストを消す
続いて、Safariの検索窓で検索キーワードの入力時に提示されるサジェストの有無を調整しましょう。
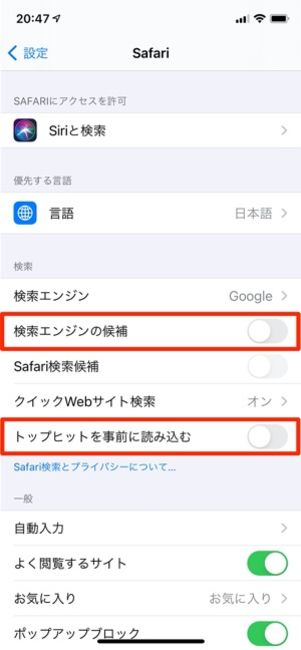
「検索エンジンの候補」をオフにすれば、Googleなど検索エンジンによる検索候補が表示されなくなります。
また「トップヒットを事前に読み込む」をオフにすれば、ブックマークと閲覧履歴に基づいて推測されるWebサイト(トップヒット)が表示されなくなります。
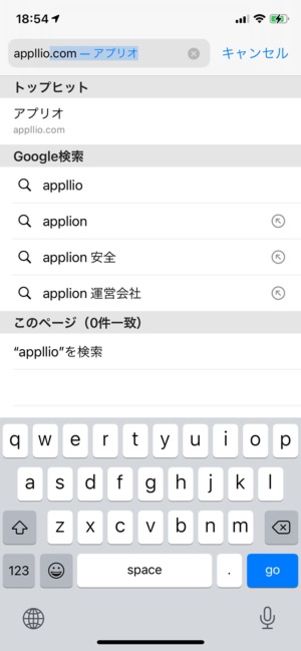
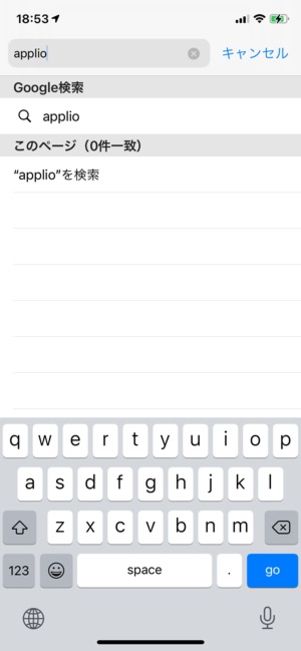
サジェストのオン・オフを切り替えるとこのように表示が変更される(左:オン、右:オフ)
iPhoneの各機能の履歴を削除する方法
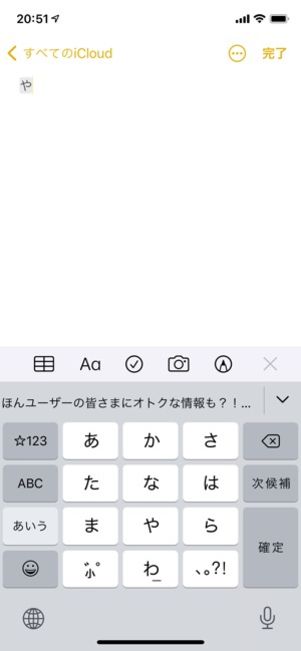
1文字入力するだけで、よく使っている変換が表示される予測文字変換機能のほか、電話の発着信や特定キーワードで一括検索できるSpotlight検索など、iPhone搭載機能の使用履歴を消す方法も確認しておきましょう。
キーボードの予測変換表示を削除する方法
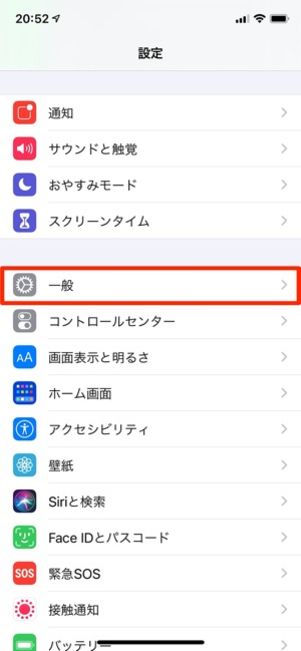
まず、iPhoneの「設定」アプリを開き、をタップします。
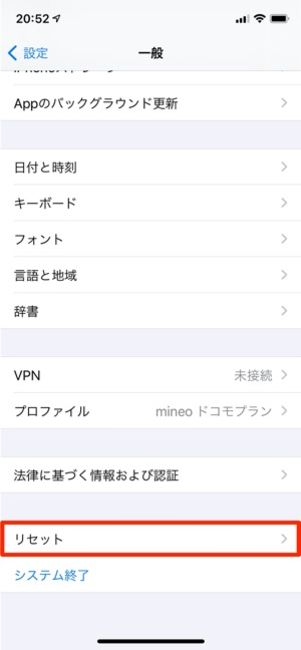
続いてをタップ。

様々なリセット項目が並んでいます。ここではをタップしてください。
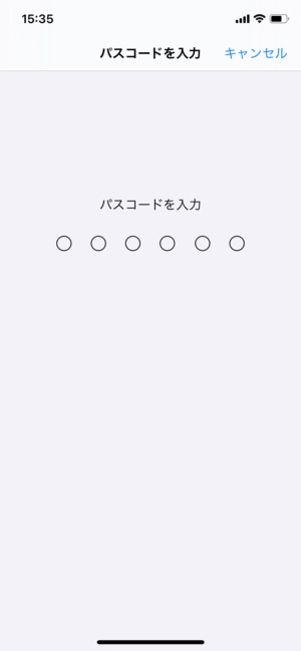
iPhoneのパスコードを入力します。
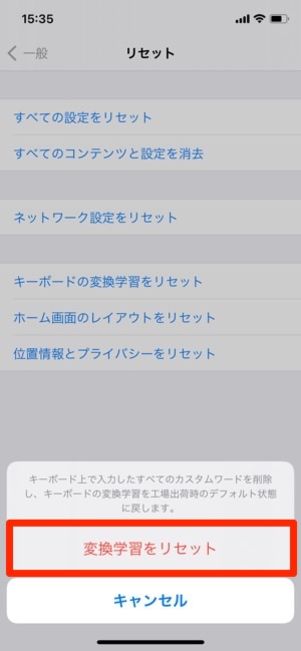
表示されるをタップしましょう。
これで、キーボード上で入力したすべての変換履歴が削除され、工場出荷時の状態に戻すことができます。
電話の発着信履歴を削除する方法
電話での発着信履歴は、「電話」アプリの「履歴」タブから削除できます。
個別に履歴を消したい場合
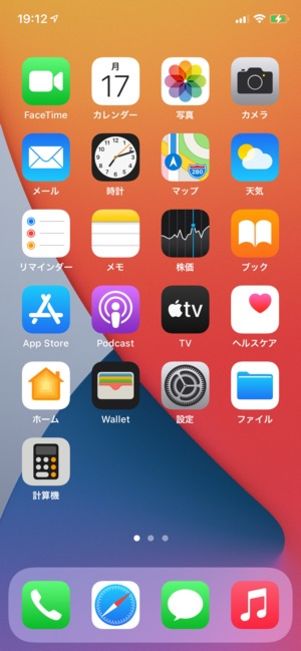
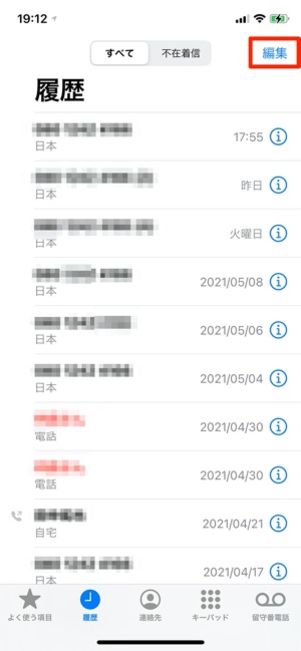
iPhoneの「電話」アプリを起動し、下部の「履歴」タブを選択。発着信の全履歴を時系列で一覧表示します。
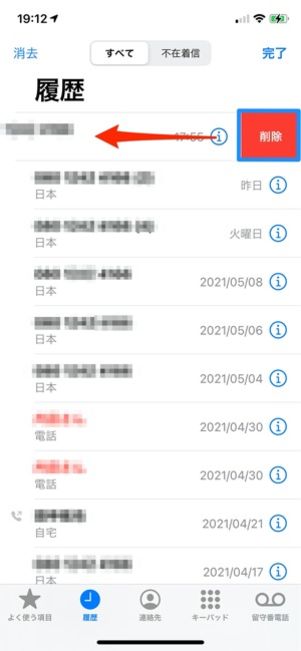
発着信履歴を1件ずつ削除したい場合は、各履歴を左へスワイプします。
の赤い文字が表示されるので、これをタップすると削除が完了します。
一括ですべての履歴を消したい場合
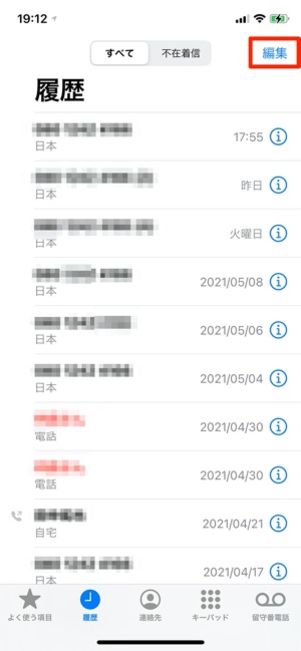
1回の操作でまとめてすべての発着信履歴を削除したい場合は、履歴一覧の画面の右上にあるをタップします。
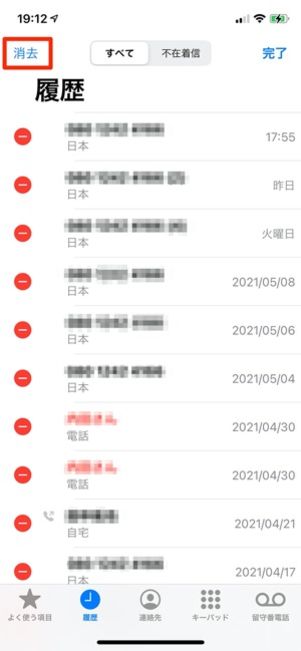
各履歴の左側に赤いマークが表示されたら、画面の左上にあるをタップします。
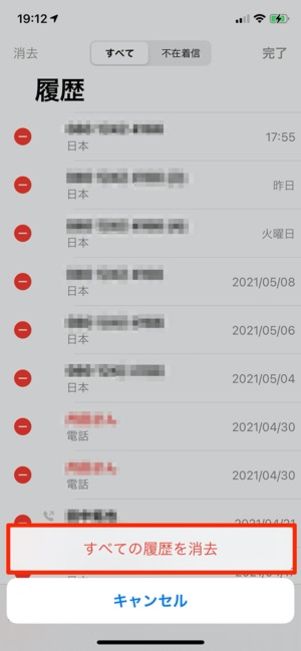
続いて表示されるをタップ。これで、ほとんどすべての発着信履歴が削除されます。ただし、キーパッドから発信した履歴はキーパッド内で記憶されているため、注意が必要です(詳しくは下記記事を参照)。
また、身に覚えがない発信履歴がある場合の対策は、以下の解説が参考になるかもしれません。
Spotlight検索のSiriからの提案(履歴)を非表示にする

ホーム画面の中央付近から下にスワイプ(もしくは左から右にスワイプ)して上部の検索窓をタップすると表示されるのが、Spotlight(スポットライト)検索です。
iPhoneに保存されているアプリや音楽・動画などのコンテンツ、メールや各種メッセージ、連絡先、Web上の情報まで、特定キーワードで一括検索することができる機能です。
このSpotlight検索に表示されているのが、過去の様々な履歴を元に提示される「Siriからの提案」です。使用頻度の高いアプリなどが表示されて便利な反面、非表示にしておきたいという人も少なくないはず。
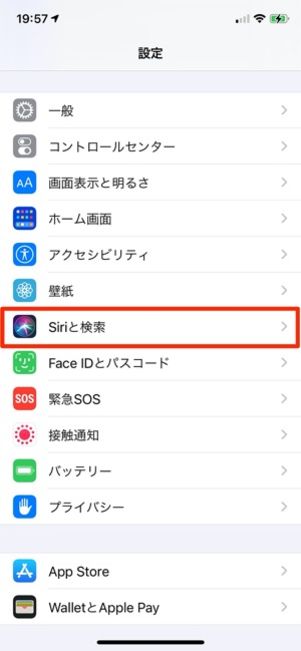

Spotlight検索の候補(履歴)を非表示にするには、「設定」アプリからをタップし、「検索の提案」「ロック画面上での提案」「ホーム画面上での提案」「共有時の提案」のスイッチをオフにします。
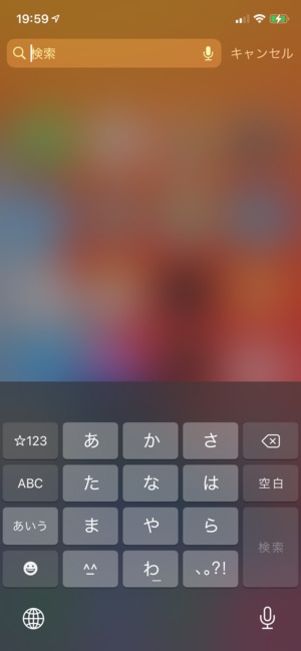
この項目をオフにすることで、Spotlight検索のSiriからの提案を非表示にできます。
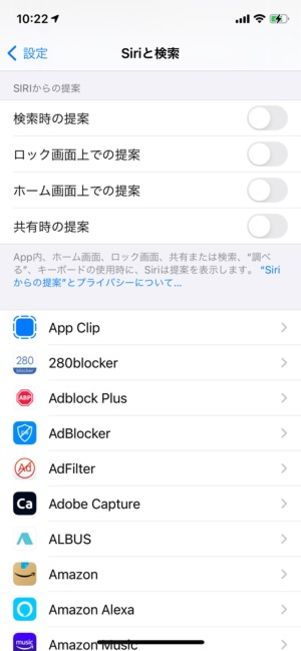
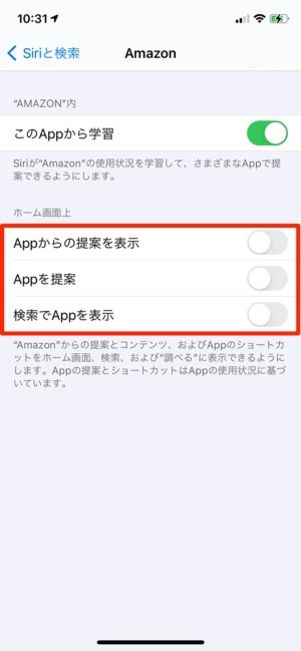
Spotlightの画面から除外したいアプリ(Spotlight検索自体使っていないならすべてのアプリ)を指定することも可能です。
「設定」アプリからをタップ。対象のアプリを選択したら、次の画面で「
なおSpotlight検索の無効化は、iPhoneの動作が重く感じるときの改善策につながる可能性があります。
アプリごとの履歴を削除する方法
アプリのダウンロード履歴は非表示にできるほか、利用頻度の高いYouTubeやGoogleマップなどの閲覧・検索履歴も削除できます。
YouTubeの再生・検索履歴を削除する方法

Googleアカウントにログインした状態で表示されるYoutubeの再生・検索履歴は簡単に削除できます。
さらに、YouTubeは「シークレットモード」や「再生/検索履歴を一時停止」といったプライバシー設定で、履歴を残さずに視聴することも可能です。手順は次の記事で詳しく解説しています。
再生・検索履歴をまとめて消す

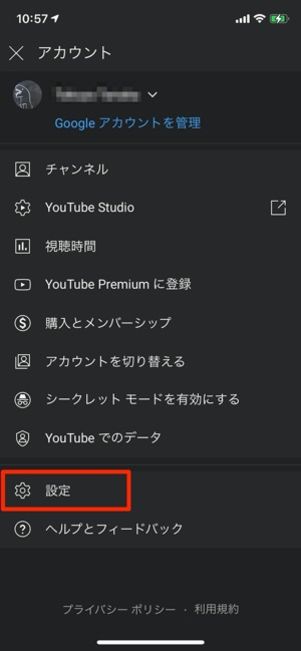
YouTubeで履歴を消すには、Googleアカウントでログインした状態である必要があります。
画面右上のアカウントマークからメニューを開き、設定ボタンを選択します。
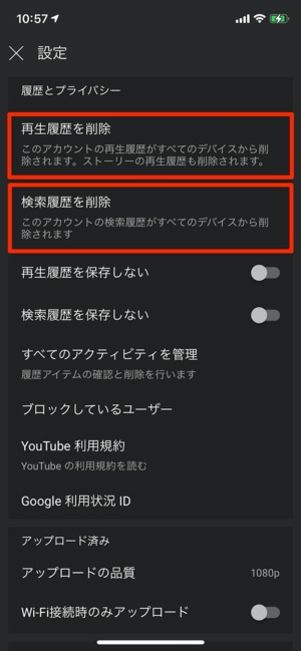
「履歴とプライバシー」の項目にあるとをそれぞれタップします。


表示される確認ポップアップでまたはをタップ。これで、すべての閲覧および検索履歴が削除され、以後表示されなくなります。
削除オプションの下にあるやをオンにすれば、再生履歴や検索履歴を保存しないよう設定することも可能です。
選択した再生履歴を消す


選択した再生履歴のみを消したい場合、「ライブラリ」タブからをタップします。
各動画のメニューボタンからをタップすると削除が完了します。
選択した検索履歴を消す
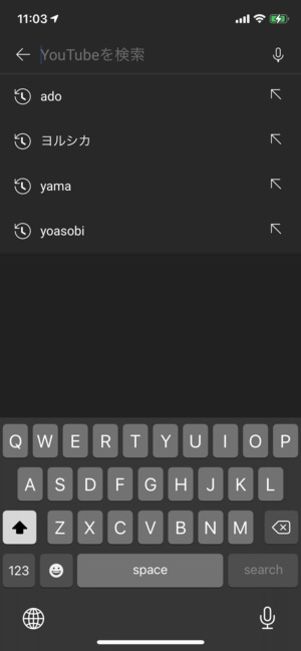

YouTubeの検索バーをタップし、検索履歴を表示させます。
消したい履歴を選択し、左にスワイプ(Android版は長押し)すると指定した検索履歴を消すことができます。
なお、YouTubeの再生・検索履歴を削除する方法は、次の記事でさらに詳しく解説しています。
Googleマップ(iOS版)の検索・ロケーション履歴を削除する方法

地図アプリの定番「Googleマップ」。Googleマップのアプリには「検索履歴」のほかに、移動した経路や訪れた場所が記録される「ロケーション履歴」があり、第三者に行動履歴がバレてしまう可能性もあります。
これらの履歴はYouTubeと同様、Googleアカウントにログインしている状態で保存・表示されます。ここでは、検索履歴とロケーション履歴のそれぞれを削除する方法について簡単に紹介します。履歴を残さずにGoogleマップを使用する方法や履歴削除の詳細については、次の記事を参照してください。
選択した検索履歴を消す

大前提として、Googleマップで履歴を消すには、Googleアカウントでログインしている必要があります。
アプリを起動したら、右上のアカウントアイコンをタップします。
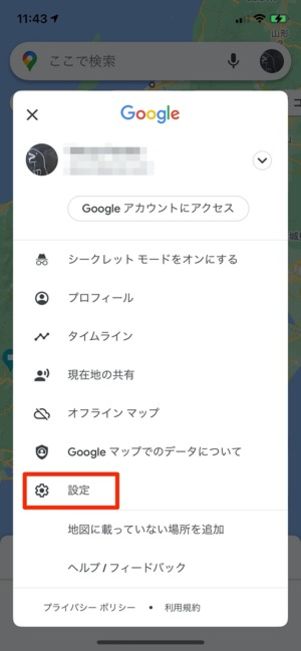

メニュー画面で設定ボタンを選択。続いて、をタップします。
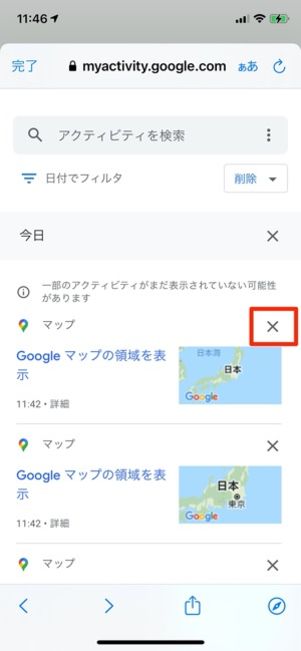
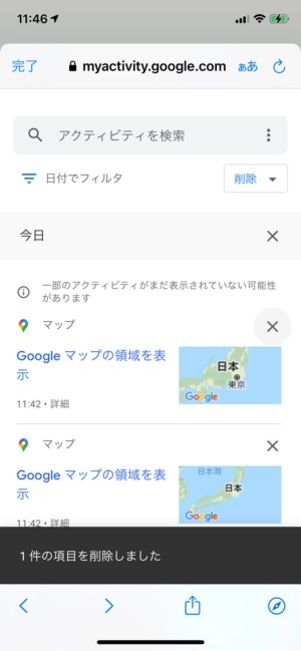
これまで検索したスポットなどの履歴が一覧で表示されます。
1件ずつ削除したい場合は、履歴の右側にあるボタンをタップします。
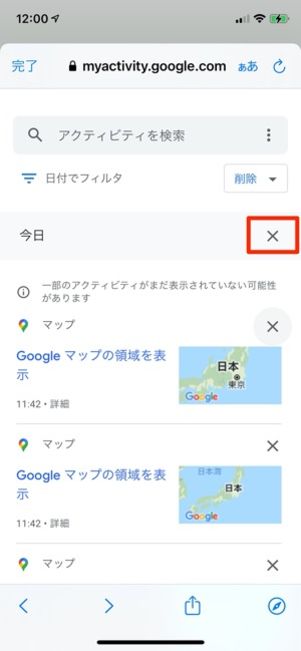
また、先ほどの一覧画面で「今日」の右横にあるボタンをタップすると、今日の検索履歴がまとめて削除できます。
指定した期間の検索履歴を消す


指定した期間の検索履歴を一括削除したい場合には、「マップの履歴」画面の「日付でフィルタ」の横にあるをタップして、削除する期間を選択してください。

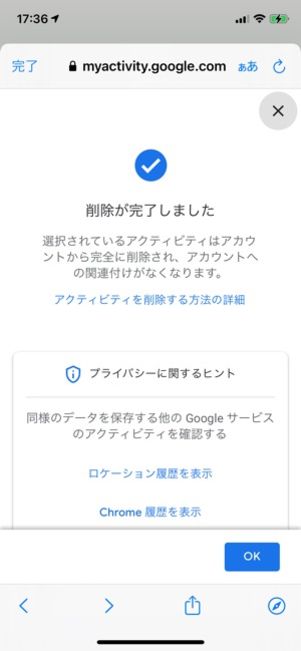
日付を指定して問題なければをタップ。これで検索履歴の削除が完了します。
ロケーション履歴を消す
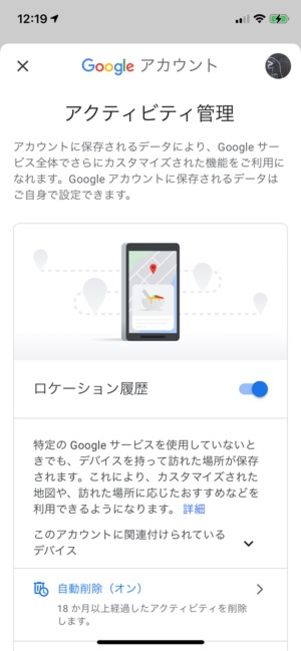
現在地送信機能およびロケーション履歴を保存する設定がオンになっている場合、iPhoneから送信される位置情報の履歴がGoogleに保存されるようになります。

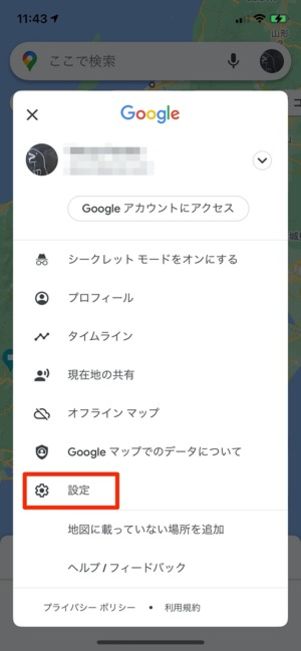
ロケーション履歴の削除をおこなうには、メニューボタンから設定ボタンを選択します。
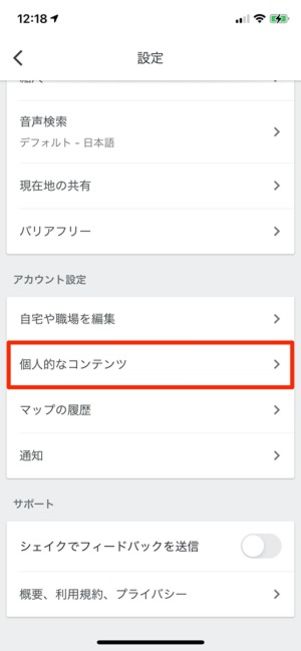

をタップします。
「個人的なコンテンツ」内では、次の履歴を削除できます。該当する箇所を選択し、それぞれの項目でをタップすれば完了です。
- 指定期間のロケーション履歴の削除:指定した期間のロケーション履歴が削除できる
- ロケーション履歴をすべて削除:すべてのロケーション履歴を完全に削除できる
- ロケーション履歴の自動削除:有効にすると「36カ月間」「18カ月」「3カ月」のいずれかの保存期間を指定でき、その後、自動的に削除される
アプリのダウンロード履歴を削除(非表示に)する方法


すでにアンインストールしていても、過去にダウンロードしたアプリの履歴はApp Storeの「購入済み」に残ってしまいます。この購入済みアプリの履歴は削除できませんが、非表示化は可能です。
手順は簡単。App Storeを開き、画面右上にあるアカウントマーク→の順でタップ。あとは削除したいアプリを左スワイプしてをタップすれば完了です。
閲覧・検索履歴を残さない方法(Safariプライベートブラウズ)
履歴を削除するのではなく、そもそも履歴を残さずWebサイトを閲覧するという選択肢もあります。Safariには、検索履歴やCookie(ログインIDやパスワードなど)も一切残さない「プライベートブラウズ」という機能が用意されているのです。
プライベートブラウズをオンにする方法
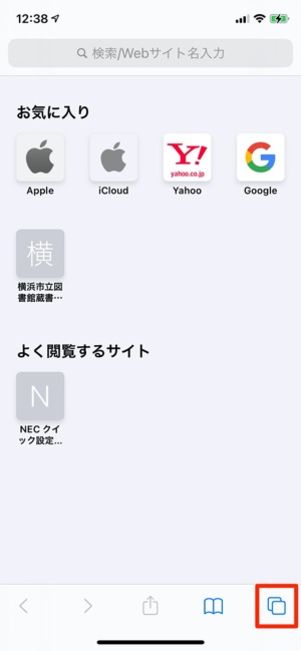
まずSafariを開いたら、右下にあるタブのアイコンをタップしましょう。

開いているタブの一覧が表示されたら、画面左下にあるをタップ。

プライベートブラウズをオンにする直前にメッセージが表示されるので、ボタンをタップしてプライベートブラウズモードに移ります。
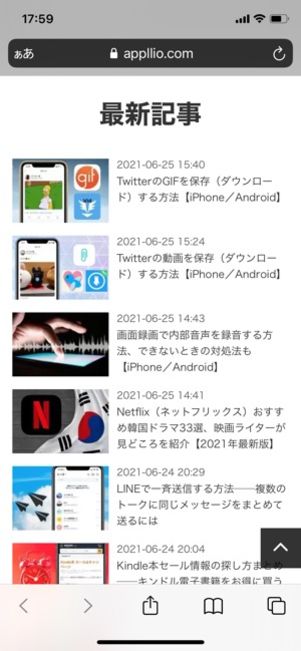
Safariのアドレスバーが黒に変わるのが、プライベートブラウズモードの特徴です。プライベートブラウズを有効にした後、各種履歴は一切残りません。
プライベートブラウズをオフにする方法


プライベートブラウズをオフにしたい時は、画面右下にあるタブのアイコンをタップ。続いて、画面左下の白ヌキ表示のをタップします。
これでプライベートブラウズは解除されます。画面デザインも元に戻り、閲覧履歴なども残るようになります。