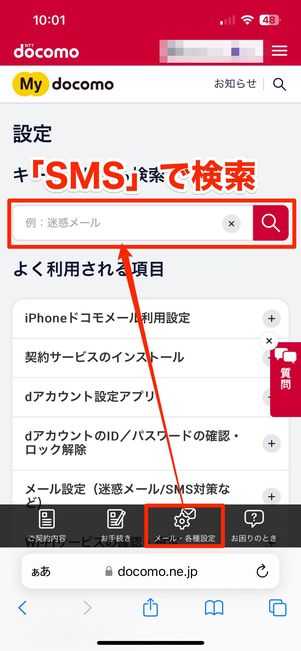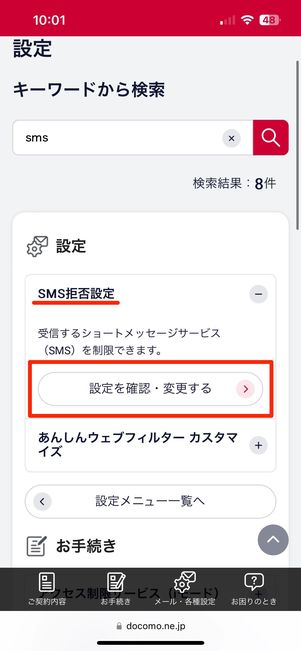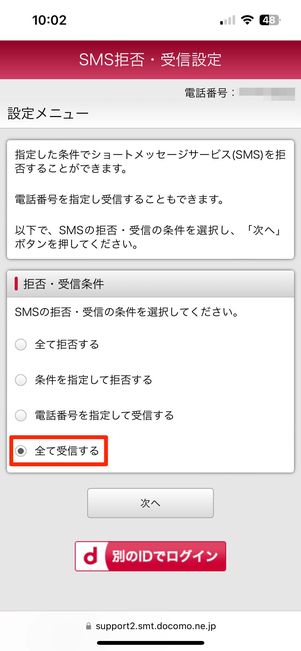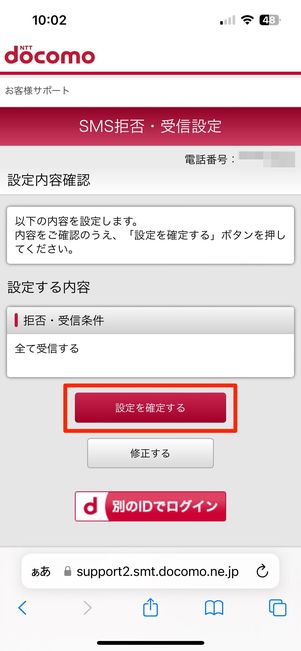インスタグラムでは、ログイン時の二段階認証を通過する際、またはパスワードの再発行時などに、SMSを経由した認証コード6桁による本人認証がおこなわれます。第三者からの不正ログインを未然に防ぐための機能ですが、いざという時に「認証コードが届かない」「使用できない」などのトラブルに見舞われると困ってしまいます。
そこで本記事では、認証コード6桁はどこに届くのか、また届かないときに考えられる理由や対処法などを解説します。
インスタのSMSの認証コードはどこに届く?
インスタグラムの認証コード(セキュリティコード)は、インスタグラムのアカウントに登録してある電話番号宛てに届きます。
iPhoneの場合:メッセージアプリ
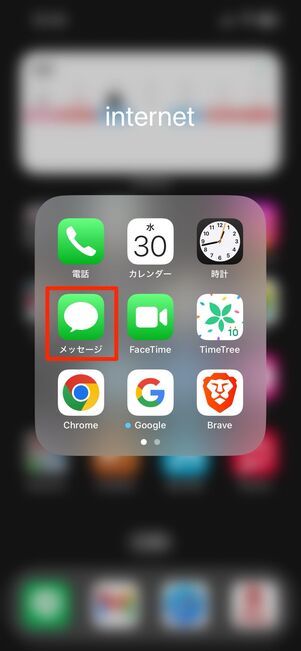
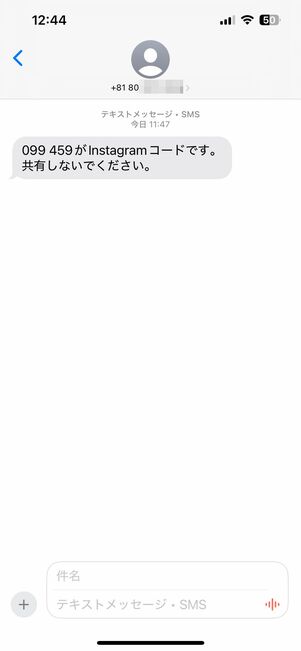
iPhoneの場合は「メッセージアプリ」に6桁の認証コードが届きます。なお、送信元の電話番号は常に同じというわけではありません。
Androidスマホの場合:メッセージアプリ
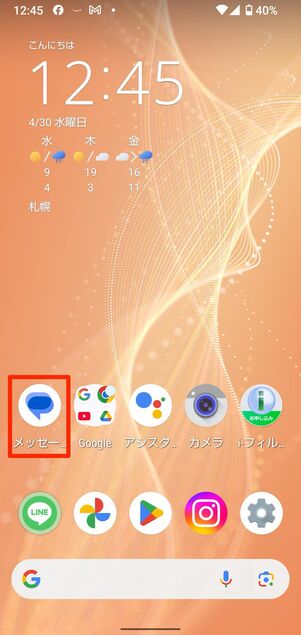
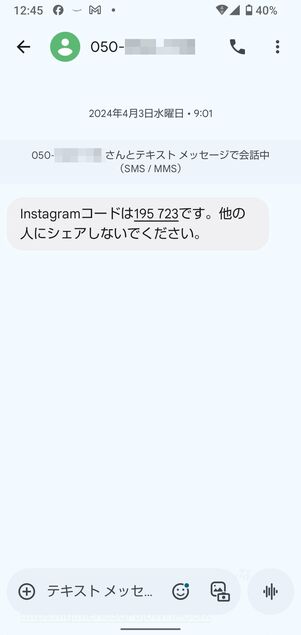
Androidスマホ(本記事ではAQUOS sense4を使用)も、インスタグラムの認証コードはメッセージアプリに届きます。
Androidスマホの場合、Google PlayでさまざまなSMSアプリが提供されていますが、インスタグラムの認証コードが届くのはデフォルトで設定されているメッセージアプリです。
もし「デフォルトで設定されているメッセージアプリが分からない」という場合、後述する対処法から特定のSMSアプリをデフォルトに設定してください。
SMS認証が求められる場面とは? まず試したい対処法
インスタグラムでSMSの受け取りが求められるのは、主に3つの場面です。
| 具体的な場面 | SMSに認証コードが届かないときの対処法 | |
|---|---|---|
|
ケース1: |
アカウントにログインする |
バックアップコードを入力する |
|
ケース2: |
アカウントにログインする | メールにログインリンクを送信する |
|
ケース3: |
|
電話番号を正しく入力し直す |
ケース1とケース2は、インスタグラムのアカウントにログインする場面です。認証コードが要求されるにもかかわらずSMSが届かないのでは、アカウントにログインできない状況に陥ってしまいます。そうしたトラブルに備えて、インスタにはいくつかの代替手段が用意されています。まずはSMSを用いない方法(バックアップコードやメールでの認証)でログインできないか試してみましょう。
ケース3は、インスタのアカウント作成時や、あとから電話番号を登録するときの本人確認で、SMSによる認証が必要になる場面です。ここでは、電話番号を間違えて入力している可能性が考えられるので、もう一度正しく電話番号を入力してみてください。
以下で、それぞれの項目についてもう少し詳しく解説します。
ケース1:二段階認証を通過するためのセキュリティ(認証)コードが届かない
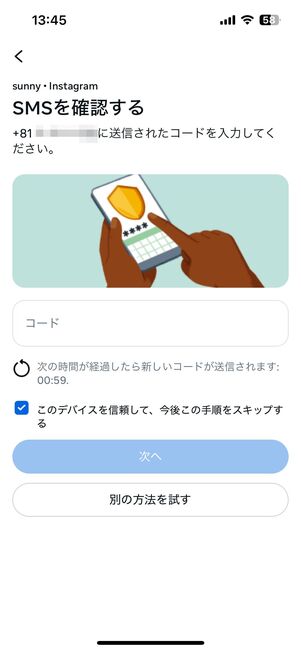
インスタグラムでSMSを活用する場面として一番多いのが、ログイン時の「二段階認証」でしょう。二段階認証を突破するための認証コードが届かない場合は、「バックアップコード」を利用して本人確認をおこないます。
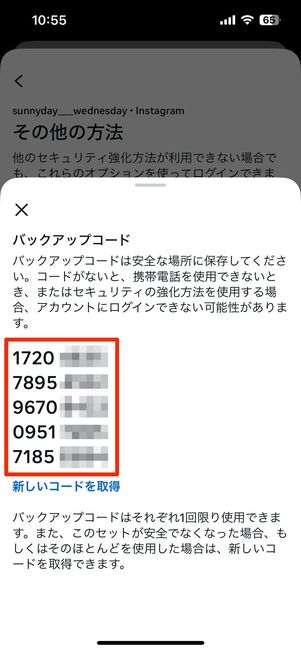
二段階認証を設定した際に発行される「バックアップコード」
「バックアップコード」は、二段階認証を設定した時に発行される8桁の数字です。過去に表示されたバックアップコードをスクショやメモなどで保管しているなら、5種類のうちのいずれかを入力します。これで二段階認証を通過できます。
しかし、バックアップコードを記録・保存していない場合は、SMS以外の方法での認証はあきらめるほかありません。次項で紹介する対処法を試しましょう。
ここでは、バックアップコードを使った本人確認の方法を紹介します。
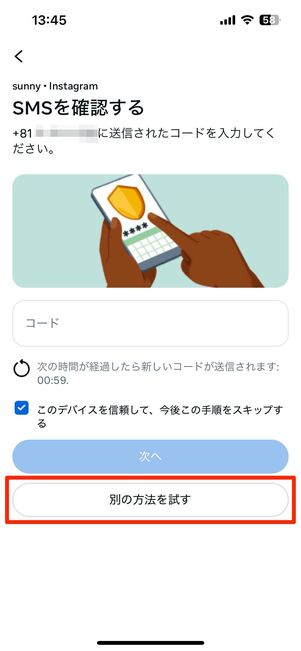
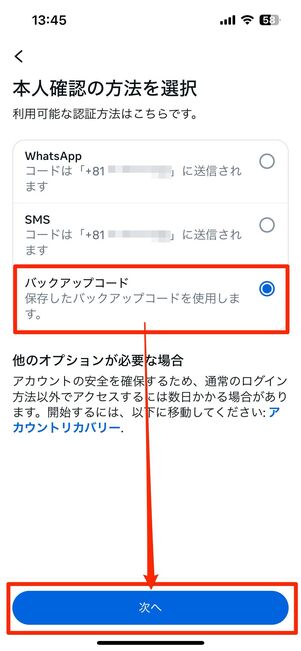
セキュリティ設定で二段階認証を有効にしていて、かつ認証方法を「SMS」に指定している場合、SMSに届く6桁のセキュリティコード(認証コード/ログインコード)の入力をログイン時に求められます。
二段階認証のセキュリティコードが届かない場合は、まず[別の方法を試す]→「バックアップコード」を選択し[次へ]をタップしてください。
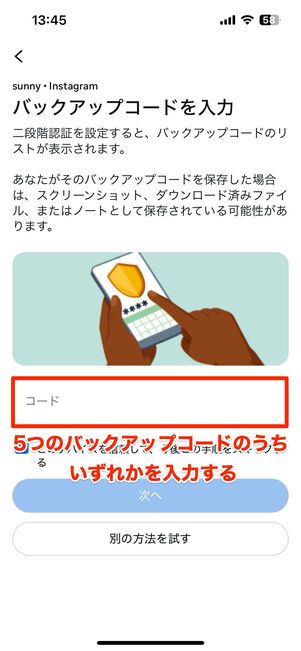
二段階認証をオンにした時に表示されるバックアップコードのうちいずれか1つのコードを入力する
バックアップコードの入力画面に遷移するので、事前にスクショやメモで保管していたバックアップコード5つのうち、いずれか1つを入力すれば、二段階認証を突破できます。
ケース2:パスワードを忘れた際のログインリンクが届かない
インスタのログイン画面で入力するパスワードが分からないときは、SMSやメールでログインリンクを送信することで、パスワードなしでインスタにログインできるようになります。
ログインリンクがSMSで届かない場合は、アカウントに登録済みのメールアドレス宛てにログインリンクを送ることも可能です。
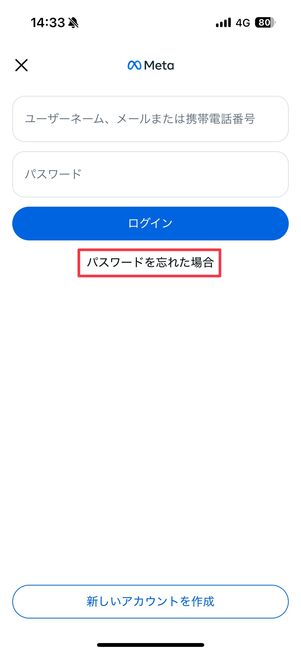
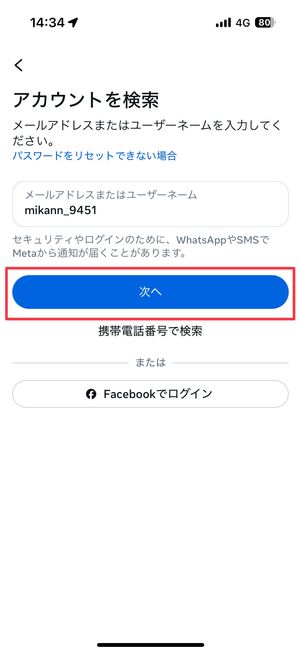
インスタのログイン画面で[パスワードを忘れた場合]をタップし、携帯電話番号やユーザーネームを入力して[次へ]に進みます。
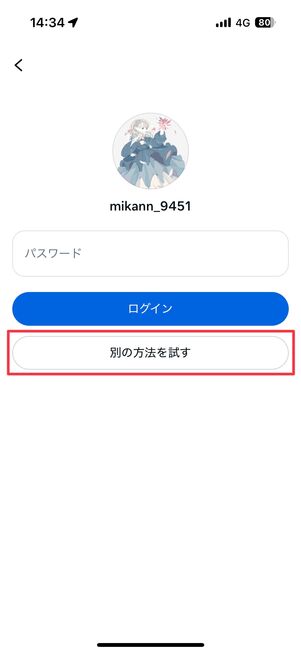
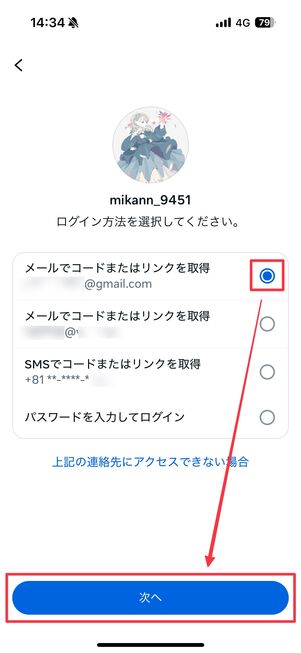
[別の方法を試す]を選択し、「メールでコードまたはリンクを取得」にチェックを入れて、[次へ]を押すと、メールアドレス宛てにログインリンクを送れます。
選択肢にメールアドレスが表示されなかったり、強制的にSMSに送信されたりするなら、メールアドレスはアカウントに未登録の状態です。この場合メール経由ではログインリンクは受け取れません。
インスタグラムとFacebookのアカウントを連携しているなら、パスワードの入力を回避してログインできます。
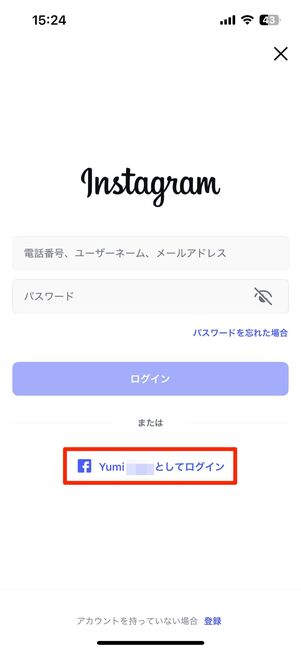
Facebookアカウント連携している場合、ログイン画面下部に[○○としてログイン]の項目が表示されます。ここをタップするだけでログインできる仕組みです。
ケース3:アカウントに電話番号を登録するための認証コードが届かない
インスタグラムで新しくアカウントを作るときや、あとから電話番号を登録するときなど、電話番号をアカウントに登録する際にも認証コードの入力が求められます。
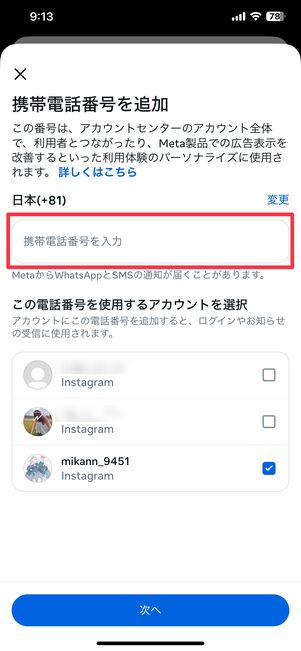
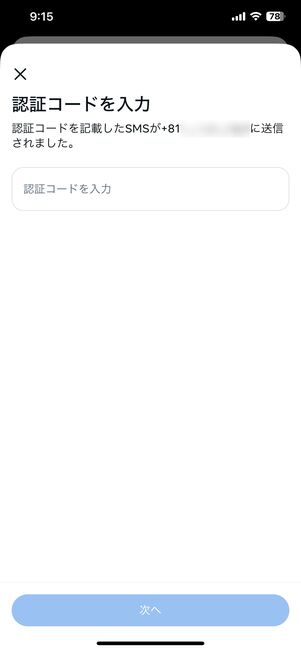
もしこの時に認証コードが届かない場合、電話番号の数字を打ち間違えている可能性があります。まずは電話番号を正しく入力できているか確認してみましょう。最初の画面に戻り、もう一度正しい電話番号を入力します。
それでも届かない場合は、次項で紹介する対処法を試してみてください。
インスタグラムでSMSが届かない場合に考えられる原因と対処法
ここからは、インスタグラムでSMSが届かない場合に考えられる原因と対処法を紹介します。
機種変更で電話番号が変わった/SMSが使えない契約プランに変えた
セキュリティコード(認証コード)やログインリンクは、インスタグラムに登録中の電話番号宛てに届きます。機種変更や回線の乗り換えで利用中の端末の電話番号が変わったなら、新しい電話番号でSMSは受け取れません。
乗り換えや機種変更の「直後」なら、旧端末を起動させたり以前のSIMを入れ直したりして、以前の電話番号宛てに届いたSMSを確認してみてください。まれにSMSが受信できているケースもあります。
旧端末や以前のSIMでログインできたら二段階認証はいったん解除し、古い電話番号はインスタのアカウントから削除しておきましょう。そのうえで新しい端末やSIMでアカウントに現在の電話番号を登録し直して、必要に応じて二段階認証も再設定してください。
また、「格安SIM」には基本プランにSMS利用が含まれていないものも存在します。この場合、オプション契約でSMS機能を追加しない限り、SMS経由でのログインはできません。
SMSではなく「WhatsAppアカウント」にコードを送信している
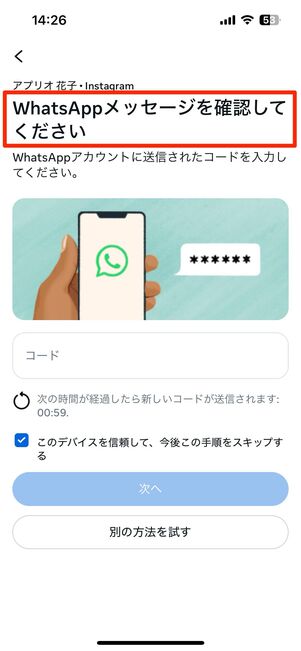
二段階認証でログインする際、はじめに「WhatsAppメッセージを確認してください」の画面になります。この状態ではSMSに認証コードは届きません。
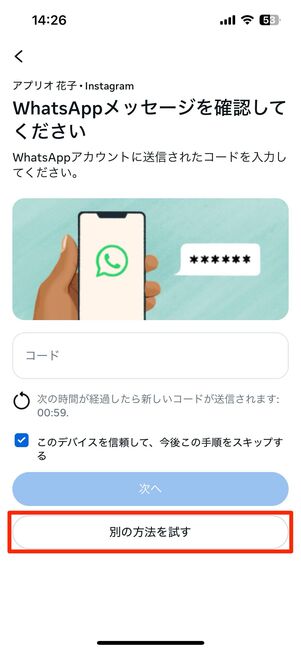
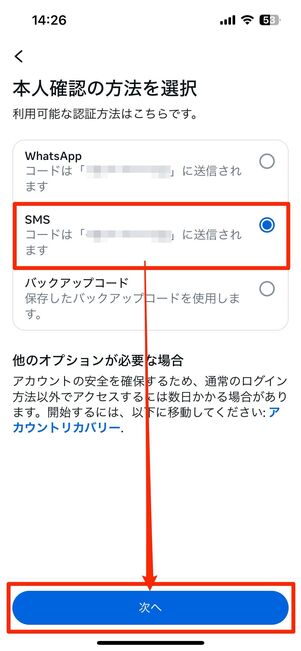
画面下にある[別の方法を試す]から「SMS」を選択→[次へ]をタップして、認証コードを送り直しましょう。
インスタグラム側に障害やトラブルが発生している
インスタグラムのSMS認証システム自体に障害やトラブルが発生している可能性も否めません。
まずは、自分の電話番号を宛先にテスト送信して、SMSが届かない原因が送信側と受信側どちらにあるのかを突き止めましょう。Amazonなど、他の二段階認証を試してSMS受信できるかを試してみるのもおすすめです。
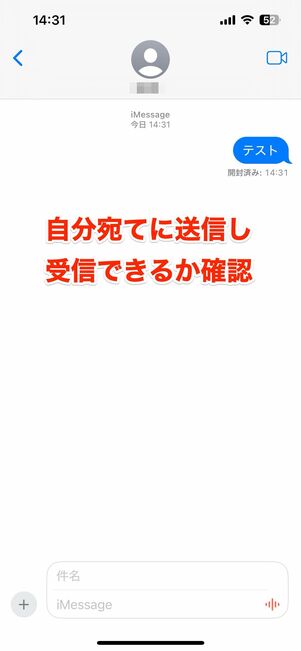
テストの結果、自分宛てのメッセージを受信できて、また端末の電話番号変更の心当たりもなければ、インスタグラムのSMS認証システムに障害やトラブルが発生している可能性が高いでしょう。
一方、自分宛てメッセージが届かなかった場合は、自身の端末のSMS機能に何かしらの問題があると考えられます。次項で紹介する対処法を確認してみてください。
インスタグラムのSMS認証システムに障害やトラブルが発生しているためにSMSが届かなくなっている場合、基本的にはトラブルが解消するまで待つほかありません。時間を置いて複数回試して、一向に届かないようならインスタグラムにサポートリクエストを送ってください。
別のSMSアプリがデフォルト設定されている(Androidスマホ限定)
Androidスマホの場合、Google PlayでさまざまなSMSアプリが提供されており、任意のものをインストールして利用できます。
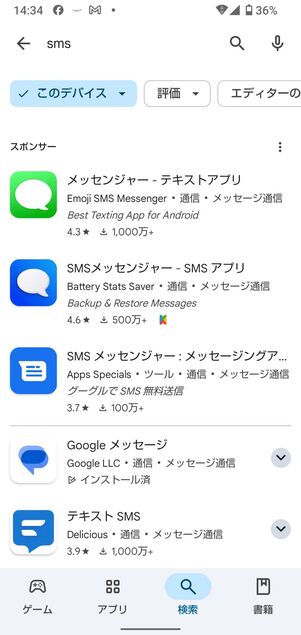
多くのSMSアプリが提供されている
ここで注意が必要なのが、新規メッセージ(SMS)を送受信できるのは「デフォルト設定」されているアプリだけという点です。
複数のSMSアプリをインストールしている状態だと、(通知は届くはずですが)想定していたものとは別のSMSアプリで認証コードを受信している可能性があります。スマホにインストールしているすべてのSMSアプリを確認してみてください。
もしくは以下の手順で特定のSMSアプリをデフォルト設定し、再度認証コードを送信しましょう。
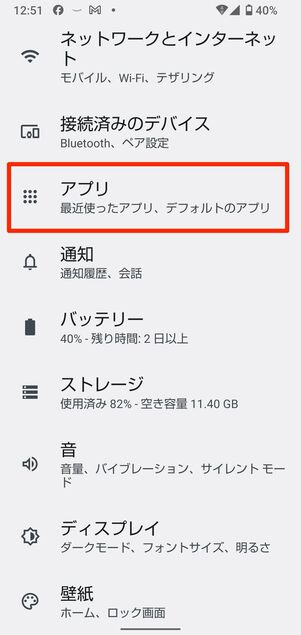
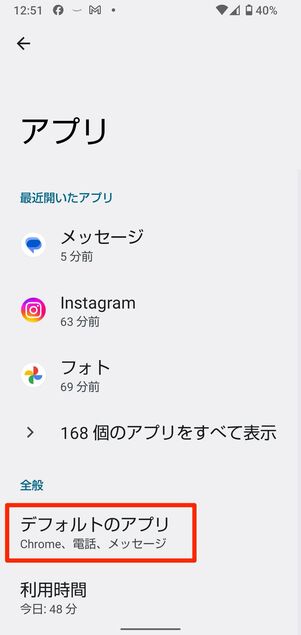
「設定」アプリを開き、→の順にタップ。
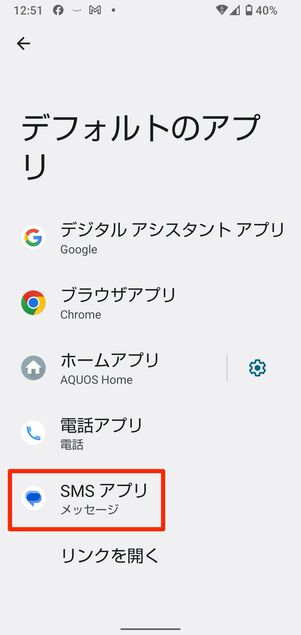
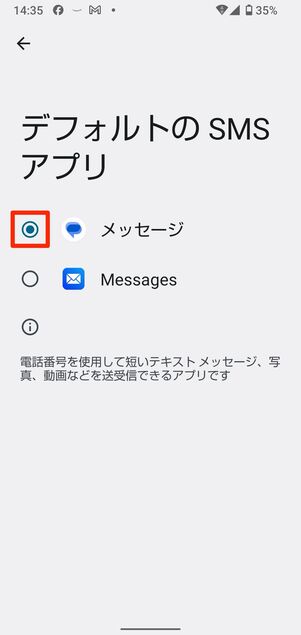
ジャンルのなかから「SMSアプリ」を選択し、使用したいSMSアプリにチェックを入れてください。以降は、指定したアプリでSMSを受け取れるようになります。
端末の電波受信状況が悪い
「メール」や「LINE」と異なり、SMSは電話回線を経由して送受信します。
Wi-Fiにつながっている環境であっても、電話回線の電波が不安定だったり、機内モードがオンになっていたりすると、SMSを正常に受信できません。

アンテナピクトが3〜4本立っていれば問題ない
端末の上部、ステータスバーを確認して電波の受信状況を確認します。電波の受信状況があまりよくない場合は、場所を移動して再度試してみましょう。
端末やアプリにエラーが発生している
アプリや端末に何らかのエラーが発生している可能性もあります。SMSアプリの再起動/アップデートを試みて、効果がなければ端末自体を再起動させてみましょう。
SMSアプリの再起動やアップデート、端末の再起動の手順は以下の記事でそれぞれ解説しています。やり方がわからない場合は、利用中のスマホに応じて以下の記事を参照してください。
通信会社側の設定でSMSが受信拒否になっている(ドコモ・au・ソフトバンク・楽天モバイル)
ドコモ・au・ソフトバンク・楽天モバイルや一部MVNOの中には、迷惑メッセージ対策で「SMSを受信しない」または「電話帳登録者以外からのSMSを拒否する」といった設定が存在します。
初期設定ではオフになっているはずですが、設定変更に心当たりのある人は確認してみてください。
ソフトバンクでSMSの受信拒否設定を確認する
ソフトバンクでは設定で「着信規制」をしていると、同時にSMSの受け取りも拒否される仕様になっています。
ブラウザなどで「My SoftBank」のWebサイトにアクセスしてください。
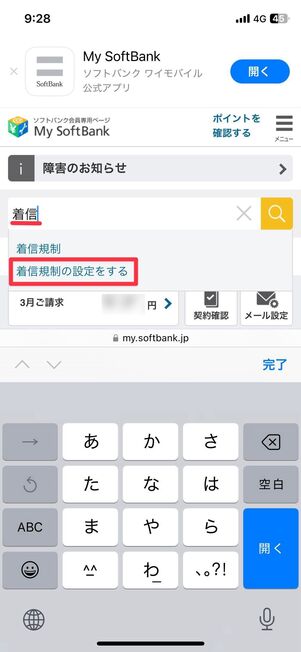
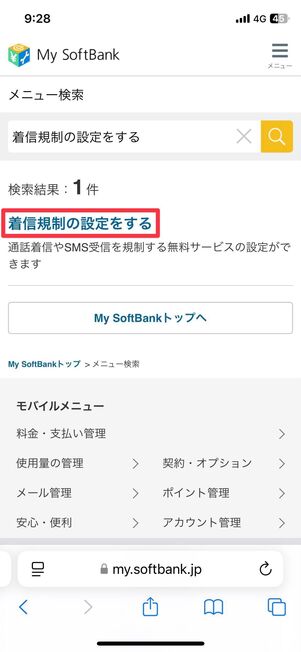
トップ画面上の検索窓に「着信」と入力すると候補として「着信規制の設定をする」が表示されるので、これをタップします。
虫眼鏡アイコンを押して、あらためて検索結果の[着信規制の設定をする]を押してください。
本人確認のためにパスワードの入力が求められることもあるので、パスワードを入力して次に進みます。
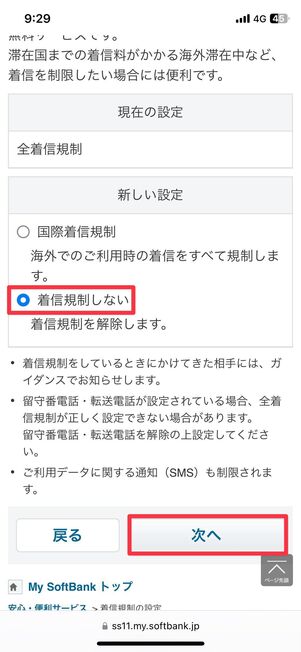
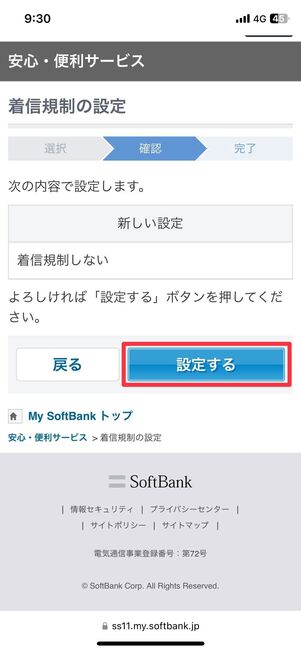
「現在の設定」項目に全着信規制と記載されていた場合は、新しい設定で「着信規制しない」にチェックを入れてをタップしてください。
最後に確認画面でボタンを押せば完了です。
auでSMSの受信拒否設定を確認する
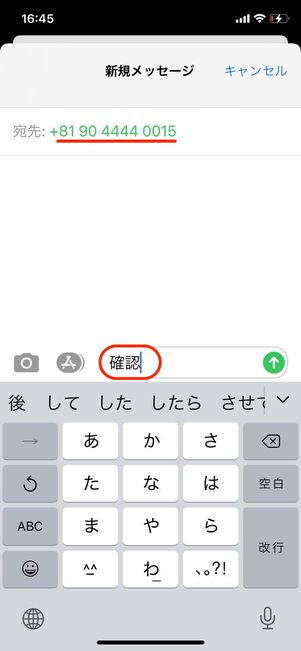
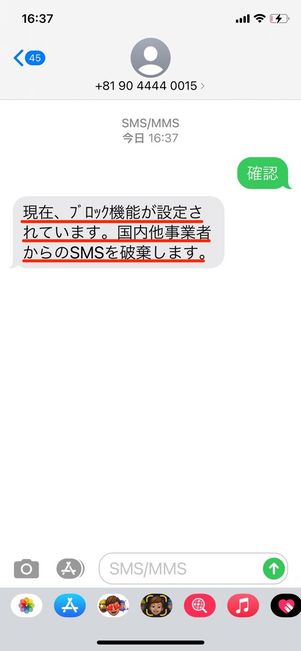
auでは、まずSMSアプリを開いて090-4444-0015宛てに「確認」と入力・送信してください。ここで「現在、国内他事業者ブロック機能が解除されています」と返信があれば問題ありません。
一方、「現在、ブロック機能が設定されています」と返信があった場合は、au以外の通信業者から送られてきたSMSを受け取れない設定になっています。以下の手順で解除しましょう。
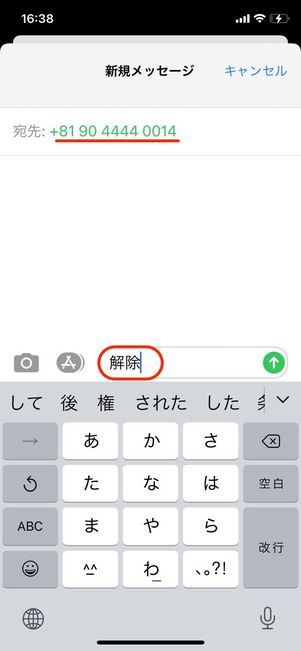
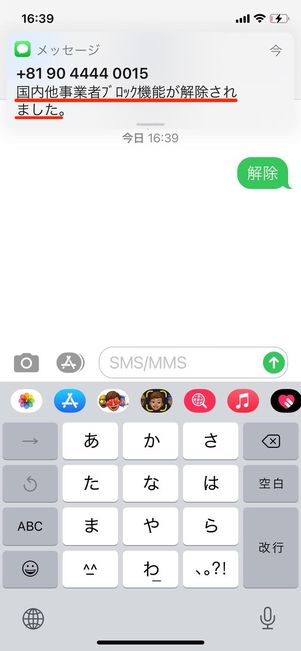
ブロック機能が有効だった場合は、090-4444-0014宛に「解除」と入力・送信します。
すぐに「国内他事業者ブロック機能が解除されました」と返信がきます。これでSMS拒否設定は解除できました。
再度有効にしたい場合は、090-4444-0013宛に「有効」と入力・送信してください。
楽天モバイルでSMSの受信拒否設定を確認する
楽天モバイルの場合、「my楽天モバイル」アプリでのみ設定が可能です。
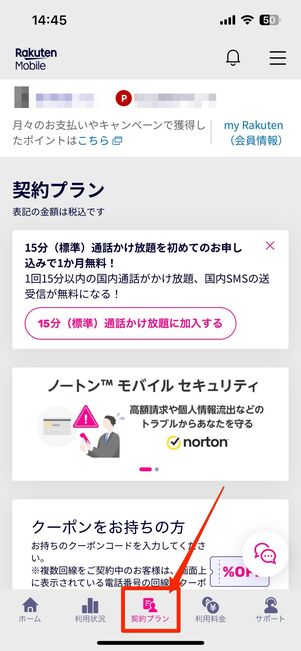
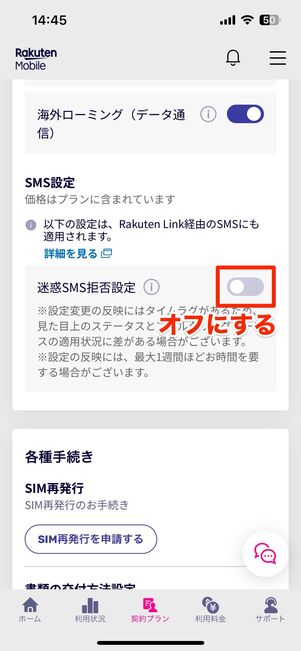
「my楽天モバイル」アプリを起動したら下部メニューの[契約プラン]へ。あとは「迷惑SMS拒否設定」をオフにすればOKです。
解決しない場合はサポートリクエストを送る
ここまでの対処法をすべて試してもSMSが受信できない場合は、最終手段としてInstagramにサポートリクエストを送ってみてください。
インスタグラムへ自撮りの動画を送る必要がありますが、インスタグラムがあなたを実在の人物かつアカウントの持ち主だと確認できた場合、指定したメールアドレス宛にパスワードをリセットするリンクが送られてきます(審査には最大2営業日かかります)。
二段階認証の画面からサポートリクエストを送る方法
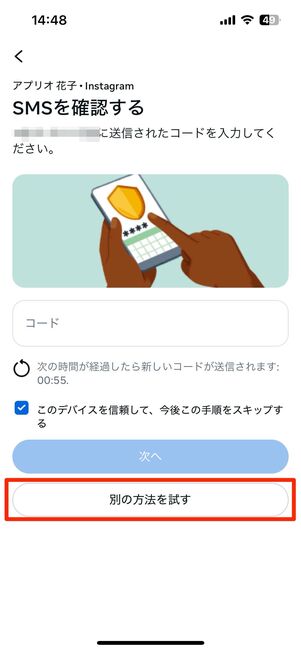
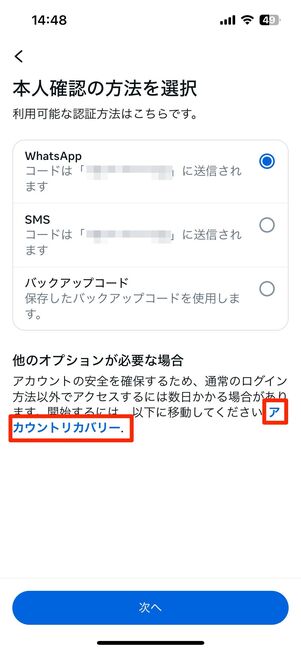
二段階認証の入力画面で[別の方法を試す]から[アカウントリカバリー]をタップします。
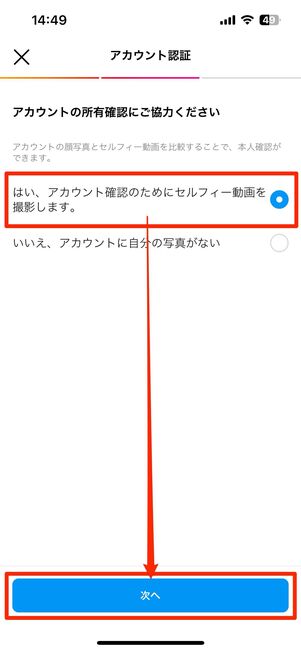
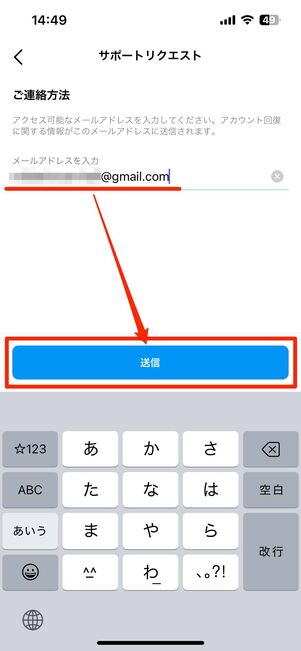
[はい、アカウント確認のためにセルフィー動画を撮影します]を選択し、[次へ]へ。アクセス可能なメールアドレスを入力し、[送信]をタップしてください。
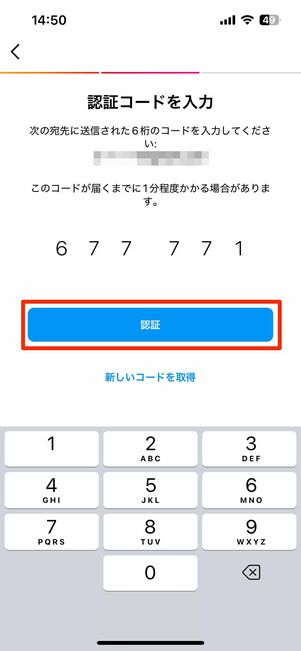
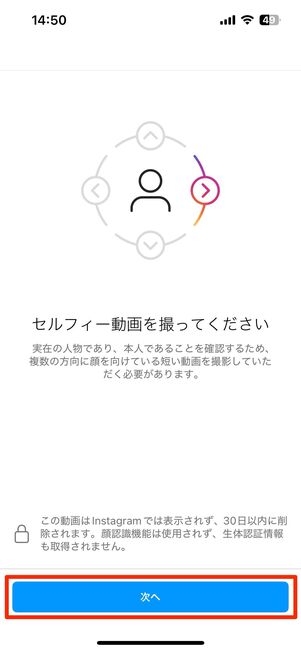
するとそのメールアドレス宛に認証コードが届くので、入力し[認証]へ進むと、セルフィー動画を撮るよう求められます。[次へ]をタップしてください。
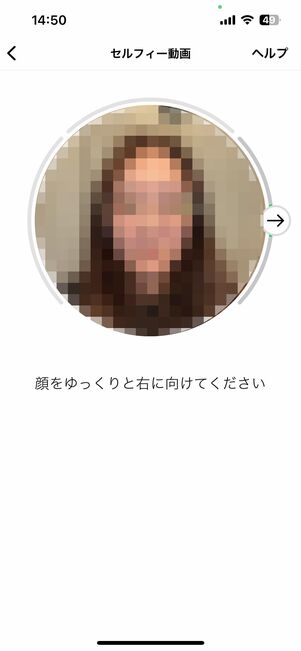
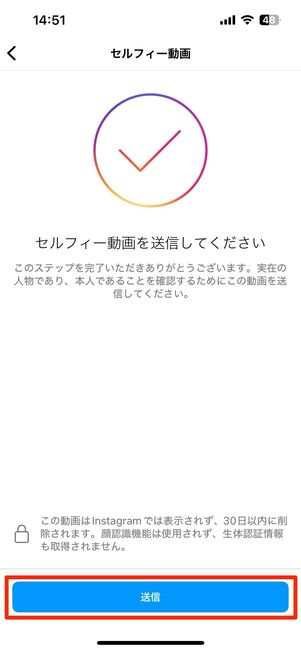
画面の指示通り顔を動かしましょう。撮影が完了したら[送信]を押すと、インスタグラムにセルフィー動画が送られ審査が開始されます。審査を通過すれば先ほど指定したメールアドレスにパスワードのリセットリンクが送られてきます。
ログイン画面からサポートリクエストを送る方法
サポートリクエストは、ログイン画面からも送信できます。
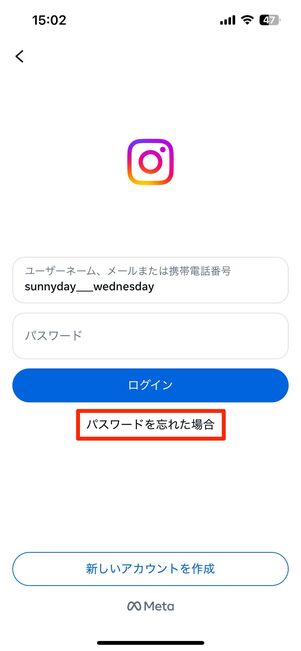
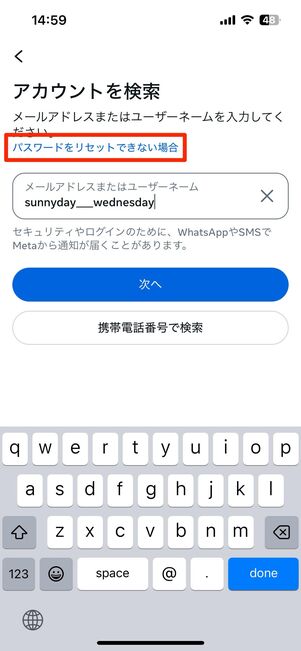
ログイン画面で[パスワードを忘れた場合]へ進み、ログインしたいアカウント名を入力。[パスワードをリセットできない場合]をタップします。
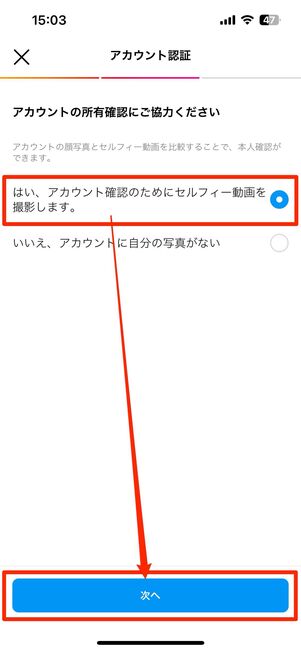
するとセルフィー動画撮影による審査への画面へと遷移します。[はい、アカウント確認のためにセルフィー動画を撮影します]を選択し、[次へ]へをタップしましょう。ここからは先述した流れと同様です。
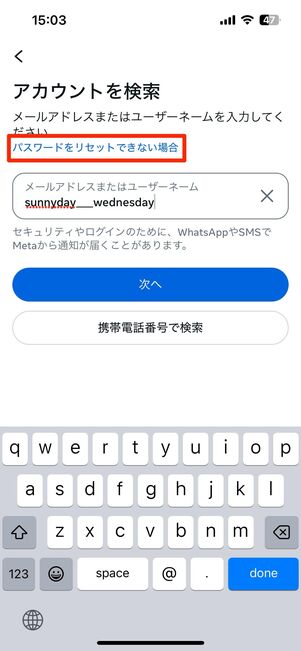
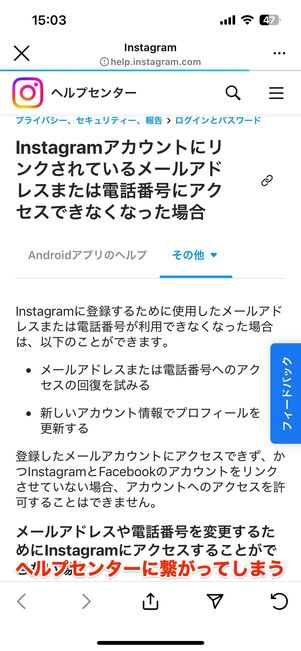
[パスワードをリセットできない場合]をタップしてもセルフィー動画撮影による審査画面に移動しない(Instagramの公式ヘルプページに移動してしまう)
[パスワードをリセットできない場合]を押すとヘルプセンターに繋がってしまい、セルフィー動画撮影による審査画面に進めないケースがあります。
筆者が試した際、いくつかのアカウントではサポートリクエストの画面にアクセスできませんでした。原因はわかりませんが、アカウントごとにアクセスできるケースとできないケースが存在するようです。