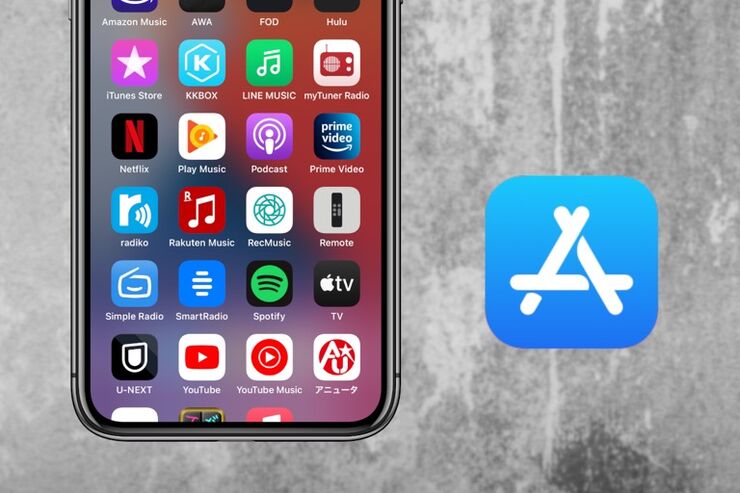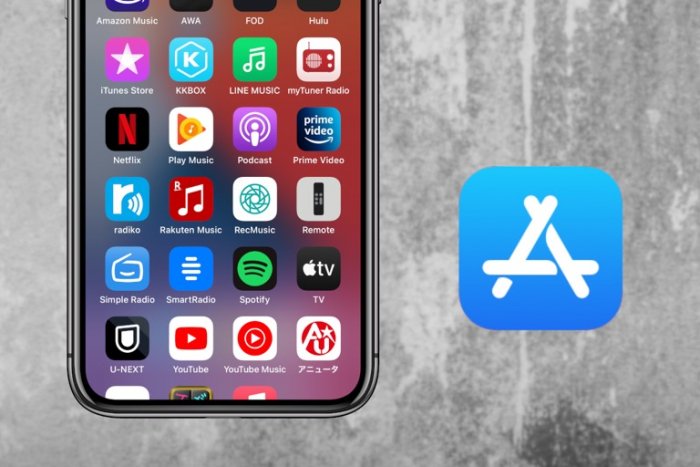
iPhoneでアプリを操作していたら、突然アプリがシャットダウンしてホーム画面に戻されてしまった、という経験はないでしょうか。この「アプリが落ちる」原因には、ざっくりとアプリ自体の問題とiPhone本体の問題があります。
そこで本記事では、突然のアプリ強制終了がアプリの問題である可能性が高い場合と、iPhone本体に問題がある可能性が高い場合のそれぞれで試したい対処法を解説します。
アプリとiPhone本体、アプリが落ちる原因はどっち?
iPhoneでアプリが落ちてしまったとき、その原因についてユーザーには何も知らされません。正確な原因を突き止める唯一の方法としてクラッシュレポートの解析がありますが、専門的な知識が必要になるため現実的とは言えないでしょう。
そのため一般ユーザーにとっては、アプリが落ちたときの状況によって、アプリとiPhone本体のどちらに問題がありそうかを判断して対策を打つのが最善策となります。つまり、特定のアプリが頻繁に落ちてしまうようであれば、アプリ側に問題が発生している可能性が高く、アプリの種類にかかわらずよく落ちてしまう場合はiPhone本体に原因がありそうだと推測できます。
アプリ側に問題がありそうなときの対処法
ほとんどのアプリは問題なく使えているのに、特定のアプリだけが頻繁に落ちてしまうときは、アプリ側の問題である可能性が高いと考えられます。
アプリのアップデートを確認する
アプリの落ちる原因がアプリ自体にありそうなときに、まず確認したい項目としてアプリのアップデートの有無があります。アプリ内のバグが強制終了の原因である場合、最新版のバージョンへのアップデートによって問題が解決するケースもあります。

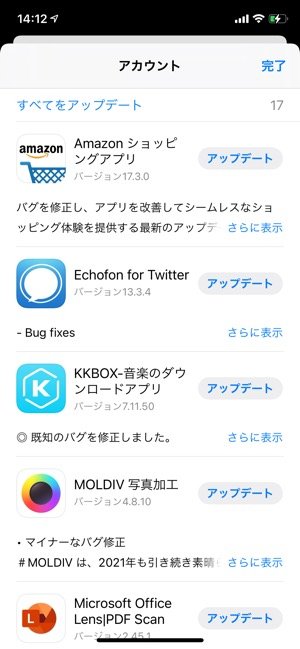
アプリのアップデートは、App Storeの「アカウント」画面で確認できます。App Storeを開き、右上のアイコンをタップすると「アカウント」画面が表示されます。
「アカウント」画面の下部にアップデートがあるアプリの一覧が表示されるので、[すべてをアップデート]または各アプリの[アップデート]ボタンでアップデートを開始してください。

なお、最新のアップデートが取得されていないことが多いので、一度「アカウント」画面を下にスワイプして情報を更新してから確認すると良いでしょう。
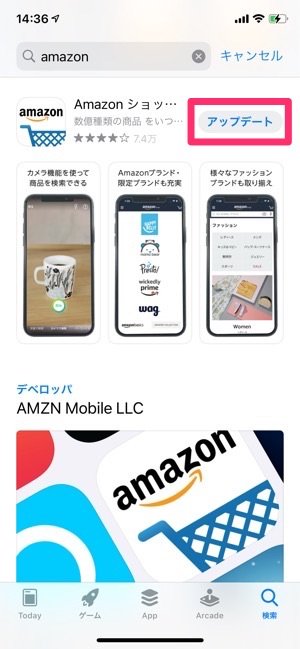
また、特定のアプリを検索することでもアップデートの有無は確認できます。
App Storeの「検索」タブから目当てのアプリをキーワード検索し、[アップデート]ボタンが表示されれば最新のバージョンがリリースされています。
アプリを再起動する
アプリの一時的な不具合が考えられるときは、アプリの再起動を試してみましょう。

アプリの再起動は簡単です。iPhoneの画面下端を上にスワイプ、またはホームボタンをタブルクリックしてマルチタスク画面を開きます。現在起動しているアプリの一覧が表示されるので、再起動したいアプリ画面を上にスワイプして終了します。
その後、終了したアプリを再度起動すればアプリの再起動は完了です。
【iPhone】マルチタスク画面の出し方、知っておきたいコツと2つの注意点とは
アプリを再インストールする
アプリのアップデートや再起動をしても問題が解決しない場合は、アプリの再インストールが有効かもしれません。
ただ、一度アプリをアンインストールすると端末内に保存されているデータはすべて削除されてしまいます。特にLINEはバックアップを取らずにアンインストールしてしまうと、トーク履歴が消えてしまうので必ずバックアップを取得しておきましょう。
LINEの再インストール前後にすべき6つのこと【iPhone/Android】
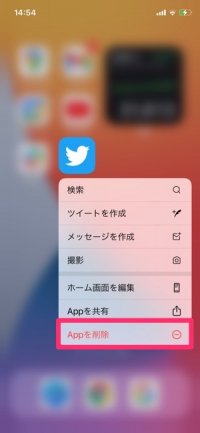
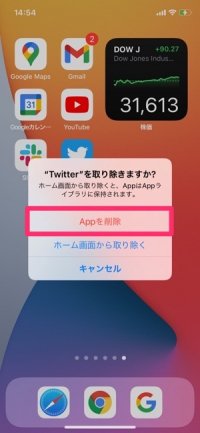
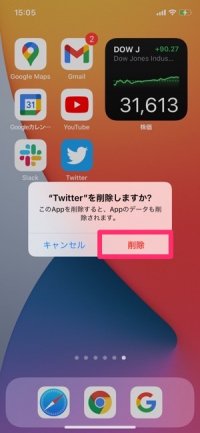
削除したいアプリのアイコンを長押しし、表示されたメニューから[Appを削除]→[Appを削除]→[削除]と選択するとアプリがアンインストールされます。

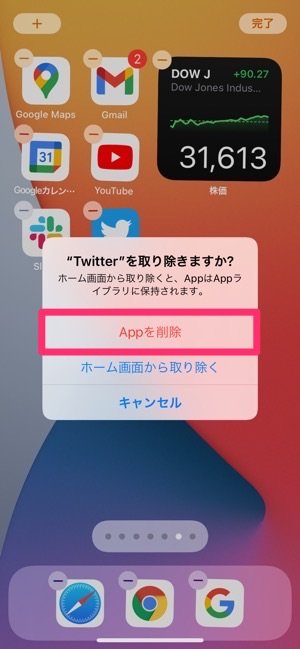
アイコンを長押しし続けて、アイコンの左上に表示される[−]ボタンから[Appを削除]→[削除]を選択してもアプリのアンインストールは可能です。

アプリのアンインストールが完了したら、App Storeから再度アプリをインストールしましょう。App Storeの当該アプリのページで、雲マークをタップするとアプリのインストールが始まります。
サーバーエラーなどが発生している
アプリのサーバーエラーなどが発生していると、アプリが突然落ちたり、開けなくなったりすることがあります。サーバーの問題となるとユーザー側でできる対処法はないので、復旧やアップデートの配信などを待つほかありません。
障害の発生が疑われる際は、TwitterなどのSNSで他のユーザーによる反応を見てみましょう。複数のユーザーがアプリの不具合について同時に言及していたら、サーバーなどの障害による問題だと判断できます。
iPhone本体に問題がありそうなときの対処法
特定のアプリではなく、さまざまなアプリが頻繁に落ちてしまうときは、iPhoneの本体に異常があるかもしれません。
iPhoneを再起動する
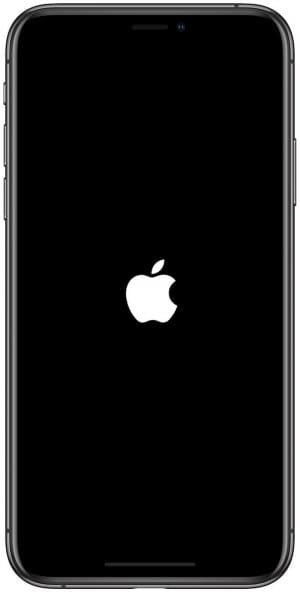
iPhone本体に一時的な問題が発生しているときは、iPhoneの再起動が解決策として有効です。手間も時間もかからないので、ひとまず試してみる価値のある対処法です。
iPhoneを再起動する方法は下記記事を参照してください。
iPhoneをクールダウンさせる
ゲームアプリやビデオ通話など、CPUへの負荷が大きいアプリを長時間使用していると、iPhone本体が異常に熱を持ち、アプリの動作にも影響することがあります。
iPhoneの本体が発熱してしまったら、一度アプリの使用を中断してiPhoneをクールダウンさせるのが望ましい対処法です。スリープ状態にして比較的涼しい場所に置くなどすれば、効率的にiPhoneをクールダウンさせることができます。
また、充電をしながらゲームアプリなどを利用すると、通常よりもiPhoneに熱を持たせる原因となってしまいます。iPhoneの発熱を未然に防ぐためにも、充電をしながらの使用は可能な限り避けたほうが良いでしょう。
iOSのバージョンを確認する
多くのアプリは最新のiOSでの使用を想定し最適化されています。そのため、iOSを古いバージョンのまま使い続けていると、アプリを正常に使用できなくなる可能性があります。
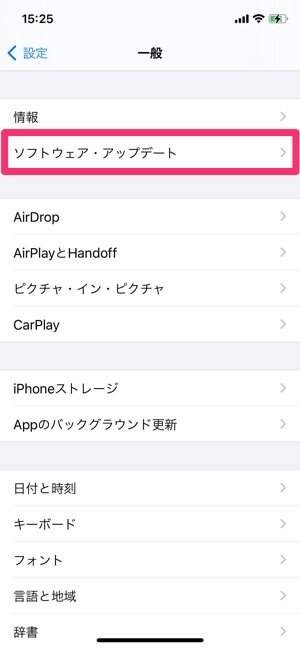
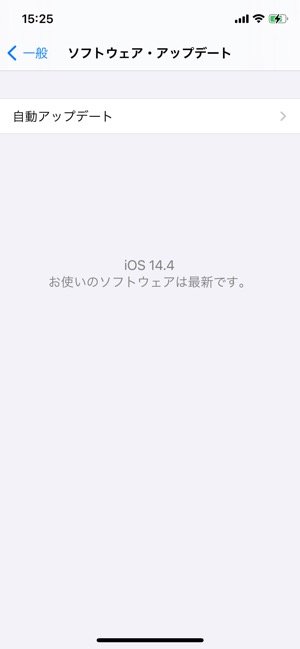
左:「設定」アプリの[一般]→[ソフトウェア・アップデート]でiOSのバージョンが確認可能右:最新の場合は「お使いのソフトウェアは最新です。」と表示される
iOSのバージョンは、「設定」アプリの[一般]→[ソフトウェア・アップデート]から確認とアップデートができます。iOSのアップデートをしばらくしていない心当たりがあれば、ひとまずチェックしてみることをおすすめします。
iOSのアップデートが必要な場合は、下記記事を参照してアップデート手順を確認してみてください。
バッテリーパフォーマンスを確認する
iPhoneのバッテリーが劣化すると、アプリどころかiPhoneが突然シャットダウンしてしまうことがあります。そのような強制シャットダウンに見舞われたときは、「設定」アプリからバッテリーの状態を確認してみましょう。


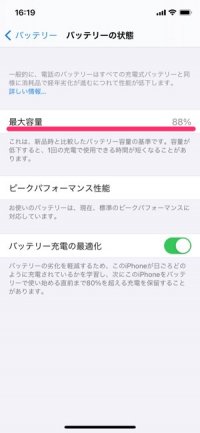
「設定」アプリで[バッテリー]→[バッテリーの状態]と進むと、自身のiPhoneのバッテリー状態がパーセンテージで確認できます。「最大容量」は、新品時のバッテリー状態を100%としたとき、現在どれくらいのバッテリー容量が使用できるか、という数値です。
バッテリーが著しく劣化している場合は、「バッテリーの状態」画面の上部にバッテリーの交換を促すメッセージが表示されます。バッテリー交換を促すメッセージが表示されていたり、「最大容量」が80%を下回る数値であったりした場合は、バッテリーの交換を検討してみてください。
ストレージ容量を確保する
iPhoneのストレージ容量が逼迫すると全体的なパフォーマンスが低下し、アプリの強制終了にもつながってしまいます。「設定」アプリでストレージ容量の現状を把握して、空き容量に余裕がないようであれば使っていないアプリの削除などの対応が必要となります。
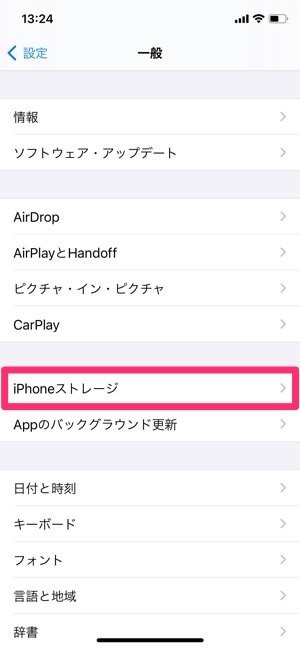
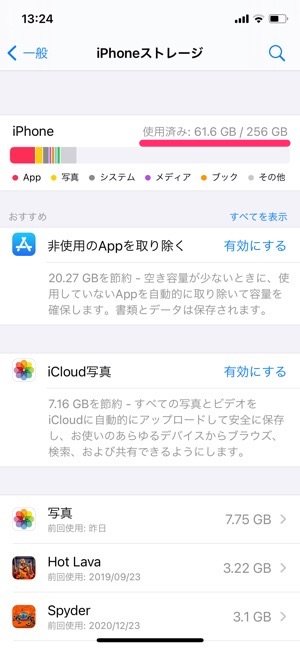
iPhoneのストレージ容量は、「設定」アプリの[一般]→[iPhoneストレージ]と進むと確認できます。「使用済み」の容量が上限近くまで達している場合は、アプリや写真の削除などで空き容量を確保しましょう。
なお、「iPhoneストレージ」画面では「非使用のAppを取り除く」や「iCloud写真」のように、ストレージを確保するための方法が提示されています。数十GBもの容量を節約できる場合もあるので、手っ取り早く空き容量を確保したい人におすすめです。
その他、iPhoneの容量を確保する手段は多彩です。下記記事では、iPhoneの空き容量を増やすための方法を網羅的に解説しているので参考にしてみてください。
検証端末:iPhone X(iOS 14.4)