インスタグラムのDMで使える「ノート」は、24時間限定でテキスト、音楽、2秒程度のショート動画を投稿できる機能です。今の気持ちや出来事を気軽にシェアすることができます。
この記事では、ノートの基本的な使い方をはじめ、公開範囲設定や閲覧履歴(足跡)の見え方など気になる点について解説します。
インスタの「ノート」機能とは?
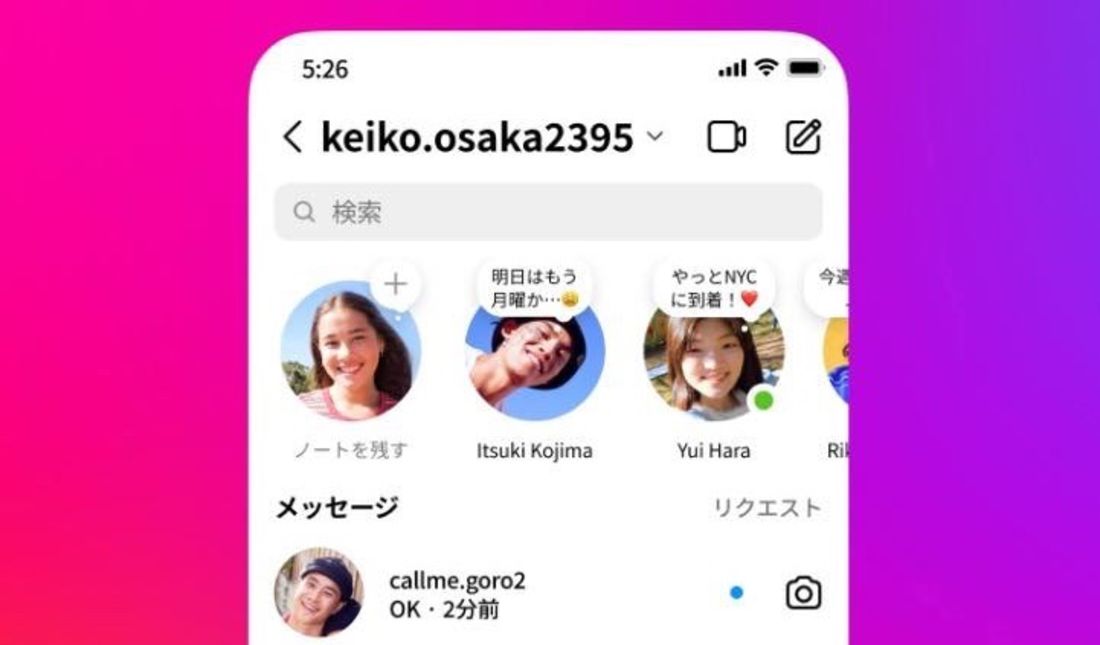
スレッドの上部に丸いアイコンが横に並んでいる部分があります。これが「ノート」です。インスタのDM画面だけでなく、プロフィール画面のアイコン写真の上にも表示されるようになっています。
DM・プロフィール画面で使える60文字までの「つぶやき」機能
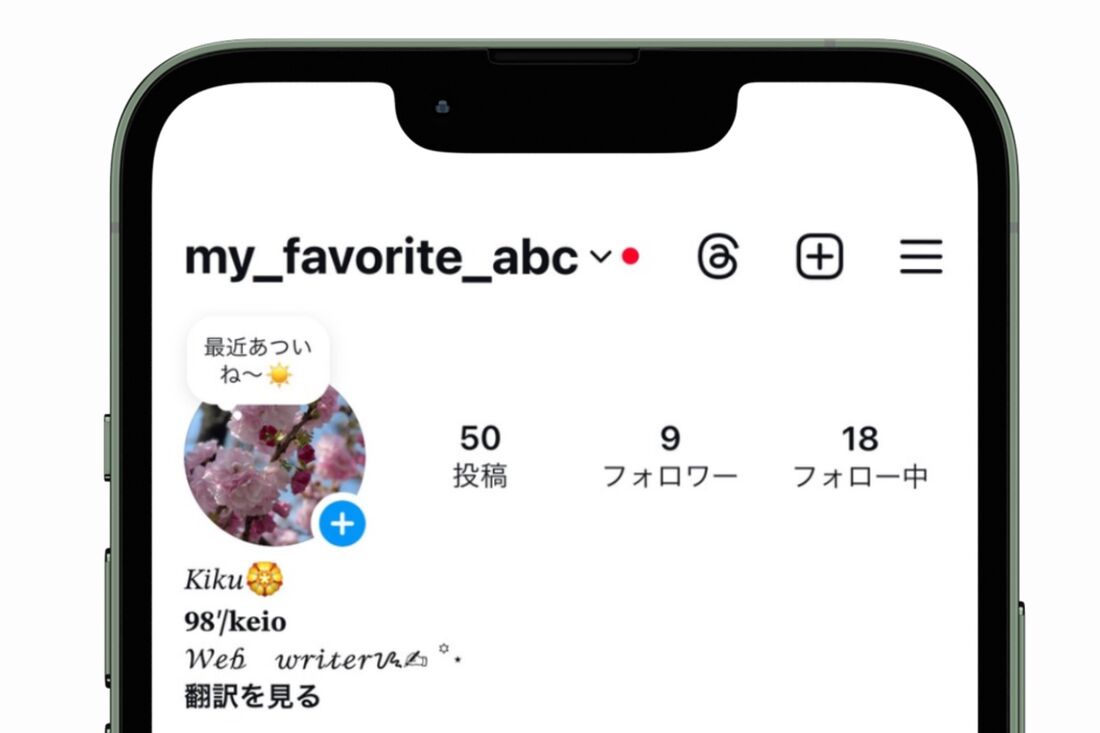
ノートでは最大60文字までのテキストを投稿できるだけでなく、お気に入りの音楽や短い2秒動画も投稿できます。一言つぶやく感覚で気軽に投稿できるのが特徴で、つぶやいた内容は自分のアイコンに吹き出しの形で表示されます。
ノートはDM画面とプロフィール画面で利用・閲覧でき、フィード画面やストーリーズトレイには表示されません。
投稿後は24時間が経つと消える

ノートへ投稿した内容は、24時間が経過すると自動的に消え、新たなノートを追加できるようになります(詳しくは後述)。
24時間限定の公開なので、今の気持ちやちょっとした出来事などを気軽にシェアできます。
公開範囲を設定できる

ノートの公開範囲は2種類から選べる
ノートの公開範囲は、以下の2種類から選べます。
フォローしていたとしてもフォローバックされていないユーザーや、第三者(フォロー・フォロワー外)には公開されません。公開範囲はノートを投稿するときに設定できるため、投稿内容によって公開先を使い分けるといいでしょう。
ノート機能の基本的な使い方
ノートへの投稿や削除、返信など、基本的な使い方を解説。メッセージテキストだけでなく、お気に入りのミュージックや短い動画をノートに投稿する方法も紹介します。
「メッセージ」をノートに投稿する方法
まずは、ノートを使ってテキストを投稿してみましょう。
-
吹き出しの[ノートを入力]をタップする


自分のアイコンにある吹き出しの[ノートを入力]をタップします。次の画面で[OK]をタップしたら文字入力が可能になります。
テキストを入力して公開範囲を設定する
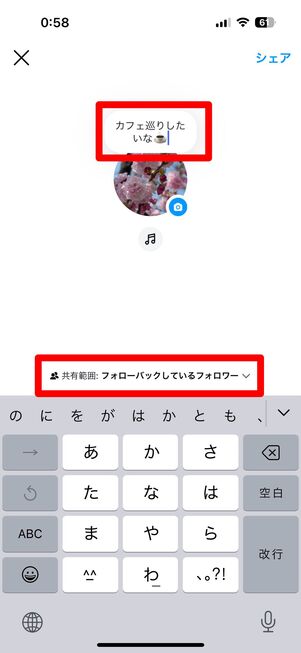

予め投稿の範囲を設定しておく
文字入力ができるようになるので、60文字以内でテキストを入力し、公開範囲を選択してください。前述したように、「フォローバックしているフォロワー」または「親しい友達リスト」のいずれかで設定が可能です。
投稿をシェアする
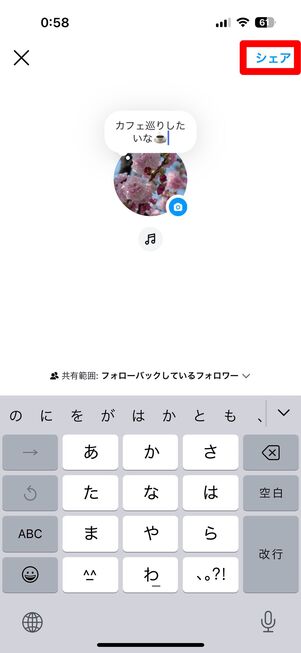
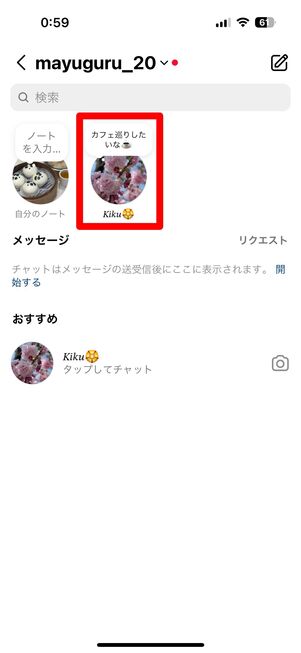
入力完了後、画面右上の[シェア]をタップすると投稿が完了します。投稿したノートは、自分のプロフィールアイコンの右上に吹き出しのように表示されます。
なお、投稿から24時間が経過すると、そのノートは自動的に消えます。
「音楽」をノートに投稿する方法
ノートを使って、お気に入りの音楽を共有することもできます。投稿する際には、音楽の選択後、共有したい部分を30秒以内にカットする手順が必要です。
-
[ノートを入力]をタップする

メッセージ投稿と同様にDMを開き、画面左上の自分のアイコンの[ノートを入力]をタップします。
ミュージックを選択する
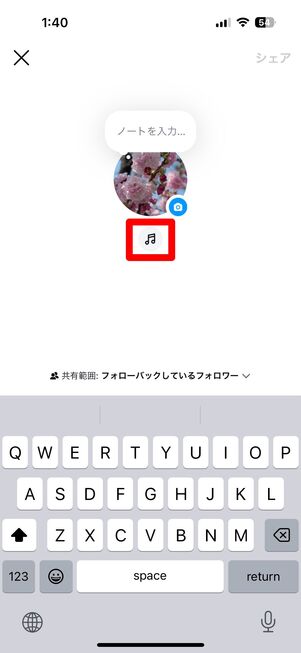
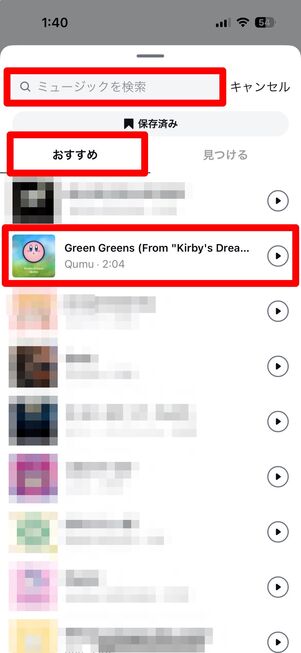
[♫]マークをタップしたらノートに設定したいミュージックを選択できます。
[ミュージックを検索]でお気に入りのミュージックを検索するか、おすすめで気になるミュージックを選択します。
テキストなどを入力してシェアする

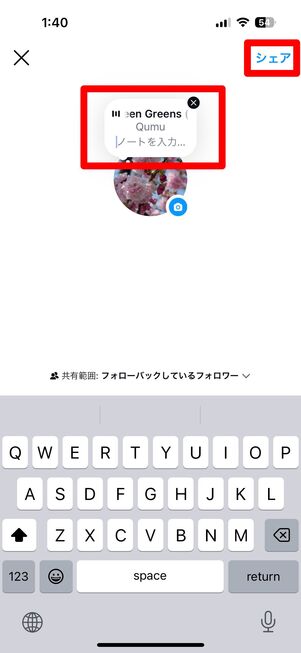
ミュージックのお気に入りの部分をトリミングし、[完了]をタップし、[シェア]をタップすれば投稿完了です。
「動画」をノートに投稿する方法
ノートの動画投稿はその時のリアルをより気軽にシェアすることに特化した機能になっているため、ストーリーとは下記のような違いがあります。
| ストーリー | ノートの動画投稿 | |
|---|---|---|
| 投稿できるグラフィック | 写真と動画 | 動画のみ |
| 下書き機能 | ⚪︎ | × |
| 動画撮影時間 | 60秒 | 2秒 |
| 端末のアルバムからの投稿 | ⚪︎ | × (リアルタイム投稿のみ) |
-
[ノートを入力]をタップする

DMを開き画面左上の自分のアイコンの[ノートを入力]をタップします。
カメラマークをタップする
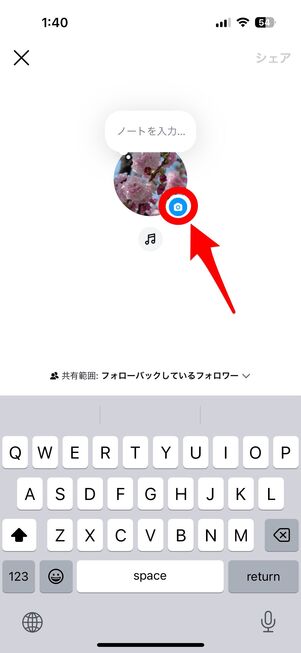

アイコンの横にある青い[📷]マークをタップします。次の画面で青いボタンをタップしたら録画が開始されます。
テキストを入力する
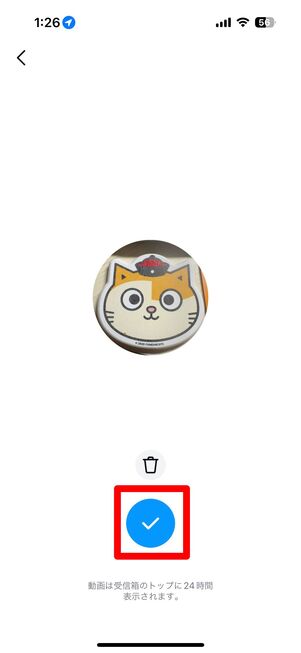
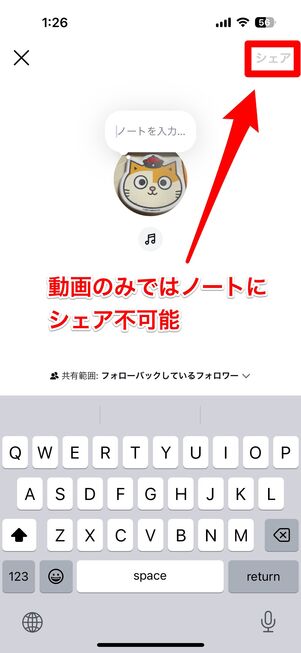
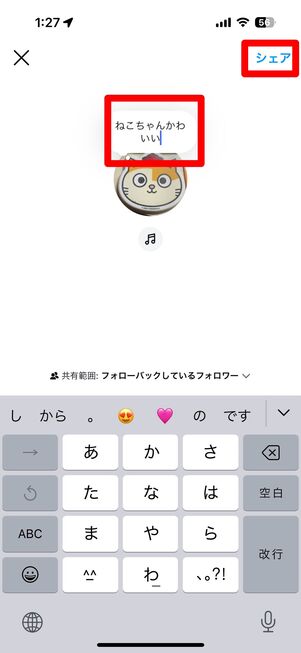
動画撮影が完了したら青い[ ✓ ]マークをタップします。動画のみではノートにシェアできないのでメッセージを入力して[シェア]をタップしたら投稿完了です。

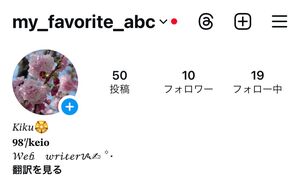
投稿後の動画はアイコンのサークルの形に沿って24時間再生されますが、ノートが閲覧できるのはDM上部のヘッダーのみでプロフィール画面には表示されません。
ノートで「メンション」を投稿する方法
ノートで「メンション」を投稿することもできます。DMで送るほどではないようなちょっとしたメッセージを送ったり、お気に入りの動画や音楽を共有したりして楽しめます。
-
[ノートを入力]をタップする
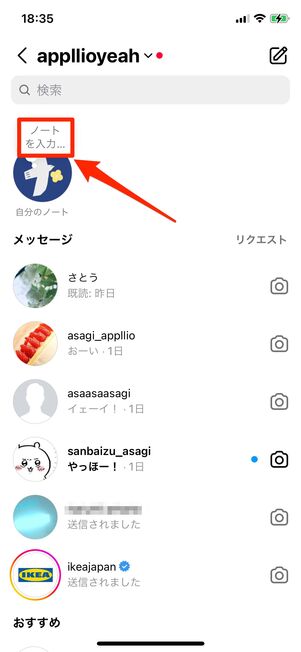
メッセージ投稿と同様にDMを開き、画面左上の自分のアイコンの[ノートを入力]をタップします。
ユーザー名を入力する
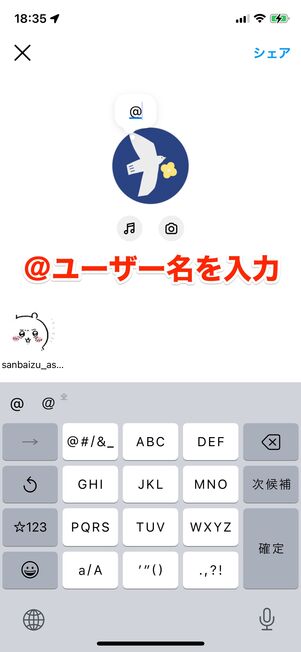
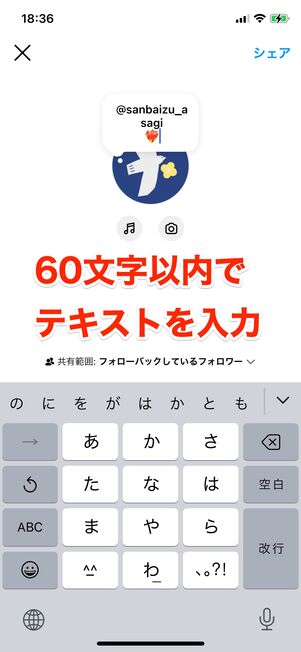
文字入力ができるようになるので、半角で「@」と入れてからユーザー名を入力します。ユーザー名に当てはまるユーザーがいくつか表示されるので、該当するユーザーをタップしてください。
ユーザーの指定ができたら、その後はテキストメッセージの投稿と同様です。
メンション付きのノートをシェアする
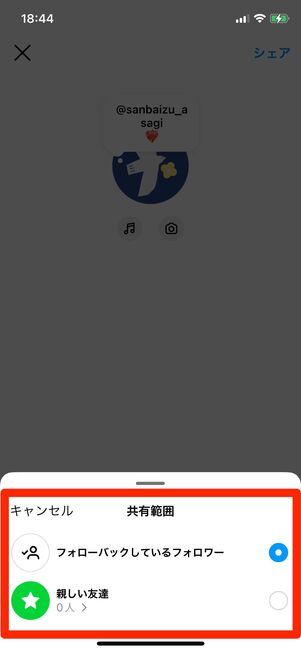
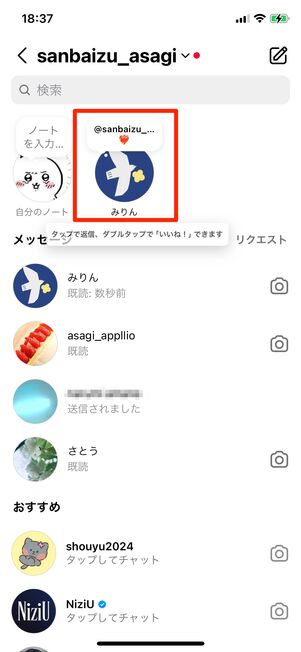
「フォローバックしているフォロワー」または「親しい友達」のいずれかで公開範囲を選択し、[シェア]をタップすれば投稿は完了です。
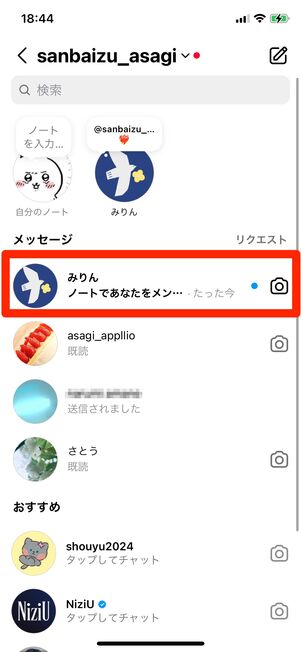
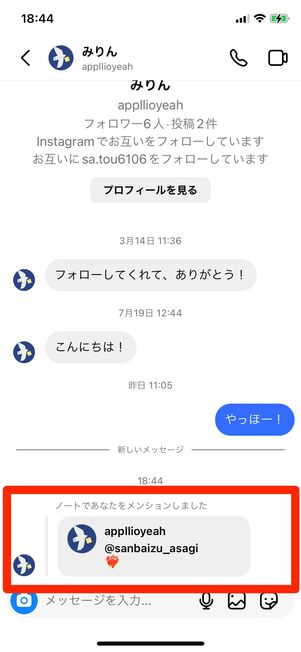
メンションされた相手のDM画面
ノートを投稿すると、メンションを付けた相手にDM画面でお知らせが届きます。
届いたDMを見ると、投稿した時間とメッセージの内容が確認できるようになっています。
ノートを削除する方法
一度投稿したノートを消すには、投稿されているノートを削除するか、新しいノートを追加(上書き)する必要があります。

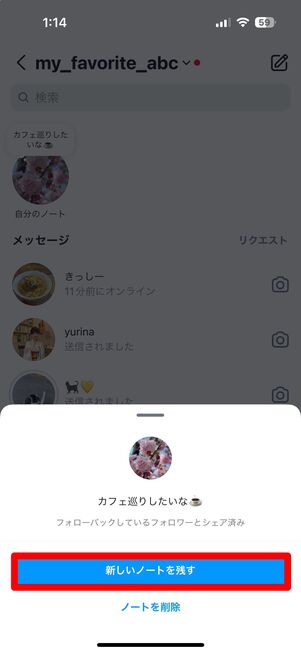
投稿中のノート(自分のプロフィールアイコン)をタップし、画面下のメニューから[ノートを削除]または[新しいノートを残す]のいずれかを選択します。これで、すでに投稿済みのノートが削除できます。
ストーリーのように、複数のノートを同時に投稿する機能はありません。
ノートにコメントを送る方法
友達がアップしたノートに対して、メッセージなどを返信する手順です。
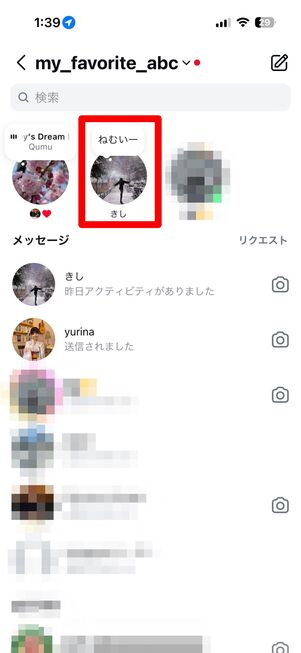

返信の方法は、DMやプロフィール画面で返信したいノートをタップし、返事を入力してから[送信]ボタンを押すのみです。
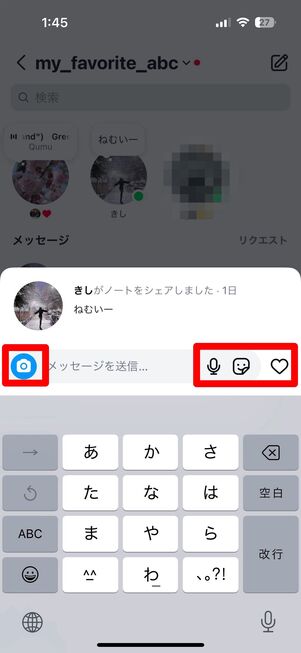
返信する方法はメッセージだけでなく「写真」「動画」「ボイスメッセージ」「GIPHY」「♡(いいね)」があり、その時の気分によって気軽に返信することができます。

返信内容は、相手とのチャット画面に届きます。「ノートに返信がありました」と表示され、どのノートに対する返信なのかがわかる仕組みになっています。
ノートを投稿するとどうなる? 通知や足跡の有無や見え方
フィードやストーリーとは異なり、DM画面やプロフィール画面からでのみ閲覧・利用ができるノート機能。ここでは、ノート投稿時の通知の有無や閲覧時の足跡など、気になる点についてまとめました。
ノート投稿時の通知はない
ノートを投稿しても、他のユーザーに通知が送られることはありません。
「フォローバックしているフォロワー」と「親しい友だち」のどちらを選択しても、該当ユーザーには通知されないため、相手がDM画面を開いて初めてノートの存在に気づく仕組みです。
フィードやストーリーに投稿されることはない
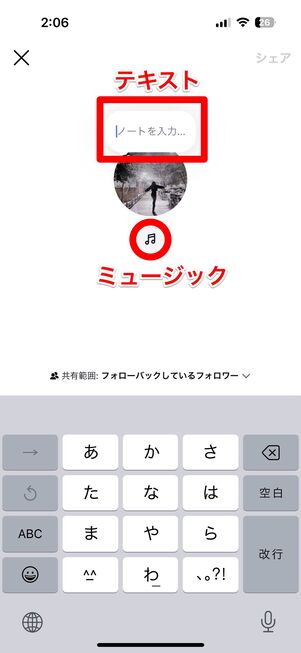
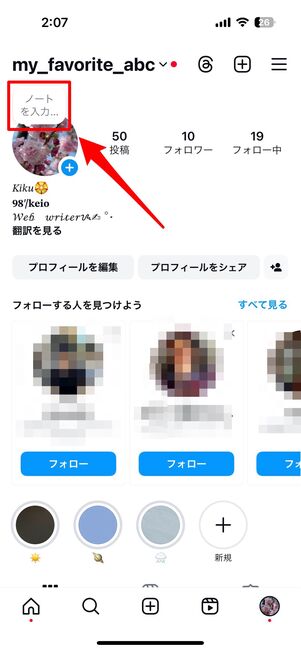
ノートは、DMやプロフィール画面の自分のアイコンに吹き出しの形で表示されます。DM画面でのみ利用ができる機能であるため、フィードやストーリーに投稿されることはありません。
DMや相手のプロフィール画面をこまめにチェックすることをおすすめします。
閲覧履歴(足跡)や閲覧人数は表示されない

ノートには閲覧履歴(足跡)や閲覧人数の表示機能がありません。そのため、足跡を残したくない相手のノートも気軽に見ることができます。
しかし、「♡(いいね)」で反応すると、ノート投稿主は誰から「♡(いいね)」されたかどうかを閲覧できるようになっています。
オンライン中のアカウントもノート上に表示される

ノートが投稿されていないのに、友達のアイコンが緑の点とともに表示されているケースがあります。これは、相手がオンライン中であることを意味します。リアルタイムでインスタを利用中のアカウントが一覧表示されるため、アイコン部分をタップしてすぐにチャットを開始できます。
ただし、オンライン中アカウントの表示は「アクティビティのステータス」をお互いに「オン」にしているユーザー間でのみ機能します。
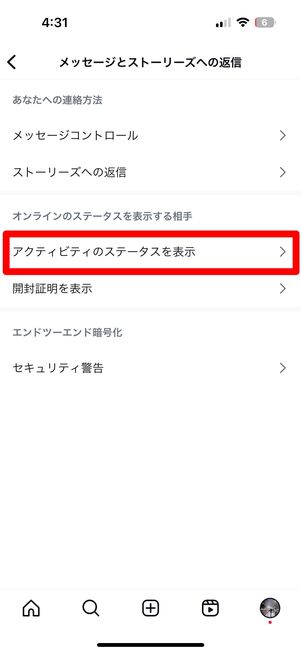

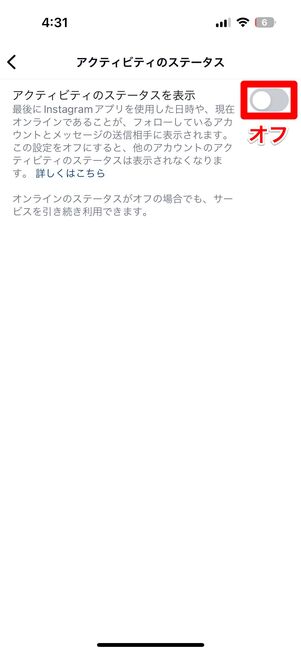
上の画像のように、設定から[メッセージとストーリーへの返信]にあるアクティビティのステータスを「オフ」にしておくと、自分と相手のDM画面でオンラインマーク(緑の点)やノート上のアカウント表示が消えます。
オンライン状態を非表示にする方法については、以下の記事で詳しく解説しています。
ノートに関して知っておきたい注意点
ここではノート機能について知っておくべき注意点をまとめました。
複数のノートを同時に投稿できない
ノートではストーリーズのように複数の内容を同時に投稿することはできません。

「新しいノートを残す」を使うと、投稿済みのノートは消える
[新しいノートを残す]から新規でノートを作成すると、すでに投稿されているノートは消えてしまいます。
常に1つのノートしか投稿ができないようになっている点に注意してください。
投稿後のノートは編集できない
間違った内容でテキストを入力・投稿してしまったときに、「ノートを再編集したい」と思うこともあるはず。残念ながら、ノートには再編集機能は備わっていません。
ノートの内容を変更したい場合は投稿中のノートを一度削除し、新しいノートを投稿し直す必要があります(前述)。
投稿後のノートの共有範囲は後から変更できない

予め投稿の範囲を設定しておく
ノートの公開範囲設定は投稿後に変更できません。投稿作成画面で公開範囲を選択するタイミングでのみ設定が可能です。
後から「親しい友達」に公開範囲を変えることはできないので、再度ノートを作り直すしかありません。
ノート機能に関するよくある疑問と答え
ここでは、インスタのノート機能についてよく挙がる疑問と答えをまとめました。
DM画面を開いてもノート機能が見当たらないのなぜ?
InstagramアプリやOSバージョンの確認、あるいはスマホの再起動を試してみてください。
- Instagramアプリを最新版にアップデートする(やり方:iPhone/Androidスマホ)
- Instagramアプリを再起動する(やり方:iPhone/Androidスマホ)
- 端末を再起動する(やり方:iPhone/Androidスマホ)
2023年1月に導入されたノートは最新機能ではないものの、アプリやOSバージョンが古いままの状態では利用できないケースがあります。
特定アカウントのノートを非表示にできる?
「ミュート」機能を使って特定アカウントのノートを非表示にできます。


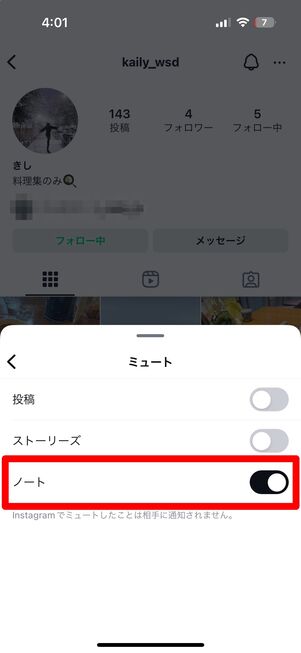
ノートをミュートする
相手のアカウントプロフィールで[フォロー中]から[ミュート]を選択し、「ノート」をオンにすれば、ミュート設定が完了します。この時点で、相手のノートが自分のDM画面上から非表示になります。
なお、相手にミュート設定が通知されることはありません。
PC版インスタでもノート機能は使える?
PC版インスタではノート機能を使用できません。
現時点ではアプリ版インスタグラムでのみノート機能が利用できます(2024年8月時点)。
投稿した・されたノートが消えたのはなぜ?
投稿した・されたノートは、24時間後に自動で消えるようになっています。
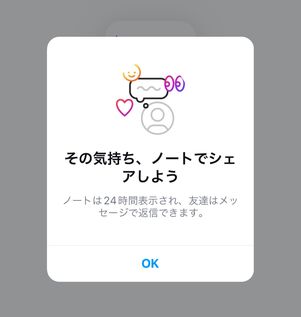
ただし、投稿後に手動で削除をすれば24時間経たなくても当該ノートを消すことができます。ノートの削除方法は、前述の手順を参考にしてください。
