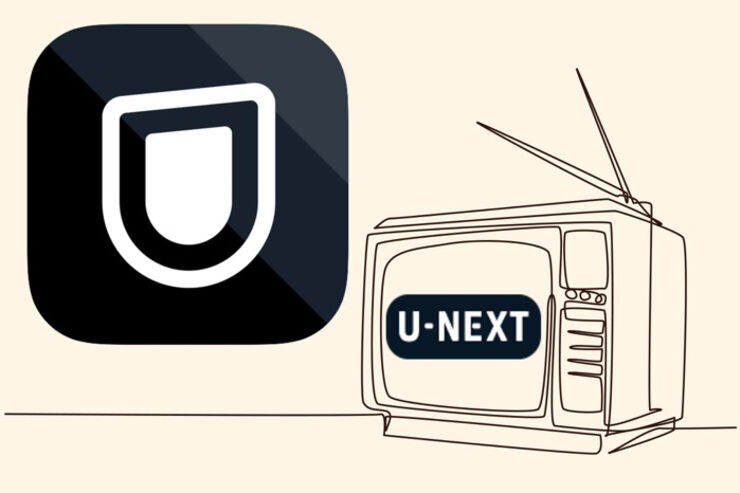国内最大級のラインナップ数と更新頻度の高さが魅力の動画配信サービス「U-NEXT(ユーネクスト)」。スマホやパソコン以外に、テレビの大画面で楽しむための方法も数多く用意されています。
今回は、なかでも入手しやすく操作方法もシンプルなメディアストリーミングデバイス「Chromecast」「Fire TV Stick」に主な焦点を当て、U-NEXTをテレビで視聴する方法を解説します。初めての人が陥りがちなトラブルへの対処法も合わせて紹介します。
本記事はすでにU-NEXTに登録済みであることを前提に解説しています。U-NEXTへの登録が未済の場合、登録手順などについては下記記事を参考にしてください。
U-NEXTをテレビで見る方法
自宅のテレビがU-NEXT対応のスマートテレビであれば、特別な機器を用意することなく、U-NEXTアプリからコンテンツを視聴できます。
スマートテレビがない場合でも、HDMI変換アダプタ・ケーブル等を利用すれば手持ちのスマホやパソコンの画面をテレビに表示させることもできるほか、ストリーミングデバイスを利用すれば簡単に視聴できます。
U-NEXT対応のスマートテレビで見る

Image:U-NEXT
ソニーの「ブラビア」シリーズ、TOSHIBA 「REGZA」シリーズなどのAndroid TV機能搭載テレビ(スマートテレビ)は、多くの場合U-NEXTアプリがプリインストールされています。
インターネットに接続することで、Google Playストアからさまざまな動画配信サービスやゲームなどのアプリをダウンロードできます。
4K放送対応チューナーやスマートプロジェクターなど、テレビ以外のAndroid TV搭載デバイスでも視聴可能です。
スマホやパソコンの画面をテレビに表示させて見る

Image:U-NEXT
スマホやタブレット、パソコンでの再生画面をテレビに表示させる方法もあります。いずれのデバイスも、まずはOSを最新バージョンにアップデートしてから操作・接続を開始します。
| iOS(iPhone/iPad) 【iOS11以上】 |
|
|---|---|
| Android(スマホ/タブレット) 【Android5.0以上】 |
|
| パソコン | 接続端子に合わせて、HDMI/DVI/DPでデジタル出力する |
スマホやタブレットの場合、デバイスに対応したHDMI変換アダプタのほか、HDMIケーブルが必要になります。また、テレビも含めすべての機器がHDCP(HDCP2.2以上を推奨)に対応していることが要件です。
デバイス(Fire TV・Chromecastなど)を接続して見る
対応テレビで視聴したりスマホなどからキャストして視聴したりする以外に、以下で紹介するデバイスを使えば自宅のテレビで簡単にU-NEXTが楽しめるようになります。
本記事ではFire TV StickとChromecastを取り上げて詳しい操作方法を解説していきますが、Apple TVやブルーレイレコーダー、ホームシアターシステムなどさまざまなデバイスが対応しています。
Fire TV Stick
Fire TV Stickは、Amazonが開発・販売しているメディアストリーミングデバイス。スティック型で、HDMI端子接続が可能なテレビとWi-Fi環境があれば、U-NEXT以外にもNetflixやHuluをはじめとした様々な動画配信サービスを楽しむことができます。
価格は4980円(税込)と、他の選択肢に比べて安価です。4K対応の上位モデル「Fire TV Stick 4K」(税込6980円)も用意されており、いずれもAmazon.co.jpで購入することができます。Alexa対応で音声認識による操作も可能。リモコンのマイクで手軽に操作できます。


Chromecast(クロームキャスト)
Chromecastは、グーグルが開発・販売しているメディアストリーミングデバイス。Fire TVのようにWi-Fi環境下でテレビのHDMI端子に接続し、Googleのデバイス管理アプリ「Google Home」をスマホにインストールして操作するタイプの端末です。
2020年12月現在、国内で販売されているのは、「Chromecast(第3世代)」と「Chromecast with Google TV」の2シリーズ。Chromecast(第3世代)は、5000円程度と入手しやすい価格帯が特徴的です。
最新モデルのChromecast with Google TV(7600円)は、専用リモコンでテレビ操作やコンテンツの再生ができ、4K/HDR出力にも対応。さらに声での操作も可能です。Googleストアや楽天、家電量販店のほか、Chromecast(第3世代)はAmazonでも購入できます。


ゲーム機
インターネット接続に対応している次のゲーム機でもU-NEXTを視聴することができます。まずは自宅にあるゲーム機が対応機種であるかどうかを確認してみましょう。
- PlayStation(R)5
- PlayStation(R)4
- PlayStation(R)4 Pro
U-NEXT TV

Image:U-NEXT
U-NEXTが販売している専用デバイスです。U-NEXTを視聴するのに最適なユーザーインターフェイスが用意され、テレビにつなぐだけで快適に動画を観ることができます。
音楽番組1000chが聴き放題の定額制音楽配信サービス「SMART USEN」のほか、カラオケサービスやYouTubeも利用することができます。しかし、U-NEXT以外の動画配信サービスには対応しておらず、利用範囲は限定的です。
Fire TV Stickを使ってテレビでU-NEXTを見る方法
1Fire TV Stickの初期設定をおこなう

まずはFire TV Stickの初期設定が必要です。初期設定の手順は、下記記事で詳しく解説しています。
2アプリをインストールする

テレビのホーム画面で検索窓から「U-NEXT」を検索します。
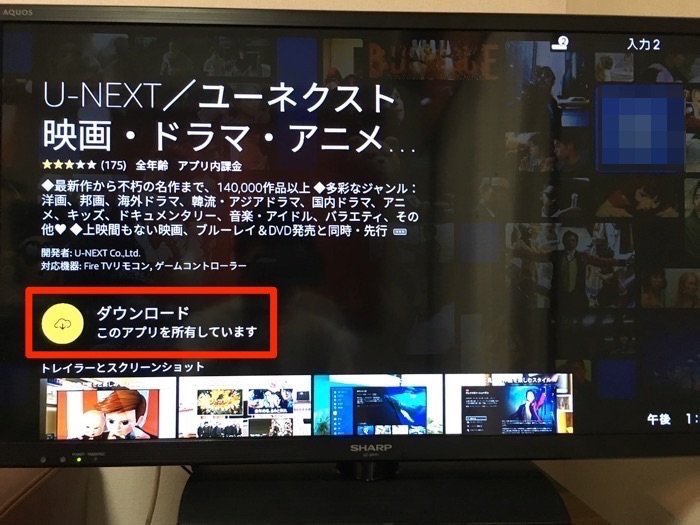
[ダウンロード]のボタンを選択し、アプリをダウンロード後、インストールします。
3IDとパスワードを入力し、ログインする

インストールが完了するとU-NEXTが起動し、U-NEXTのホーム画面が表示されます。
続いて[ログイン]を選択します。

アカウント情報を入力し、ログインすればすぐに視聴を開始できます。
Chromecastを使ってテレビでU-NEXTを見る方法
Chromecastを使用する場合、Fire TV Stickと同様にまずは初期設定をおこない、Google Homeアプリをインストールして操作を開始します。ここでは、Chromecast(第3世代)を例に解説していきます。
1Chromecastの初期設定とGoogle Homeアプリのセットアップをおこなう
Chromecastの初期設定とGoogle Homeアプリのセットアップについて、詳しい手順は次の記事で詳しく解説しています。
2U-NEXTアプリをインストールする


スマホに「U-NEXT」アプリをインストールし、アプリを起動させたらアカウント情報を入力してログインします。
3アプリ内のキャストアイコンをタップして再生する
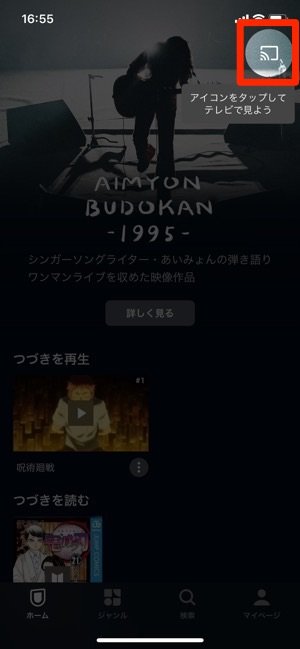
Google Homeのセットアップが完了していれば、アプリ右上にキャストアイコンが表示されるはずです。
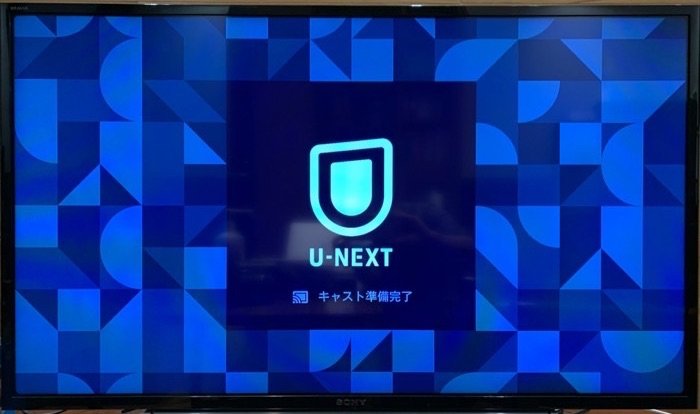
アイコンをタップするとU-NEXTが起動し、動画を選択するとテレビにコンテンツが映し出されるようになります。
テレビでU-NEXTが見られない場合の原因と対処法
Fire TV StickやChromecastのセットアップを正しくおこなっても再生できない場合、まずは一度デバイスの接続を解除して再接続を試してみましょう。
次にインターネットの接続状況を確認します。無線LANでネット接続している場合、ルーターを再起動させると問題が解消されることがあります。
また、同じ屋内でオンラインゲームや大容量のダウンロードをおこなっている場合、インターネットの接続が不安定になったり通信速度が低下したりして、再生に支障が出る場合があります。
Chromecastの場合、後述するようにU-NEXTアプリを一度削除した上でChromecastを初期化・再起動させ、アプリの再インストールを試みましょう。U-NEXTアプリを操作しているスマホとChromecastが同じWi-Fiネットワークに接続されているかどうかの確認も重要です。
デバイスの再接続やルーターの再起動などをおこなっても再生できない場合、次のトラブルシューティングが有効です。
不要なデータ・キャッシュを削除する【Fire TV Stick】
Fire TV Stickを過去に利用したことがあったり、人から譲り受けたりした場合、視聴履歴に基づいた「キャッシュ」データが再生を邪魔している可能性があります。
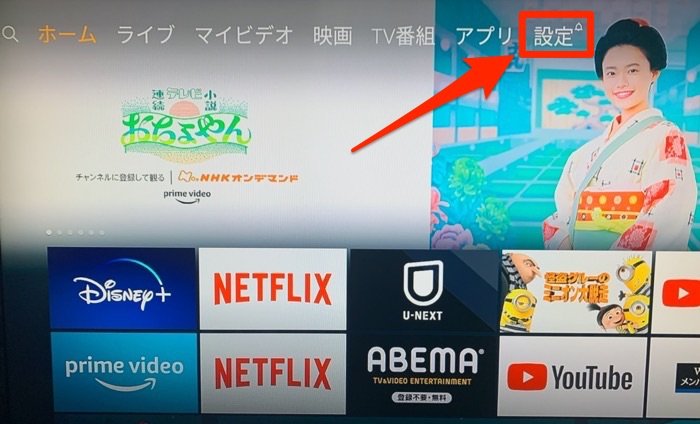
Fire TVのトップ画面から[設定]を選択します。
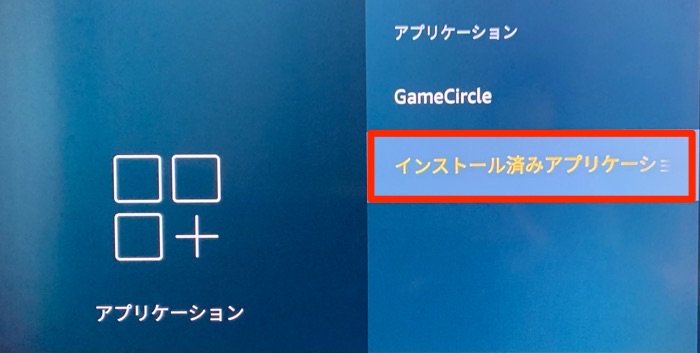
[アプリケーション]→[インストール済みアプリケーション]を選択します。

「インストール済みアプリケーション」から[U-NEXT for FireTV]を選択します。
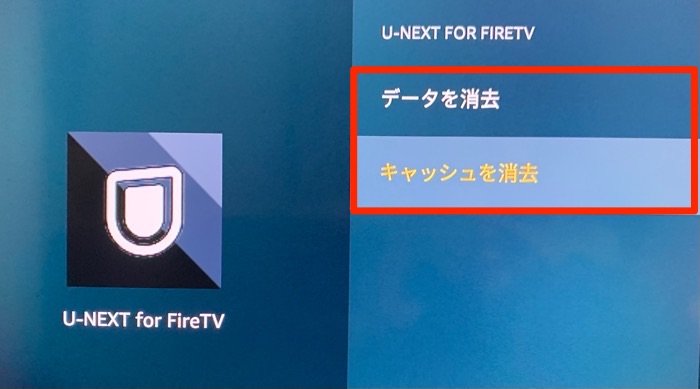
「U-NEXT for FireTV」の設定画面で[データを消去][キャッシュを消去]から過去の履歴をクリアにすることで、再生できる場合があります。
アプリを再インストールする【Fire TV Stick】

上述の「U-NEXT for FireTV」アプリの設定画面で[アンインストール]を選択し、アプリをアンインストールしてから再度インストールし直します。
Google Homeを再起動する【Chromecast】
テレビとChromecast が正しく接続されているのであれば、アプリ(Google Home)に問題があるかもしれません。スマホの電源を切って再起動するか、Google Homeアプリを閉じてもう一度アプリを立ち上げてみましょう。
Chromecastを初期化する【Chromecast】
どうしても再生できない場合は初期化が有効です。ただし、初期化すると出荷時の設定にリセットされ、セットアップからやり直しになるので注意しましょう。
まずはU-NEXTアプリを削除し、アプリを操作しているスマホを再起動させた上で、Chromecastの初期化・再設定をおこないます。
Chromecastを初期化するには、テレビと電源に繋いだ状態で本体側面のボタンを押し続けます。オレンジ色のライトが点滅し、青白い色に変化した時点でボタンを離すと再起動が始まります。
再度セットアップした後に、U-NEXTアプリを再インストールしてみましょう。
- Chromecastの名前に特殊文字(絵文字・アポストロフィー)が含まれていないか確認する
- スマホのOSが最新バージョンであるか確認する
- U-NEXTアプリが最新版であるか確認する
- U-NEXTアプリを操作しているスマホとChromecastが同じWi-Fiに接続されているかどうか確認する