
Amazonプライム会員の目玉特典とも言える「Amazonプライム・ビデオ」(以下、プライムビデオ)。月額500円という安価な料金設定や、オリジナルコンテンツなどで人気を集め、契約者数を伸ばしています。
本記事では、プライムビデオをテレビで楽しむための方法についてまとめました。そのうえで「Fire TV Stick」や「Chromecast」を利用してテレビで視聴する際の手順を具体的に解説しています。見られないトラブルへの対処法も参考にしてください。
本記事はAmazonプライム会員を前提に解説しています。Amazonプライムへの登録が未済の場合、登録手順などについては下記記事を参考にしてください。
プライムビデオをテレビで見るのに必要なデバイスとは?
ソニーの「ブラビア」シリーズ、TOSHIBA 「REGZA」シリーズなどのスマートテレビは、たいていプライムビデオアプリがプリインストールされています。もし自宅にあるテレビがスマートテレビなら、特別な機器を用意することなく、インターネットを接続してプライムビデオを視聴できます。
スマートテレビではない一般テレビであっても、HDMI端子接続が可能でWi-Fi環境が整っていれば、セットトップボックスやストリーミングデバイスなどの外部機器を接続することで視聴が可能になります。まずは自宅にあるテレビを確認してみましょう。
ストリーミングデバイス(Fire TV Stick・Chromecastなど)
プライムビデオは、Fire TV StickやFire TV Stick 4Kに代表されるAmazonデバイスのほか、グーグルのChromecastなどのストリーミングデバイスをテレビに接続して大画面で視聴することができます。いずれも比較的安価で、入手しやすいのが特徴です。
Fire TV Stick/Fire TV Stick 4K
Fire TV Stickは、Amazonが開発・販売しているメディアストリーミングデバイス。スティック型で、HDMI端子接続が可能なテレビとWi-Fi環境があれば、プライムビデオ以外にもNetflixやHuluをはじめとした様々な動画配信サービスを楽しむことができます。
価格は4980円(税込、以下すべて)と、他の選択肢に比べて安価です。4K対応の上位モデル「Fire TV Stick 4K」(6980円)も用意されており、いずれもAmazon.co.jpで購入することができます。Alexa対応で音声認識による操作も可能。リモコンのマイクで手軽に操作できます。


Chromecast(クロームキャスト)
Chromecastは、グーグルが開発・販売しているメディアストリーミングデバイス。Fire TVのようにWi-Fi環境下でテレビのHDMI端子に接続し、Googleのデバイス管理アプリ「Google Home」をスマホにインストールして操作するタイプの端末です。
2020年12月現在、国内で販売されているのは「Chromecast(第3世代)」と「Chromecast with Google TV」の2シリーズ。Chromecast(第3世代)は、5000円程度と入手しやすい価格帯です。
最新モデルのChromecast with Google TV(7600円)は、専用リモコンでテレビ操作やコンテンツの再生ができ、4K/HDR出力にも対応。さらに声での操作も可能です。Googleストアや楽天、家電量販店のほか、Chromecast(第3世代)はAmazonでも購入できます。


Apple TVなどのセットトップボックス
Apple TVは、アップルが販売するセットトップボックス。現在流通しているのは「Apple TV HD」と「Apple TV 4K」の2シリーズです。
いずれも、Appleオリジナルの動画ストリーミングサービス「Apple TV+」のほか、ゲームや音楽、さまざまな動画配信サービスなど、iTunes Storeから直接アプリをインストールして1台で楽しむことができます。

Image:Apple
Apple TVを利用するには、Wi-FiまたはLANケーブルを使ってインターネットへ接続します。iPhoneやiPadの「Airplay」機能を使って、Apple TVからテレビに出力することもできます。
価格はApple TV HDが1万7380円、上位モデルのApple TV 4K(64GBモデル)が2万3980円(いずれもAppleストア)と、Fire TV Stickなどに比べると高額です。
- Roku
- Oculus(Prime Video VR)
- Pico G2 4K(Prime Video VR)
- J:COM LINK
- Apple TV
- KDDI STB ケーブルプラスSTB2
- KDDI STW2000とSTA3000
ゲーム機やBlu-Rayプレーヤー

Sony PlayStation、Microsoft Xboxなどのゲーム機のほか、Blu-Rayプレーヤーを利用してテレビで視聴することもできます。
| デバイス | 対応機種 | 詳細 |
|---|---|---|
| ゲーム機 |
|
機能詳細 |
| Blu-Rayプレーヤー |
|
対応モデル |
Fire TV Stickを使ってテレビでプライムビデオを見る方法
Fire TV Stickの初期設定をおこない、プライムビデオのアプリを起動するだけですぐにテレビ視聴できます。ここでは、Fire TV Stick(第3世代)を例に手順を解説していきます。
1Fire TV Stickの初期設定をおこなう

まずはFire TV Stickの初期設定が必要です。初期設定の手順は、下記記事で詳しく解説しています。
2「マイアプリ&ゲーム」から「prime video」を選択する

「マイアプリ&ゲーム」のカテゴリに並んでいるアプリの中から「prime video」を選択すると、プライムビデオのホーム画面に遷移します。
3「見放題」や「ストア」などから作品を選択する

[見放題](プライム会員特典動画)、[ストア](個別課金の有料動画)、[チャンネル](有料チャンネル)などから好きな作品を選択します。


プライム対象作品は、[今すぐ観る]のボタンを押せばそのまま再生ができます。
プライム対象外作品の場合は[レンタル]ボタンを押し、 Amazonアカウントによる都度購入(課金)を実行して視聴します。
Chromecastを使ってテレビでプライムビデオを見る方法
Chromecastを使用する場合、Fire TV Stickと同様にまずは初期設定をおこない、Google Homeアプリをインストールして操作を開始します。ここでは、Chromecast(第3世代)を例に解説していきます。
1Chromecastの初期設定とGoogle Homeアプリのセットアップをおこなう
Chromecastの初期設定とGoogle Homeアプリのセットアップについて、詳しい手順は次の記事で詳しく解説しています。
2「Amazonプライム・ビデオ」アプリをインストールしてログインする
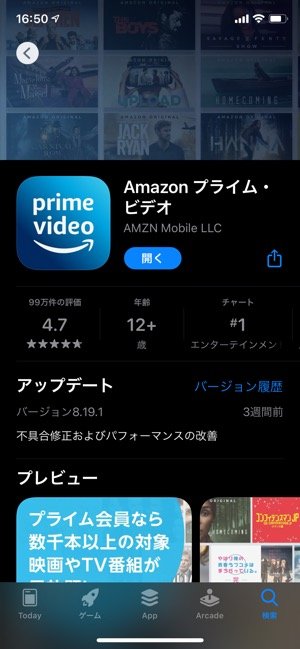

スマホに「Amazonプライム・ビデオ」アプリをインストールし、アプリを起動させたら、Amazonのアカウント情報を入力してログインします。
3アプリ内のキャストアイコンをタップして再生する
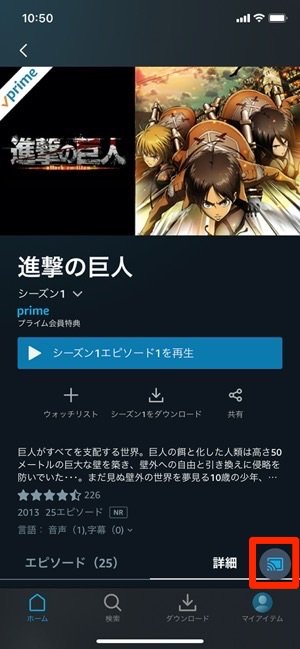
Google Homeのセットアップが完了していれば、アプリ右下にテレビのアイコンが表示されるはずです。視聴したい番組のテレビアイコンをタップしましょう。

アイコンをタップするとプライムビデオが起動し、動画を選択するとテレビにコンテンツが映し出されるようになります。
テレビでプライムビデオが見られない場合の原因と対処法
Fire TV StickやChromecastのセットアップを正しくおこなっても再生できない場合、まずは一度デバイスの接続を解除して再接続を試してみましょう。
次にインターネットの接続状況を確認します。無線LANでネット接続しているときは、ルーターを再起動させると問題が解消されることも。また、同じ屋内でオンラインゲームや大容量のダウンロードをおこなっていると、接続が不安定になったり通信速度が低下したりして再生に支障をきたす場合があります。
デバイスの再接続やルーターの再起動などをおこなっても再生できないときは、以下に挙げるようなトラブルシューティングが有効です。
不要なデータ・キャッシュを削除する【Fire TV Stick】
Fire TV Stickを過去に利用したことがあったり、人から譲り受けたりした場合、視聴履歴に基づいた「キャッシュ」データが再生を邪魔している可能性があります。
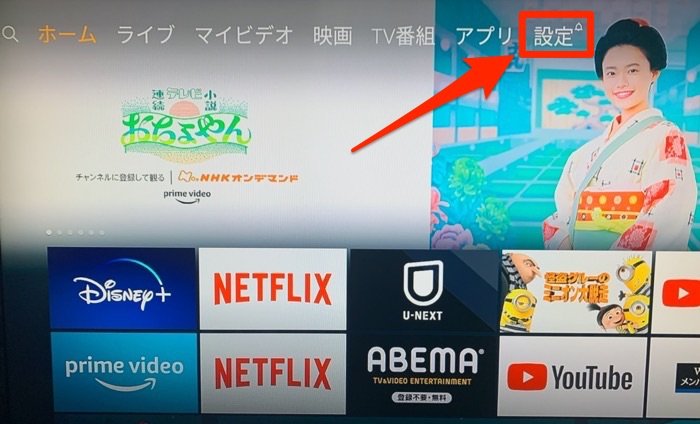
Fire TVのトップ画面から[設定]を選択します。
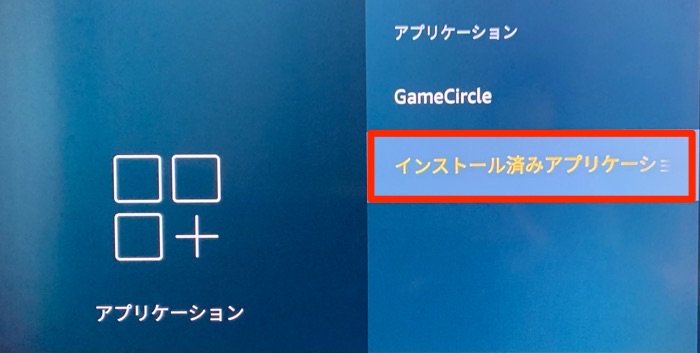
[アプリケーション]→[インストール済みアプリケーション]を選択します。

「インストール済みアプリケーション」から[Prime Video]を選択します。

「Prime Video」の設定画面で[データを消去][キャッシュを消去]から過去の履歴をクリアにすることで、再生できる可能性があります。
Google Homeを再起動する【Chromecast】
テレビとChromecastが正しく接続されているのであれば、アプリ(Google Home)に問題があるかもしれません。まずはGoogle Homeアプリを閉じて、もう一度アプリを立ち上げてみましょう。それでもダメなら、スマホを再起動してみましょう。
Chromecastを初期化する【Chromecast】
どうしても再生できない場合は、Chromecastの初期化も検討の余地があります。ただし、初期化すると出荷時の設定にリセットされ、セットアップからやり直しになるので注意しましょう。
まずはプライムビデオのアプリを削除し、アプリを操作しているスマホを再起動させた上で、Chromecastの初期化・再設定をおこないます。
Chromecastを初期化するには、テレビと電源に繋いだ状態で本体側面のボタンを押し続けます。オレンジ色のライトが点滅し、青白い色に変化した時点でボタンを離すと再起動が始まります。
再度セットアップした後に、プライムビデオアプリを再インストールしてみましょう。
- Chromecastの名前に特殊文字(絵文字・アポストロフィー)が含まれていないか確認する
- スマホのOSが最新バージョンであるか確認する
- プライムビデオアプリが最新版であるか確認する
- プライムビデオアプリを操作しているスマホとChromecastが同じWi-Fiに接続されているかどうか確認する
