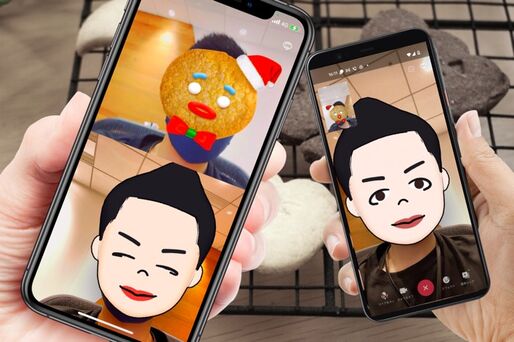LINE(ライン)でビデオ通話をする際、部屋や家族の映り込みが気になってしまう人は少なくありません。そこで有用なのが「背景エフェクト」機能です。仮想の画像を固定したまま自分の姿だけを投影できるため、部屋の様子や周囲の環境を気にせずビデオ通話を楽しめます。
今回は、LINEビデオ通話機能のなかでも背景エフェクトに焦点を当て、事前に設定したり背景ぼかしをかけたりなど、使い方や活用のコツを解説します。
背景エフェクトを設定する・元に戻す方法
ここからは、背景エフェクトを設定する方法と、設定した背景を解除する方法を解説します。
ビデオ通話の開始前に設定する
ビデオ通話開始前のプレビュー画面で、背景エフェクトを設定・解除できるようになっています。
グループトークではビデオ通話参加前にプレビュー画面から背景エフェクトを設定できますが、個人トークでは相手が通話に出るまでの短い時間内でしか設定できません。ビデオ通話をする相手によって事前に設定できる時間が異なるので、注意してください。

ここからは個人トークの設定方法を例として、解説します。まずは、LINEアプリで通話を開始します。任意の相手のトークルームを開き、上部の受話器ボタンをタップしたら、[ビデオ通話]を押してください。

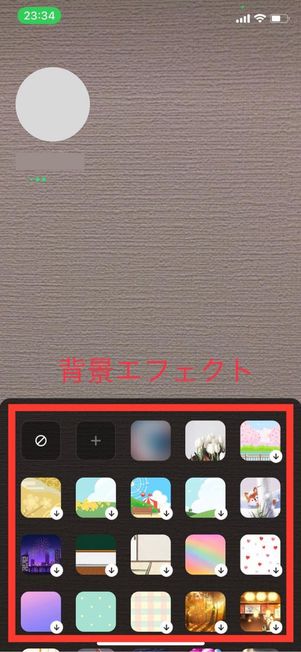
相手に発信されると同時に、カメラのプレビューが表示されます。ここで背景ボタンをタップすると背景エフェクトの一覧が表示されるので、好みのものを選択してください。
これで、背景エフェクトが適用された状態で相手との通話が開始できます。

背景エフェクトなしの状態に戻したい場合は、〇に斜線が入ったアイコンをタップしましょう。
ビデオ通話中に設定する
![[エフェクト]を選択](/sites/default/files/styles/portrait_lg_1/public/2022/05/30/r-line-video-call-background-image-setting-08.jpg)
![[背景]をタップ](/sites/default/files/styles/portrait_lg_1/public/2022/05/30/r-line-video-call-background-image-setting-09.jpg)
ビデオ通話中に背景エフェクトを設定したり、変更したりすることも可能です。
通話中に背景エフェクトを設定する場合は、画面下部のメニューから[エフェクト]をタップ。「背景」タブを押すと、背景エフェクトの一覧が表示されるので気に入ったものを選択しましょう。これで背景エフェクトが設定されます。
○に斜線が入ったアイコンをタップすると、背景エフェクトが解除されます。
PC(パソコン)版LINEで背景を設定する(グループなら事前設定もできる)
パソコン(Mac/Windows)版LINEのバージョン6.0.0以降なら、1対1でもグループビデオ通話でもオリジナル背景を設定できます。

PC版LINEで背景エフェクトを適用するには、ビデオ通話中に画面左下の[エフェクト]をタップします。
なお、グループビデオ通話に限って、開始前のプレビュー画面でも背景を設定することが可能です。

「背景タブ」を押すと、デフォルトで用意されている背景画像が表示されます。パソコン(Mac/Windows)版LINEのバージョン6.0.0以降なら、[+]ボタンからオリジナル画像を背景に設定することも可能です。
○に斜線が入ったアイコンをクリックすると、背景エフェクトなしの状態に戻ります。
おすすめの背景エフェクト活用法
ここからは応用編として、知っていると便利な小技やおすすめの背景エフェクトを紹介します。
オリジナルの背景画像をアップロードして利用する
端末のアルバムにある写真や画像を使って、オリジナルの背景を設定することも可能です。オンライン飲み会などで、思い出の写真を背景に設定すれば盛り上がること間違いなしでしょう。
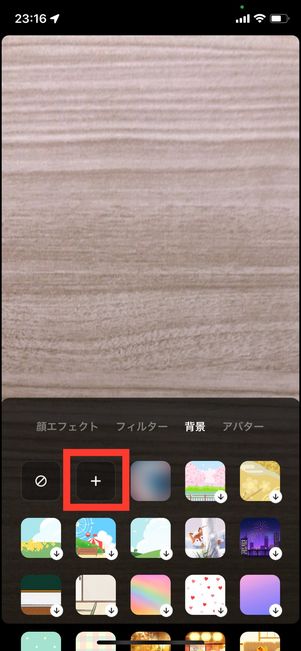

通話開始前、もしくは通話中に背景エフェクトの選択画面を表示させたら、一覧の上部にある[+]ボタンをタップします。
すると端末のアルバムに遷移するので、任意の画像を選びましょう。背景の追加にあたってサイズの制限はないようですが、画面のサイズと一致する画像を選ぶときれいに映ります。
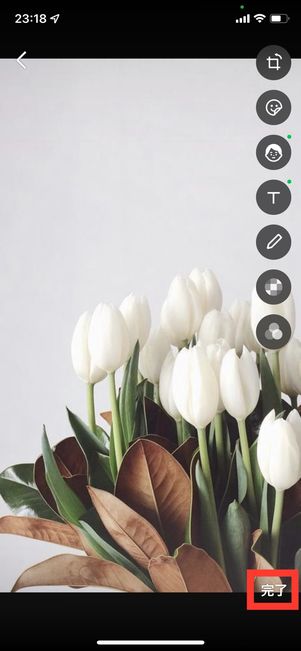
編集画面でペイントやモザイクなどの加工ができる
画像の編集画面が立ち上がるので、必要に応じてスタンプやモザイク、ペイントなどで加工してください。画面右下の[完了]ボタンをタップすると、プレビュー画面に戻り、背景が設定されていることが確認できます。
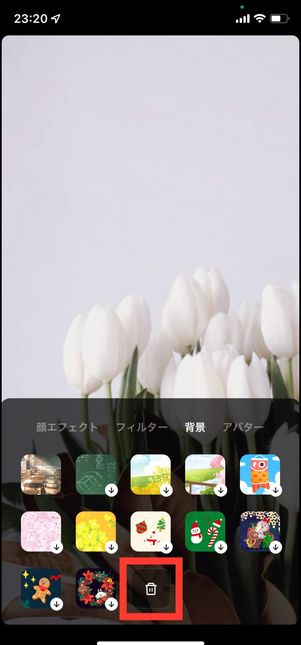

アップロードした画像はゴミ箱ボタンから削除できる
アップロードした画像を削除したい場合は、エフェクト一覧の下部にある「ゴミ箱」のアイコンをタップしてください。
「ゴミ箱」アイコンをタップすると、削除画面に遷移します。削除したい画像を選択して、[削除]ボタンを押せば完了です。
背景エフェクトに通常エフェクトを重ねて表示する


LINEビデオ通話には、背景を変える以外にもさまざまな加工機能が搭載されています。猫耳、うさ耳、ヒゲにサングラス、顔をアバターや動物に変身させられるものまで、50種類以上のエフェクトが揃います。
これらのエフェクトは、いずれも背景エフェクトに重ねて適用できる仕様になっています。たとえば、上の画像のように背景を変えた状態で、被り物やマスク加工を追加してもおもしろいでしょう。
顔の表情に合わせて動く3Dキャラクターを出現させる


自分の顔の表情に合わせて3Dのキャラクターの表情も変化する「キャラクターエフェクト」もおすすめ。背景だけでなく顔や服さえも映らなくなるので、服装がラフすぎる場合など、都合の悪い部分を隠す用途として便利です。
自分の顔部分に合わせてアバターを表示する

LINEビデオ通話には、「アバター」機能もあります。「アバター」機能とはアプリ内のカメラで人物が写った写真からアバターを生成してくれる機能です。自分の顔に似たイラストを生成できます。
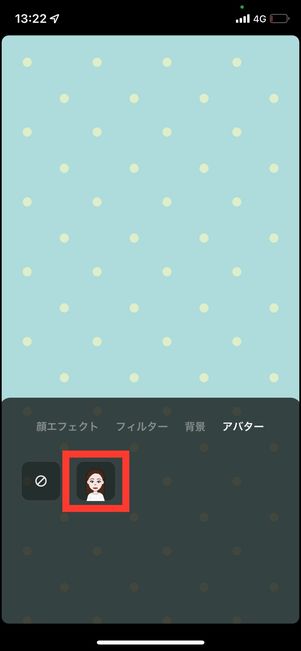
LINEビデオ電話でアバター機能を使いたい場合は、あらかじめアバターを作成しておきましょう。[エフェクト]をタップし、「アバター」タブから表示させたいアバターを選択します。
カメラが顔を検知し、自分の顔部分に合わせてアバターが表示されたり、顔の動きに合わせてアバターが変化したりします。
背景エフェクトを設定に関する注意点
LINEビデオ通話の背景エフェクト設定について、いくつか注意したい点をまとめました。
LINEアプリのバージョンが古いと利用できない
ビデオ通話の背景エフェクトは、LINEアプリのバージョンや端末の性能によって利用できない可能性があります。
背景エフェクトのアイコン(顔マーク)が表示されなかったり、利用したいエフェクトが見当たらなかったりする場合は、LINEアプリを最新バージョンにアップデートしてください。また、ビデオ通話のエフェクトとフィルターの推奨環境は以下の通り。
- Android 7.0以上
- iOS 14.0以上
- iPadOS 14.0以上
LINEアプリをアップデートしても背景エフェクトが使えないなら、OSのバージョンアップも試してみましょう。
一度設定した背景は次回のビデオ通話にも自動で引き継がれる

前回のビデオ通話で設定した背景エフェクト
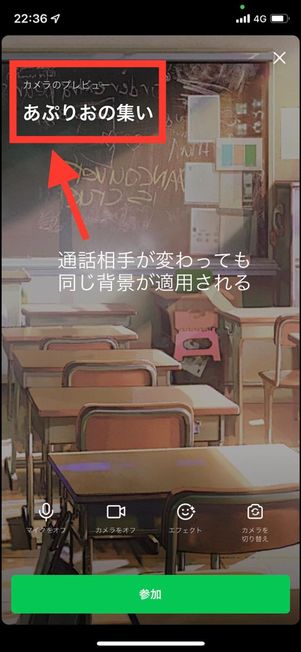
別の相手の通話にも引き継がれる
ビデオ通話で一度設定した背景エフェクトは、その時だけでなく、別の相手との通話にも引き継がれます。
たとえば、友人とビデオ通話した際に設定した背景がそのまま仕事の打ち合わせ時にも適用されてしまう、といったトラブルに見舞われる可能性もあるのです。特にオリジナルの画像を背景にしている場合は注意が必要です。

通話前のプレビュー画面
通話前のプレビュー画面(の「背景」タブ)で、適用される背景が表示されます。ここで背景をタップし、○に斜線が入ったアイコンを選ぶと、背景エフェクト適用なしの状態に戻せます。
人物が動くと一瞬背景がずれることも
背景エフェクトは、カメラによって人物と背景を自動で認識し、背景に任意の画像を表示してくれる仕組みです。
認識精度はかなり高い印象ですが、動いたりすると一瞬背景がずれてしまうこともあります。背景エフェクトを設定したからといってすべてを完璧に隠してくれるわけではない、ということは意識しておきましょう。