Apple Watchはスマートウォッチの中でも人気が高く、街中でも装着している人をよく見かけるようになりました。腕時計としては手ごろな価格で、おしゃれに使えます。その一方で、Apple Watchで具体的に何ができるのか分からず、購入をためらっている人も少なくないでしょう。
そこで本記事では、Apple Watchの基本的な使い方やできることを初心者向けに解説します。これからApple Watchの購入を検討している人や、Apple Watchを買ったばかりという人も参考にしてください。
Apple Watchの基礎知識

Apple Watch SE
Apple Watchには、フラッグシップモデルの「Apple Watch Series 8」、お手頃価格のエントリーモデル「Apple Watch SE」、アウトドアやスポーツ向きの上位モデル「Apple Watch Ultra」と3つのモデルがあります。
ディスプレイサイズや搭載しているセンサー、バッテリーの持ち時間などのスペックに違いがあり、Apple Watchをどのように使いたいかで選択すべきモデルが変わってきます。この記事では「Apple Watch SE」を用いて解説しています。
充電はワイヤレス
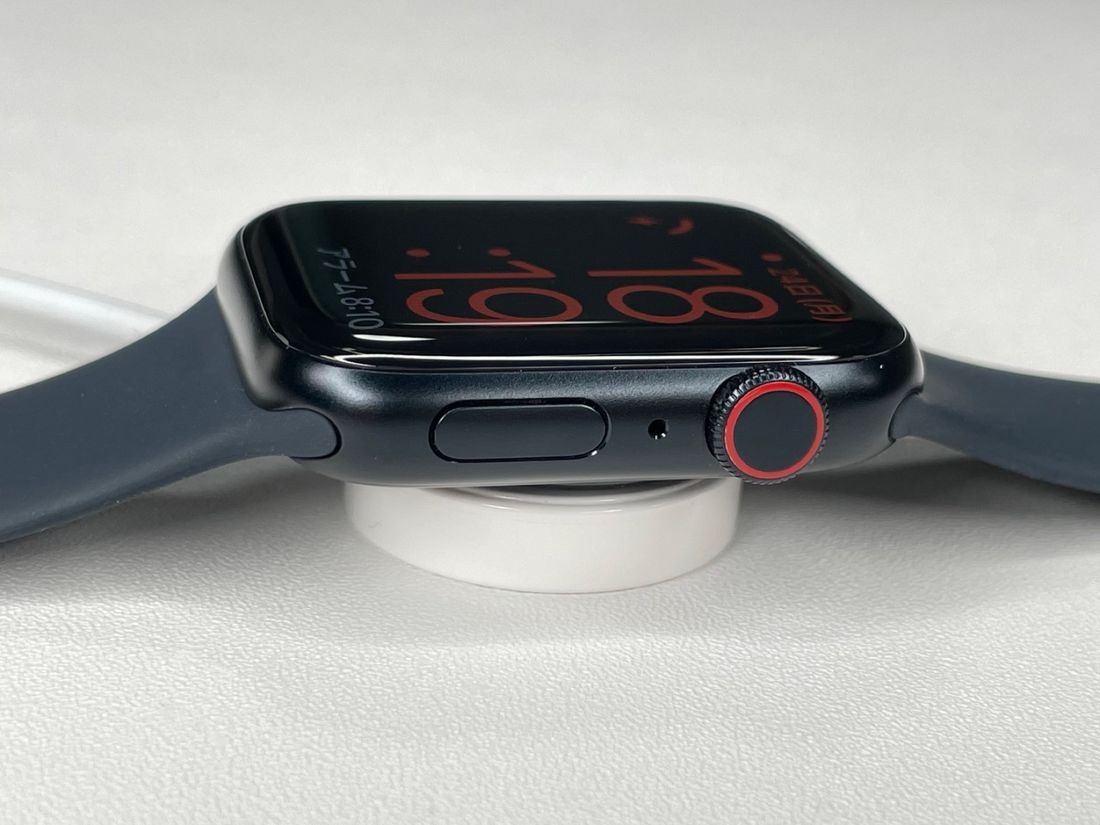
本体裏面に付属の充電器をつけて充電する
Apple Watch は付属の充電器を本体部分につけて充電します。ワイヤレス充電ですが、マグネットで密着するので多少動かしても外れてしまうことはありません。
本体購入時についてくる純正の充電器の他にも、様々なメーカーがスタンドタイプやモバイルバッテリーなどの豊富な製品を販売しています。ただし、スマホ用のワイヤレス充電器とは規格が異なるので、Apple Watch用であることをしっかり確認して購入しましょう。
また、バッテリー駆動時間はモデルによって異なります。Apple Watch SEとApple Watch Series 8が最大18時間で、Apple Watch Ultraが最大36時間です。Apple Watch SEとApple Watch Series 8は1日に1回充電をすることになります。泊りがけの旅行や出張の際は、充電器を忘れないように気を付けましょう。
本体にはボタンも搭載

左側(青枠)がサイドボタン、右側(緑枠)がDigital Crown
Apple Watchの基本的な操作は、スマホやタブレットを同じくディスプレイのタップでおこないます。また、本体右側には物理ボタンを2つ搭載。円形の「Digital Crown」は、回したり押し込んだりして操作します。ロックの解除や、ホームに戻るときなどに使うボタンです。回すと画面のスクロールや音量の調整もできます。
DIgital Crownの下部にあるのが「サイドボタン」。電源のオン・オフや緊急SOSなどに利用します。素早く2回押すとApple Payが立ち上がり、キャッシュレス決済も可能です。

Apple Watch Ultraにはさらに「アクションボタン」が搭載されている
Apple Watch Ultraの場合は本体左側に「アクションボタン」があり、ワークアウトやストップウォッチ、フラッシュライトなど7項目の中から割り当てることができます。
バンドは付け替え可能

バンドを横にスライドして着脱可能
バンドは取り外して付け替えることが可能。Apple純正のバンドだけでなく、他のメーカーの販売するバンドにも付け替えられ、好みや気分にあわせて変えられるのも魅力のひとつです。ケース一体型のバンドを利用するとまるで違う時計のようにデザインを変えられ、本体のデザインが画一的なApple Watchで個性を演出できます。
なお、Apple Watch Series 8とApple Watch SEの本体はサイズが2種類あります。ケース一体型バンドは本体サイズにあわせる必要があるので、購入する際は自身のApple Watchのサイズを確認しておきましょう。
Apple Watchの基本的な使い方
Apple Watchは腕時計としての使い方をはじめとして、さまざまなアプリを活用した使い道が用意されています。ここでは、まずApple Watchのユーザーとしておさえておきたい使い方を紹介します。
時計として使う
Apple Watchという名前の通り、腕時計として使うのが基本です。常時ディスプレイを表示させるよう設定すれば(Apple Watch SEは非対応)、普通の腕時計と同じようにいつでも時刻が表示できます。
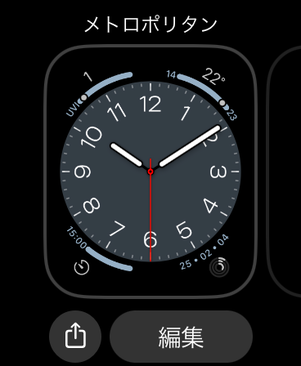
時計表示の画面を長押しするとカスタマイズできる
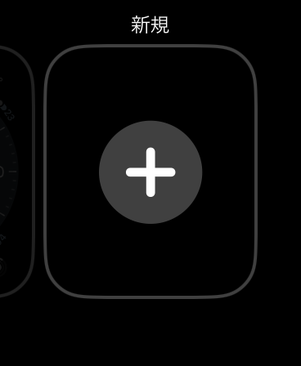
左にスワイプして新しい文字盤を追加
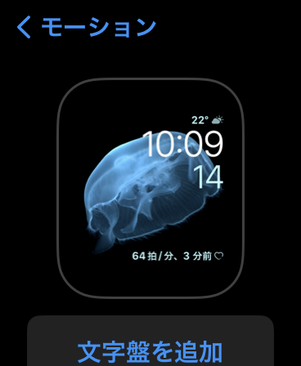
気に入ったデザインを選んで追加する
スマートウォッチの醍醐味ともいえるのが文字盤の変更です。モデルによって数は異なりますが、Apple Watch SEの場合は47種類用意されています(2023年6月時点)。さらに、背景や文字の色、コンプリケーションも変更できるので自由にカスタマイズが可能です。
文字盤のカスタマイズには、時計表示の画面を長押ししてカスタマイズ画面を起動します。文字盤を左にスワイプすると新しい文字盤を追加できるので、気に入ったデザインを選択してください。

表示できるコンプリケーションの数は文字盤のデザインによって異なる
コンプリケーションとは、文字盤にその日の天気や予定、心拍数などを表示しておける機能。タップすればアプリを開けるので、わざわざホーム画面でアプリを探す手間が省けます。デザインによって表示できるコンプリケーションの数は異なります。
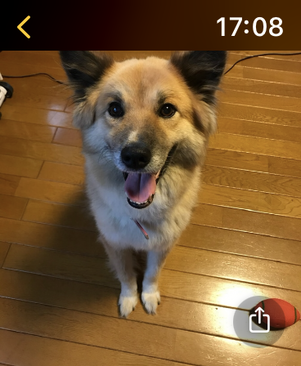

ペアリングしているiPhoneのカメラロールから壁紙を選択可能
もともと用意されている専用デザインのほか、自分のカメラロールにある写真を壁紙として設定することもできます。子どもやペットの写真など、好きな画像を壁紙にセットしてApple Watchの文字盤を彩ってみましょう。
タイマー・ストップウォッチとして使う
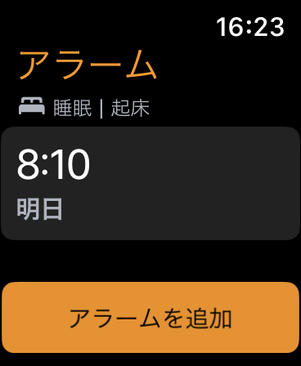
アラームやタイマーは、Apple Watchを消音モードに設定しておけばバイブレーションのみで時間を知らせてくれるため、大きな音を出せない場所でも使えます。電車やバスで通勤・通学している人は寝過ごしを防止できるのでおすすめです。
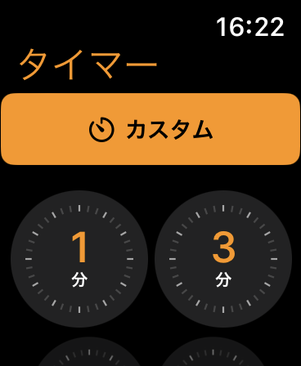
秒単位で細かく時間を設定したい時は「カスタム」から
タイマーは、1分、5分、10分など切りのいい時間を1タップでスタートできるようになっています。秒単位で細かく時間を設定したいときは、タイマー画面の一番上部にある「カスタム」から変更が可能です。
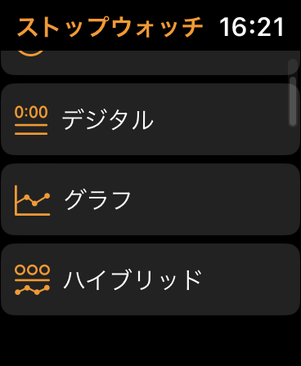
ストップウォッチはビジュアルが3種類
ストップウォッチの時間を計る画面は「アナログ」「デジタル」「グラフ」とすべてを1画面に収めた「ハイブリッド」の4種類があります。特に「デジタル」はラップ機能が使いやすく、ランニングでタイムを測りたいときなどに重宝します。
電話に出る・電話をかける
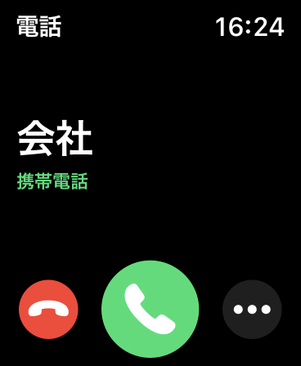
画面の構成がiPhoneと同様なので分かりやすい
Apple Watchにはマイクとスピーカーが搭載されており、Apple Watchのみで電話の受け答えができるようになっています。特に、運動中や外にいるときに電話がかかってきた際、iPhoneを取り出さなくてもパッと電話に出られるのが便利です。出られない場合は、画面右下のメニューボタンから「現在電話に出られません。」などのメッセージをワンタップで送信できます。
また、Apple Watch上の「電話」アプリから連絡先を選択して電話をかけたり、Siriに呼び掛けて発信したりといったことも可能です。
電話の利用については、GPSモデルとCellularモデルで使い勝手が異なります。GPSモデルの場合、ペアリングしているiPhoneが手元にないと電話の発着信ができない一方で、CellularモデルであればApple Watch単体で電話できます。
メッセージ・LINEを送る
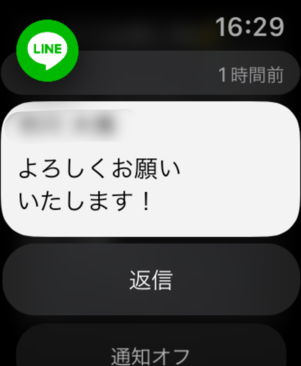
通知をタップして返信できる
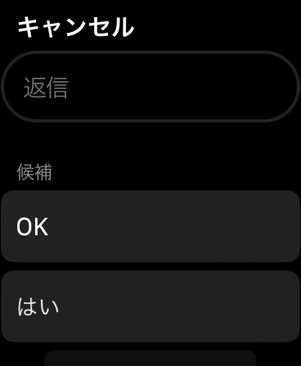
簡単な定型文での返信も可能
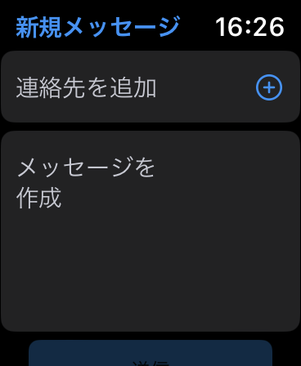
メッセージやメールは返信だけでなく、新規作成もできる
メッセージやメール、LINEのやりとりも可能です。手元で通知を確認してすぐに返信できるので、後で返すつもりだったのに忘れてしまったという事態も防げます。
返信は、短い定型文や絵文字、音声入力を利用すると便利です。定型文はデフォルトでも登録されていますが、iPhoneから自由に変更できます。メッセージの定型文はiPhoneの「Watch」アプリから、LINEはiPhoneの「LINE」アプリの設定から編集します。
Apple Watchで文字を入力する方法は以下の通りです。
- キーボード(Apple Watch SEでは使用不可)
- 音声入力
- iPhoneから入力
- スクリブル(手書き入力)
Apple Watch Series 8とApple Watch Ultraは日本語・英語キーボードでの文字入力が可能です。ディスプレイが小さいので使いづらく感じる人もいるかもしれませんが、iPhoneと同じように文字を打てます。Apple Watch SEはキーボードの入力には対応していません。

ディスプレイの小さいApple Watchで音声入力は結構使える
Apple Watchはスマホと比べてディスプレイが小さいので、音声入力を使うとスムーズにメッセージを作成できます。Apple Watch SEで文字入力をしたい場合はキーボードが使えないので音声入力がおすすめです。
また、iPhoneを使った文字入力もできます。Apple Watchで文字入力が必要になった際、連携しているiPhoneが近くにあると「キーボード入力」という通知が表示され、タップして入力します。
スクリブル(手書き入力)機能も備わっていますが、今のところ日本語には対応していません。アルファベットの入力には対応しているので、英文を入力する際に活用できます。
iPhoneを見つける
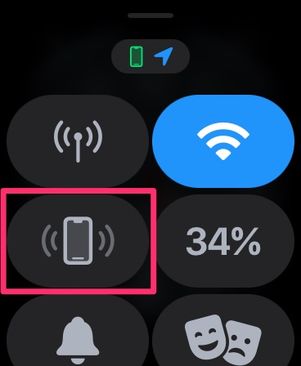
Apple Watchの画面を下から上にスワイプしてコントロールセンターを開き、「iPhoneを探す」をタップする
Apple Watchからは、iPhoneをはじめとしてあらゆるAppleデバイスを探せます。デバイスの位置情報を確認するだけでなく、デバイスから音を鳴らして場所を見つけるといったことも可能です。もちろん、iPhoneやiPadなどからApple Watchの場所の確認もできます。
iPhoneやApple Watchを見つける機能は、端末を紛失したときだけでなく、家の中でどこに置いたか忘れてしまったときなどにも重宝します。端末から音を鳴らせるので、家の中を探し回らなくても音のする場所を探せばすぐに端末を見つけられます。出かける前などに「iPhoneがない」となっても、Apple WatchのiPhoneを見つける機能を利用すれば焦らず対応できるでしょう。
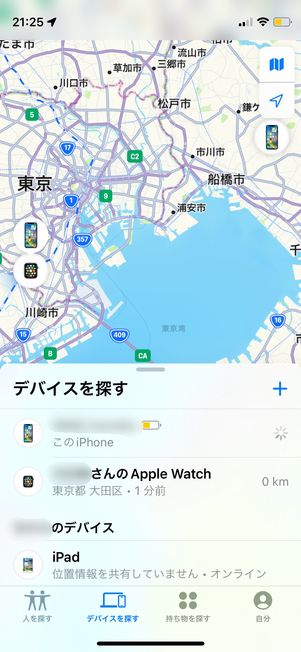
もちろん、iPhoneの「探す」アプリからApple Watchを探すこともできる
一方、iPhoneからApple Watchを探すには、iPhoneの設定で「iPhoneを探す」をオンにしておきましょう。「探す」アプリの「デバイスを探す」からApple Watchの位置がわかります。
iPhoneのカメラを操作する

iPhoneのカメラ起動中は、Apple Watchもほぼ同じ画面になる
Apple Watch では、ペアリングしているiPhoneのカメラを操作できます。
Apple Watchで「カメラリモート」アプリを起動すると、iPhoneでもカメラが開きます。Apple Watchをシャッターリモコンのように利用でき、スマホを少し離れた位置に置いた状態で撮影可能です。スタンドにiPhoneを置いた状態での撮影や、メインカメラを使ったセルフィー撮影など、Apple WatchのカメラリモートでiPhoneの写真撮影の幅が広がります。
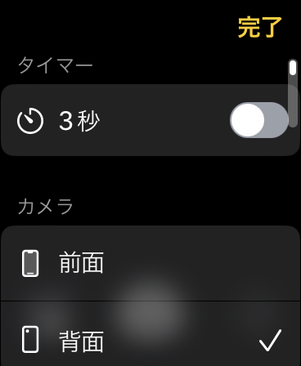
タイマーやフラッシュなど、撮影に関する設定が可能
ただシャッターを押す以外にも、3秒タイマーやフラッシュ、Live Photos、HDRのオン・オフ、前面・背面カメラの切り替えがApple Watchからできます。カメラリモートの画面でメニューボタンをタップすると、設定変更の画面を開けます。
音楽アプリを操作する

Apple WatchからiPhoneで再生中の音楽アプリを操作できる
Apple Watchから、iPhoneで再生している音楽の曲送りや再生キューの確認ができます。デジタルクラウンを回せば、音量の調整ができるのも便利です。
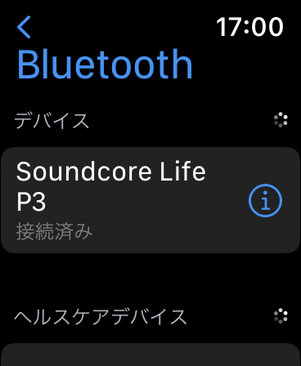
Apple Watch単体で音楽を再生する場合は、Bluetoothのオーディオ機器を接続する
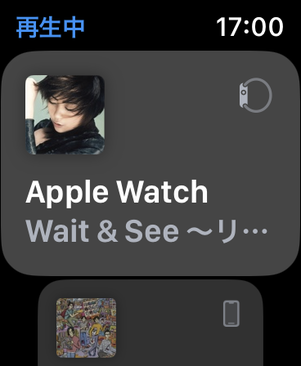
アイコンで再生中のデバイスが判別できる
Apple Watch上にインストールした音楽アプリを使って音楽を聴く方法もあります。ただ、Apple Watchのスピーカーでは音楽を再生できないので、Blutoothのイヤホンやヘッドホンを接続する必要があります。
キャッシュレス決済サービスで支払う
Apple Watchは、SuicaやiD、PayPayなど主要なキャッシュレス決済に対応しています。手首をかざすだけで決済ができ、レジ前や改札などでスマホや財布を探す必要がありません。
Apple Payのタッチ決済(Suica・iD・QUICPayなど)

サイドボタンをダブルタップして決済端末にかざそう
普段からiPhoneのApple Payで支払いをしている人は、カードをApple WatchのWalletに追加しておくのがおすすめです。決済端末にApple Watchのディスプレイをかざすだけでお買い物ができるようになります。

SuicaやPASMOをエクスプレスカードとして登録しておくと便利
クレジットカードやデビットカードだけでなく、SuicaやPASMOといった交通系ICカードも利用できます。交通系ICカードをエクスプレスカードとして設定すれば、サイドボタンの操作をしなくてもApple Watchだけで改札を通ったり、コンビニなどで支払ったりできるので大変便利です。
ただし、iPhoneで使用していた交通系ICカードをApple Watchで利用するには、交通系ICカードをiPhoneからApple Watchに送る必要があります。Apple Watchに送った交通系ICカードはiPhone上で利用できなくなってしまうため、iPhoneでも交通系ICカードを引き続き使いたい場合はApple Watch用の交通系ICカードを新規作成するという方法もあります。
バーコード・QR決済(PayPay・au PAY)

Apple WatchではPayPayとau PAYが利用可能
Apple Watchに対応しているキャッシュレス決済はApple Payだけではありません。PayPayとau PAYのバーコード・QR決済も利用できるので、Apple Payをメインで利用していない人も安心です。
ただ、PayPayやau PAYは、Apple Payのようにサイドボタンのダブルタップで呼び出すことはできません。ホーム画面からアプリを起動するか、文字盤のショートカットに追加して使いましょう。
健康管理をする
Apple Watchは、光学式心拍センサーと血中酸素ウェルネスセンサー、電気心拍センサー、皮膚温センサーを搭載し(Apple Watch SEは光学式心拍センサーのみ)、心拍数や血中酸素濃度などのデータを計測できます。身体状態を常にモニタリングでき、健康状態の把握や異常の検知に役立ちます。
ヘルスケアデータを計測する
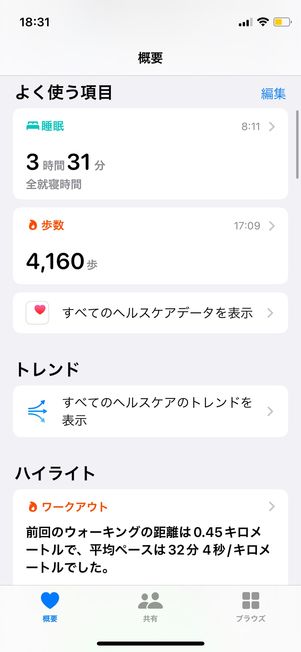
Apple Watchで計測したデータは、iPhoneのヘルスケアアプリからも確認可能
Apple Watchで計測したデータはヘルスケアアプリに送信され、iPhoneからも日々の数値の移り変わりを確認できます。Apple Watchは時計として常に身につけているので、歩数や歩行速度、上った階数などをiPhoneよりも正確に測定できるでしょう。
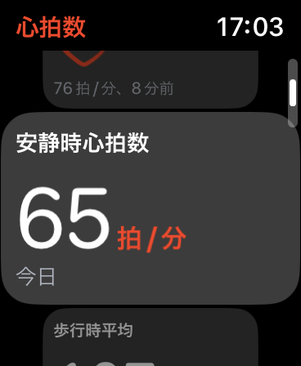
心拍センサーで心拍数を把握できる

睡眠の状態もチェック可能
心拍センサーでは心拍をモニタリングし、高心拍数/低心拍数や不規則な心拍リズムを検知すると通知してくれます。また、加速度センサーと心拍センサーを使って、睡眠の質や時間を記録することもできます。睡眠の状態をデータとして確認すれば、自身の睡眠の癖や改善点などを見つけられるかもしれません。
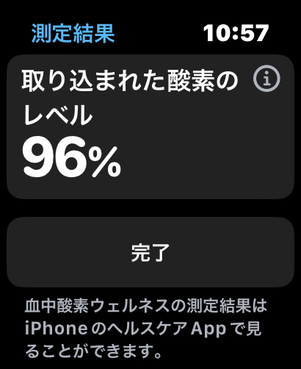
血中酸素濃度は95~100%が正常値だ
Apple Watch Series 8とApple Watch Ultraは、血中酸素ウェルネスセンサーで血中酸素濃度の測定ができます。血中酸素濃度は、血中酸素ウェルネスアプリからユーザーの好きなタイミングまたはバックグラウンドで測定します。
体内に取り込まれている酸素の割合は健康状態のひとつの指標となりますが、医療目的ではないのでデータはあくまでも参考値として利用します。廉価版モデルのApple Watch SEは血中酸素ウェルネスセンサーを搭載していないため、血中酸素濃度を測定できません。健康管理を徹底したい人はモデル選びに注意が必要です。
ワークアウトで運動量を測定する

ウォーキング中の画面

消費カロリーや心拍数なども細かく記録され、見ているだけで楽しい
運動の時間や、何キロカロリー消費したかなどを細かく計測してくれる「ワークアウト」。選べるのは有酸素運動から筋トレ、ヨガなどさまざまです。
体力的にきついワークアウトをしなくても「運動をした」という記録を積み上げられるので、健康を維持するための習慣が続きやすいのではないでしょうか。ウォーキングやランニングなどの移動を伴う運動はコースも地図に記録されます。
アクティビティを確認する
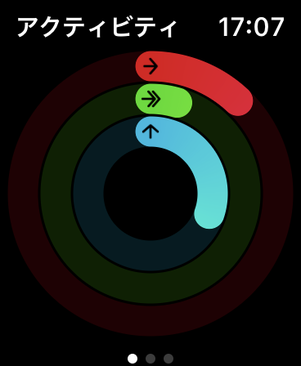
運動はできていないが、座りっぱなしにならないよう気を付けていることが分かる
アクティビティアプリを立ち上げると、3色の円が表示されます。
3つのリングはそれぞれ赤が消費カロリー(ムーブ)、緑が運動した時間(エクササイズ)、青が1日に立ち上がって1分以上体を動かした時間(スタンド)を表しています。その日にどれくらい体を動かしているのか一目でわかるので、モチベーションの維持につながるでしょう。「ワークアウト」で記録した運動時間は緑のリングに加算されます。
なかなか1日の目標を達成できない場合は、ゴールの数値を変更することも可能です。自分の生活スタイルにあわせて目標を変えながら続けられます。
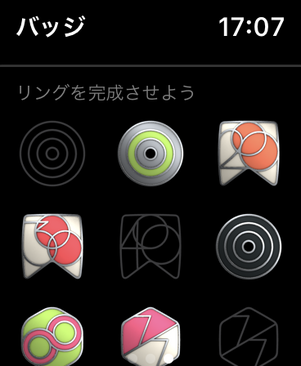
アクティビティで条件を達成するとバッジを獲得できる
また「1週間毎日ゴールを達成する」「ゴールを合計100回達成する」など、様々な条件の達成に応じて「バッジ」が手に入ります。バッジを獲得するのを目的にゲーム感覚で体を動かしたり、集めたバッジを眺めて成果を実感したり、モチベーションの維持・向上に役立てられるでしょう。
サードパーティ製アプリをインストールして使う
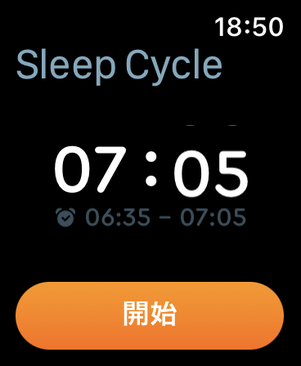
サードパーティ製アプリなら純正アプリにない機能も利用できる。画像は眠りの浅いタイミングで起こしてくれる「Sleep Cycle」
Apple WatchからもApp Storeにアクセスして、各種アプリのダウンロードが可能です。睡眠時間の計測や運動の記録なども、標準アプリにはない機能が欲しい時は自分にあったものを探してみましょう。iPhoneからもApple Watchに対応しているアプリを探してインストールできます。
たとえば朝起きるのがつらいという人は、純正のアラームでなく、睡眠状態を計測して眠りが浅い時に起こしてくれるサードパーティー製のアプリを使ってみることもできます。Apple Watchをより自分の健康や生活の目標にあわせた使い方ができるでしょう。
Apple Watch購入前に確認しておくべきことは?
Apple Watchではキャッシュレス決済や健康管理など、多くの便利機能が利用できます。一方で、初めてのApple Watch購入を検討しているのであれば、購入前にいくつか確認しておきたい点もあります。
Apple関連サービス以外の使い勝手はイマイチ
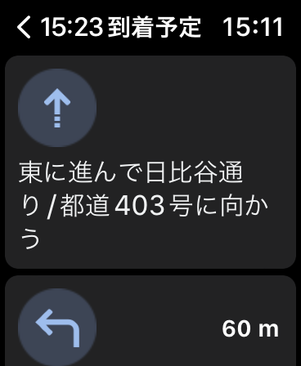
Apple WatchのGoogleマップアプリでは、経路のみ確認可能で地図は見られない
Apple Watchは、Appleの純正アプリや関連サービスの使いやすさは抜群である一方で、Googleなど他社サービスの使い勝手はあまり良いとはいえません。たとえば、Apple Watch向けのGoogleマップアプリでは、Apple Watchのディスプレイで地図を確認できず、iPhoneで検索した目的地までの経路のみを表示する仕様となっています。
また、キャッシュレス決済に関しても、Apple Pay以外ではPayPayとau Payのみ対応です(2023年6月現在)。普段からApple Payを利用しない人にとっては、Apple Watchによるキャッシュレス決済機能の恩恵はそこまで大きいものとはならないでしょう。今後の対応状況の拡大にも期待されます。
バッテリーの持ち時間が短く、1日1回の充電が必要
Apple Watchのバッテリー駆動は、Apple Watch SEとApple Watch Series 8が最大18時間、Apple Watch Ultraが最大36時間です。
他のスマートウォッチを見てみると、Google Pixel Watchは最大24時間、Fitbit Inspire 3は最大10日間、Galaxy Fit2は最大21日間など、Apple Watchよりもバッテリーの持ちがよい製品も多くあります。Apple Watch SEまたはApple Watch Series 8では、基本的に毎日の充電が必要となるため、バッテリーの管理が煩わしいと感じる人もいるかもしれません。

当然ながら充電中はApple Watchを腕から外すことになる
また、充電中はApple Watchを腕から外した状態となり、ヘルスケアデータのモニタリングができなくなります。たとえば睡眠の状態を測るのを目的との一つとしてApple Watchを使いたい人は、睡眠中の充電を避けるなどバッテリー管理を工夫する必要があります。
自身のヘルスケアデータを常時モニタリングしていたいという人には、バッテリー駆動時間の観点からやや不向きであると言えるでしょう。
まとめ
Apple Watchは時計としてはもちろん、キャッシュレス決済や健康管理などさまざまな使い方ができます。電話に出たりカメラのシャッターを押したりと、iPhoneのリモコンのようにも使えます。最も安いApple Watch SEで3万7800円(税込)からなので、腕時計として考えてもそう高いわけではありません。
ヘルスケアデータの記録やキャッシュレス決済など、iPhoneと連携したプラスアルファの機能を利用することで日常生活がより便利になるはずです。iPhoneユーザーであれば、Apple Watch SEをスマートウォッチ入門として使ってみるのも良いでしょう。



