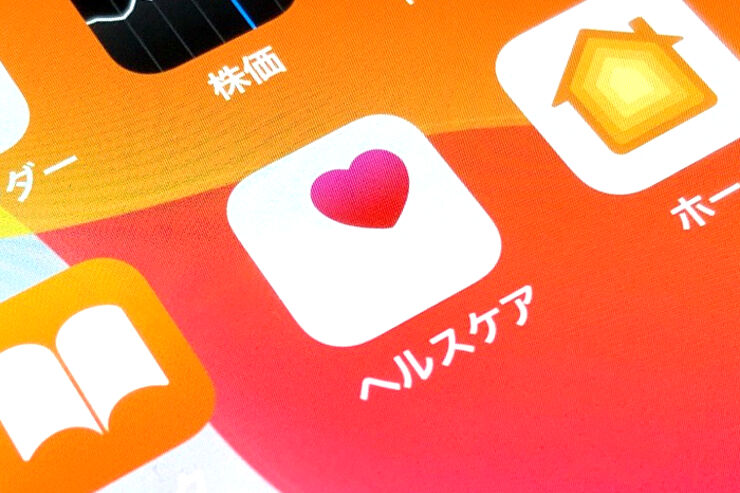座りすぎや睡眠不足は、生活習慣病を発症するなど深刻な健康リスクにつながりやすいことが分かっています。身に覚えのあるiPhoneユーザーは「ヘルスケア」アプリを使って、運動不足の解消や生活習慣病の予防に取り組んでみるのも一つの手です。
かつては少しとっつきにくいイメージもあったヘルスケアアプリですが、最新版では使い勝手が格段によくなっています。何の設定もしなくても、iPhoneなどが記録したさまざまなヘルスケア情報が表示されるようになったのです。そこで今回は、iPhoneの「ヘルスケア」アプリの使い方を紹介します。
iPhoneの「ヘルスケア」で何ができる?

「ヘルスケア」は、iPhoneが記録した各種の健康データ(ヘルスケアデータ)を表示できるアプリです。iPhoneを持って歩く(走る)だけで、運動量が自動的に記録されます。運動以外にも、睡眠時間や心拍数などを記録することができ、日々の活動データをモニタリングできるようになります。
身体の衰えや、生活習慣病の症状は自覚できないことがほとんどです。「ヘルスケア」では、記録された客観的なデータを元にグラフが作られるので、普段の生活習慣が一目瞭然です。健康な身体を保持するためにも、ぜひ活用してください。
「ヘルスケア」の始め方と基本操作
「ヘルスケア」を初めて使うときに必要な手順と、基本的な使い方について解説します。
プロフィールとメディカルIDを登録する

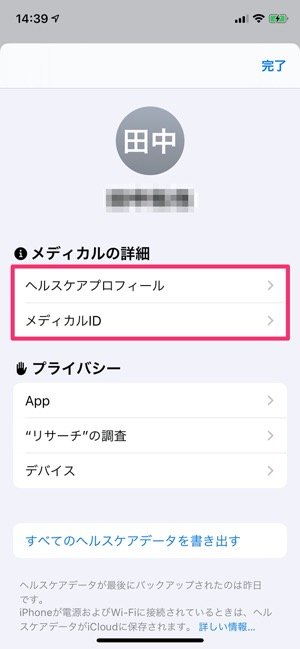
「ヘルスケア」を利用するなら、最初に自分の情報とメディカルIDを登録しておきましょう。
アプリを起動したら、右上にある自分のアイコンをタップします。「メディカルの詳細」セクションにある[ヘルスケアプロフィール]と[メディカルID]をそれぞれ開いて、内容を編集します。
「ようこそヘルスケアへ」が表示された場合も、画面にしたがって情報を登録してください。

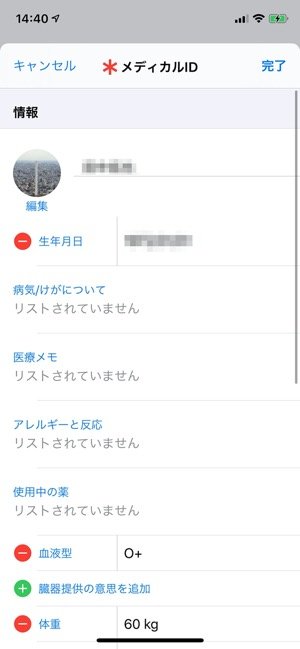
左:ヘルスケアプロフィール右:メディカルID
メディカルIDは、名前や緊急連絡先、生年月日、血液型、アレルギーの有無などを登録しておき、緊急時に必要な情報を医療関係者や第三者に開示するための機能です。
メディカルIDの表示方法
ロック画面からメディカルIDを表示するには、パスコードの入力画面から[緊急]→[メディカルID]をタップします。メディカルID登録時に、[ロック中に表示]のオプションをオンにしておく必要があります。ただし、ロック画面を操作すれば、個人情報や健康状態が表示できてしまうので、他人に知られたくない情報などは隠しておくなど、対策も必要です。
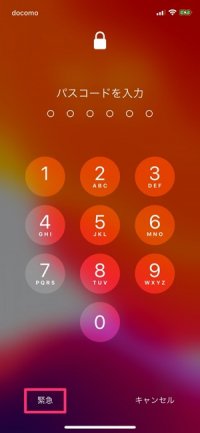


「今日、何歩歩いたか?」を知るには
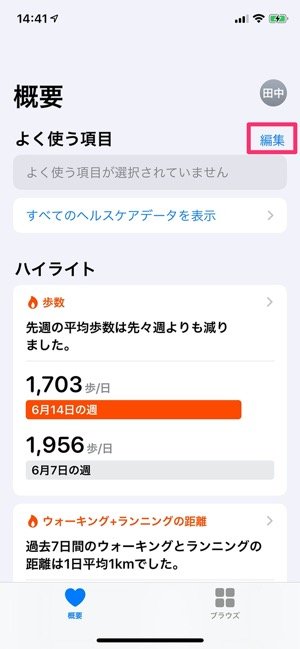
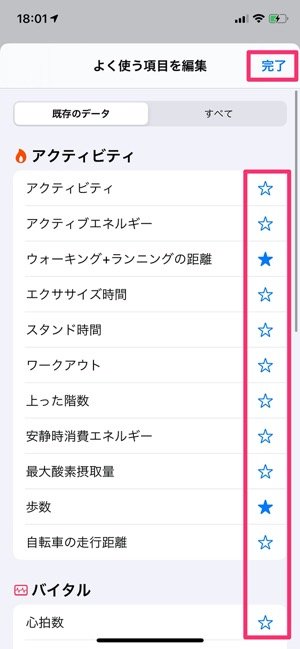
「概要」タブの「よく使う項目」セクションに、「歩数」のアクティビティを追加してみましょう。
[編集]をタップすると、「よく使う項目」を編集できます。表示したい項目の[☆]をタップして、[完了]をタップします。ここでは、「ウォーキング+ランニングの距離」と「歩数」を追加してみます。
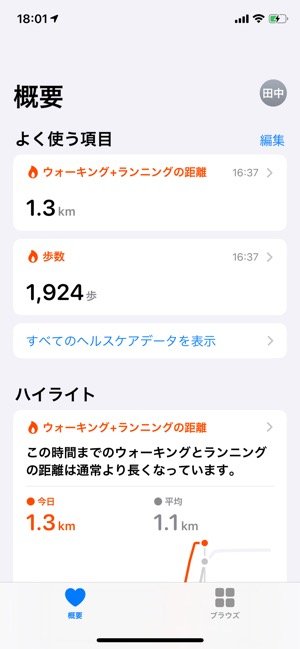

「よく使う項目」に「ウォーキング+ランニングの距離」と「歩数」が追加されました。タップすると、時間帯別、日別などで活動量をグラフ表示して、過去の記録を振り返ることができます。
たとえば「歩数」なら、1カ月や1年という期間を通して、1日の平均歩数はどれくらいといったデータが表示されます。先週の平均や1年前の歩数と比べられるなど、客観的な数字をもとに身体の状態を把握できます。
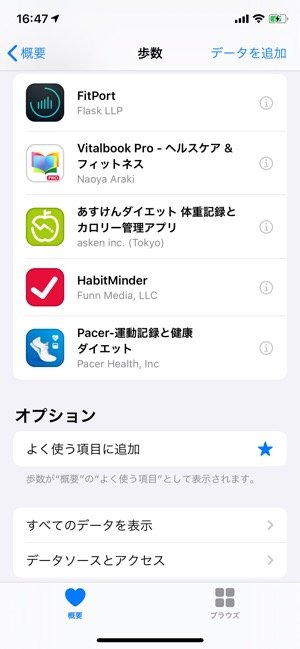
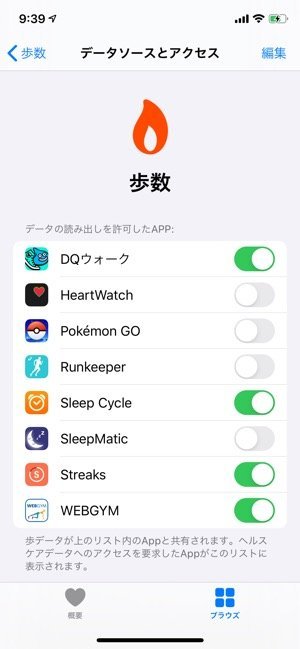
また画面をスクロールすると、「ヘルスケア」と連携のできるアプリが表示されます。[データソースとアクセス]をタップすると、現在、「ヘルスケア」とデータを共有しているアプリのリストが表示されます。ここで、データの共有をオン/オフすることが可能です。
ヘルスケアデータを表示する
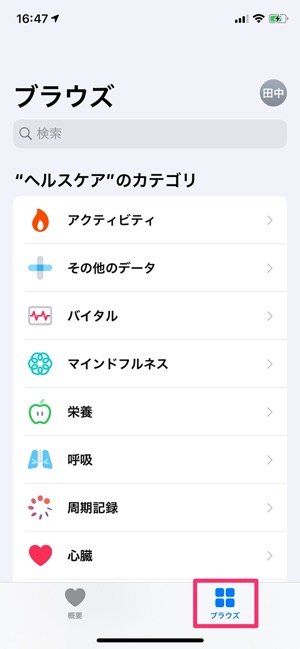
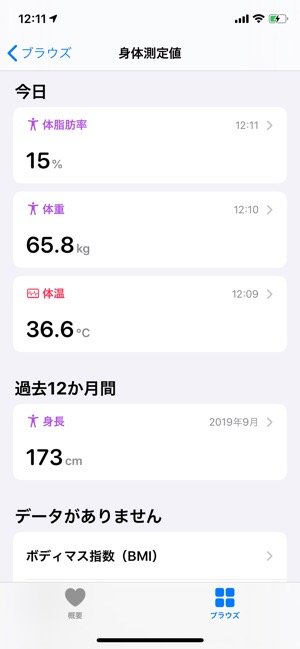
歩数以外のヘルスケアデータも見たいときは、「ブラウズ」タブを利用してみましょう。
「ブラウズ」タブを開くと、ヘルスケアで扱える項目がすべて確認できます。「アクティビティ」や「バイタル」「身体測定値」などカテゴリ別に整理されていて、それぞれタップすると、過去に記録されたヘルスケアデータや、記録されたことのない項目のリストが表示されます。各項目を開けば、手動でのデータ追加や、「よく使う項目」への追加などが可能です。
対応機器やアプリを使って体重・睡眠などを管理する
「ヘルスケア」には、ほかの機器やアプリと連携してデータを取得、表示できるものがあります。
Apple Watchと連携

Apple Watch Series 5
代表的なものは「Apple Watch」です。Apple Watchを身に着けていることで、日々のアクティビティやスタンド時間、心拍数、ワークアウトのデータが蓄積され、「ヘルスケア」に送られます。

心拍数の記録
たとえば「心拍数」の項目では、最高値や最低値がグラフ上で一目瞭然となるので、病気の早期発見などに役立ちます。心拍の異常をApple Watchが通知してくれたことで、症状が重篤化する前に早期治療を受けられたという事例も海外では増えています。「ヘルスケア」のデータがユーザーの健康を守り、結果的には寿命を延ばしている点については、もっと注目されてよいでしょう。
「Apple Watch Series 5」実機レビュー、常時点灯など新機能を詳しくチェック
体重計(体組成計)と連携
ダイエットやトレーニングに便利なのが「体重」です。データポイントを作成して手動で管理することもできますが、「Withings Body」シリーズのような、ネットワーク対応の体組成計を利用すれば、よりスマート。体組成計に乗るだけで、体重をiPhoneへ転送できます。
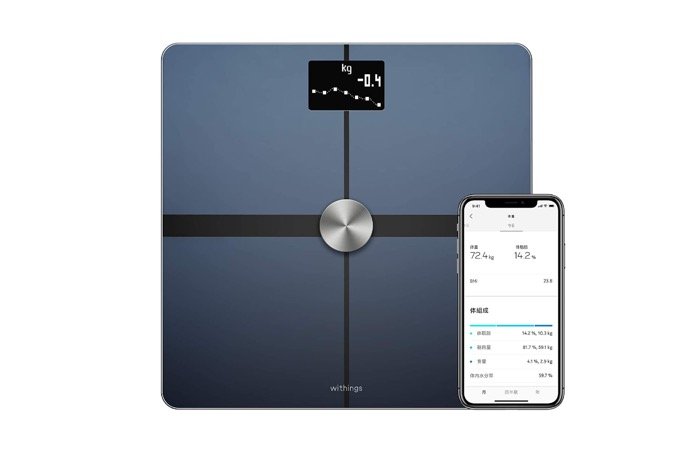
スマートフォンと連携できる体組成計/体重計は各社より発売されていますが、「ヘルスケア」と連動できるものとそうでないものがあるので、購入する時は注意が必要です。WithingsのWi-Fiスマート体重計は、この分野の先駆け的存在です。体重のほか、BMIや体脂肪率、体組成年齢など測れる項目も多く、日々の体重の記録やトレーニングのサポートツールとして活用したいところです。
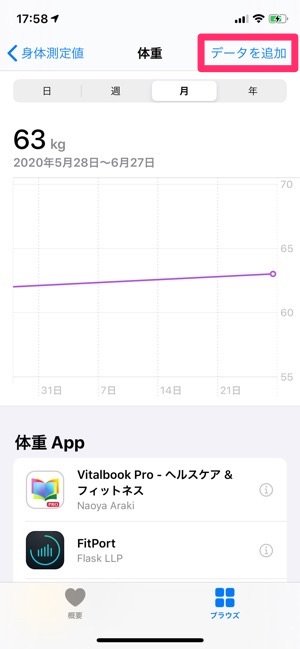
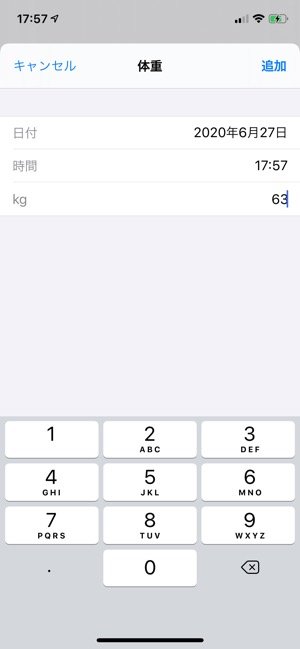
体重データを手動で入力するには「ブラウズ」タブ→[身体測定値]→[体重]→[データを追加]
もちろん、体重の手動入力も可能です。「ブラウズ」タブから[身体測定値]を選択します。BMIや基礎体温といった項目があるので、[体重]をタップし画面右上の[データを追加]から自身の体重を入力してください。
睡眠時間を分析する

ベッドタイム機能
標準の「時計」アプリが備える「ベッドタイム」機能を利用すれば、睡眠時間を記録できます。「ベッドタイム」は、就寝時間と起床時間をあらかじめ設定することで、規則正しい生活をおくれるように支援する機能です。
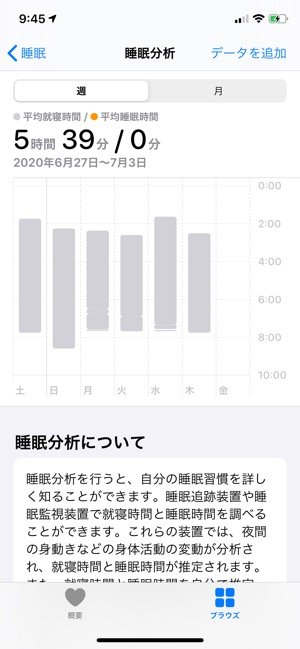
iPhoneをベッドの近くに置いておけば、記録された睡眠時間が「ヘルスケア」に送信される
睡眠時間のグラフからは、就寝時間や起床時間のばらつきが手に取るように分かります。歩数と同様、平均の睡眠時間を知ることができ、睡眠改善へのきっかけになります。
iPhoneで睡眠分析のススメ、「ベッドタイム」機能の使い方
聴覚を保護する
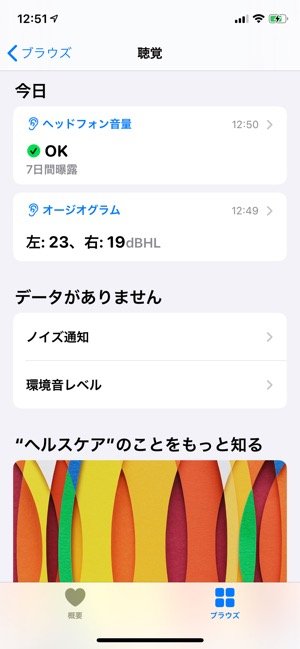
iOS 13から追加された「聴覚」のカテゴリでは、聴覚が損傷を受けるのを防ぐため、ヘッドフォンの音量を計測する機能などが利用できるようになりました。ヘッドフォンを使って音楽などをよく聞いているなら、一度チェックしておくことをおすすめします。
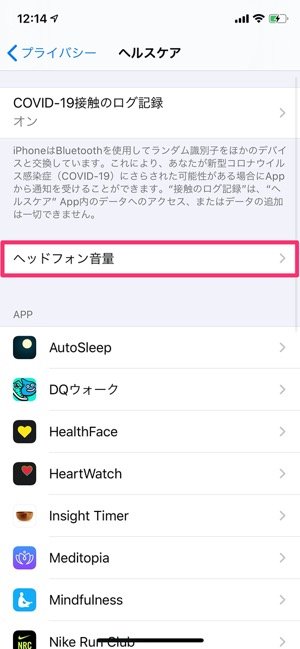

ヘッドフォンの音量を計測するには、まず「設定」を開いて[プライバシー]→[ヘルスケア]→[ヘッドフォン音量]をタップ。AppleのEarPodsやAirPods、AirPods Proを利用している場合はとくに設定不要ですが、それ以外のデバイスを使っているなら「その他のヘッドフォンを含む」をオンにしておきます。
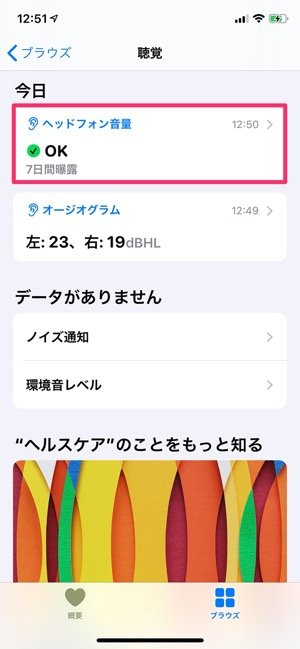

あとは普段どおり音楽を聞くだけです。自身のヘッドフォン音量のデータを確認したいときは、「ブラウズ」タブ→[聴覚]→[ヘッドフォン音量]を開いてください。聴力を保護するのであれば、80dBを超えない音量に抑えるのがよいでしょう。
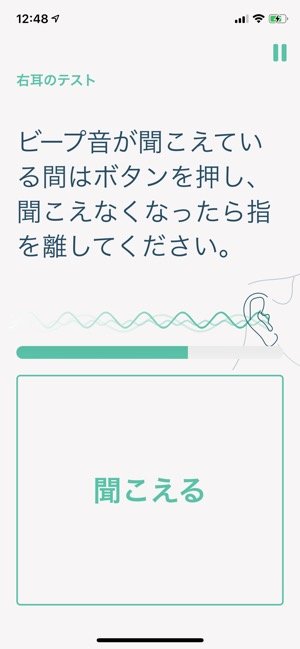
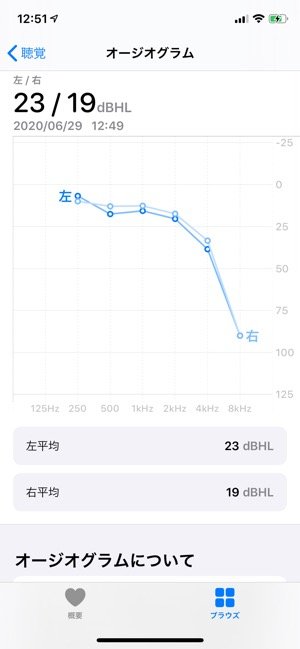
このほか、「Mimi 聴力検査」などのアプリを使って、聴力テストを行うことも可能です。「ヘルスケア」との連携をオンにすれば、アプリで確認した聴力テストの結果を、「オージオグラム」へ反映させることができます。
月経周期を記録する
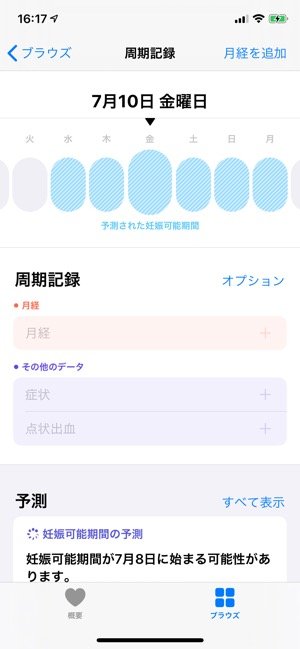
「周期記録」カテゴリもiOS 13から追加されています。女性の月経周期を記録することで、健康状態を確認します。継続的に記録することで、自分自身の正常な状態を把握できるようになります。
検証端末:iPhone X(iOS 13.5.1)