Androidスマホのホーム画面には天気予報を表示できます。しかし、設定内容や何らかの不具合によってホーム画面に天気予報が表示されないケースもあります。
本記事では、Androidスマホのホーム画面に表示されていた天気予報が消えた時に試したい対処法や、ホーム画面に天気予報のウィジェットを配置する方法を解説しています。
ホーム画面の天気が表示されない時に試したい対処法
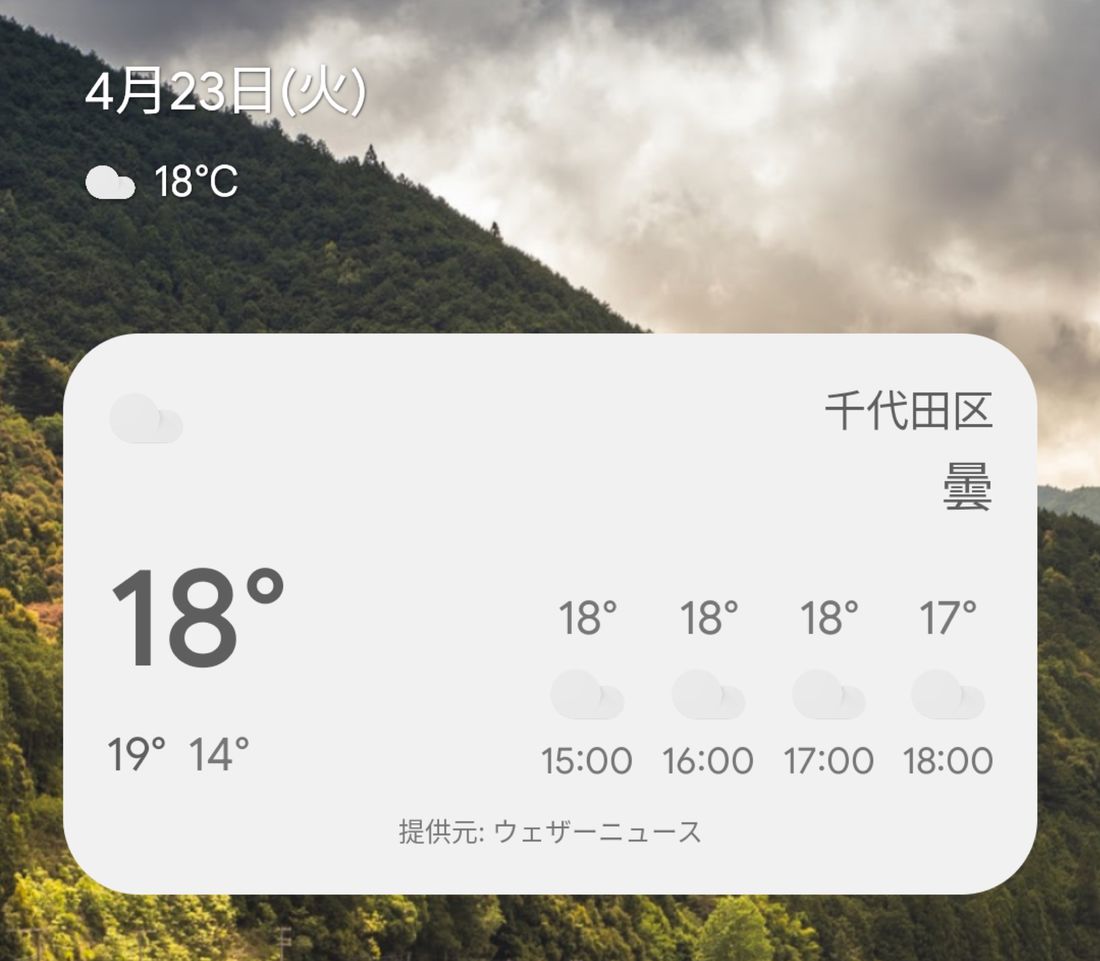
Androidスマホのホーム画面(天気予報)
ホーム画面の天気予報が消えてしまった場合、機種や端末の設定内容など原因は様々あるため、特定は容易ではありません。
しかし、以下の対処法を試してみることで再び表示できるようになるはずです。
なお、本記事ではPixel 7aを使って検証・解説します。機種やバージョンにより設定の項目名や手順などが異なるため注意してください。
対処法1:ホーム画面に再配置する
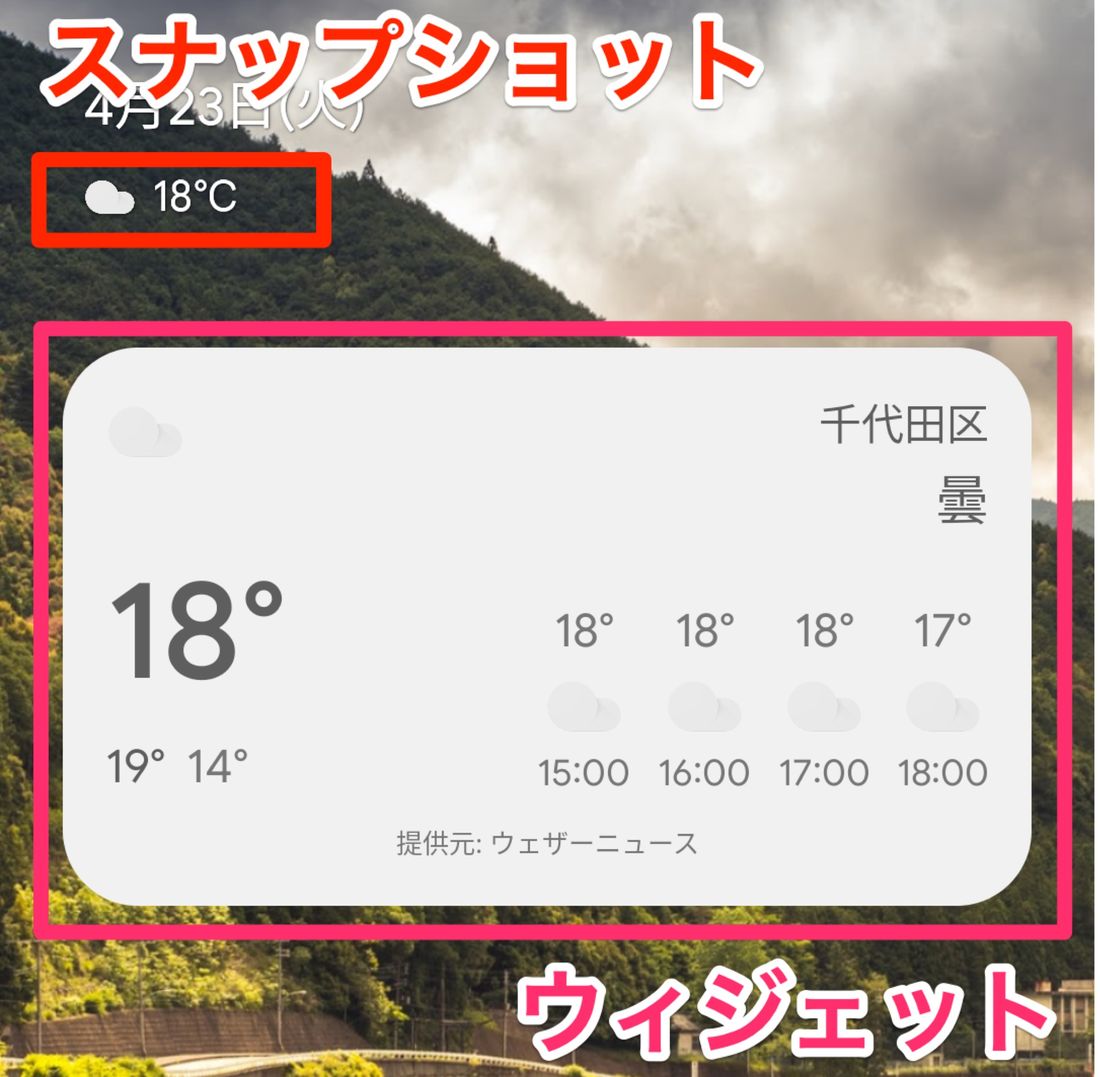
Androidスマホのホーム画面(天気予報のウィジェットとスナップショット)
ホーム画面の天気予報が消えてしまったときの最も考えられる原因は、天気予報のウィジェットを誤って削除した、あるいはホームアプリを変更したことで消えてしまったケースです。
この場合、あらためて天気予報のウィジェットをホーム画面に配置しましょう(再設置のやり方は後述)。なお、Pixelシリーズの場合、ウィジェットの他にスナップショットも表示できます。
対処法2:位置情報の設定を確認する
天気予報を表示するには、原則として端末の位置情報を取得する必要があります。端末全体の位置情報の設定が有効になっていなかったり、天気予報を表示するアプリに位置情報へのアクセスが許可されていなかったりする場合、ホーム画面に現在地の天気予報を表示できません。
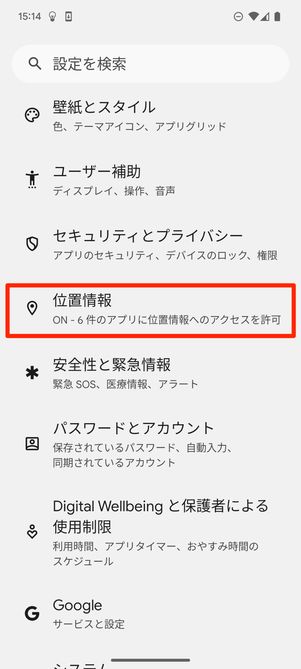
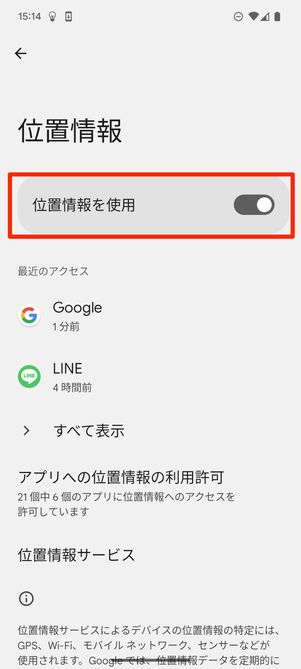
端末全体の位置情報を許可する
端末の「設定」から[位置情報]を選択し、端末全体の位置情報が有効になっているかを確認してください。
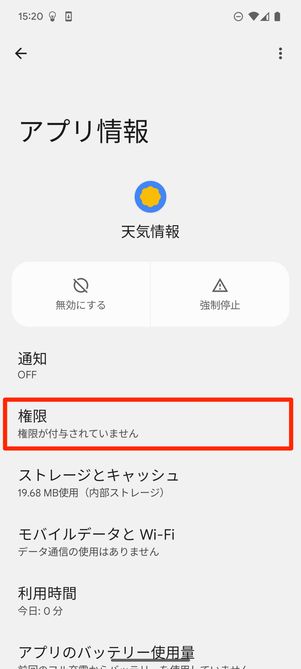
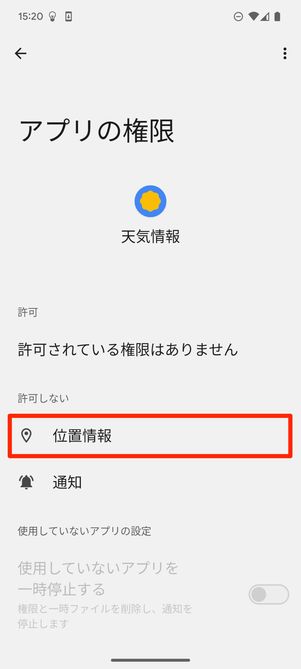
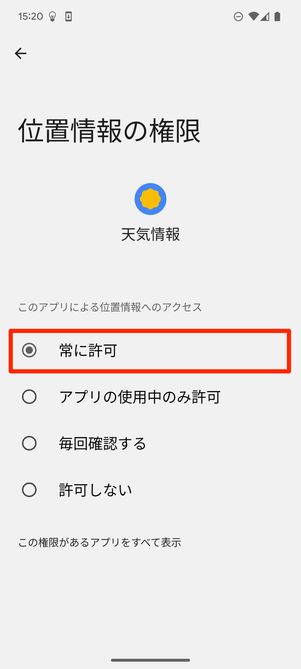
アプリごとの設定で位置情報を許可する
また、天気予報を表示しているアプリに位置情報のアクセス権限が許可されているかを確認してみてください。
たとえば、Google Pixel シリーズではデフォルトで設定されている「天気情報」アプリの天気予報を表示する場合、アプリ一覧から[天気情報]を選択。[権限]→[位置情報]と進み、「常に許可」を選択すれば完了です。
対処法3:天気を表示しているアプリをアップデートする
ホーム画面に天気予報を表示しているアプリが長い間アップデートされていない場合、正常に天気予報が表示されない可能性もあります。
Google Playストアアプリのアップデート情報を確認し、最新のバージョンにアップデートしておきましょう。
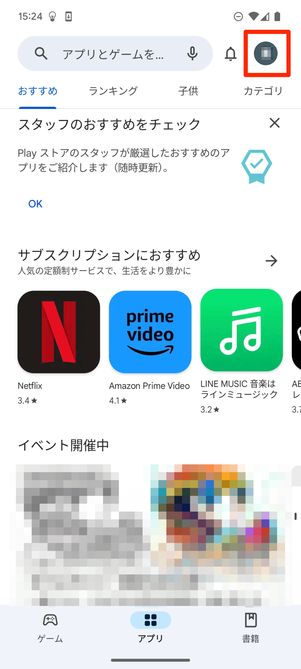
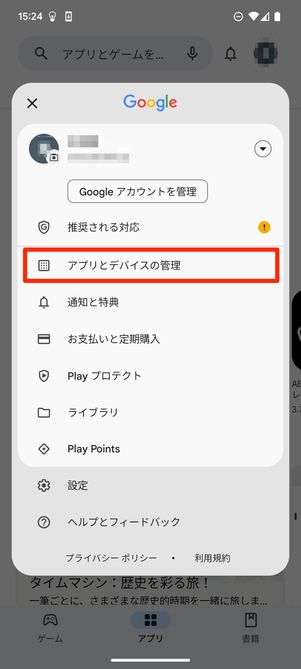
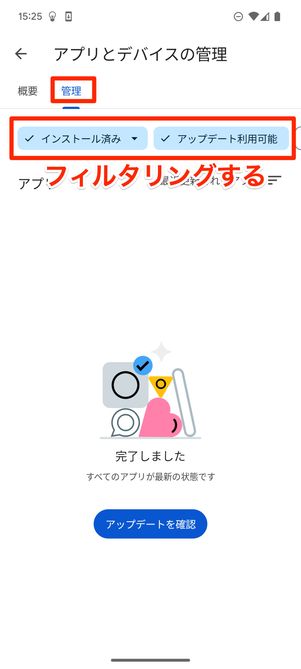
Google Playストアの設定からアプリをアップデートする
Google Playストアのアプリを開き、画面右上のアイコンをタップします。[アプリとデバイスの管理]を選択し、「管理」タブの「インストール済み」「アップデート利用可能」でフィルタリングします。
フィルタリングした後に、天気予報に使用しているアプリが表示されたら、アップデートしてみてください。
対処法4:天気を表示しているアプリが無効になっていないか確認する
ホーム画面に天気予報を表示しているアプリが無効になっていると、天気予報が表示されません。端末の「設定」から、当該アプリが有効になっているかどうかを確認してみてください。
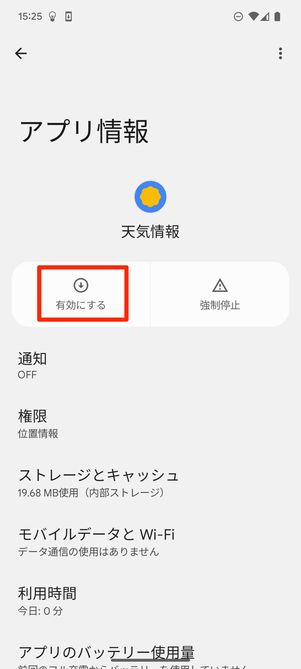
ボタン名が「有効にする」となっていれば、無効になっている状態。タップして有効にする
端末の「設定」から[アプリ]を選択し、アプリ一覧を開きます。次に、ホーム画面に天気予報を表示しているアプリを選択。「有効にする」と表示されていれば、そのアプリが無効になっている状態を表しています。[有効にする]をタップしてアプリを有効状態にしましょう。
対処法5:天気を表示しているアプリを再インストールする
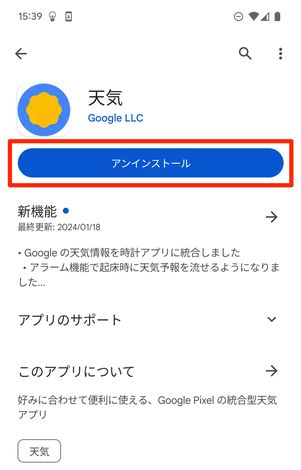
いったんアプリをアンインストール(削除)する

その後、もう一度インストールし直す
天気予報を表示しているアプリに不具合があった場合、一度アプリをアンインストール(削除)し、再びインストールしてみましょう。再インストールすることにより、不具合が解消される可能性もあります。
対処法6:天気を表示しているアプリのキャッシュを削除する
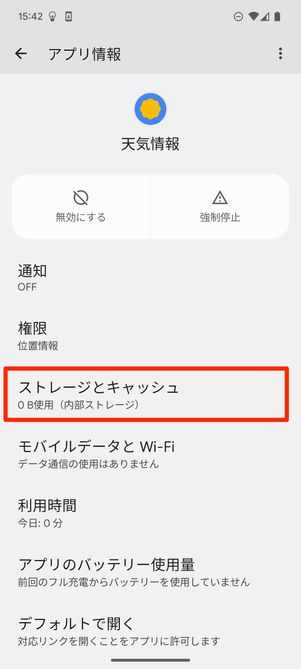
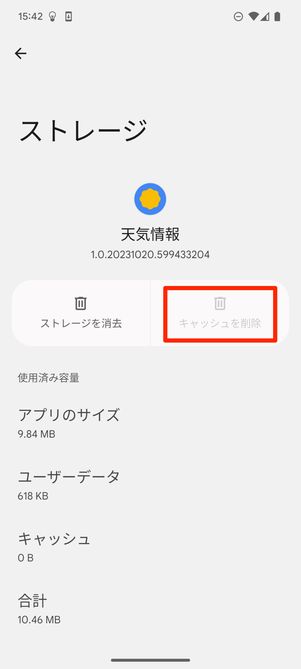
何らかの要因でアプリの動作が重く、天気予報が表示されないような場合は、アプリのキャッシュを削除することで改善する可能性があります。
端末の「設定」から天気予報を表示しているアプリを選択し、[ストレージとキャッシュ]→[キャッシュを削除]を選択してみてください。
対処法7:ストレージを消去した場合は再設定する
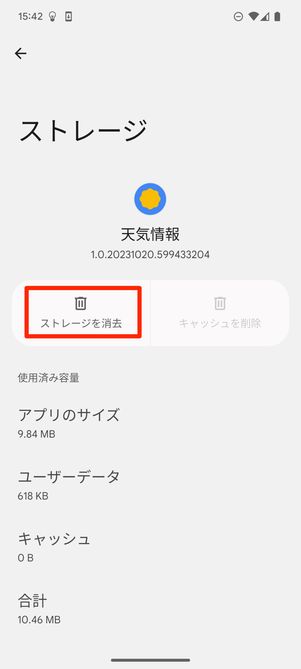
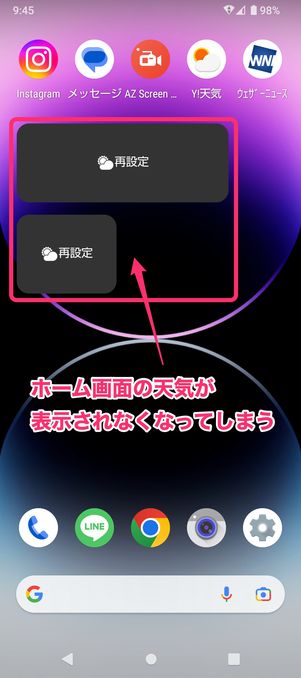
ストレージを消去したら再設定が必要な場合も
端末のストレージ容量を確保するためなど天気アプリのストレージを消去した場合、アプリの設定内容が初期化されてしまいます。そのため、ホーム画面のウィジェットに天気が表示されなくなるケースがあります。
その際はあらためて天気アプリを起動して初期設定をおこない、ホーム画面のウィジェットに表示する地域などを設定し直しましょう。
対処法8:端末を再起動する
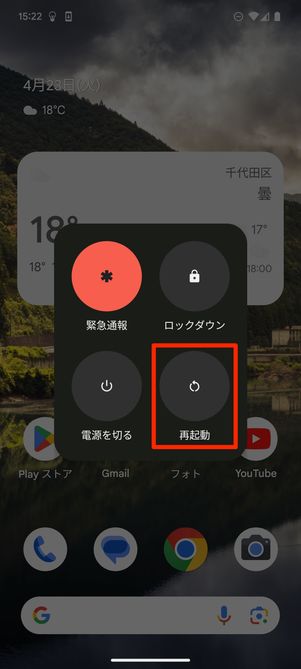
端末の再起動は、不具合解消の時に試す定番の手法です。端末の動作が重いことで天気予報が表示されなくなっているのであれば、再起動でリフレッシュしてみましょう。
また、各種設定を変更した後に端末を再起動することで設定が反映されるケースも見受けられます。
ホーム画面に天気のウィジェットを配置する方法
ホーム画面に天気予報のウィジェットを配置しておけば、わざわざ天気予報アプリを開かなくてもその日の天気を確認できます。
設定しているホームアプリによっては、デフォルトの設定で天気予報が表示されている場合もあります。しかし、ホームアプリのデフォルトのウィジェットに天気予報がない、あるいはもっと詳しい天気予報を知りたいという場合は、天気予報アプリをインストールしてウィジェットに設定しましょう。
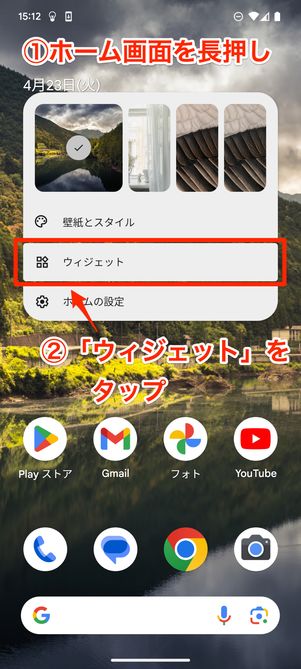
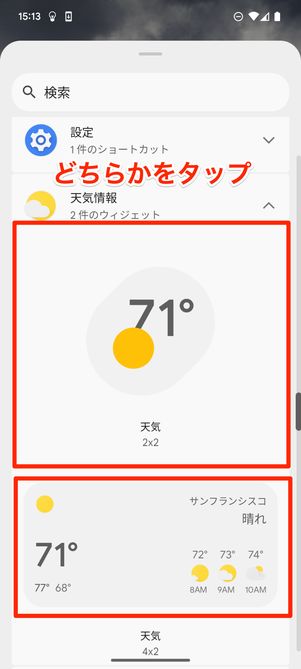
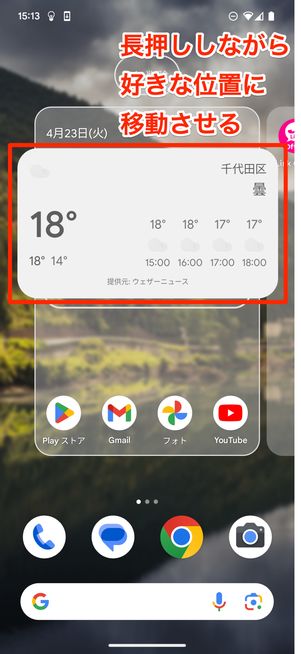
ホーム画面を長押しして天気予報のウィジェットを設定する
天気予報のウィジェットを配置するには、まずホーム画面の空白スペースを長押し。メニューから[ウィジェット]を選択し、スクロールして天気予報のウィジェットを選択します。
あとは一覧から天気予報のウィジェットを長押しし、ドラッグ&ドロップでホーム画面に配置すれば完了です。
機種によって画面遷移が異なる場合もありますが、おおよそこの方法でウィジェットを設定できるはずです。
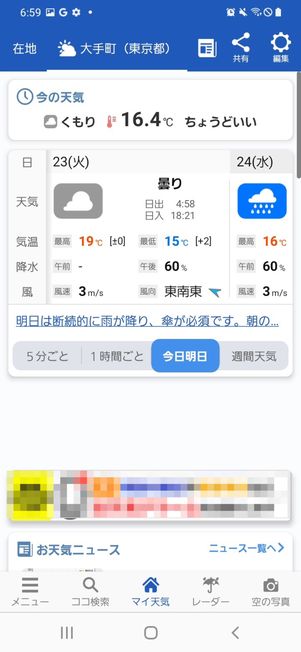
ウェザーニュースのアプリ画面
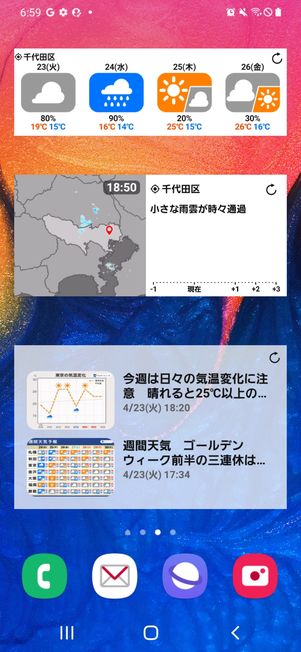
ウェザーニュースで設定したウィジェット(自分に合ったサイズや表示項目を選択できる)
Androidスマホで使える天気予報アプリは複数ありますが、天気のウィジェットをホーム画面に置きたいなら「ウェザーニュース」がおすすめです。
ウィジェットのサイズや表示項目も様々な種類があり、自分の使いやすいウィジェットを選択できるのが特徴。気象情報の専門会社による予報のため正確性にも定評があります。
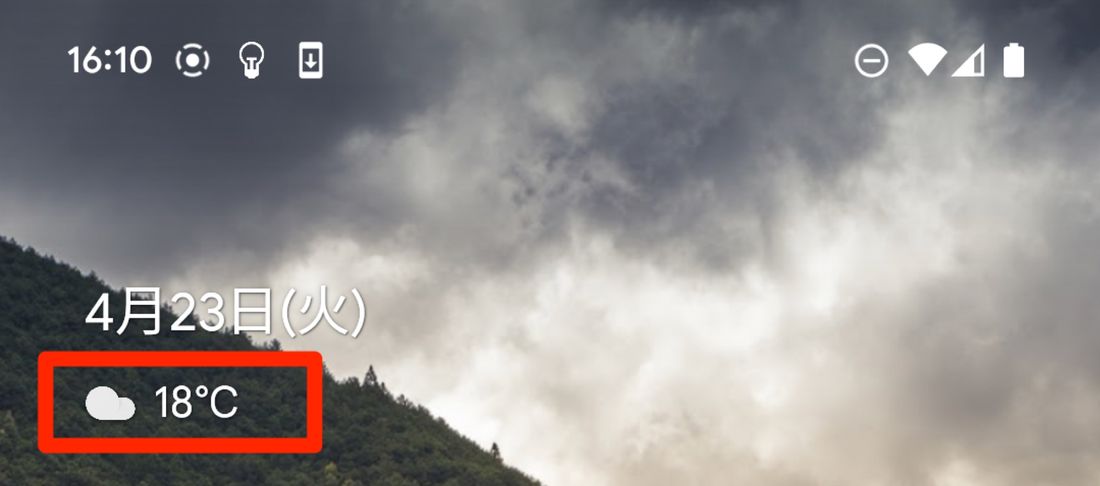
Google Pixelシリーズのスナップショット(画面左下の天気情報)
Google Pixelシリーズにはスナップショットと呼ばれる機能があります。スナップショットとはGoogle アシスタントが様々な情報を表示する機能です。
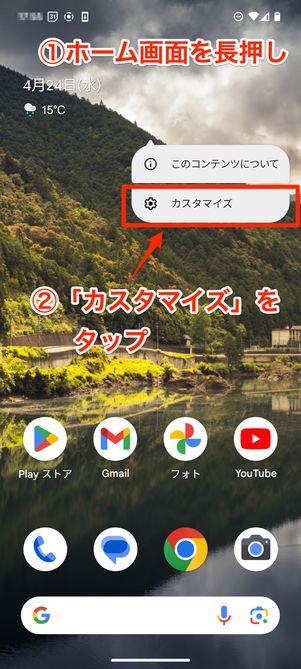
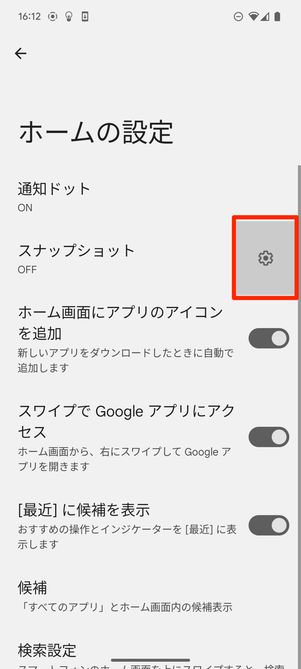
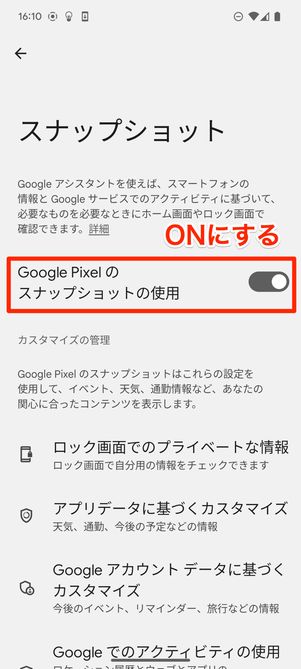
ホーム画面を長押ししてスナップショットを設定
Google Pixelシリーズのスナップショットも、ウィジェット同様にホーム画面を長押しすると設定ボタンが出てきます。
吹き出しで表示された[カスタマイズ]→歯車マークの順にタップし、スナップショットをオンにすればホーム画面に天気予報が表示されます。
