Androidスマホで撮影した写真・動画の保存場所は、機種や設定、外部ストレージの使用状況などによって異なります。「写真や動画を撮ったはいいものの、どこに保存されているのか分からない」という状況に陥る人もいるはずです。
そこで本記事では、Androidスマホの機種ごとに撮影した写真や動画の保存先を紹介。あわせて、写真・動画の見つけ方・探し方を2パターン解説します。
Androidスマホで撮影した写真・動画の保存先はどこ?
Androidスマホで撮影した写真・動画は、デフォルトではスマホ本体の記憶領域である「内部ストレージ」の「DCIM」というフォルダに保存されます。「DCIM」以下は、「Camera」か「100ANDRO」のどちらかに格納される仕組みです(機種によって異なります)。
- Xperia・Galaxy・Pixel・arrowsなど:内部ストレージ>DCIM>Camera
- AQUOSなど:内部ストレージ>DCIM>100ANDRO
ただし、上で挙げているのはあくまでもデフォルト(初期状態)で設定されている保存先です。機種によっては内部ストレージではなく、外部ストレージ(SDカード)に保存先を変更できるケースもあります。メーカーごとに保存されるフォルダの名称が異なる場合もあり、一言で「撮影した保存先」といってもさまざまなケースがあるのが現状です。
とはいえ、撮影した写真や動画がどこにあるか探す方法はいたって簡単です。以下2つのやり方を紹介するので、自身のニーズに合った方法で探してみてください。
Androidスマホで撮影した写真・動画の探し方
ここからは、Androidスマホで撮影した写真や動画を探す方法を紹介します。
方法1:Googleフォトやアルバム、ギャラリーなどの「写真管理アプリ」で探す
一番手っ取り早いのは、スマホの「写真管理アプリ」から探す方法です。どこのフォルダ(保存先)に格納されていようと、端末の内部ストレージもしくはSDカードにある画像・動画ファイルはすべて写真管理アプリで見ることができます。
スマホの機種によって標準搭載されている写真管理アプリは異なりますが、ここではAndroidスマホで利用ユーザーの多い「Googleフォト」アプリでの手順を紹介します。
-
「Googleフォト」をタップして起動する
-
「ライブラリ」を開く
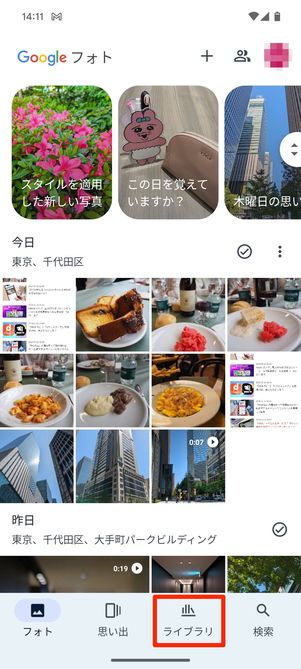
「ライブラリ」をタップ
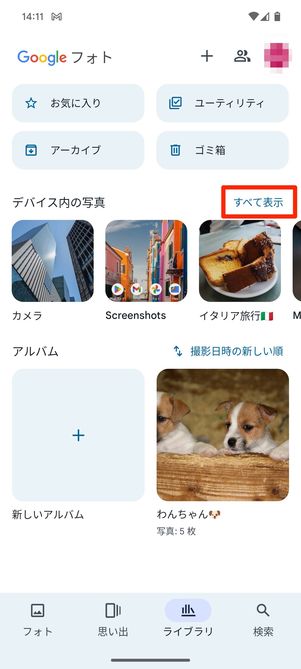
[すべてを表示]をタップ
Googleフォトを起動したら、「ライブラリ」タブを開き、続いて「デバイス内の写真」項目の横にある[すべて表示]をタップします。
ちなみに、Googleフォトのトップ画面(「フォト」タブ)に表示されるのは、Googleフォトに同期(バックアップ)済みの写真や動画などです。初期設定で自動バックアップをオンにしていない場合、この「フォト」タブには表示されません。
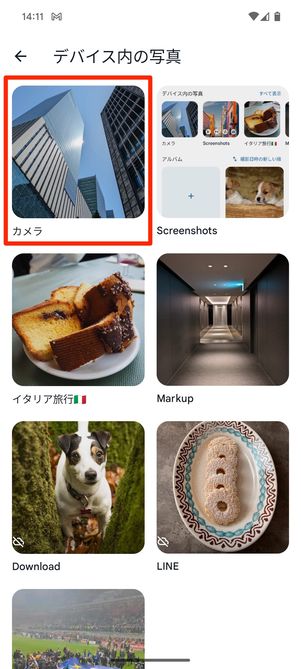
「カメラ」をタップ

写真と動画が時系列で表示される
端末のカメラで撮影した写真や動画は、「カメラ」フォルダで確認できます。タップすると時系列順に表示されるので、そこから探してみましょう。
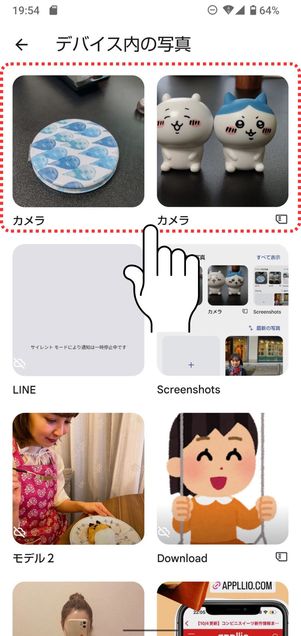
SDカードに保存されたデータがある場合
スマホ本体にSDカードスロットがあるXperia、AQUOS、Galaxy AシリーズなどのSDカード(外部ストレージ)に保存した場合は、「カメラ」フォルダとは別に、SDカードのアイコンがある別の「カメラ」フォルダで確認できます。
また、端末のカメラで撮影した写真・動画以外のデータは、以下の通り種類別にフォルダ分けされています。
- スクリーンショット:Screenshots
- ウェブサイトなどからダウンロードした画像・動画:Download
- アプリ経由でダウンロードした画像・動画:アプリの名前(LINE、Instagramなど)
- まるごとダウンロードしたLINEアルバム:そのアルバムの名前
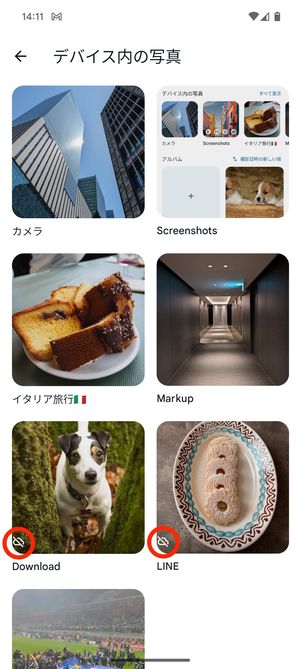
バックアップされていないものにはクラウドマークが表示される
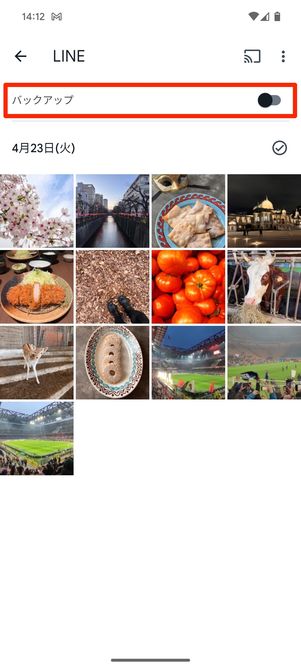
バックアップがオフの状態
各フォルダの左下にある雲のアイコンは、「自動バックアップ設定がされていないフォルダ」であることを示しています。
フォルダを開いて「バックアップ」スイッチをオンにすると、フォルダ内の写真・動画がGoogleフォトに同期(バックアップ)され、「フォト」タブにも表示されるようになります。
-
「ゴミ箱」の中も探してみる
上記の方法で見つからない場合は、Googleフォトの「ゴミ箱」の中も探してみましょう。
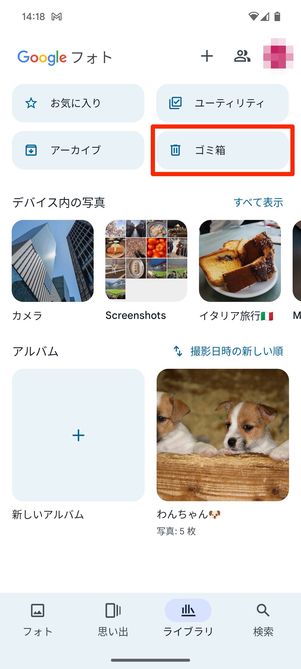
「ライブラリ」から[ゴミ箱]をタップ
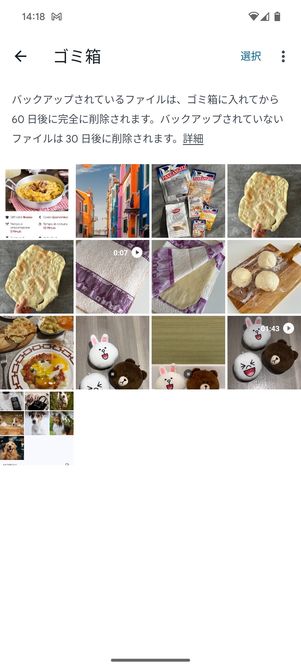
ゴミ箱内をチェックする

[復元]をタップして元に戻すことができる
「ライブラリ」タブで[ゴミ箱]をタップすると、30日もしくは60日以内に削除した写真や動画が表示されます。
この中に探していたものがあった場合には、復元して元に戻すことができます。しかし、保存期間が過ぎてしまった写真や動画は完全に削除されてしまうので注意してください。
方法2:Filesやマイファイルなどの「ファイル管理アプリ」で探す
「内部ストレージ」および「外部ストレージ(SDカード)」に保存されているものは、すべて「ファイル管理アプリ」で閲覧できます。写真や動画に限らず、データの保存場所がわからなくなった場合はファイル管理アプリを開けば、たいてい見つかります。
「Files」アプリで確認する手順(Xperia・AQUOS・Pixel・arrowsなど)

「Files(by Google)」は、多くのAndroidスマホに標準搭載されているファイル管理アプリです。
「Xperia」「AQUOS」「Pixel」「arrows」などFilesアプリが標準搭載されている機種では、以下の手順で写真・動画を探してみてください。
-
「Files」アプリをタップして起動する

「Files」アプリをタップ
ホーム画面で「Files」アプリをタップして起動します。
「Files」アプリが見当たらない人は、下のボタンからGoogle Playストアにアクセスして[開く]ボタンを押すか、もしくはホーム画面を下から上にスワイプしてアプリを検索してみてください。
アプリ「Files by Google」をダウンロード -
内部ストレージからDCIMフォルダを開く
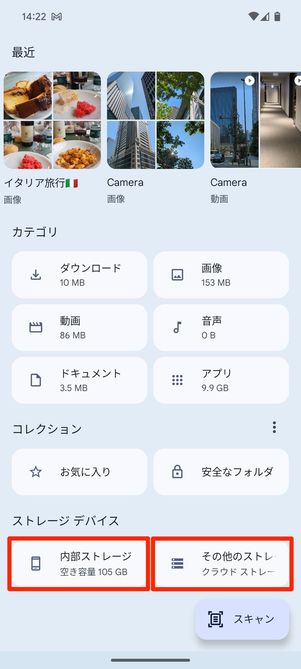
「内部ストレージ」をタップ

「DCIM」フォルダをタップ
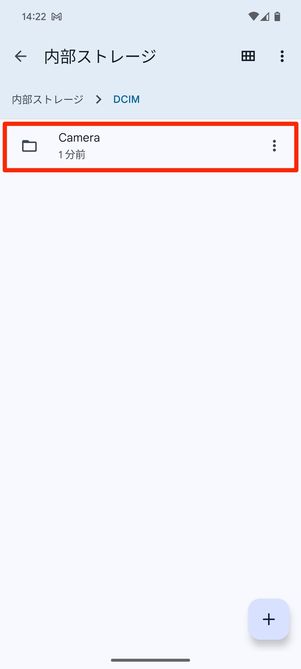
「Camera」をタップ(Xperiaスマホ・Pixelスマホの場合)
トップ画面下部「ストレージデバイス」の項目から「内部ストレージ」を開きます。SDカード内蔵の機種の場合は、必要に応じて「その他のストレージ」(機種によっては「SDカード」)内も同じ要領で探してみてください。
次に「DCIM」フォルダを開きます。XperiaやPixelなら「Camera」、AQUOSなら「100ANDRO」に撮影した写真や動画が格納されているので、目当ての写真や動画がないか探してみましょう。
-
「ゴミ箱」の中を探す
上記の方法でも写真・動画が見つからない場合は、Filesアプリの「ゴミ箱」の中も探してみてください。
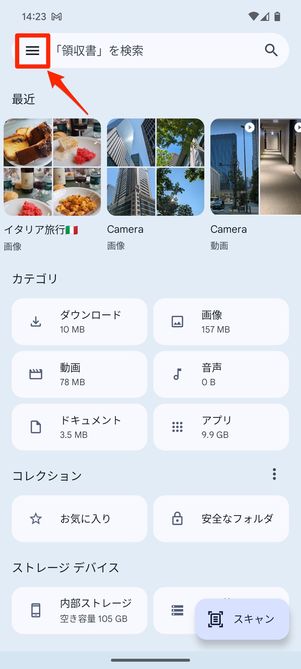
左上のメニューボタンをタップ
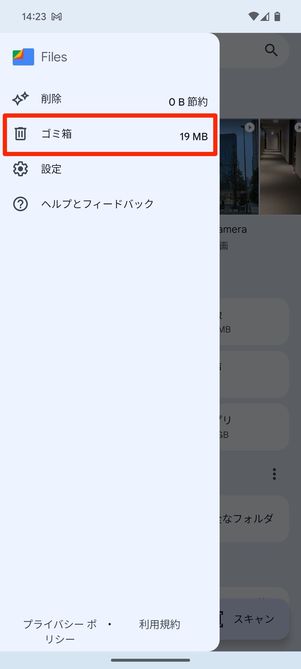
「ゴミ箱」をタップ
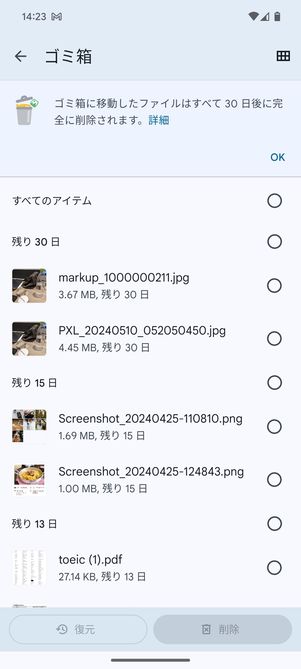
最近30日以内に削除したデータが表示される
左上のメニューボタンをタップして[ゴミ箱]をタップします。直近30日間に削除したデータが表示されます。ゴミ箱の中のデータの復元方法など詳しい方法は下記記事にて解説しています。
「マイファイル」アプリで確認する手順(Galaxy)
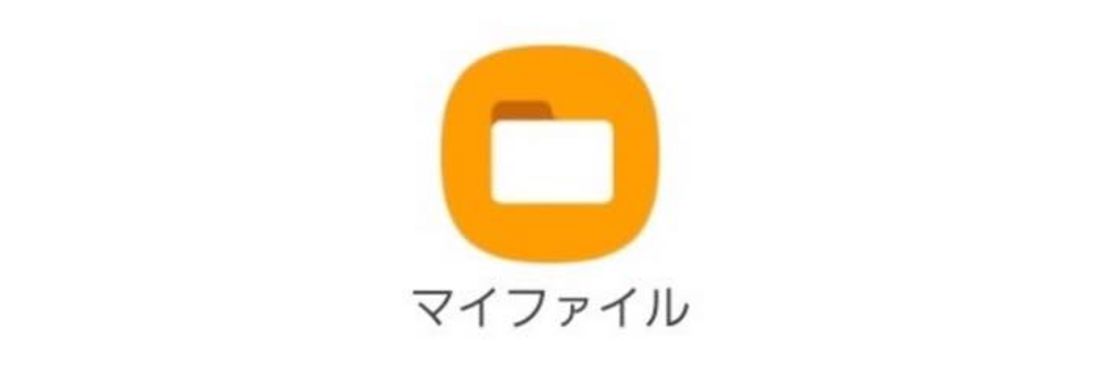
Galaxyスマホでは、標準搭載されている「マイファイル」アプリから探します。
-
「マイファイル」アプリを起動する
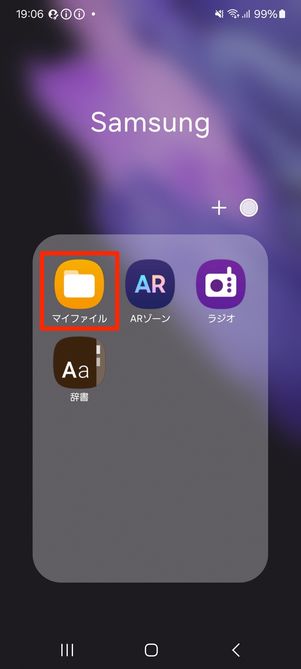
「マイファイル」アプリをタップ
Galaxyスマホに標準搭載されている「マイファイル」アプリをタップして起動します。
ホーム画面に見当たらない場合は、アプリ検索画面を表示させて「マイファイル」と入力してみてください。
-
内部ストレージからDCIMフォルダを開く
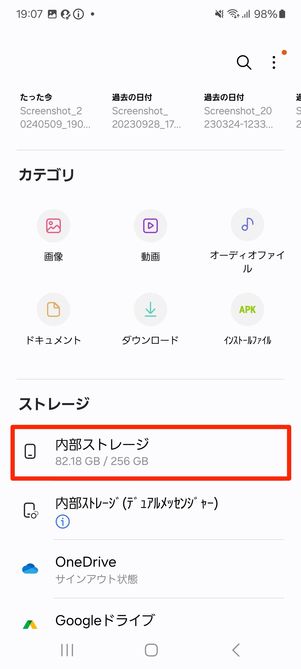
「内部ストレージ」をタップ
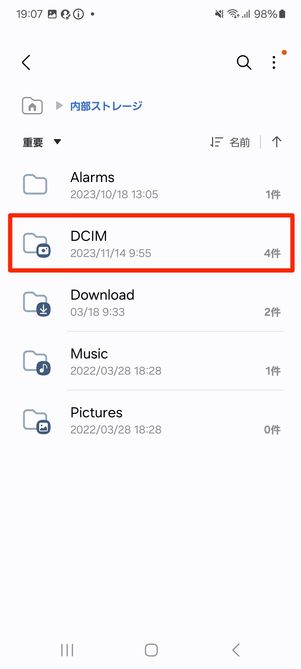
「DCIM」をタップ
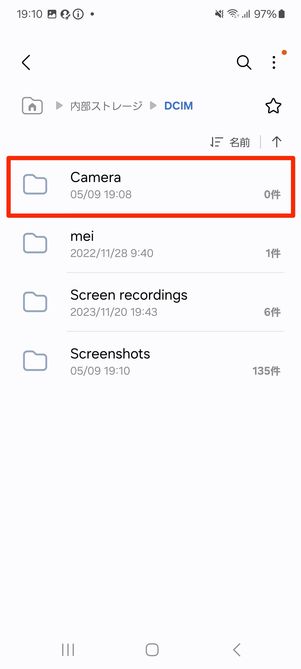
「Camera」をタップ
トップ画面で「内部ストレージ」を開きます。SDカード内蔵の機種の場合は、必要に応じて「外部ストレージ」内も同じ要領で探してみてください。
次に「DCIM」フォルダを開きます。カメラで撮影した写真と動画は「Camera」に格納されているので、「Camera」の中から目当ての写真や動画がないか探してみましょう。
-
「ごみ箱」の中を探す
上記の方法でも写真や動画が見つからない場合は、マイファイルアプリの「ごみ箱」の中も探してみてください。
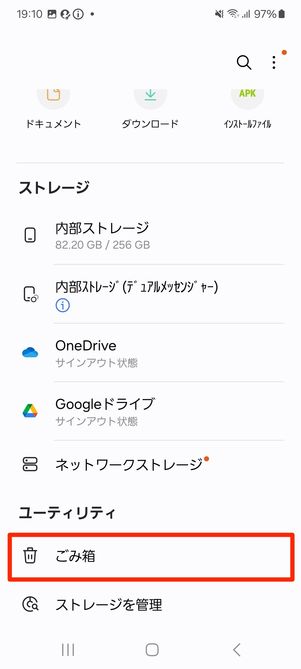
「ごみ箱」をタップ
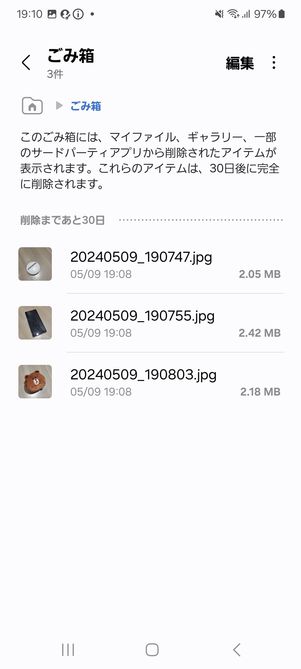
最近30日以内に削除したデータが表示される
マイファイルのトップ画面の下部、「ユーティリティ」のところにある[ごみ箱]をタップしましょう。直近30日間に削除したデータが表示されます。



