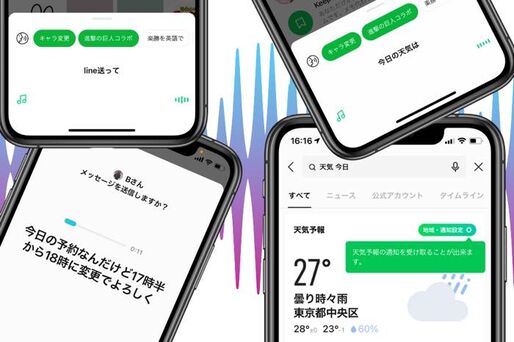LINEアプリで、AIアシスタント「Clova(クローバ)」を活用した音声検索・操作を利用すると、スマホに話しかけるだけで、LINEの各種機能を起動したり、ニュースや天気を検索したりできます。
本記事では、LINE(ライン)の音声検索・操作を利用する方法や、何ができるのか、使えない場合の対処法などについて解説します。
LINEの「音声検索」「音声操作」でできることは?
LINEの音声検索・操作は、LINEが提供するAIアシスタント「Clova(クローバ)」を活用した技術です。スマホに話しかけることで、LINEの一部機能の起動や天気・ニュースの検索、メッセージの入力・送信などが可能になります。
音声検索・操作で利用できる主な項目は以下の通り。たとえば自分のプロフィールを開く場合、「プロフィール」「プロフィールを開いて」「プロフィールを起動」などと話しかけてみましょう。
天気・ニュース検索
- 今日の天気は?
- ○○のニュースを教えて など
LINE機能の起動
- メッセージ入力・送信
- 無料通話の発信
- プロフィール
- QRコードの表示
- LINE Keep
- オープンチャット
- タイムライン
- LINEスタンプ など
映画・テレビ番組・人物名検索
- 「○○(映画名)」の映画館を教えて
- 「○○(映画名)」のあらすじは?
- おすすめの映画を教えて
- 「○○(番組名)」の放送時間は?
- 「○○(番組名)」はいつ放送された?
- 「○○(人物名)」の誕生日は?
- 「○○(人物名)」の出身は? など
ファミリーサービス
- LINE NEWS
- LINE Pay
- LINEマイカード
- LINEカーナビ
- LINE MUSIC
- LINEゲーム など
上記以外にもさまざまな検索・操作が可能なので、いろいろ試してみましょう。
音声検索・操作を使うには「LINE Labs」の設定が必要
LINEの音声検索・音声操作を利用するには、試験機能「LINE Labs」の設定を有効にしておく必要があります。
「LINE Labs」とは、LINEの最新機能を正式リリース前に試せるサービスです。つまり、この音声検索・操作の新機能は実験的に提供されているもので、予告なく利用できなくなるケースもあります。(2021年7月時点)。
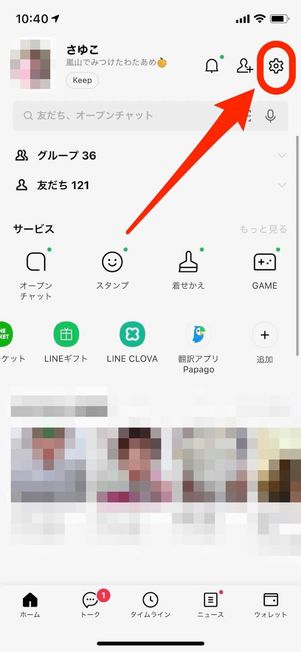
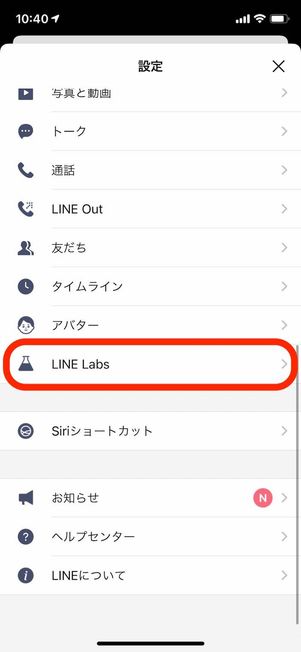
「ホーム」タブの設定ボタンから[LINE Labs]をタップします。
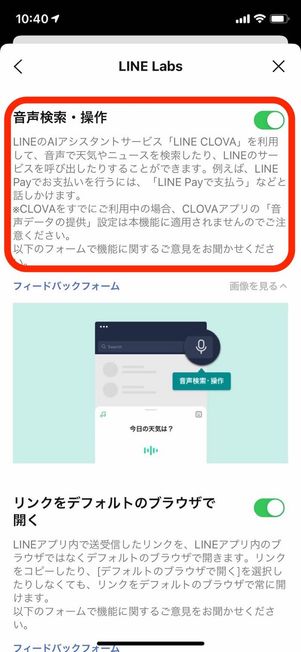

次の画面で「音声検索・操作」をオンにすれば、設定は完了です。規約を確認して同意すると、音声検索・音声操作を利用できるようになります。
音声検索・操作の起動方法と便利な使い方
さっそく音声検索・音声操作を使ってみましょう。
3カ所のマイクボタンから音声検索・操作が使える
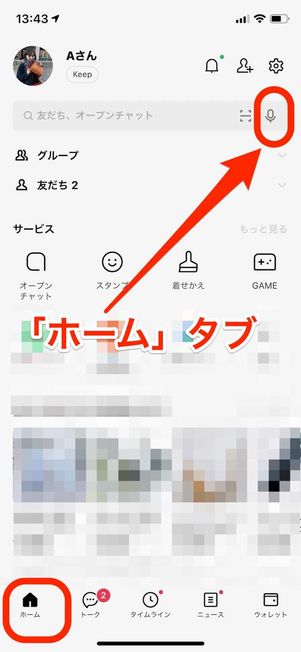
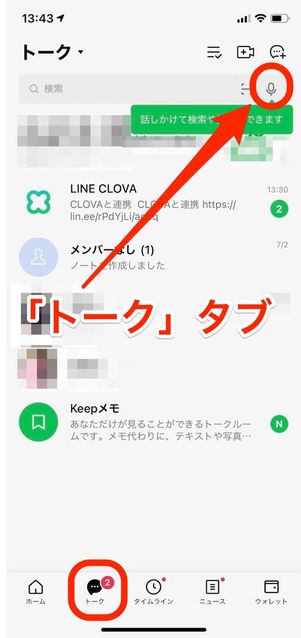
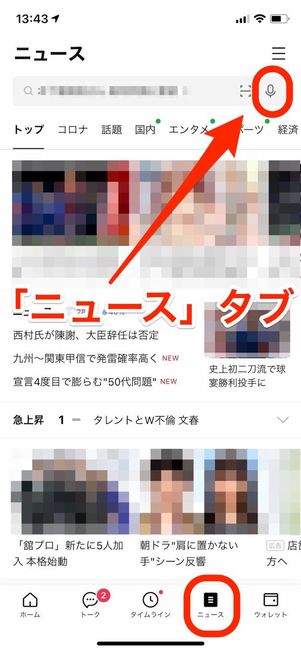
マイクボタンから音声検索・操作が利用可能
LINE Labsで音声検索・操作を有効にすると、「ホーム」「トーク」「ニュース」タブの検索窓に新たにマイクボタンが出現します。このマイクボタンをタップすると、音声検索・音声操作が使えます。
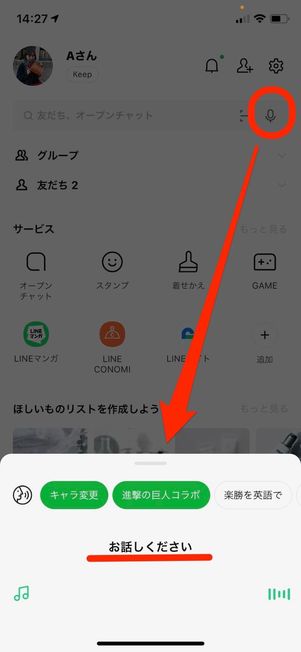
マイクボタンをタップすると「お話しください」というメッセージが画面下に表示されます。あとはスマホに向かって話しかけるだけです。
現状「OK Google(オーケーグーグル)」「Alexa(アレクサ)」のように最初に呼びかけるウェイクワードはなく、アシスタントの起動にはマイクボタンをタップするしかないようです(「クローバ」と話しかけても反応せず)。
続いて、音声検索・音声操作を利用したおすすめの活用術を紹介していきます。
LINEで友だちにメッセージを送信する
音声検索・操作機能を使ったメッセージ送信のやり方を解説します。
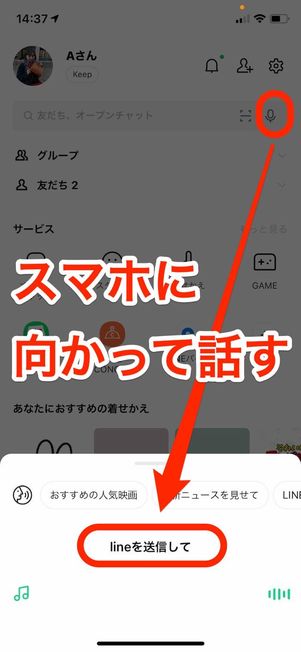
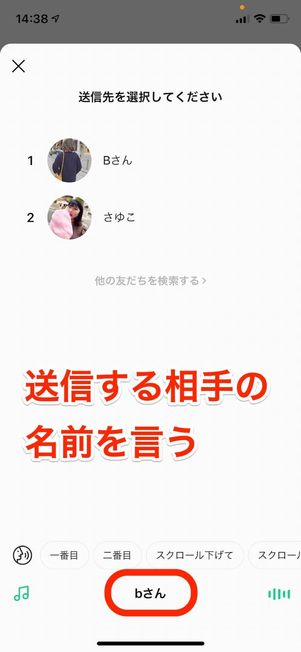
「ホーム」や「トーク」タブの検索窓にあるマイクボタンをタップしたら、「LINEを送信して」や「メッセージを送って」などスマホに向かって話します。
初めて音声メッセージ機能を利用すると、準備画面へと切り替わります。待機時間が長くかかる場合は、一度LINEを再起動させてください。再度マイクボタンから音声検索・操作を使えば、準備画面に移ることなくスムーズに利用可能です。
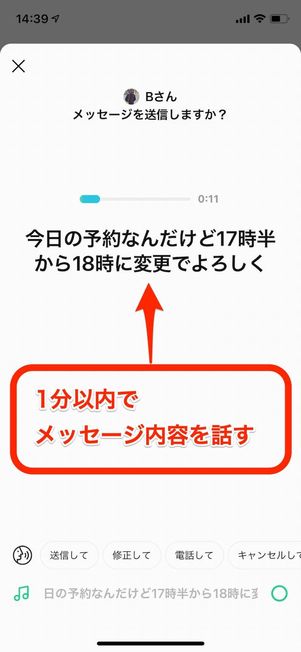
続いて、送信したい内容を1分以内で話します。内容が正しく表示されていれば、「送信して」などと言いましょう。
間違っている場合は「修正して」と話しかければ、再度メッセージの音声入力ができるようになります。
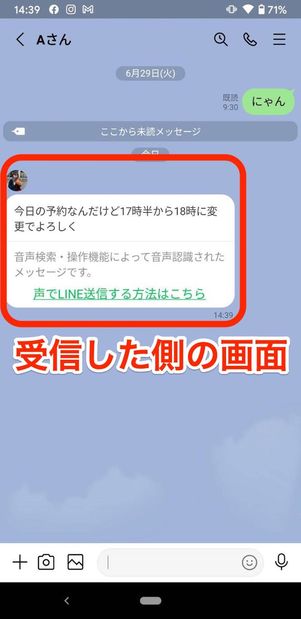
メッセージが送信されると、相手には上の画像のように表示されます。
メッセージの下には、当該文章が音声検索・操作によって送信されたものであることがグレーアウトした文字で記載されます。
友だちにLINEの無料通話をかける
音声検索・操作を利用して、友だちにLINE無料通話を発信できます。
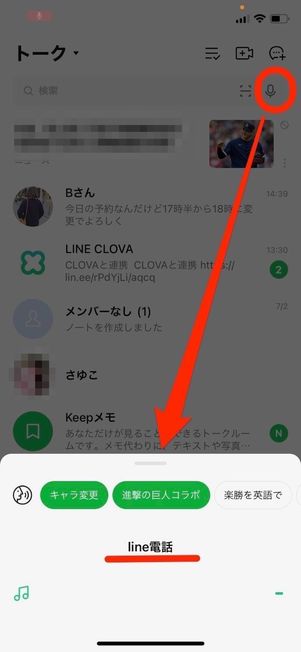
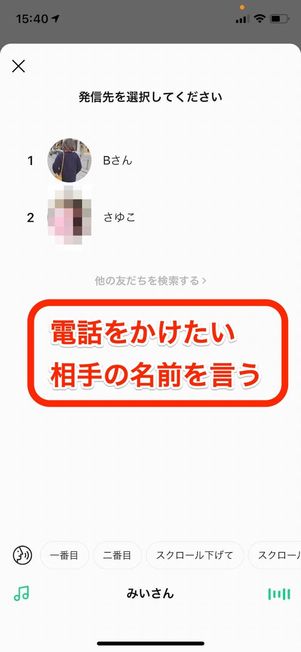
「ホーム」や「トーク」タブで検索窓のマイクボタンをタップしたら、「LINE電話」や「電話して」などと話しかけます。
発信相手を問われるので、友だちのアカウント名を言いましょう。

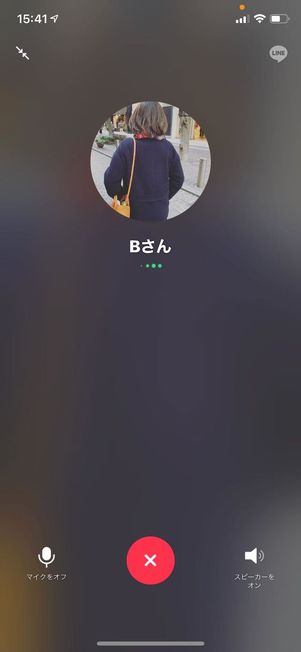
相手に発信するかどうか聞かれるので、「はい」や「OK」と言ってください。LINEの無料通話が開始されます。
今日の天気を確認する
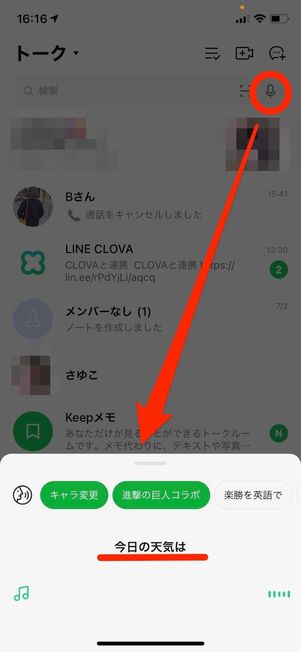
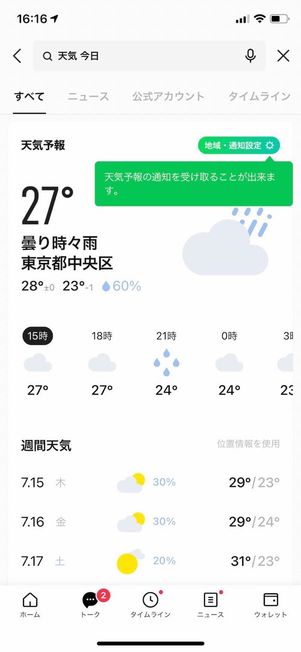
マイクボタンをタップして、「今日の天気は?」や「天気を教えて」などと音声検索をすると、LINE検索の結果画面が表示され、天気が確認できます。
マイQRコードを表示する(友だち登録時に便利)
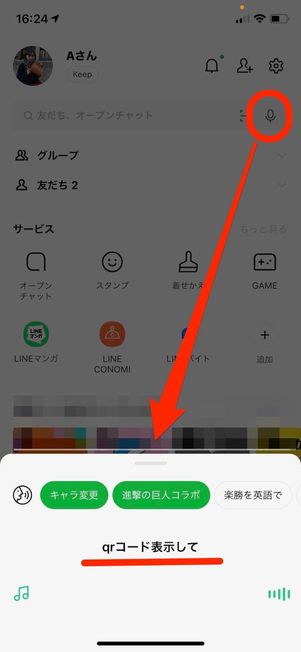
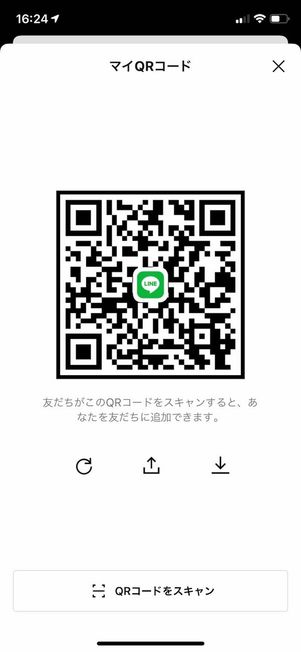
LINEで友だちを追加するときに便利なマイQRコードは、表示させるまでに少々手間がかかります。そこでLINEの音声検索を使えば、マイQRコードを簡単に呼び出せるわけです。
マイクボタンをタップしてから「QRコードを表示して」などと音声検索をかけると、マイQRコードが表示できます。
「この曲なんだっけ?」を解決、楽曲を検索する
「今お店で流れている曲のタイトルが思い出せない……」といったときに便利なのがLINEの音声検索。LINEに向かって楽曲を再生し、情報を調べることができます。
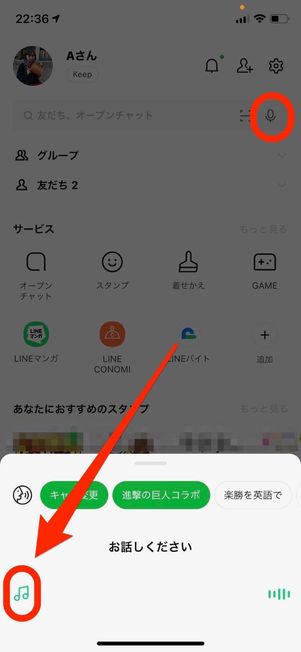
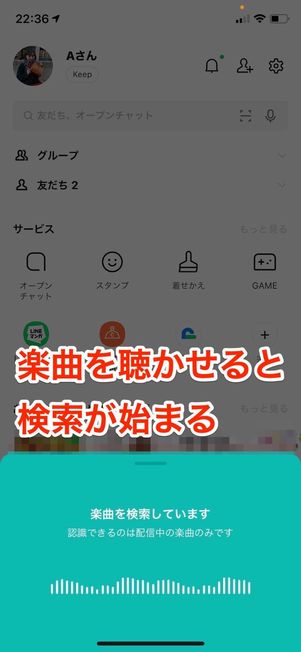
「ホーム」「トーク」「ニュース」のいずれかのタブでマイクボタンをタップしたら、左下に表示される音符マークを選択します。
「楽曲を聴かせてください」という緑色の画面に切り替わるので、調べたい楽曲を聴かせましょう。楽曲検索が始まります。
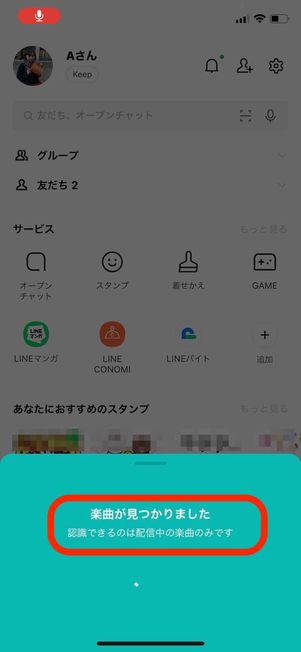
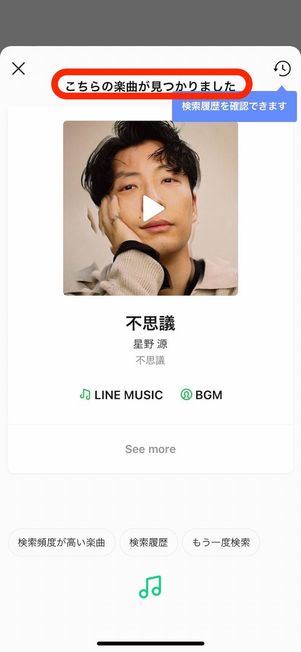
「楽曲が見つかりました」というメッセージが出たのち、再生した楽曲のタイトル名などの情報が表示されます。
なお、楽曲のメロディを口ずさんで検索する鼻歌検索には対応していないようで、検索するには実際の楽曲を聴かせるしかありません。
音声検索・操作ができない原因とは?
LINEで音声検索・操作が利用できない場合に考えられる原因と対処法をいくつか挙げてみました。
LINE Labsの設定が有効になっていない
LINEの音声検索・操作は正式な機能ではなく、LINE Labsにおいて試験的に提供されているものです(2021年7月時点)。そのため、LINE Labsのメニューで音声検索・音声操作の設定が有効になっていないと利用できません(設定方法は前述)。
LINEのバージョンをアップデートしていない
LINEでの音声検索・音声操作を利用するには、LINEアプリのバージョンがiOS版で11.0.0以上、Android版で11.0.0以上である必要があります。
もし上記のバージョン以下であれば、LINEアプリをアップデートしておきましょう。
マイクのアクセス・権限を許可していない
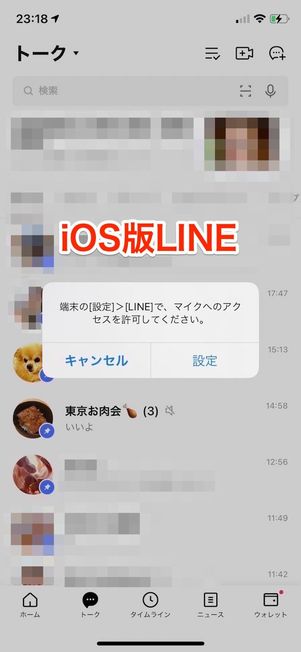
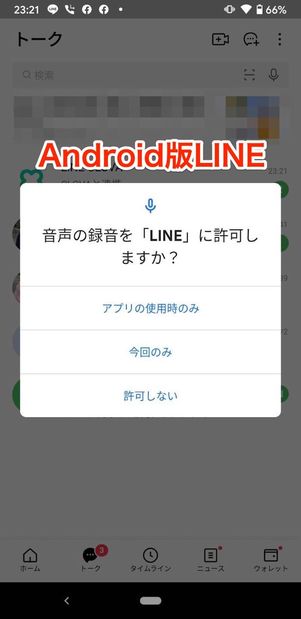
マイクへのアクセス・権限を許可していないままLINE音声検索・操作を利用しようとした場合
LINEの音声検索・操作は、スマホのマイクアクセス・権限を許可していなければ利用できません。
スマホのマイクアクセス・権限の許可は、端末の設定からおこないます。
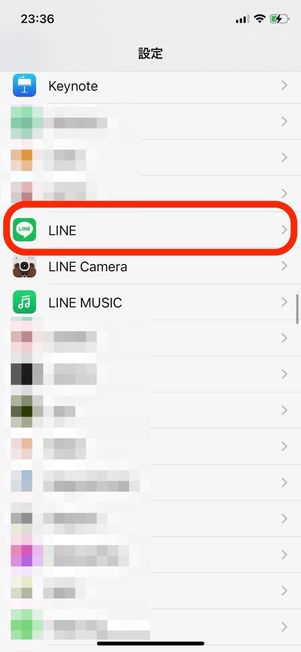
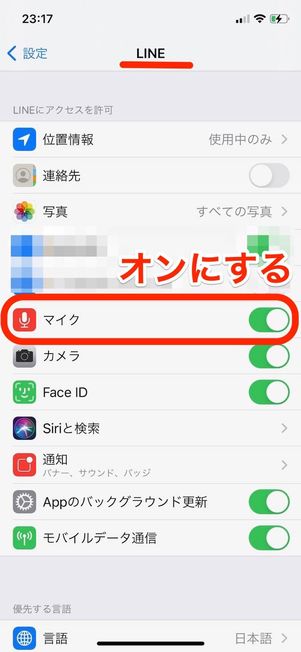
iPhoneの場合
iPhoneでは、「設定」アプリから[LINE]を開き、「マイク」をオンにしてください。
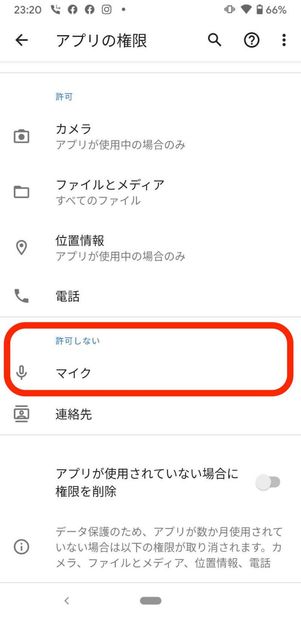
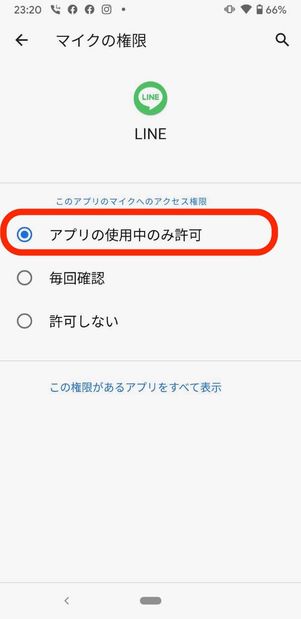
Androidスマホの場合(画像はPixel 3a)
Androidスマホでは、まず端末の「設定」の[アプリと通知]から[LINE]を開きます。続いて[権限]にある[マイク]から「アプリの使用中のみ許可」を選択すればOKです(機種によって操作方法が異なる場合があります)。
これで、LINEの音声検索・操作が使えるようになるでしょう。