LINEアプリでは、機能追加やセキュリティ強化のため、定期的にアップデートがおこなわれます。しかし、なぜかアップデートができない、更新ボタンが見つからない、なかなか終わらないといったトラブルに直面する人が少なくありません。
話題の新機能が使えなかったり、新しい仕様にすぐ変更できなかったりするのは不便なものです。そこで本記事では、LINEアプリが「アップデートできない」ときに試したい対策を、iPhoneとAndroidスマホ向けにそれぞれ紹介します。
まず確認したい注意点
対処法に進む前に、以下の事項を確認しておきましょう。
古い機種・OSではLINEアプリの最新バージョンを利用できない可能性がある
スマホの機種やOSが古いと、LINEアプリを最新のバージョンにアップデートできないことがあります。
古いOSバージョンで利用できるLINEバージョン
古いOSバージョンで利用できるLINEバージョンは以下の通りです。
| iOS版 |
(※)iOS 13.7以下は利用不可 |
|---|---|
| Android版 |
(※)Android 6.0.1以下は利用不可 |
iPod touch、KindleなどのFire OS端末、Chromebook、カスタムOS端末などはサポート対象外です。
たとえば、使用しているiPhoneがiOS 14.0〜14.8.1の場合、LINEアプリはバージョン13.5.1までしかアップデートできないということです。端末のOSが古くなればなるほど、LINEは古いバージョンまでしかアップデートできなくなってしまいます。
なお、端末のOSがiOS 13.7以下、Android 6.0.1以下の場合、LINEアプリの利用はできません。
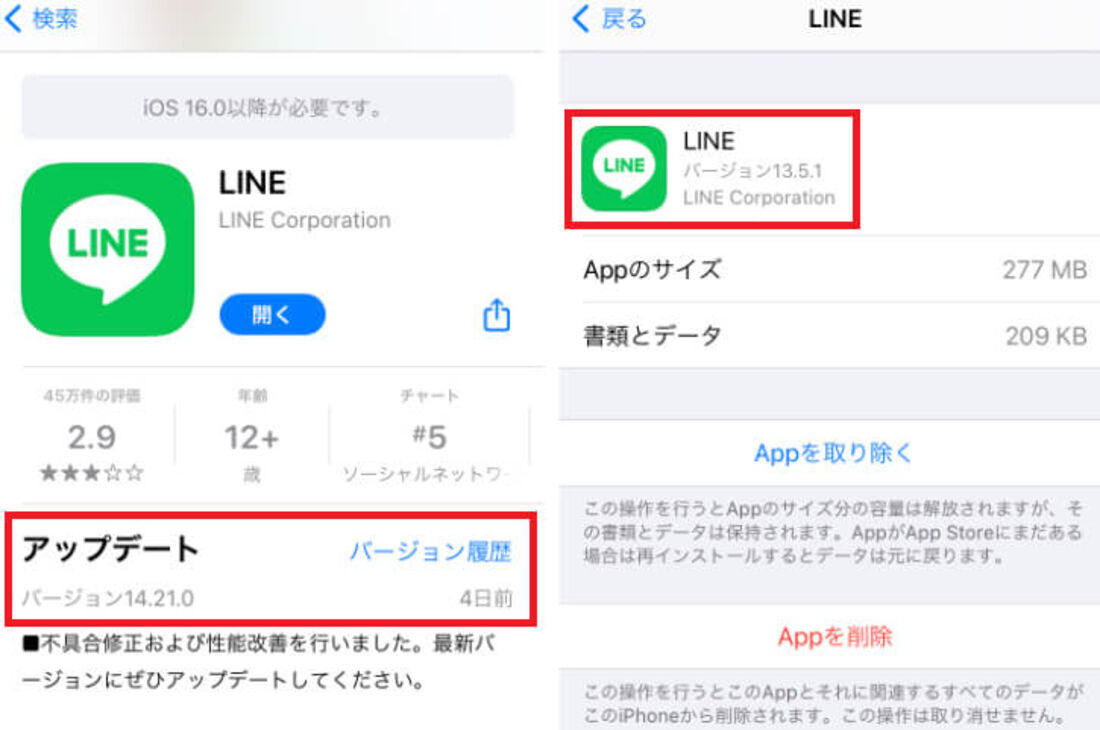
古いOSだとiOS16以降が必要と表示。上記の画像ではLINEの最新バージョンは14.21.0だが、インストールされているバージョンは13.5.1で最新バージョンには非対応
ちなみに、iOS14.8.1以下のiPhoneにインストールしたLINEをApp Storeでアップデートしようとすると、「iOS 16以降が必要です」と表示されてしまいます。「開く」ボタンしか表示されておらず、最新バージョンのLINEにアップデートができません。iOS14.8.1以下のiPhoneにインストールしているので、前述のとおりバージョン13.5.1であることが確認できます。
この点については、OSをバージョンアップすればLINEのアップデートも可能になります。しかし、そもそもAndroid 6.0.1以上、iOS 13.7以上に対応していないような古い機種の場合、OSのアップデートもできません。
【iPhone】端末のOSを確認する方法
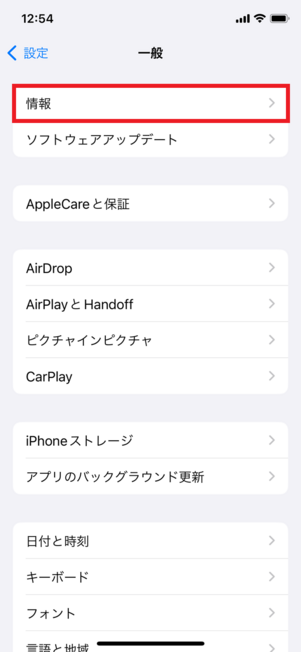
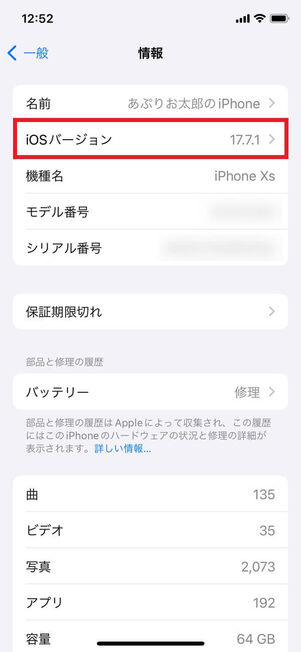
使用しているスマホの現在のiOSバージョンは、「設定」アプリから確認できます。
→と進んだ画面で「iOSバージョン」の欄に、現在のiOSバージョンが記載されています。上の画像では、iOS 17.7.1であることがわかります。
【Androidスマホ】端末のOSを確認する方法
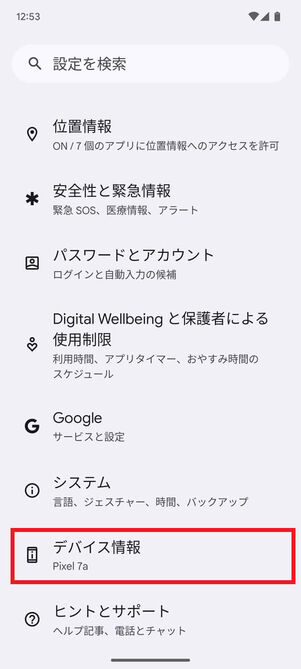
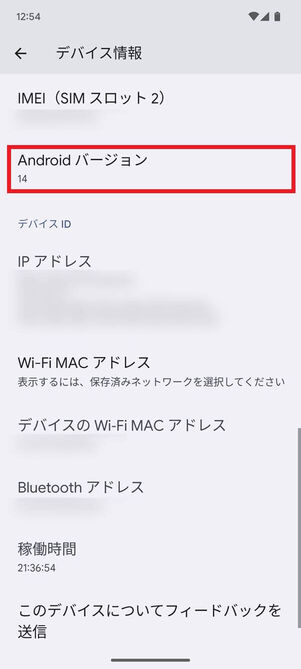
AndroidスマホもiPhoneと同様に「設定」から現在のOSバージョンを確認できます。
をタップし、表示された画面を少しスクロールすると「Android バージョン」という項目が現れます。上の画像では、Android 14であることがわかります。
アップデートは段階的に配信されることがある
LINEなど多くのユーザー数を抱えるアプリでは、まず一部のユーザーにアップデートを提供し、その割合を徐々に上げていく手法が取られるケースが多くなっています。あらかじめ影響範囲を狭めておいて、不具合があった際のリスクを低減するためです。
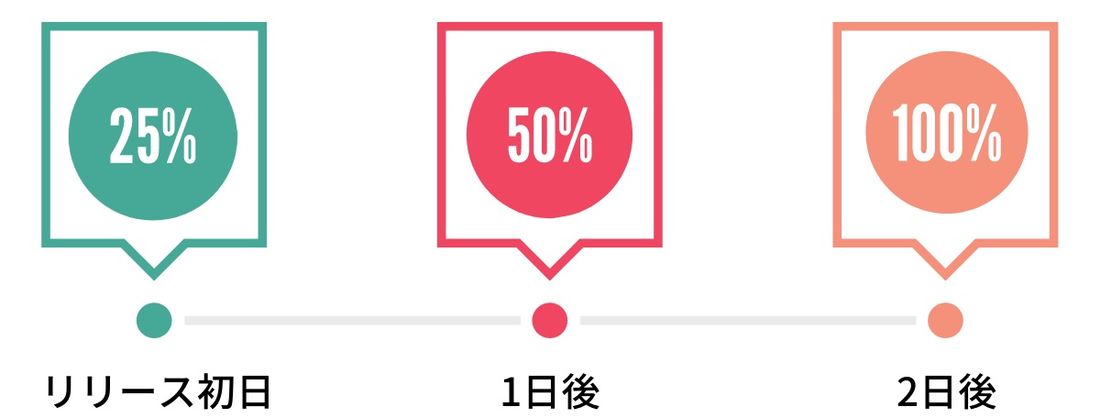
アプリのアップデートが段階的に配信されるイメージ
話題になっている新機能が自分だけ使えなかったり、新しい仕様にすぐ変更できなかったりするときは、LINE側がアップデートを段階的に配信している可能性があります。自分の元に配信されるまで、時間を置くしかないでしょう。
とはいえ、iPhoneなら手動でアップデートすれば、すぐに新しいバージョンが適用できます。App Storeの場合、段階的に配信される仕様は「自動アップデート」にしか適用されないようです。
LINEアプリをアップデートできない/終わらない場合の対処法
アップデート自体は開始できたものの、待機中/保留中のまま停止する、なかなかインストールが終わらない、といったトラブルが起こるケースも多々あります。
iPhone/Androidのどちらでもできる基本的な対処法と、OSごとの対処法をまとめました。
基本処置1:端末を再起動する
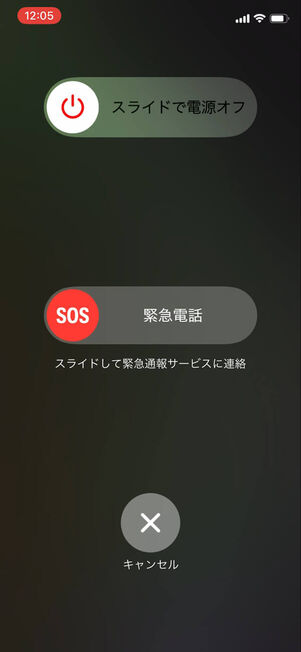
iPhoneの場合
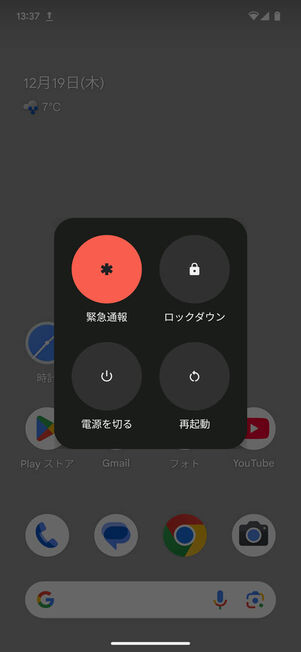
Androidスマホの場合
LINEアプリのアップデートができない時や終わらない時は、端末を再起動するだけで改善することも少なくありません。すぐに実践できるので、まず試してみるとよいでしょう。
端末を再起動しても改善しない場合は、インターネット接続が正常におこなわれているか(機内モードのオン/オフを試す)確認してみてください。
また、LINEなどユーザー数の多いアプリがアップデートを配信した直後は、アクセスが集中してつながりにくくなっている可能性も考えられます。急ぎでないなら、日をまたいで試してみるのも手です。
基本処置2:端末のストレージ容量を確保する
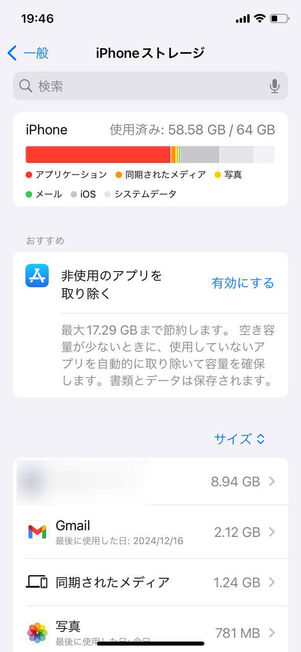
iPhoneの場合
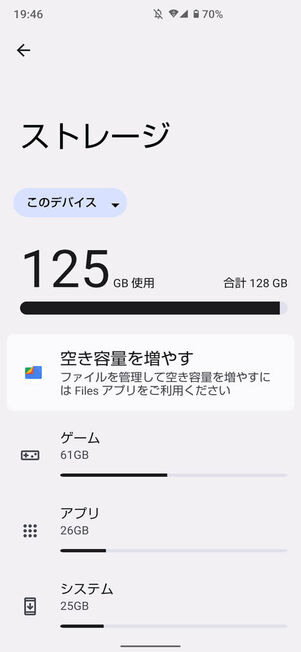
Androidスマホの場合
端末のストレージ容量が不足していると、アップデートのダウンロード中に中断されることもあります。通信状況に問題がなく、アップデートが終わらないといった時は、ストレージの空き容量が不足していないかをチェックしてみてください。
iPhoneで試したい対処法
iPhoneでLINEアプリのアップデートができないとき、ユーザーが試したい対処法を紹介します。なお、同様のトラブルについては、以下の記事でも詳しく解説しています。参考にしてみてください。
ダウンロードを優先する
LINEを含め複数のアプリを同時にアップデートすると、「待機中…」と記載されたまま止まってしまう場合があります。
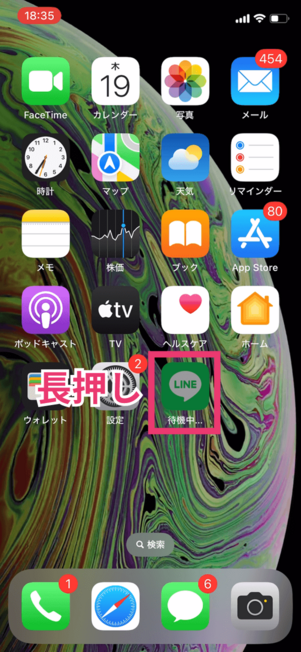
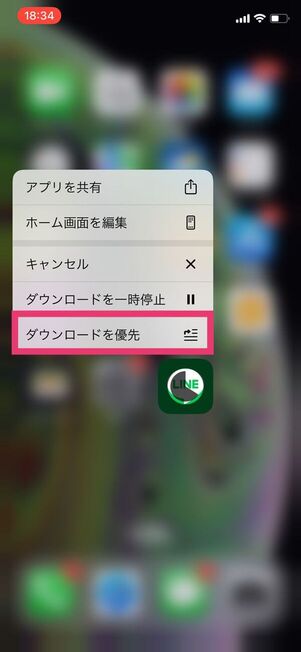
「待機中…」のまま止まっているときや、ダウンロードがなかなか進まないときは、ホーム画面でLINEアプリを長押しして展開したメニューで[ダウンロードを優先]を押してみてください。
他のアプリのアップデートが一時停止し、すぐにLINEのアップデートが始まります。
App Storeからサインアウト・再サインインする
Apple Accountの認証に何らかの問題が発生しているのかもしれません。App Storeから一度サインアウトし、再びサインインすると改善されることがあります。
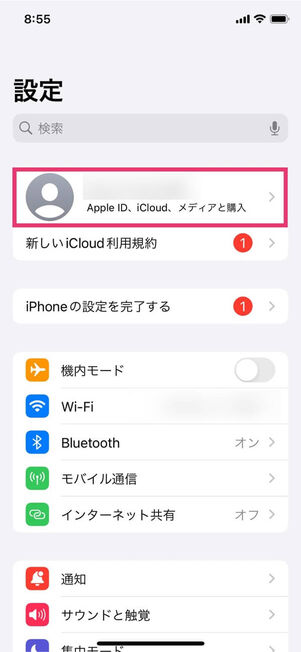
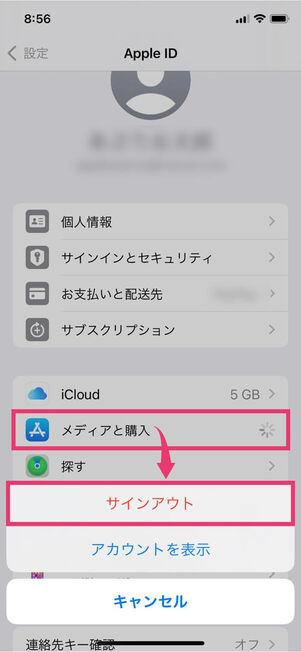
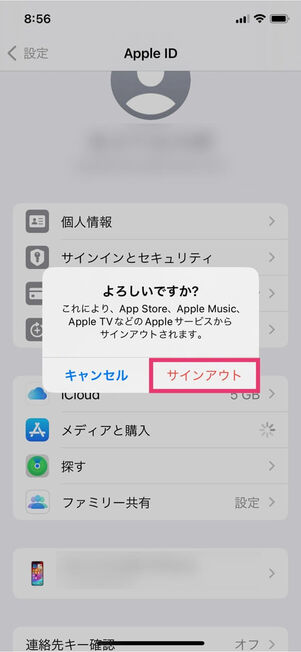
iPhoneの「設定」アプリを開き、一番上にある自身のアカウント名をタップ。続く画面でを押して、展開したメニューでを選択してください。
これで、いったんApp Storeとの接続が解除され、アプリをダウンロードできない状態になります。
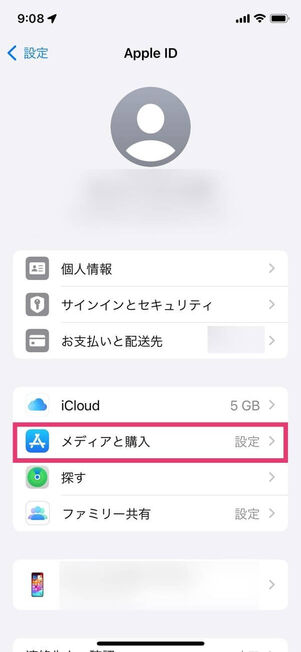
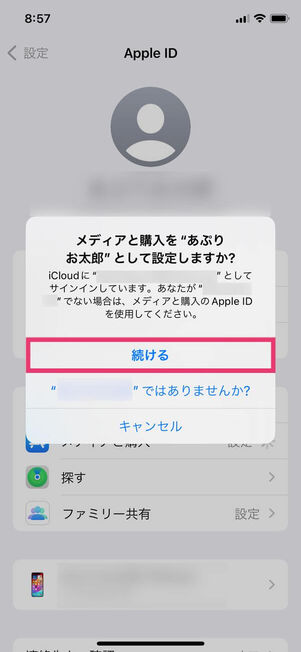
再びをタップすると、「〇〇(名前)として設定しますか?」と表示されるのでをタップ。これでデバイスに紐付いているApple Accountでサインインされます。
サインインが完了するとアプリのダウンロードが可能になるので、App Storeでアプリのアップデートをやり直してみましょう。なお、iPhone自体からサインアウトされるわけではないので、「iPhoneを探す」や「Apple Pay」といったApple Accountが紐付いている他の機能には影響を及ぼしません。
Androidスマホで試したい対処法
AndroidスマホでLINEアプリのアップデートができないとき、ユーザーが試したい対処法を紹介します。同様のトラブルについては、以下の記事でも詳しく解説しています。
本記事ではPixel 7a(Android 14)を使って検証・解説しています。機種やバージョンによって操作手順が異なる場合があります。
関連システムのキャッシュを削除する
ダウンロードや更新に関わるアプリ/システムのキャッシュを削除すると、動作不良が改善するかもしれません。
特に「ダウンロードマネージャー」は、アプリのインストールやアップデートを実行するためのシステムです。エラーが発生した工程をそのままキャッシュとして記録してしまい、何度も再現している可能性もあります。
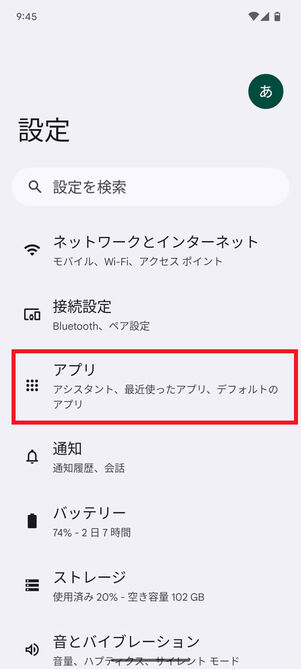
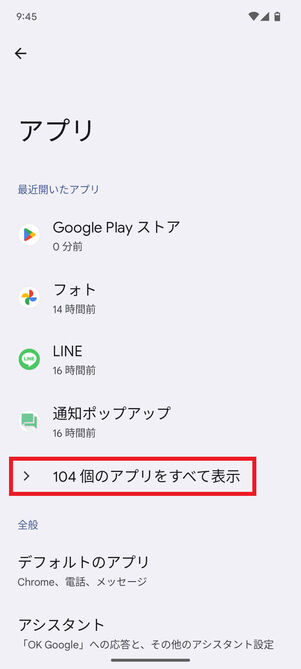
端末の「設定」を開き、やの項目に進みます。続く画面で、をタップしてください。
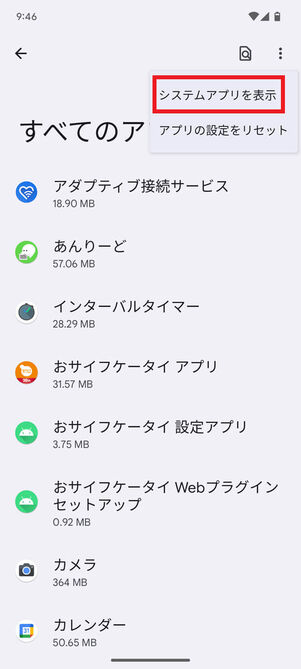
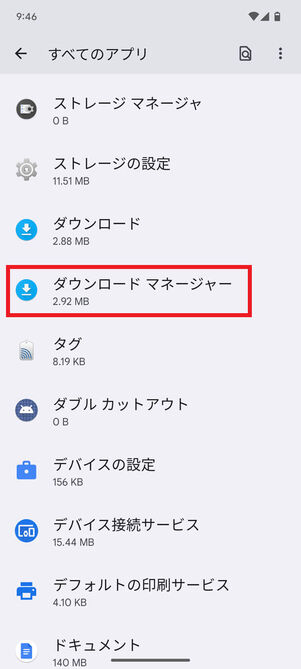
右上のメニューボタンを押し、[システムアプリを表示]を選択。一覧のなかから[ダウンロードマネージャー]を探してタップします。
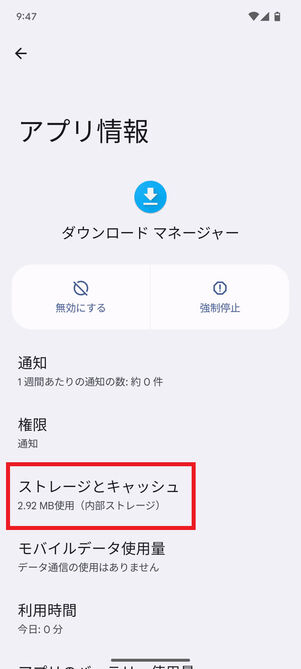
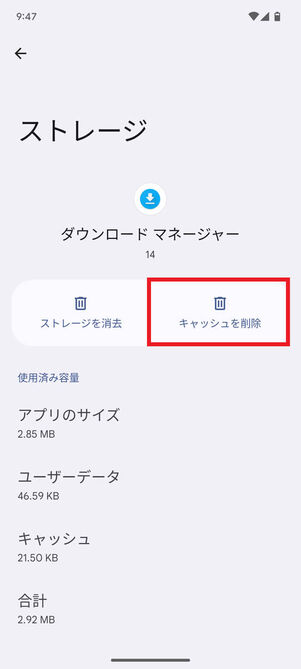
→の順にタップしましょう。
なお、キャッシュはあくまで動作速度を向上させるための一時保存データなので、削除しても問題はありません。
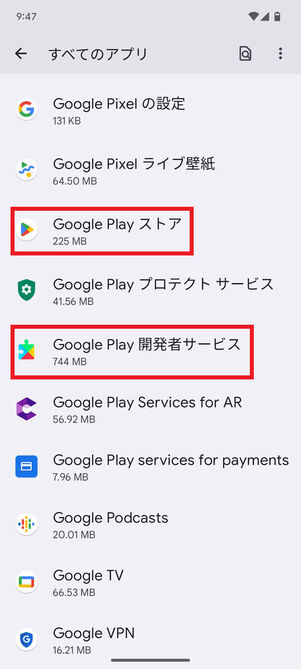
同様の作業を「Google Playストア」と「Google Play開発者サービス」でも繰り返す
同じ作業を「Google Play ストア」「Google Play開発者サービス」に対してもおこなってください。キャッシュがゼロになったことを確認したら、再度LINEアプリをアップデートしてみましょう。
デバイスからGoogleアカウントを取り除いて再度追加する
Play ストアでアプリをアップデートするには、Googleアカウントの登録が必須です。Googleアカウントとの連携に何らかのエラーが生じていると、Playストアが正常に動かなくなる可能性があります。
デバイスからGoogleアカウントを一旦取り除いて、再度追加したら改善されたという報告も散見されるので、一度試してみることをおすすめします。
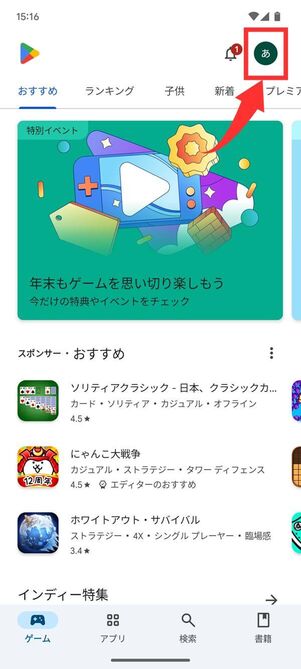
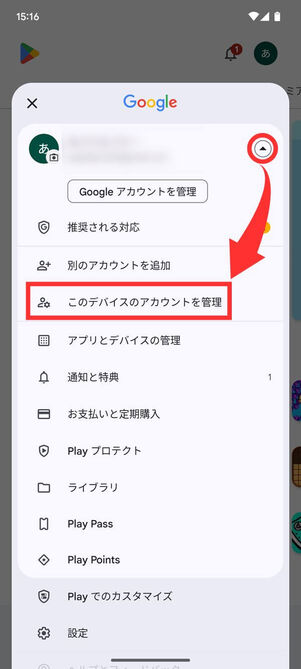
Playストアアプリを開き、右上のアカウントアイコンをタップ。アカウント名横の[▽]を押して、をタップしてください。
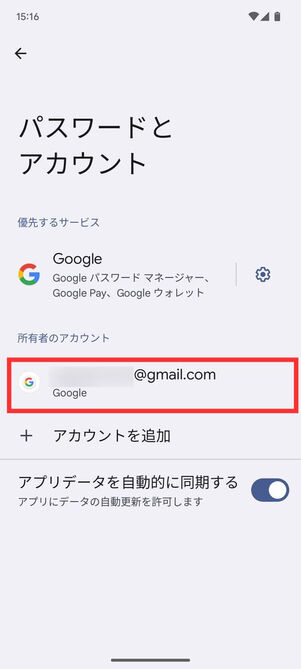
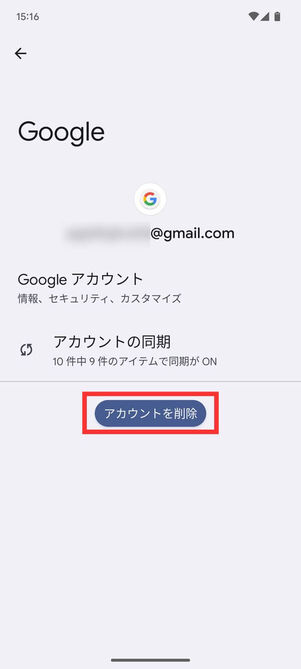
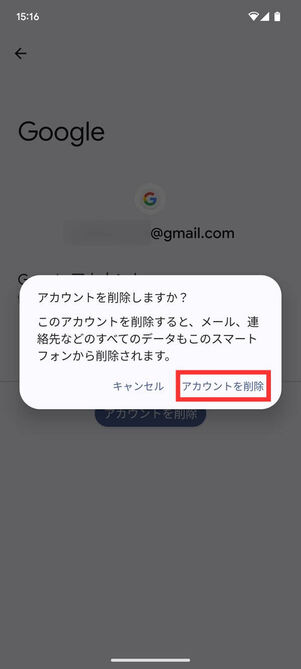
スマホに登録されているアカウントの一覧が表示されます。利用中のGoogleアカウントを選択して、[アカウントを削除]をタップ。確認画面で[アカウントを削除]をタップすれば、Googleアカウントの削除は完了です。
「削除」といっても、Googleアカウントそのものを削除するわけではありません。一時的にデバイスから対象のGoogleアカウントを取り除くだけで、再追加すれば元通りに利用できます。一瞬だけなら無効になっていても問題はないと思われますが、削除した状態で放置せず、すぐにGoogleアカウントを再追加するように心がけてください。
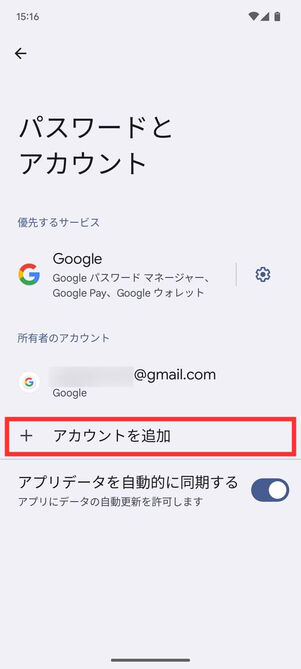
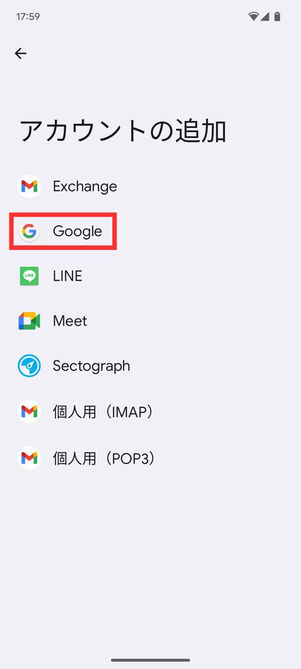
Googleアカウントが削除できたら、再追加をおこないます。アカウントの一覧画面に戻り、をタップしてを選択してください。
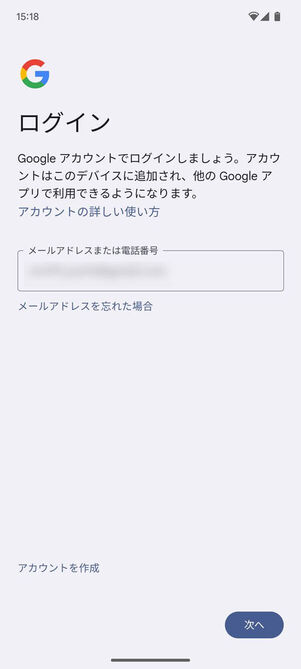
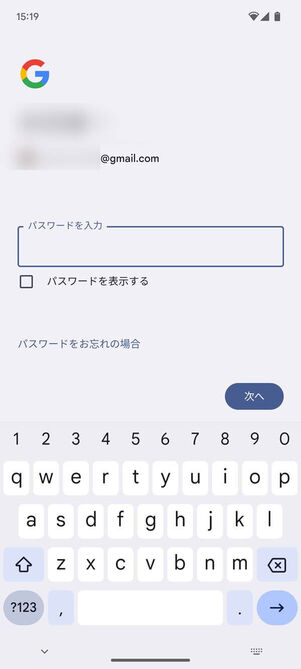
ログイン画面が表示されるので、Googleアカウント(メールアドレス)を入力しパスワードで認証します。あとは案内どおりに各種設定を進めれば、アカウントの再追加は完了です。
改めてPlayストアアプリを開き、LINEアプリをアップデートできるか試してみましょう。
Google Playストアアプリのアップデートをアンインストールする
「Google Playストア」アプリ自体が最新版にアップデートされたことにより、不具合が引き起こされるケースもあります。この場合、アップデートのアンインストールを実施すると改善が期待できます。
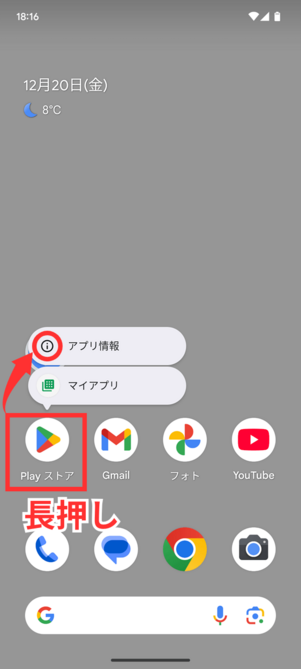
ホーム画面上でGoogle Playストアアプリを長押しし、展開したメニューで [i](アプリ情報)ボタンをタップします。
なお、アップデートのアンインストールは、Google Playストアプリなどプリインストールされているアプリでしかおこなえません。
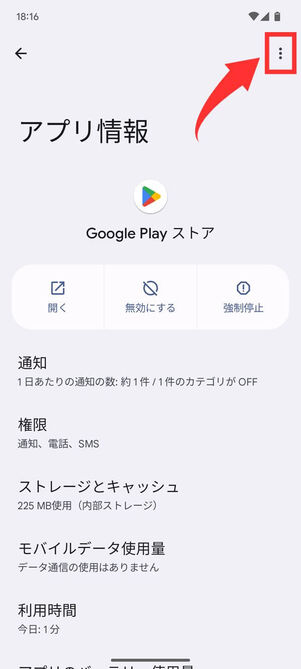
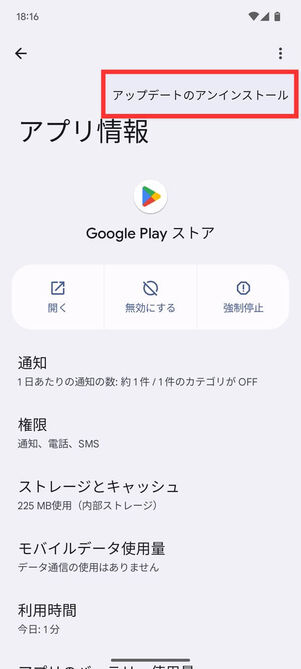
アプリ情報の画面で右上のメニューボタンをタップするとが表示されるので、これをタップします。
「工場出荷時の状態に戻しますか? データがすべて削除されます」と確認メッセージが表示されます。問題なければを押してください。
すると、Playストアアプリが初期状態に戻ります。あらためて、LINEアプリのアップデートをおこなってください。




