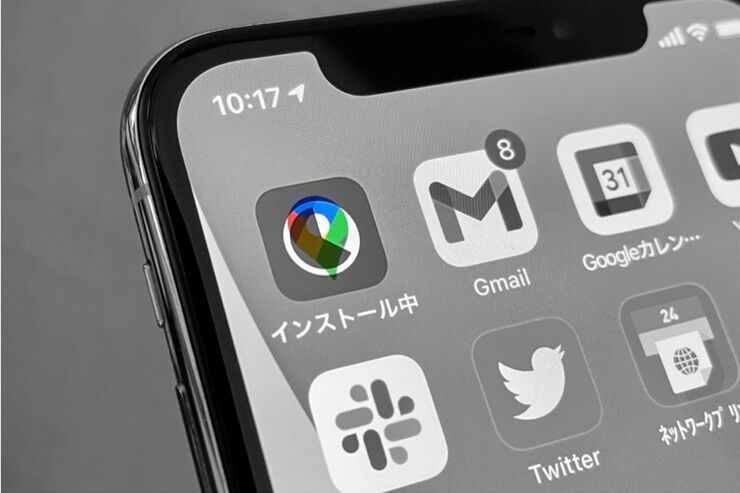iPhoneでアプリの自動アップデートを設定しているのに、アップデートされないときや、読み込み中のままアップデートが完了しなくなったときの原因と対処法をまとめました。アプリをアップデートできなくて困ったときの参考にしてください。
iPhoneのアプリがアップデートできない原因
新機能を使いたいのに、アプリがアップデートされなくて起動できない。あるいはアプリを使いたいのに、読み込み中のまま完了しない。どちらも困った状況です。
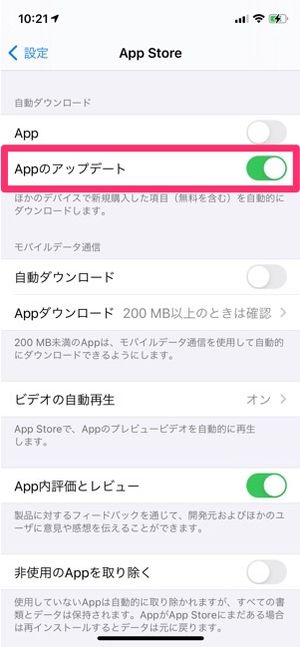
「Appのアップデート」がオンなら自動でアップデートされるはずだが……
「設定」アプリの[App Store]で「Appのアップデート」がオンになっていれば、自動でアップデートされるはずです。しかし、次のような原因でアップデートされないこともあるようです。
原因1:通信環境に問題がある
通信環境が安定していないと、アップデートを完了できないことはよくあります。アップデート中にネットワークへの接続が中断されると、通常よりも時間がかかったりインストールが正常におこなわれなかったりします。
また設定によって、モバイルデータ通信利用時にアップデートをインストールできないようになっていることも。適切な環境へ切り替えてアップデートをおこなう必要があります。
原因2:低電力モードになっている
バッテリーが切れるのを防ぐため、バッテリーの消費を大幅に節約するのが「低電力モード」です。低電力モードがオンになっていると、バックグラウンドでアプリがダウンロードされません。
この場合はバッテリーが十分に充電されれば、アプリのアップデートも自動でおこなわれるはずです。

低電力モードのオン・オフは、「設定」アプリの[バッテリー]→[低電力モード]でおこないます。オンになるとバッテリー残量を示すインジケータが黄色く表示されます。
原因3:ストレージに空きがない
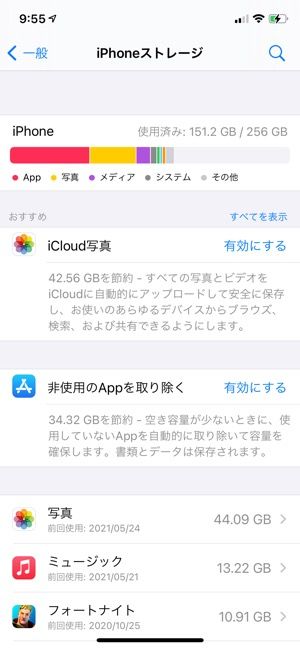
ストレージの状況は「設定」アプリで確認できる
アプリのアップデートに必要なデータは、せいぜい数十MBというのがほとんどですが、iPhoneのストレージに空きがないとアップデートをインストールできません。
不要なアプリやデータを削除するか、「非使用のAppを取り除く」をオンにして空き容量を確保しましょう。iPhoneのストレージ容量は「設定」アプリの[一般]→[iPhoneストレージ]で確認できます。
原因4:iOSのバージョンが古い

iOSのバージョンを確認してみよう
アプリのアップデートはiOSのアップデートに合わせておこなわれることが多くあります。iOSのバージョンがアプリに対応していないと、アップデートできない場合があります。この問題は、iOSを最新版にアップデートすれば簡単に対処できます。
iOSのバージョンは、「設定」アプリの[一般]→[ソフトウェア・アップデート]で確認します。「iOSは最新です」と表示されていれば問題ありません。
原因5:コンテンツとプライバシーの制限がかかっている
「スクリーンタイム」の「コンテンツとプライバシーの制限」を利用してストアからの購入やダウンロードに制限をかけていると、アプリをアップデートできないことがあります。
ファミリー共有などを利用して子どもにiPhone(やiPad)を渡している場合は、制限を解除してからアップデートを試しましょう。


スクリーンタイムは、「設定」アプリの[スクリーンタイム]で設定します。[コンテンツとプライバシーの制限]→[iTunesおよびApp Storeでの購入]と進みます。

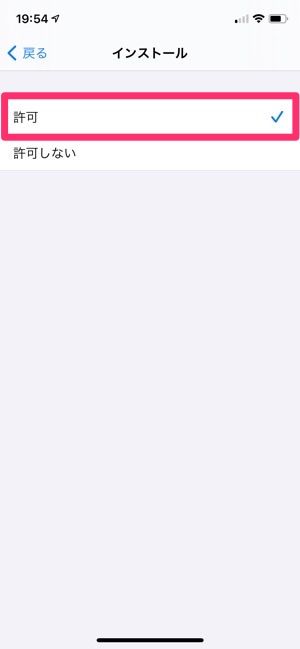
続いて[インストール]を開いて、[許可]に変更します。この状態で再度アップデートができるか試してみてください。
原因6:アプリやApp Storeに問題がある
アプリの不具合やApp Storeのサーバーに障害が起きているとアップデートできません。不具合が改善されるまで待つ必要があるでしょう。
アプリをアップデートできないときの対処法
アプリをアップデートできないときや、進行状況を示すバーが遅々として進まないように見えるときは、どこかで問題が生じている可能性があります。その際に、ユーザーができることをまとめてみました。
対策1:手動でアップデートする

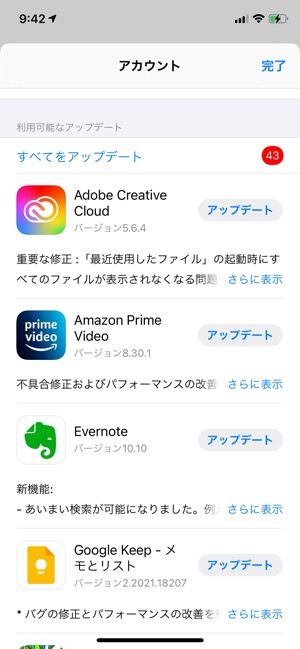
アプリが自動でダウンロードされないときは、手動アップロードを試してみましょう。
「App Store」を起動して、右上に表示されているアカウントアイコンをタップします。利用可能なアップデートが表示されたら、画面を下方向に引いてから離すとアップデートできるアプリが更新されます。
[すべてをアップデート]や、アプリごとに表示されている[アップデート]をタップして、アップデートを実行します。
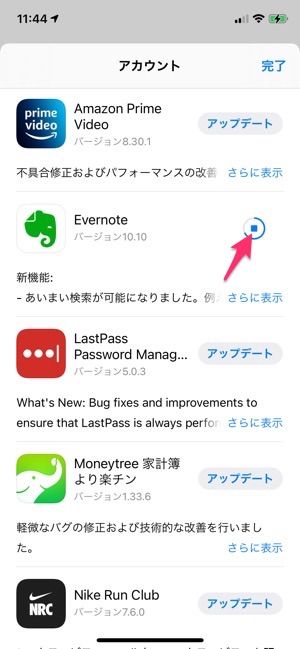
アップデートが完了しないなどのトラブルが発生しているときは、進捗状況を示すアイコン(停止ボタン)をタップすると、アップデートを再開できることがあります。または、中断してアップデートをやり直します。
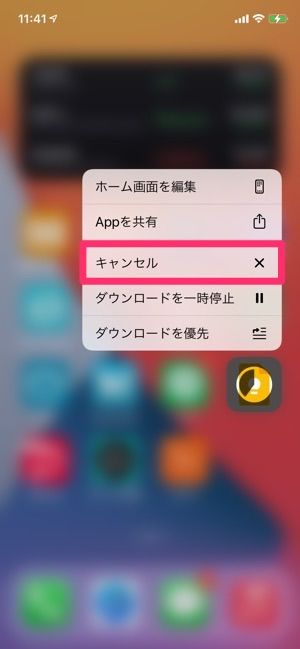
ホーム画面のアイコンが読込中のままになっている場合も、アイコンをタップして再開できることがあります。再開できない場合、長押しして[キャンセル]できるか試してください。その後、アップデートをやり直します。
対策2:通信環境を切り替えて試す
Wi-Fiに接続しているならモバイルデータ通信に、モバイルデータ通信に接続しているならWi-Fiというように、通信環境を切り替えて試してみましょう。接続環境は、コントロールセンターで切り替えられます。
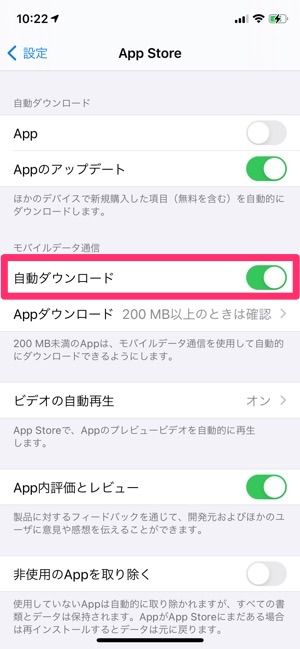
「設定」アプリの[App Store]→[自動ダウンロード]がオフになっていると、AppをアップデートするのにWi-Fiへの接続が必要になります。モバイルデータ通信を利用するなら、[自動ダウンロード]をオンにします。
また、通信状態が不安定な場合は、一度機内モードに設定して通信状態をリフレッシュさせるという手もあります。
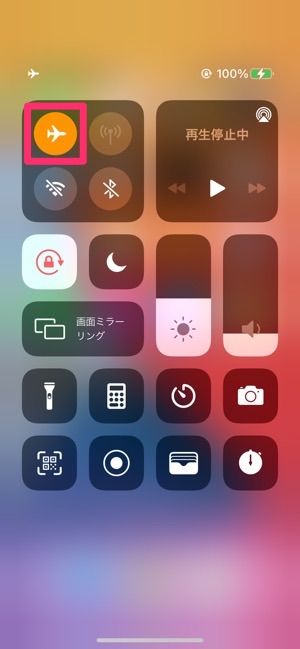
コントロールセンターを開き、左上の飛行機アイコンをタップすると機内モードがオンになります。数秒程度待ったあと、再び飛行機アイコンをタップして機内モードをオフにしてモバイルデータ通信やWi-Fiへ再接続してください。
通信状態が改善されれば、アプリのアップデートが正常に続行されるはずです。
わざわざ「機内モード」にする6つのメリット【iPhone/Android】
対策3:iPhoneを再起動する
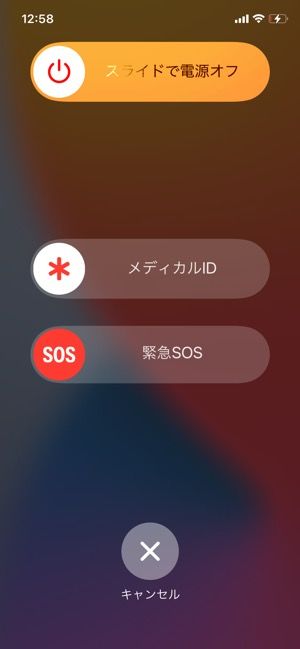
iPhoneの電源を切って再起動する
問題が起きたらiPhoneを再起動するというのは、この場合も有効です。iPhoneに不具合が起きていてアップデートできないなら、再起動で改善されることがあります。
対策4:アプリを取り除いてから再インストールする
ストレージの容量が十分なのにアップデートできないときは、「Appを取り除く」でアプリを取り除いてから、新しいバージョンのアプリを再インストールしてみます。
アプリを削除するわけではないので、ユーザーデータもそのまま残ります。
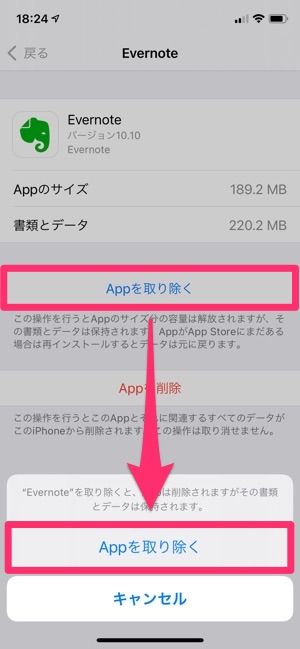

「Appを取り除く」は、「設定」アプリの[一般]→[iPhoneストレージ]で利用できます。
取り除きたいアプリを開いて[Appを取り除く]をタップします。再度アプリをインストールする際は、[Appを再インストール]をタップすればOKです。
その他、iPhoneのストレージの空き容量を増やす方法は、下記記事で詳しく解説しています。
対策5:時間をおいて試してみる
何を試してもだめなら、少し時間をおきましょう。アプリのアップデート直後は、App Storeのサーバーで遅延が発生している可能性もあります。
自動アップデートがオンなら、たいていの場合、忘れたころにアップデートされているはずです。過去の経験から、ごく一部の例を除いて時間がすべてを解決してくれます。