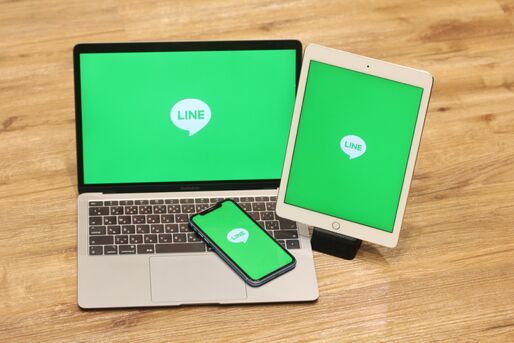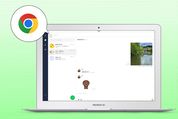LINE(ライン)を複数の端末から同一アカウントで利用したいと考える人は少なくないようです。LINEではAndroid端末(スマホ/タブレット)・PC・iPadを「サブ端末」としてログインできます。
本記事では、LINEを複数の端末で使う際の注意点について解説。さらに、普段iPhoneやAndroidスマホで使っているLINEと同じアカウントで、2台目端末(サブ端末)にログインして複数台利用する手順を紹介します。
LINEで「2台目端末」にログインする方法
1台目のメイン端末をスマホ(iPhoneまたはAndroidスマホ)で利用し、2台目以降のサブ端末としてPC・iPad・Android端末でログインする方法を解説します。
なお、サブ端末には「メールログイン」「QRコードログイン」「生体認証ログイン」というログイン方法があります。メールログインは事前にメールアドレスの設定が必要で、入力するのも面倒です。
そこで本記事では、最も手軽な方法である「QRコードログイン」を紹介しています。
iPad版LINEで既存のLINEアカウントにログインする際、誤ってアカウントの新規登録をしないように気をつけましょう。スマホ版LINEに登録している電話番号をiPad版LINEに入力してアカウントを新規作成してしまうと、スマホで利用していたLINEアカウントが消失してしまいます。
スマホ版LINEアプリで「ログイン許可」を設定する
スマホで利用しているLINEアカウントで、2台目以降のサブ端末でLINEにログインする場合、事前に「ログイン許可」が有効になっている必要があります。
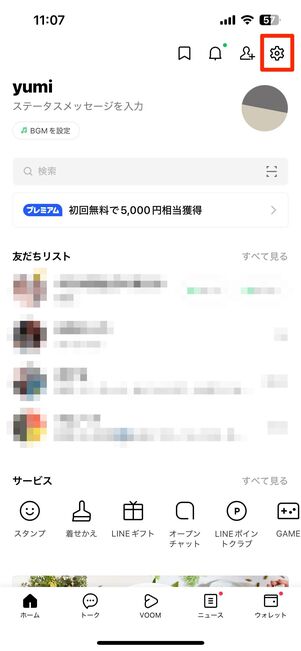
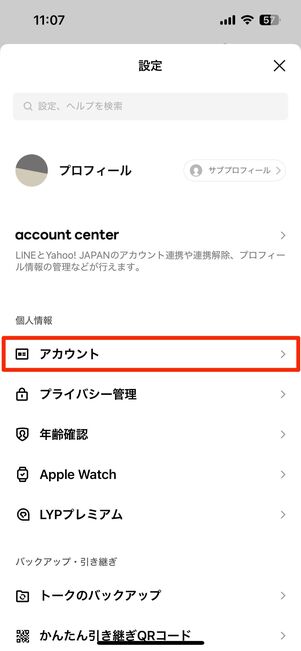
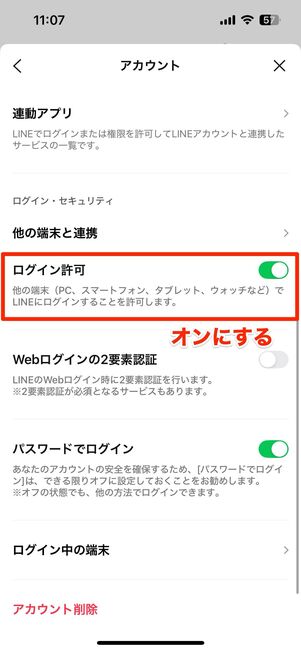
画面はiOS版LINEでの操作。Android版も手順は同様
LINEアプリで「ホーム」タブの設定ボタン→[アカウント]と進み、「ログイン許可」がオンになっているか確認してください。「ログイン許可」がオフだと、サブ端末でログインできません。
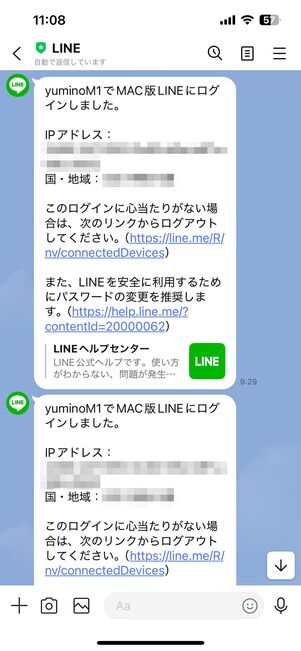
別端末にログインした際に届く通知
なお、別端末でログインする、あるいはログインを試みた形跡があった場合、LINE公式アカウントから通知が届きます。万が一、不正ログインがあった場合でも、すぐに察知できるようになっているというわけです。
iPad版LINEでログインする
iPad版LINEでQRコードログインする手順は以下の通りです。
-
iPad版LINEを起動して「その他のログイン方法」をタップし、QRコードを表示させる
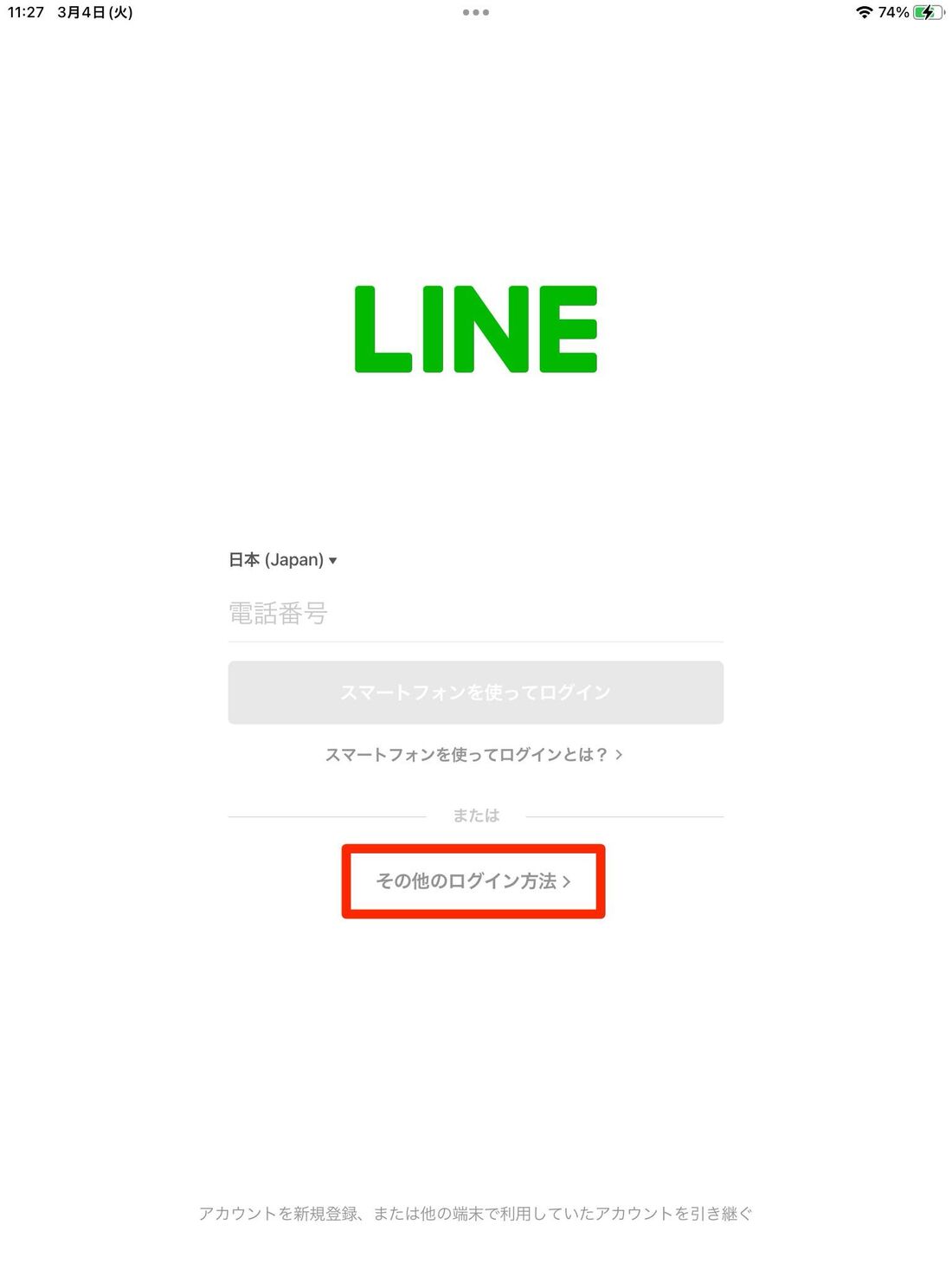
iPad版LINE起動時の画面
iPadでLINEアプリを起動したら、[その他のログイン方法]をタップします。
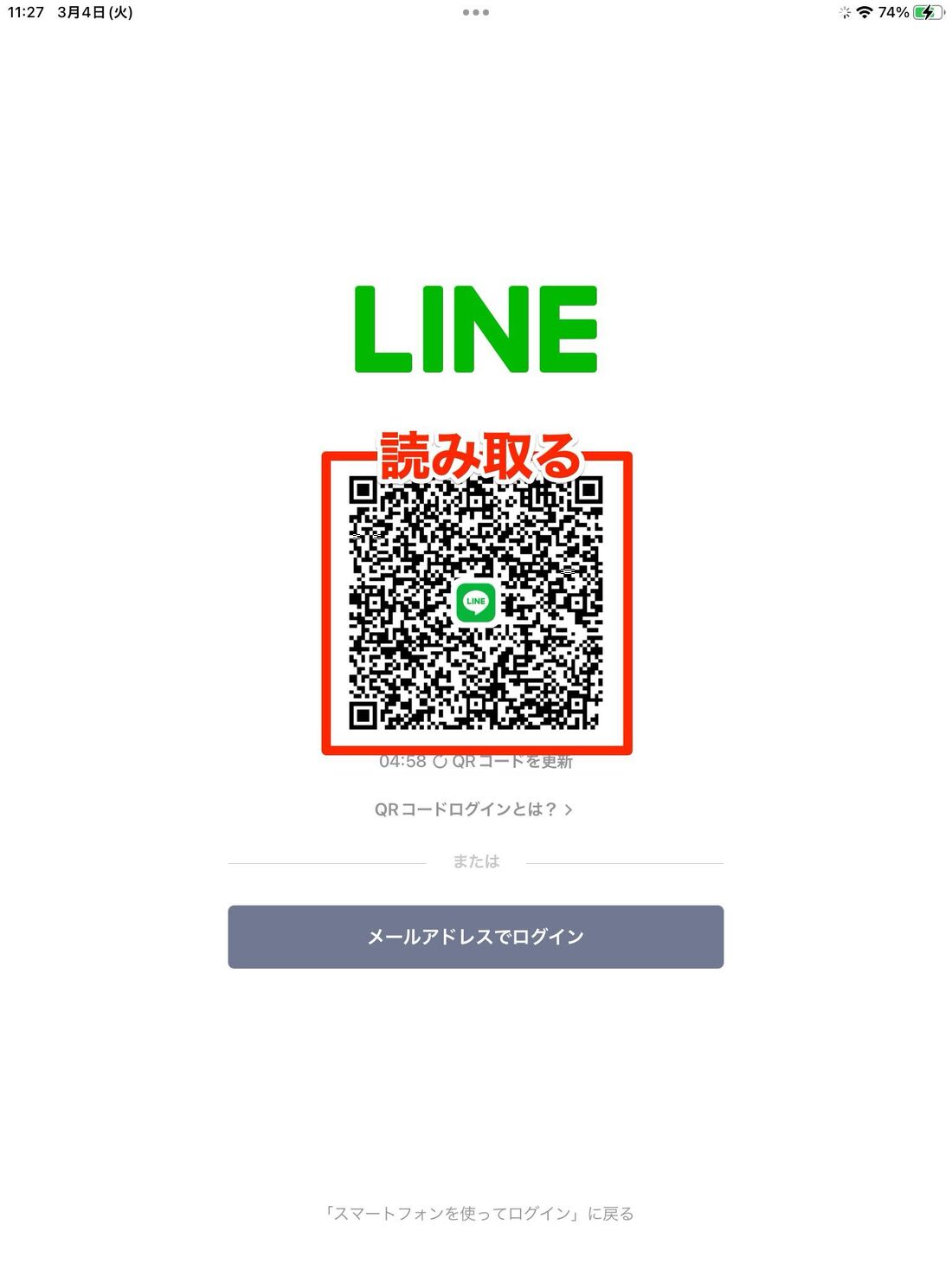
QRコードを表示させる
iPad版LINEへのログイン用QRコードが画面に表示されます。QRコードの表示期限が切れてしまった際は、[QRコードを更新]をタップすると新しいQRコードを生成できます。
スマホでQRコードを読み取る
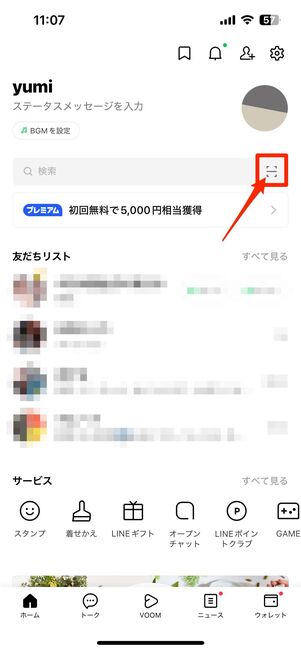
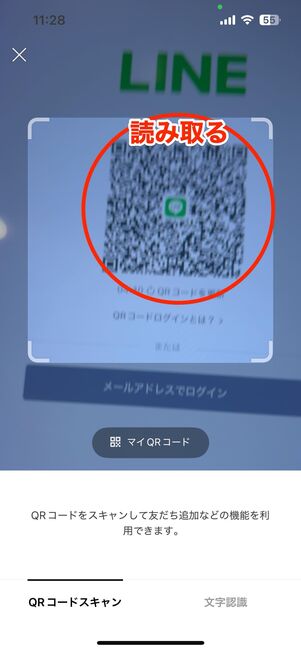
iPad版LINEの画面に表示されたQRコードをスマホで読み取ります。
スマホでLINEアプリを開き、「ホーム」もしくは「トーク」タブにあるQRコードリーダーボタンをタップすると、QRコードリーダーが起動します。iPadに表示されたQRコードを読み取りましょう。
iPhoneや一部のAndroidスマホであれば標準のカメラアプリでもQRコードを読み取れます。
スマホで「ログイン」をタップしてログイン完了
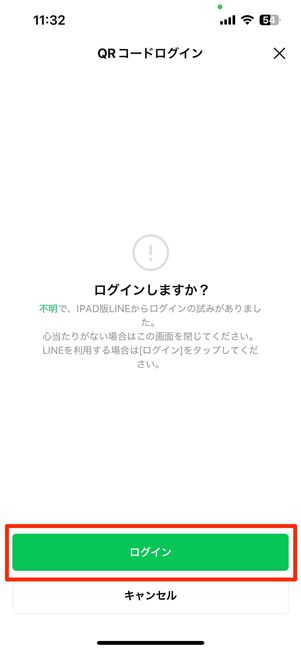
QRコードを読み取ると「ログインしますか?」という画面がスマホに表示されるので、[ログイン]をタップします。これでiPad版LINEにログインできるはずです。
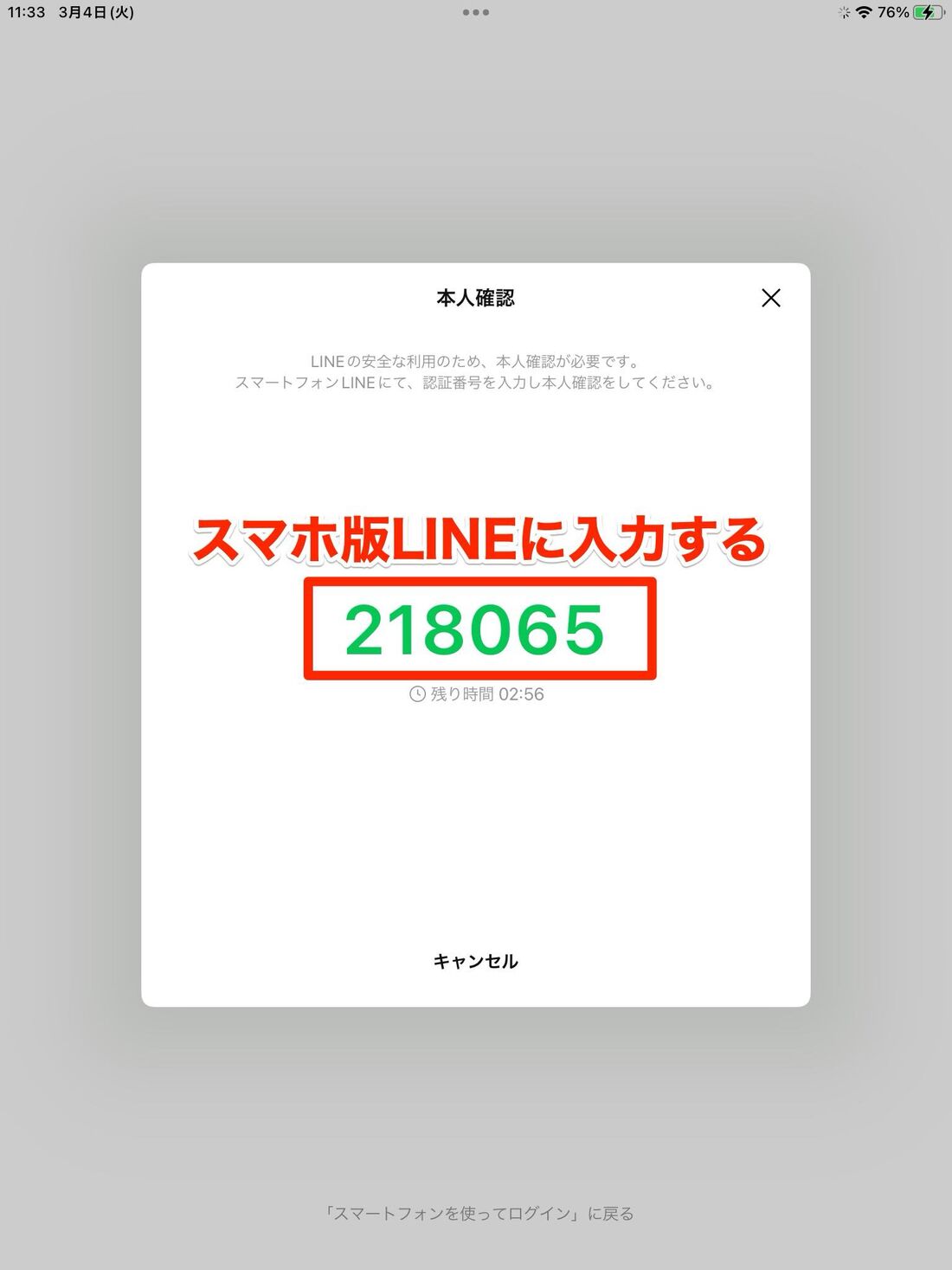
なお、初回ログイン時などにはiPadの画面に6桁の認証番号が表示されることがあります。認証番号をスマホ版LINEに入力することでログインできます。
PC(パソコン)版LINEでログインする
PC版LINEでQRコードログインする手順は以下の通りです。
-
PC版LINEを起動
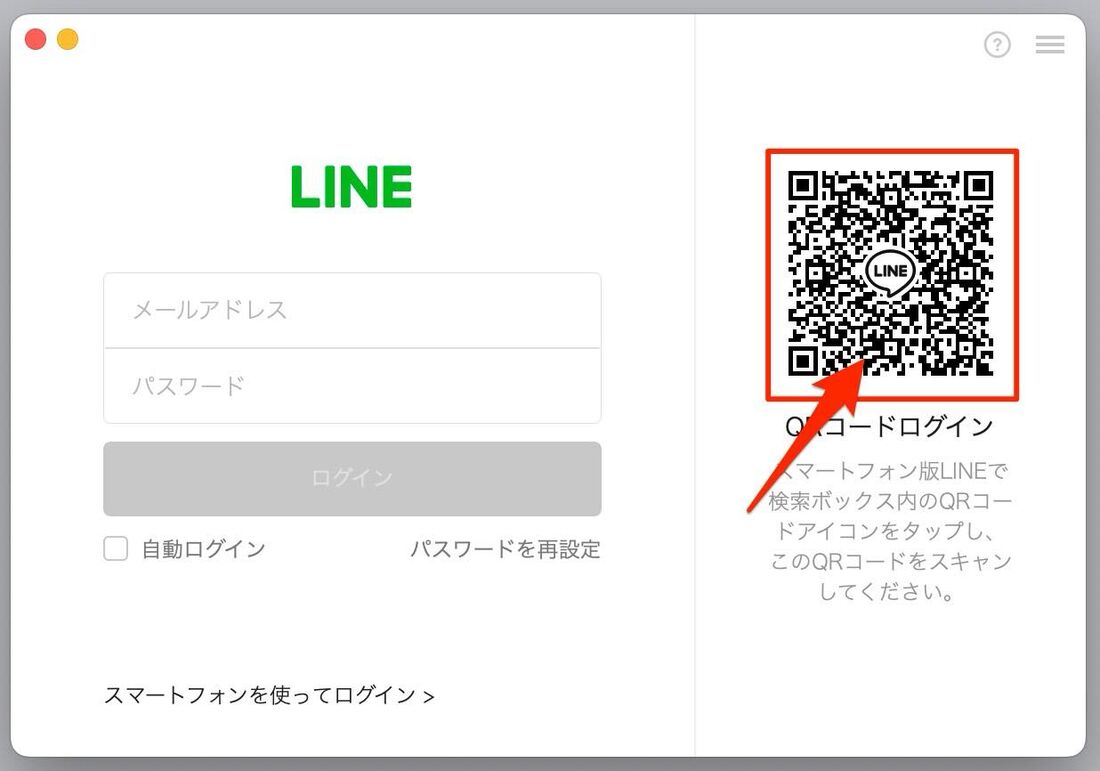
PC版LINEのログイン画面
まずはPC版LINEを起動しましょう。画面右側にログイン用のQRコードが表示されています。
QRコードを読み取る
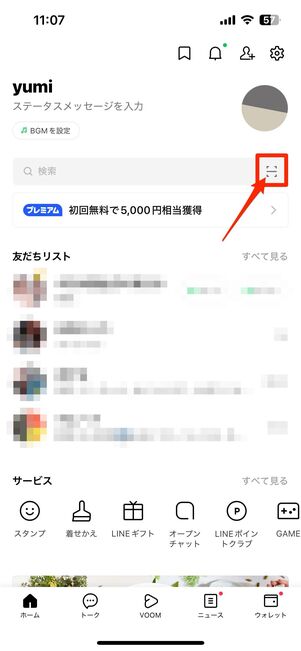
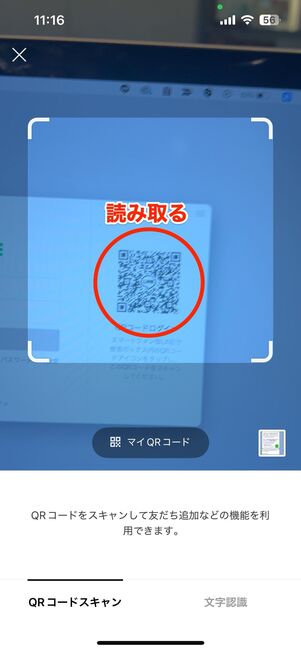
QRコードをリーダーで読み取る
PC版LINEの表示されたQRコードをスマホで読み取ります。
スマホでLINEアプリを開き、「ホーム」もしくは「トーク」タブにあるQRコードリーダーボタンをタップすると、QRコードリーダーが起動します。PCに表示されたQRコードを読み取りましょう。
iPhoneや一部のAndroidスマホであれば標準のカメラアプリでもQRコードを読み取れます。
スマホで「ログイン」をタップし、ログイン完了
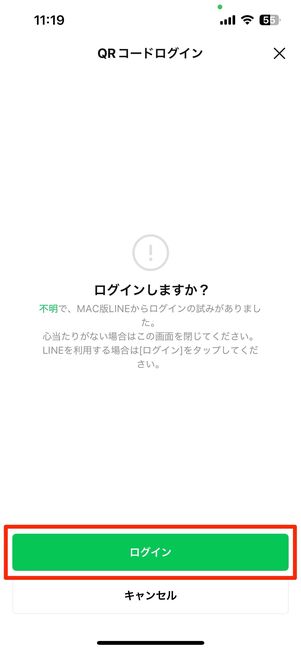
QRコードを読み取ると「ログインしますか?」という画面がスマホに表示されるので、[ログイン]をタップします。これでPC版LINEへのログインは完了です。
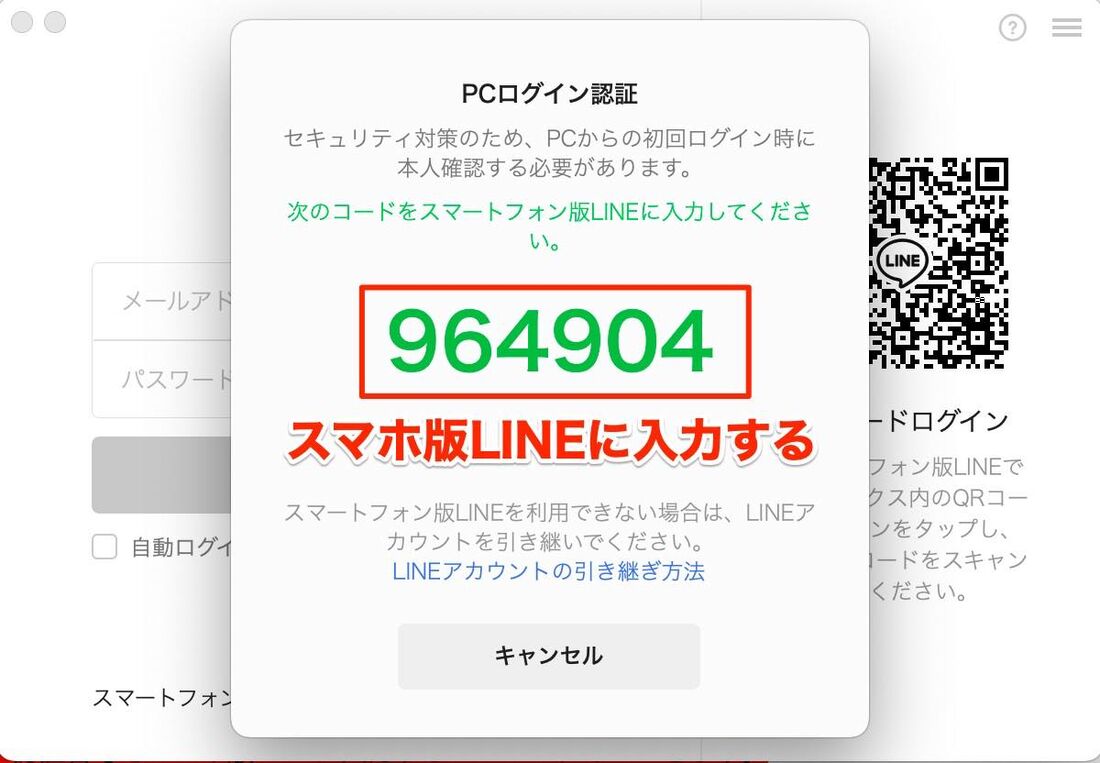
なお、初回ログイン時などにはPCの画面に6桁の認証番号が表示されることがあります。その場合、認証番号をスマホ版LINEに入力することでログインできます。
Android端末でログインする
Android端末をサブ端末としてログインする手順は、以下の通りです。
ログイン画面で「サブ端末」を選択する
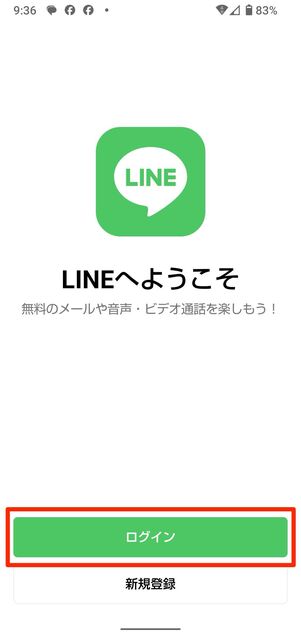
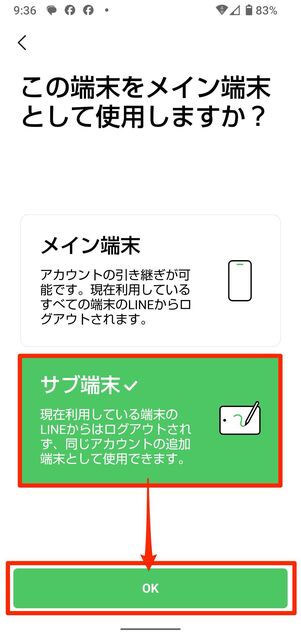
まずは普段使用しているメイン端末ではなく、サブ端末のAndroidスマホもしくはタブレットでLINEアプリを起動します。[ログイン]をタップしたら「サブ端末」を選択し、[OK]へ。
QRコードをメイン端末で読み取る
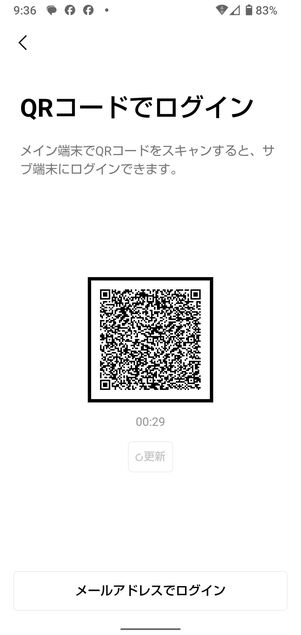
するとサブ端末にQRコードが表示されます。
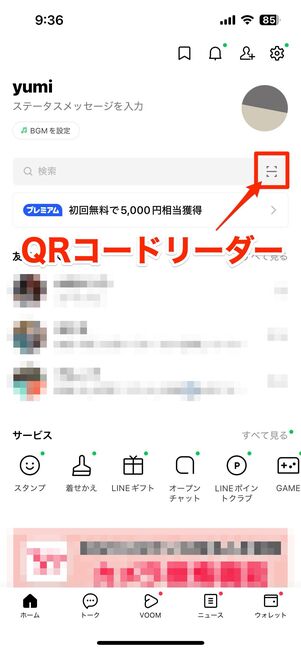
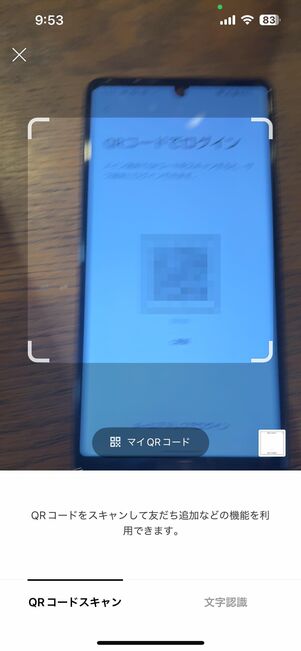
メイン端末でQRコードを読み取る
このQRコードを、普段利用しているiPhoneなどのメイン端末で読み取ります。
認証番号を入力し、ログイン完了
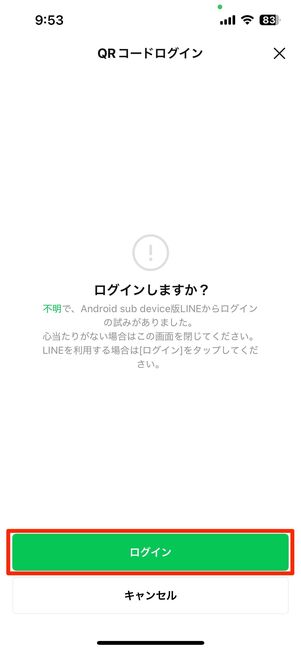
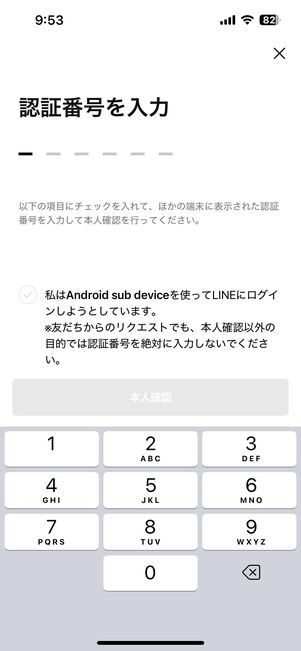
メイン端末の画面が切り替わるので、[ログイン]をタップしてください。すると認証番号入力画面になります。
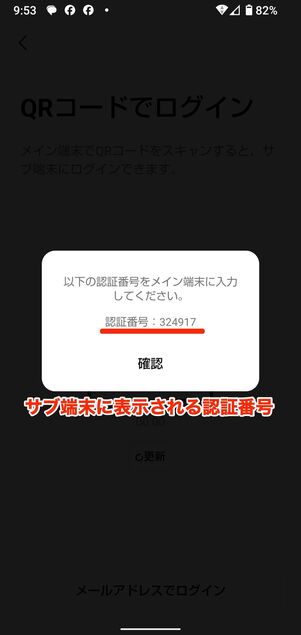
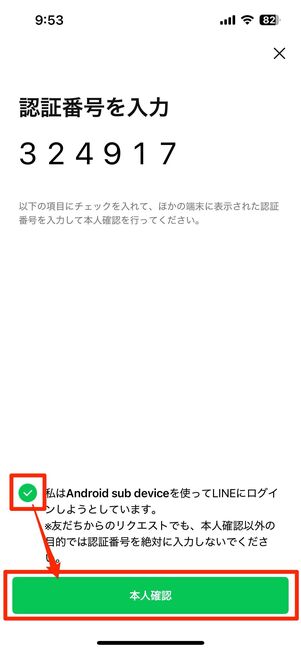
サブ端末に表示される認証番号を、メイン端末に入力する
サブ端末に認証番号が表示されるので、この番号をメイン端末に入力します。「私はAndroid sub deviceを使ってLINEにログインしようとしています。」にチェックをし、[本人確認]をタップしてください。
これでサブ端末Androidでのログインは完了です。
LINEで「2台目端末」にログインする際の注意点
ここでは、LINEで「2台目端末(サブ端末)」にログインする際の注意点について紹介します。
iPhoneを2台目端末としては利用できない
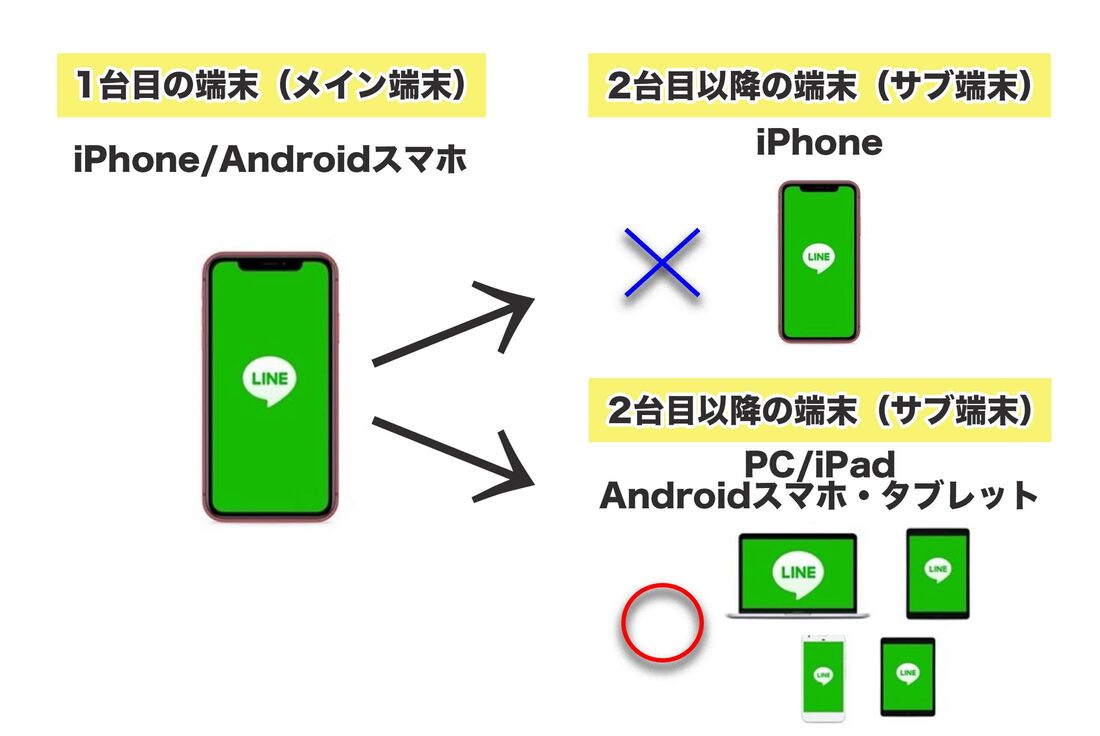
すでにiPhoneまたはAndroidスマホをメイン端末としてLINEを利用していた場合、iPhoneはサブ端末としてログインできない
PC・iPad・Android端末ならサブ端末としてメイン端末と同一のアカウントでの同時ログインが可能ですが、iPhoneをサブ端末にすることはできません。
なお、PC版LINEには、Mac用アプリ、Windows用アプリ、Chrome拡張機能の3種類があります。自分の環境にあったアプリをダウンロードしてください。
iPhoneで強引に同時ログインするとトーク履歴が消失する恐れ
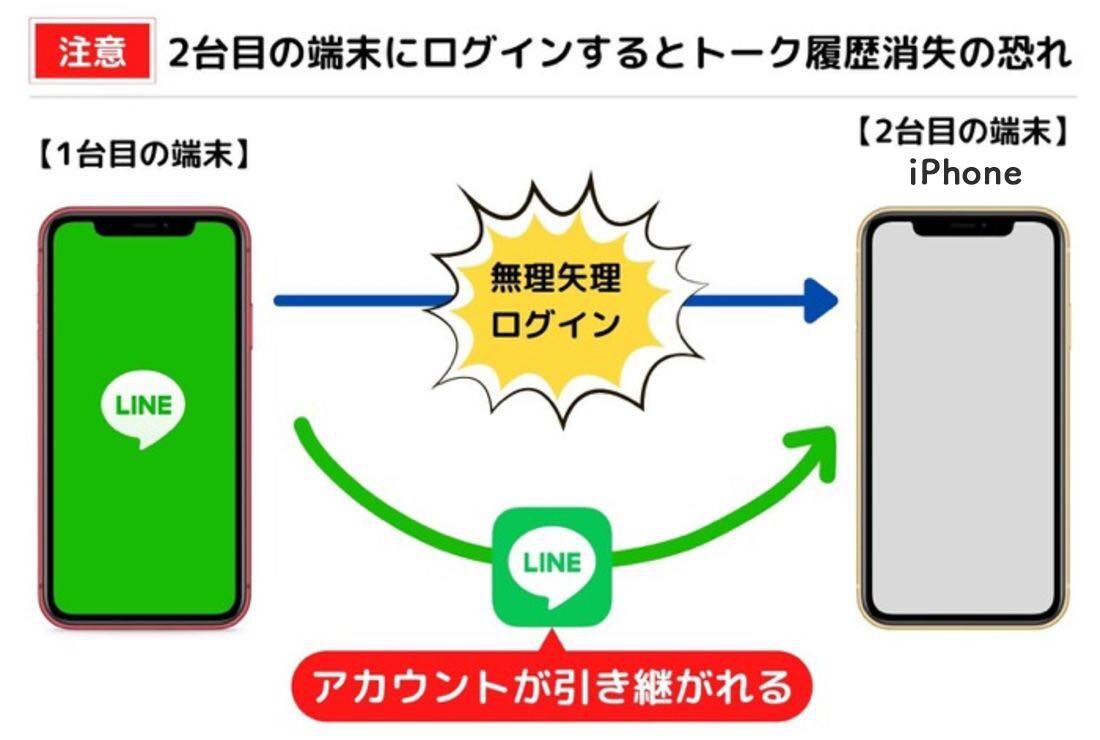
iPhoneまたはAndroidスマホをメイン端末としてLINEアカウントを利用している場合、2台目の端末としてログインできるのはPC・iPad・Android端末のみです。
iPhoneをサブ端末としてメイン端末と同じLINEアカウントに無理矢理ログインしようとすると、そのアカウントが2台目の端末に引き継がれてしまいます。
このような意図しない引き継ぎでは、バックアップを取っていないとトーク履歴を失ってしまう可能性もあるので十分に注意しましょう。原則として、消失したトーク履歴は復元できません。
同時ログインできる端末台数には上限がある
LINEではメイン端末1台の他、Android端末1台、PC1台、iPad1台の合計3台で「サブ端末」としてログインが可能です。
気をつけなければいけないのは、各種類1台ずつは同時ログインできますが、同じ種類の端末に同時ログインできないという点です。
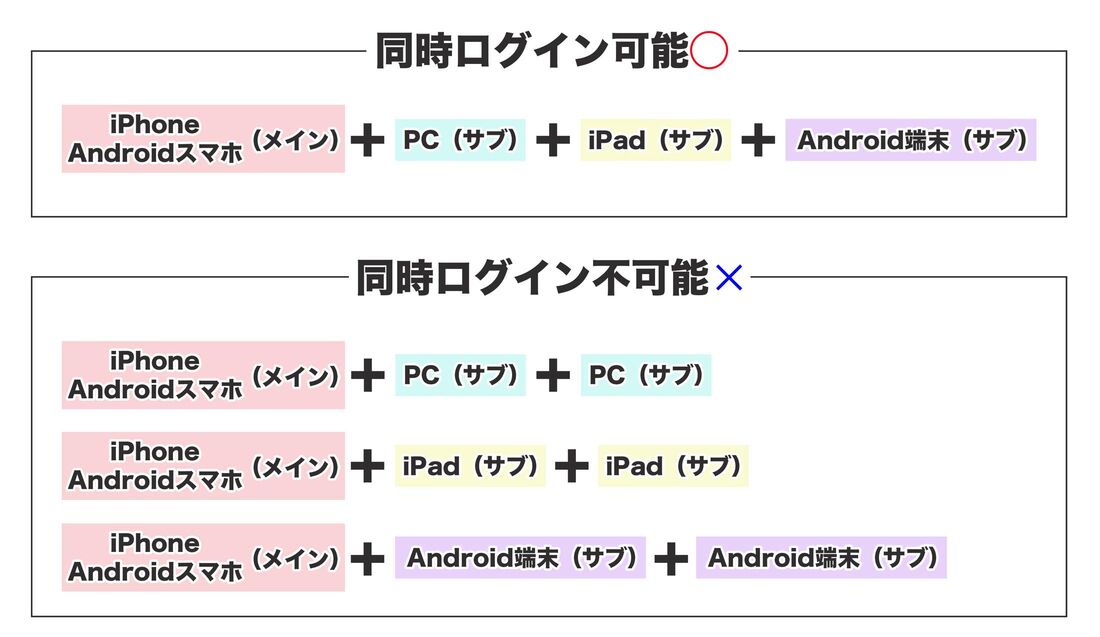
たとえば、メイン端末としてiPhoneを利用し、そのサブ端末としてAndroid端末1台、PC1台、iPad1台の合計3台で同時ログインは可能です。
しかしメイン端末としてiPhoneを利用し、そのサブ端末としてAndroid端末+Android端末またはPC+PCでの同時ログインはできません。2台目にPCでログインしたまま、3台目でもPCにログインしようとすると、2台目のPCはログアウトされてしまいます。
AndroidスマホのLINEをiPadでも使うとトーク履歴はどうなる?
Androidスマホユーザーの中にはiPadを持っている人もいるでしょう。LINEを使うメイン端末をAndroidスマホとして、2台目の端末にiPadを利用するということも可能です。
AndroidスマホのメインアカウントにiPadでもログインしていれば、同時にメッセージが届く
Androidスマホで利用しているLINEアカウントにiPadでログインした場合、トーク履歴はリアルタイムで同期されます。友だちからメッセージを送れると、Androidスマホ/iPadの両方に受信し、どちらからも返信できるというわけです。
iPad版LINEをログアウトしてもiPadでやりとりしたトークは失われず、AndroidスマホのLINEアカウント内に残り続けます。Androidスマホ⇔iPadに限らず、Androidスマホ⇔PC、iPhone⇔iPad、iPhone⇔PCでもトーク履歴は同期されます。