QRコードといえばスマホのカメラやリーダーをかざして読み取る印象ですが、QRコードが画像で送られてきた場合は画面上で読み取ることもできます。
そこで本記事では、画面上に表示されたQRコード画像やスクショを読み込む方法を解説します。iPhoneの「写真」アプリやAndroidの「Googleフォト」アプリ、Safari、LINE、メールなどでQRコードを読み込む方法についても詳しく紹介します。
QRコードの画像を読み取れる便利ツール・アプリ(iPhone/Android)
スマホに表示したQRコード画像の情報は、iPhone/Androidスマホで身近なアプリを利用して読みとることができます。
いずれもURLやテキストをQRコード化した画像はもちろん、LINEの友だち追加用QRコード画像の読み込みも可能です。
方法1:iPhoneの「写真」アプリで読み込む
iPhoneにインストールされている「写真」アプリを利用すると、QRコード画像の読み込みができます。サードパーティ製のアプリを用意する必要もない手軽な方法なので、知っているだけで便利なテクニックです。
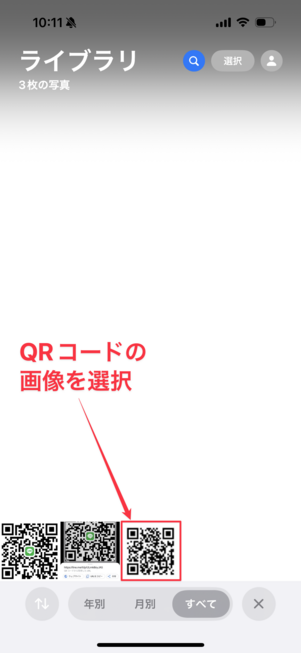
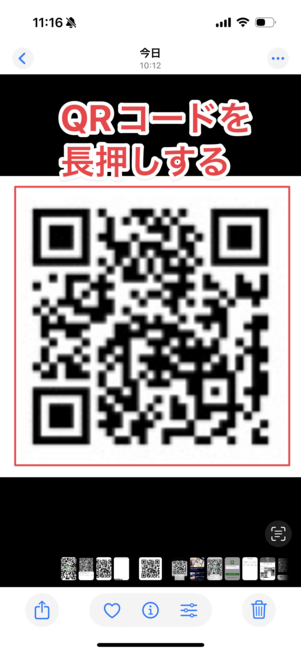
QRコード画像を長押しする
「写真」アプリを開き、読み込みたいQRコードの画像を選択。画像が表示されたらQRコードを長押しします。
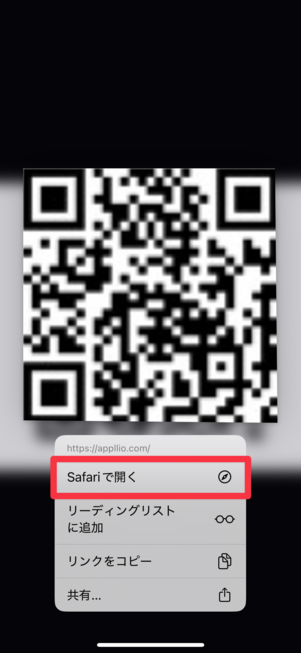
Safariで開く
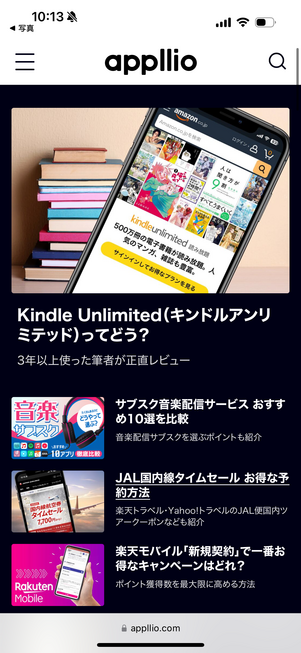
Safariでウェブサイトにアクセスできた
QRコードの読み取りが完了すると、対応するクイックアクションを選べます。たとえば読み取ったQRコードがURLだった場合、[Safariで開く]を選択するとウェブサイトが表示されます。
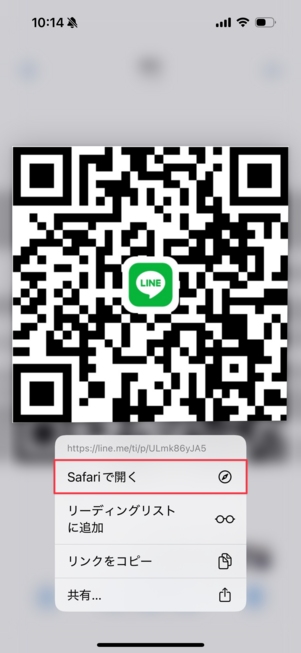
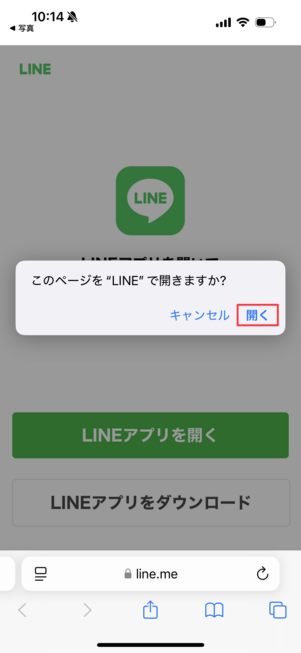
LINEの友だち追加も可能
LINEのQRコードを読み取った場合も、[Safariで開く]を選択。次の画面で「このページをLINEで開きますか?」と表示されるので、[開く]をタップするとLINEが起動して友だちを追加できます。
方法2:Googleフォトアプリのレンズ機能を使って読み込む
「Googleフォト」アプリにはGoogleレンズと呼ばれる画像認識機能が搭載されており、QRコード画像からURLやテキスト、連絡先などの情報を読み取れます。
Androidスマホユーザーなど、日常的にGoogleフォトを使っている人はこの方法を使うのが一番手っ取り早いでしょう。iOS版でも利用可能です。
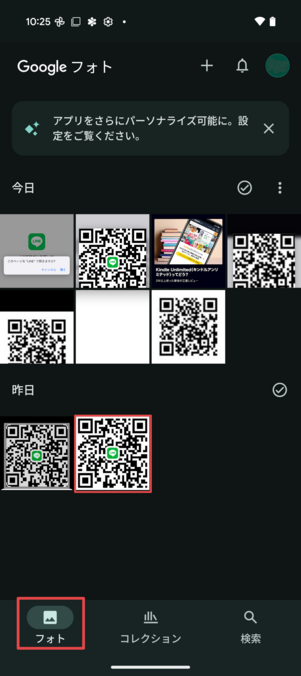
GoogleフォトでQRコード画像を選択する
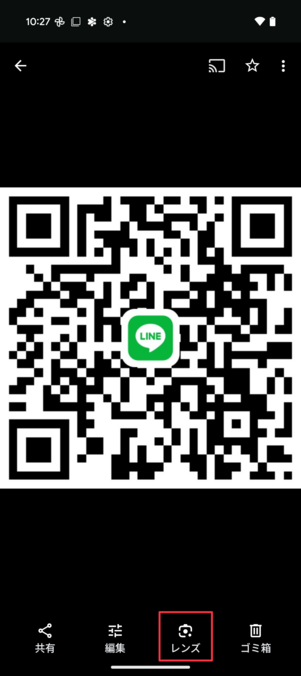
Googleレンズを選択する
「Googleフォト」アプリを起動し、「フォト」タブや「ライブラリ」タブから写真を選択します。
選んだ画像が表示されたら、画面下の右から2番目にあるレンズアイコンをタップしてください。
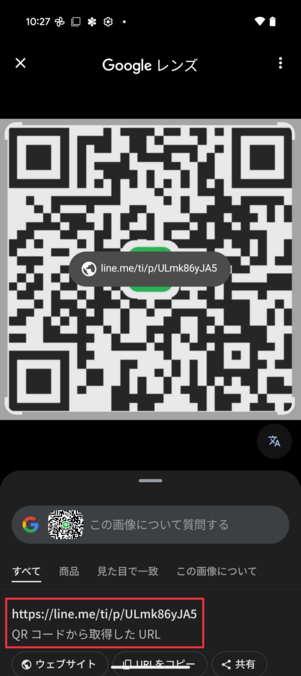
QRコードから取得したURLがGoogleレンズ画面下部に表示される
しばらくすると、QRコードから読み取った情報が表示されます。
読み取った情報に応じて、ウェブサイトにアクセスしたり、URLをコピーしたりといった操作が可能です。
方法3:Safariに表示されたQRコードを読み込む
触覚タッチまたは3D Touchに対応しているiPhoneなら、Safariで表示されたQRコードを長押しして、認識したQRコードに応じた操作の選択ができます。
この方法なら、ウェブサイトに表示されたQRコードを直接読み取ることができます。そのため、iPhoneの「写真」アプリやGoogleフォトアプリを利用する場合に必要なスクショ撮影や画像の保存といった手間を省けます。
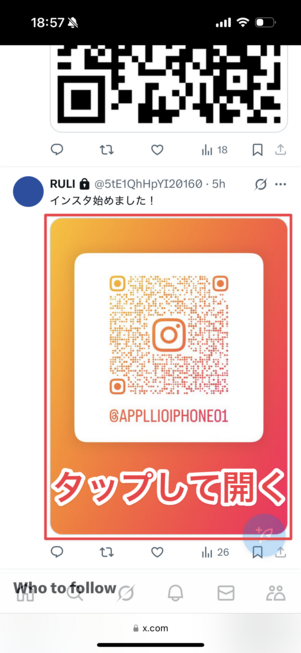
SafariでXを開いた状態

QRコードを長押しする
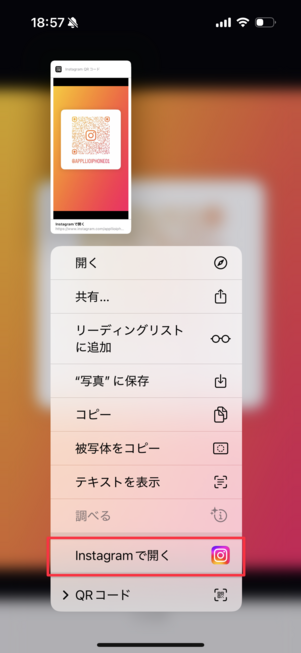
QRコードに対応したクイックアクションが表示される
SafariでQRコード画像を表示した状態にし、画像を長押しすると、読み取ったQRコードに対応するアクションメニューが表示されます。たとえばInstagramアカウントのQRコードなら、その場でInstagramアプリに切り替えて、アカウントページにアクセスできます。
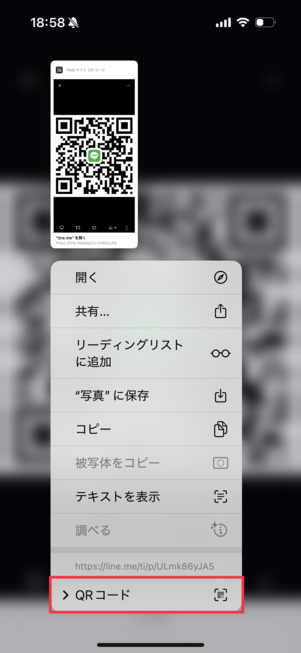
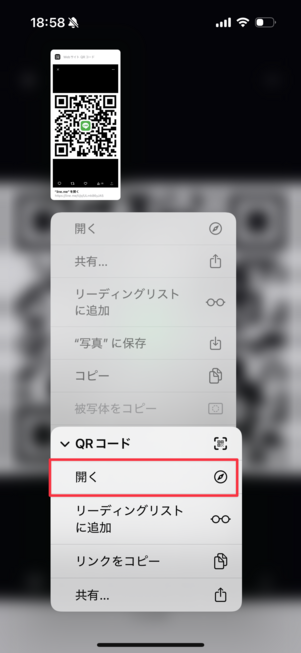
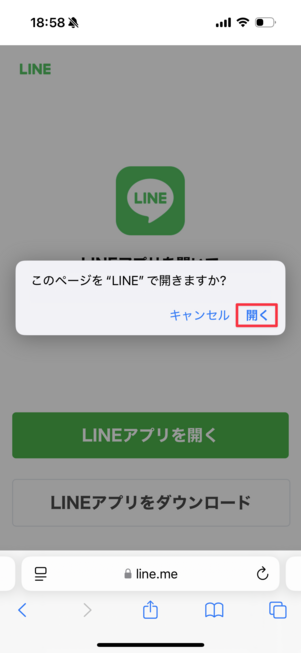
対応するアプリがメニューにない場合、QRコードを開くと対応アプリで開くことができる
QRコードを読み取っても、対応するアプリがメニューにない場合は、QRコードのURLを開いてください。[QRコード]の項目をタップし、メニュー内の[開く]を選択するとQRコードのURLへアクセスできます。
ここではLINEアカウントのQRコードを読み取っており、「このページをLINEで開きますか?」の画面で[開く]をタップするとLINEアプリが起動。そのまま友だち追加などをおこなうことができます。
方法4:Googleアプリで読み込む
「Google」アプリに備わっているGoogleレンズを使えば、テキストやQRコード画像などの読み込みができます。機能は前述のGoogleフォトに搭載されているGoogleレンズと同様です。
GoogleアプリはほとんどのAndroidスマホにプリインストールされており、iOS版も配信されているため、iPhoneユーザーでも利用が可能です。
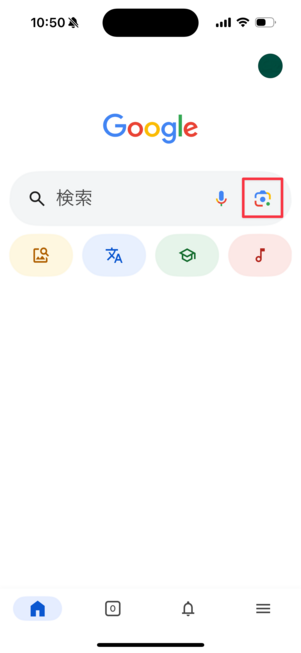
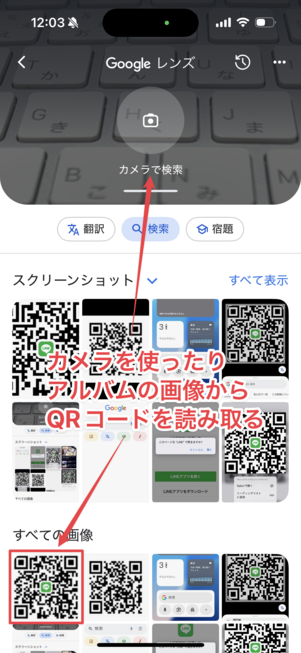
検索バーのレンズアイコンをタップするとGoogleレンズが起動する
Googleアプリを起動し、検索バーにあるレンズアイコンをタップ。カメラでQRコードを読み取るか、ストレージ内に保存されているQRコード画像を選択します。
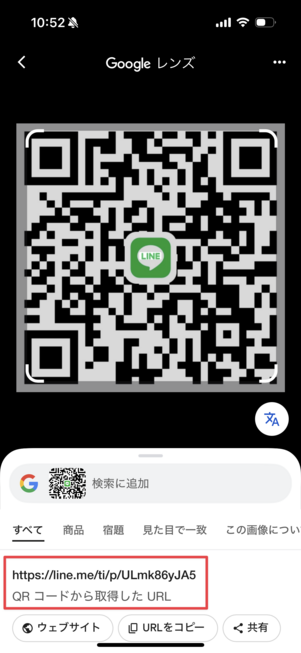
QRコードから取得したURLが表示される
しばらくするとQRコードから読み取った情報が表示され、ウェブサイトにアクセスしたり、URLをコピーしたりといった操作ができます。
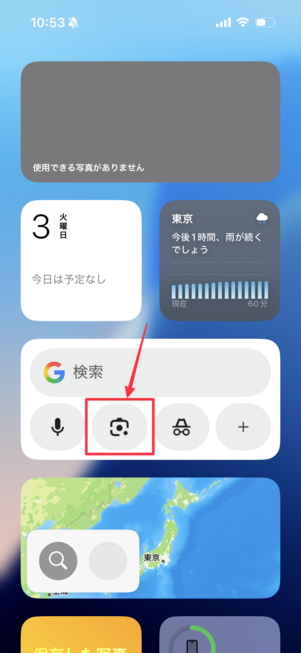
iPhoneのGoogleアプリウィジェットからGoogleレンズを選択
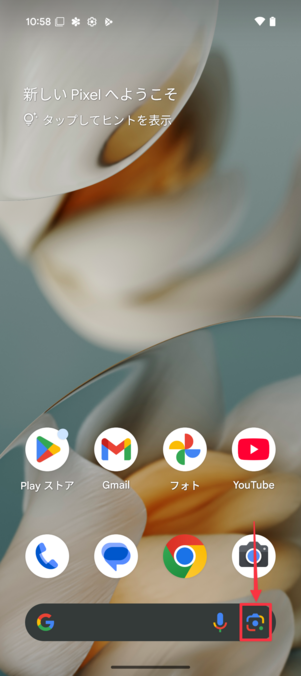
AndroidスマホのウィジェットからGoogleレンズを選択
Googleアプリはウィジェットに対応しており、ホーム画面に検索バーを配置可能。ウィジェットならアプリを起動する手間も省けるので、素早くQRコードを読み取りたい時に役立ちます。
LINEアプリを使ってQRコードの画像を読み込む手順
LINEアプリには、スマホに表示したQRコード画像の情報を読みとって友だち追加する機能があります。
なお、LINEアプリでは、ウェブサイトのURL、連絡先、テキストなど友だち追加以外のQRコードも読み取れます。ウェブサイトやSNSでQRコードが表示されていたら、スクショを撮っておいて後からLINEアプリで読み込んでアクセスする、といった使い方も可能です。
読み取りたいQRコード画像を端末のライブラリに保存する
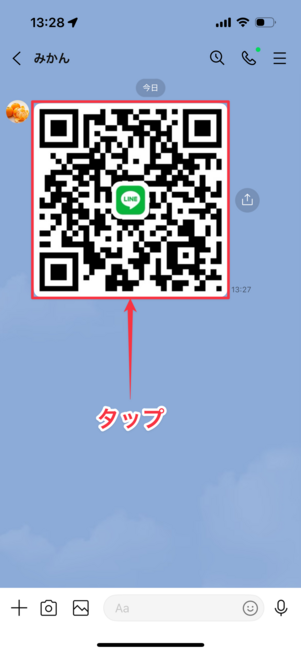
LINEトーク画面でQRコードをタップする
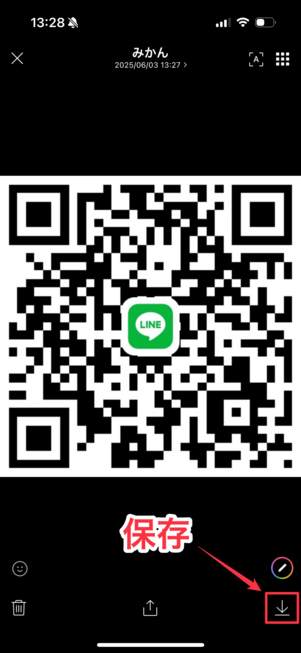
LINEのQRコードを保存する
LINEでQRコードが送られてきた場合、そのQRコードをタップして拡大表示します。画面右下のダウンロードボタンで画像をスマホに保存しましょう。
スクショを撮影するのであれば、画面に大きくはっきりとQRコードが表示された状態で保存してください。
スキャン画面でライブラリを開く
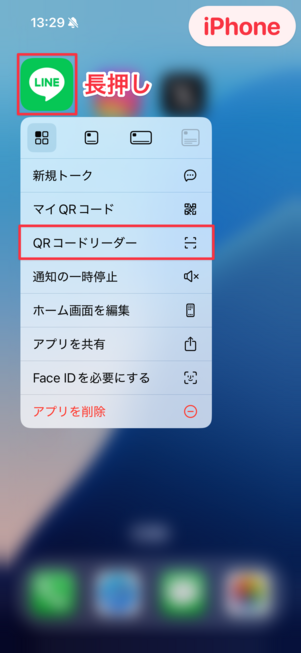
iOS版LINEアプリを長押しして「QRコードリーダー」を選択
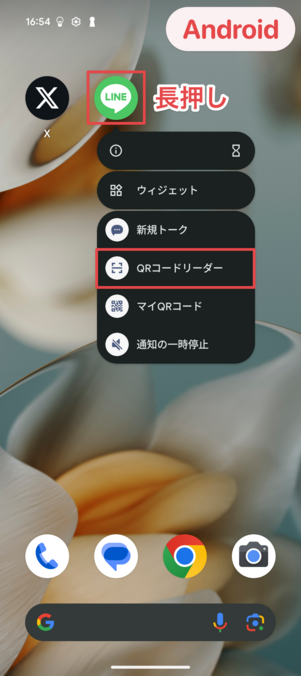
Android版LINEアプリを長押しして「QRコードリーダー」を選択
触覚タッチもしくは3D Touch対応機種のiPhone、またはAndroid 7.1以降のスマホなら、ホーム画面上でアプリアイコンを長押しして[QRコードリーダー]を起動します。
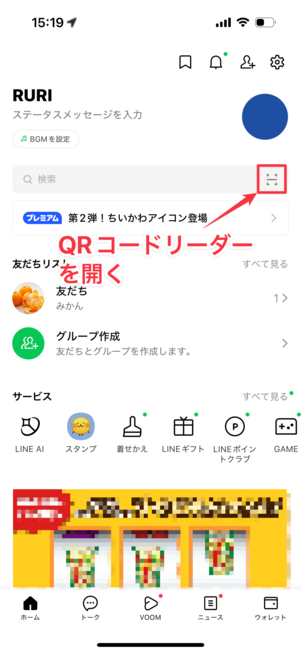
LINEホーム画面でQRコードリーダーを開く
ホーム画面上でQRコードリーダーを起動できない場合は、LINEアプリを開いて、画面上部の検索窓の横にあるQRコードリーダーボタンをタップしてください。
端末のライブラリから読み取りたいQRコード画像を選択

LINEのQRコードスキャン画面で写真ライブラリ内の画像を選択する
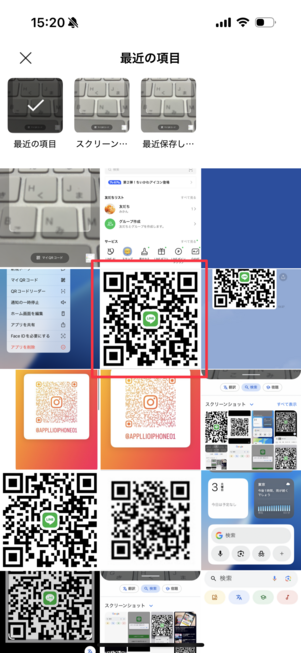
写真ライブラリ内にあるQRコード画像を選択する
QRコードリーダー画面の右下に、ライブラリへアクセスできるアイコンが表示されているので、これをタップします。
端末のライブラリやアルバムに遷移したら、保存したQRコード画像(またはスクショ画像)を選択してください。
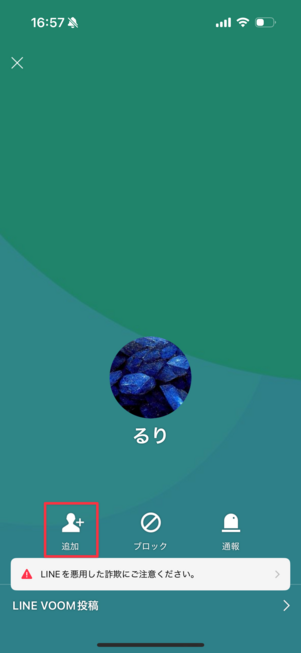
LINEで友だちを追加する
すぐに、画像に記載されているQRコードの情報が読み込まれます。LINEの友だち追加用QRコードの場合、相手のプロフィール画面が開くのでボタンをタップしてください。
なお、QRコードを読み取って友だち追加するには、インターネット通信環境が必要です。QRコードの読み込み後「読み込み中」となってなかなか友だち追加ができない場合、スマホの通信状態が不安定になっている可能性があります。
メールで届いたQRコードを読み込むには
ここからは、メールに添付されてきたQRコード画像の読み込み方を紹介します。
Androidスマホなら「Gmail」アプリ、iPhoneでは「メール」アプリを使えばかんたんにQRコード画像を読み込めます。
Gmailアプリで読み込む(Android/iPhone/iPad)
「Gmail」アプリでは、アプリ内で直接QRコードを読み込むことはできません。
そのため、QRコード画像を保存して「Google Photo」アプリや「写真」アプリで読み込みます。
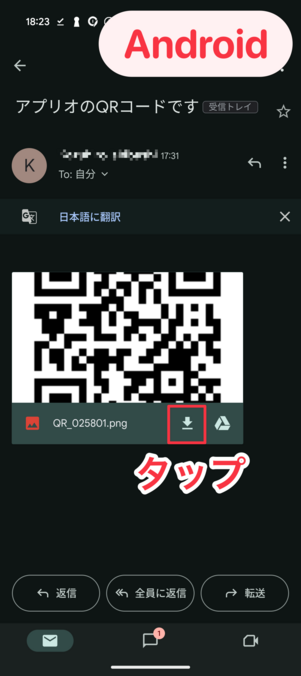
AndroidのGmailアプリでは、画像の下部にダウンロードボタンが表示される
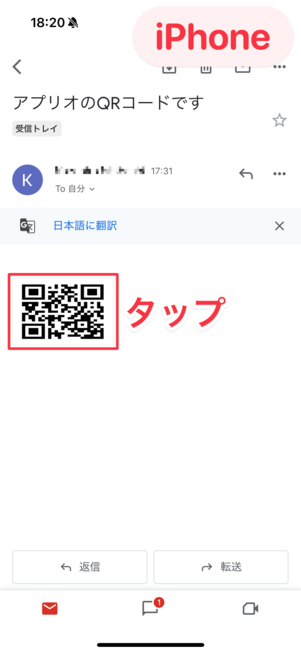
iPhone/iPadのGmailアプリでは、まず画像をタップして開く
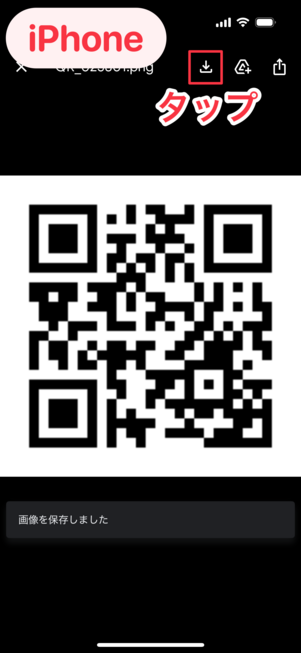
右上にダウンロードボタンが表示される
Android版Gmailで読み取る
AndroidのGmailアプリでQRコードが送られてきた場合、画像の下部に表示されるダウンロードボタンをタップすれば保存が完了します。
保存した画像はGoogleフォトアプリの「Download」フォルダに追加されるので、GoogleフォトでQRコードを読み込んでください。
iPhone/iPad版Gmailで読み取る
iPhone/iPadのGmailアプリでQRコードが送られてきた場合は、そのQRコードをタップして拡大表示します。画面右上のダウンロードボタンで画像をスマホに保存しましょう。
保存した画像はiPhone/iPadの「写真」アプリに追加されるので、「写真」アプリでQRコードを読み込んでください。
「メール」アプリで読み込む(iPhone/iPad)
iPhone/iPadの「メール」アプリでは、メールで送られてきたQRコードを直接読み込めます。

送られてきたQRコード画像を長押し
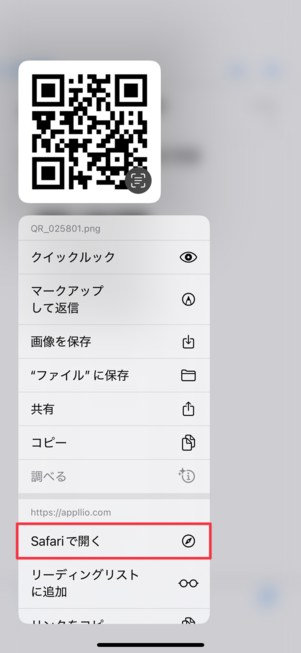
「Safariで開く」を選択
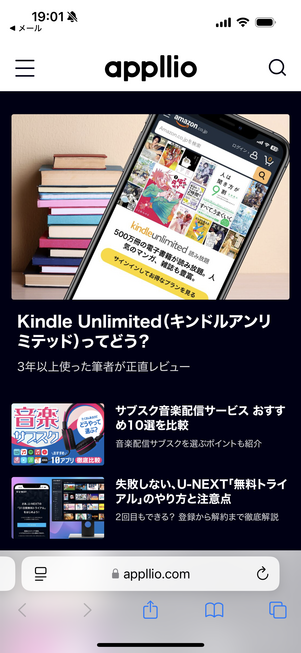
QRコードを読み取ってWebサイトが表示される
「メール」アプリに送られてきたQRコード画像を長押しすると、対応するクイックアクションが表示されます。
上の画像のようにURLのQRコードを読み取った場合、[Safariで開く]を選択するとウェブサイトが表示されます。
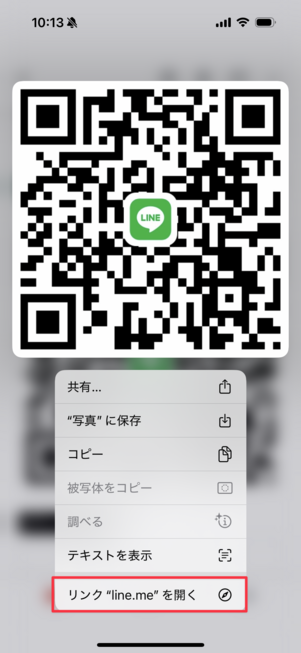
LINEの場合はSafariでリンクを開く
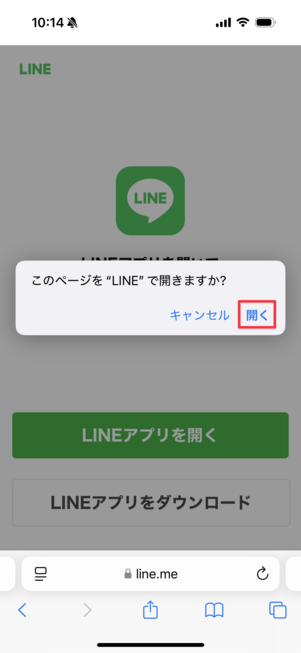
リンク先からLINEアプリを開く
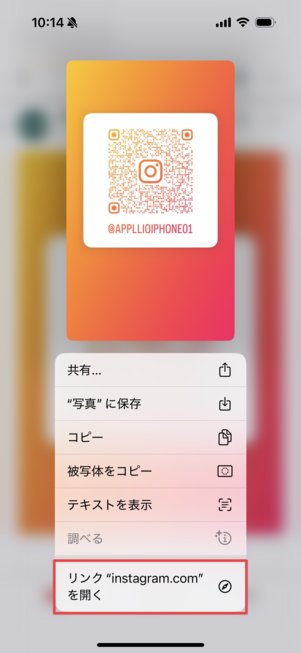
Instagramの場合はリンクを開くと直接アプリに移動できる
LINEやInstagramのQRコードを読み取ったときは、リンクを開くクイックアクションをタップします。
リンク先からそれぞれのアプリまたはウェブサイトに移動することができます。


