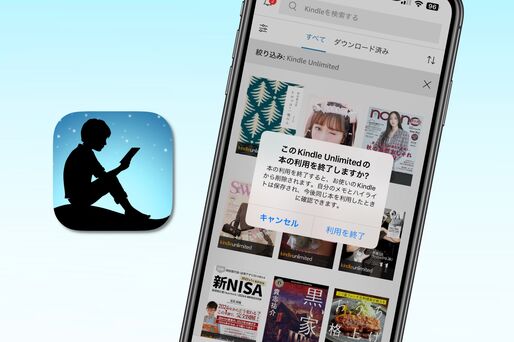AmazonのKindle Unlimited(キンドル・アンリミテッド)は、月額980円(税込)でマンガや小説、雑誌など幅広いジャンルのKindle本が読み放題になる定額制電子書籍サービスです。ただ、端末に同時に保有できるKindle本には「20冊まで」の上限があり、さらに新しい本を読むには保有中の本を返却しなければなりません。
本記事では、Kindle Unlimitedの本を返却(利用を終了)する方法を解説。返却しても再度借りることができるのか、利用終了と「端末から削除」は何が違うのかなど、気になる点についてもまとめています。
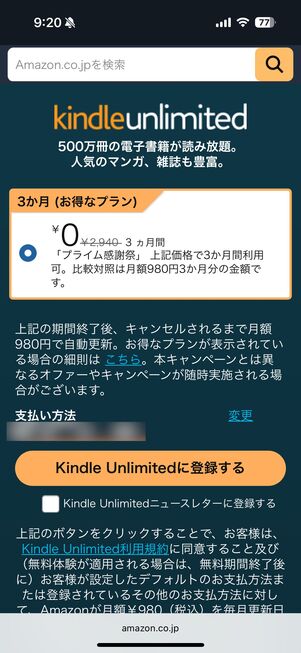
Kindle Unlimitedの登録画面
2025年10月10日まで、3カ月無料でKindle Unlimitedを使える「プライム感謝祭キャンペーン」が開催されています。
対象者は、過去6カ月以内にKindle Unlimitedの無料体験やキャンペーンを利用していない人となっています。条件に当てはまれば、過去にKindle Unlimitedを利用したことのある人でも3カ月無料で再登録できる可能性があります。自分がキャンペーンの対象かどうかは、実際にKindle Unlimitedの登録画面を開いて確認してみましょう。
3カ月間無料で使える「プライム感謝祭キャンペーン」をチェック
Kindle Unlimitedで同時に保持できるのは20冊まで
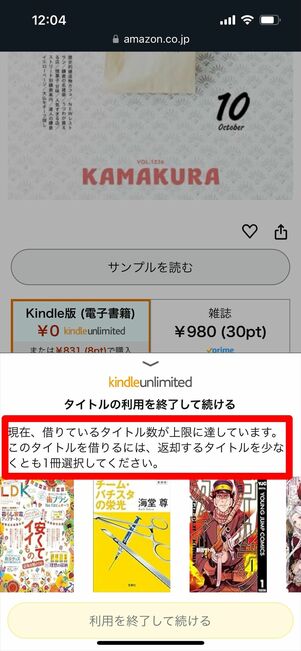
Kindle Unlimited対象のKindle本は、20冊まで同時に保持できます。
20冊を超えて新たにKindle本を追加する場合、保持しているKindle Unlimited対象本の一部を返却する必要があります。なお、単体で購入したKindle本は数に含まれません。
Kindle Unlimitedで本を返却(利用終了)する方法
Kindle Unlimited対象本は、KindleアプリやAmazonのサイト、Kindle端末から返却できます。
Kindleアプリの場合
iOS版とAndroid版で返却方法が若干異なるため、OSごとに分けて説明します。
iOS版Kindleアプリから返却する
はじめに、iOS版Kindleアプリから返却する方法を解説します。

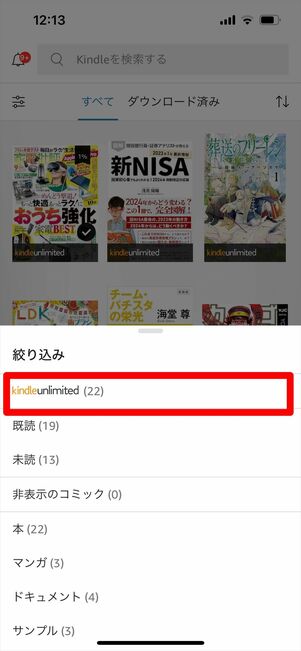
フィルターで絞り込むと探しやすい
まずはKindleアプリの「ライブラリ」タブから、返却したいKindle Unlimited対象本を探しましょう。
ライブラリ左上のフィルターボタンをタップし、[Kindle Unlimited]を選択するとKindle Unlimited対象本だけに絞り込みできて探しやすいです。
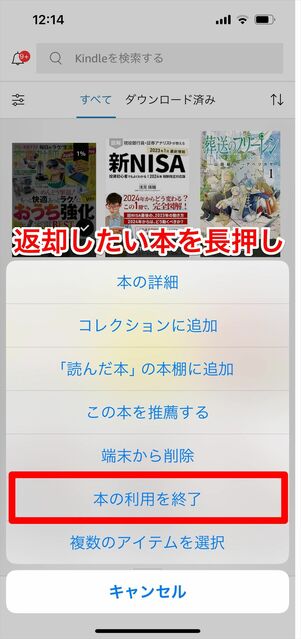
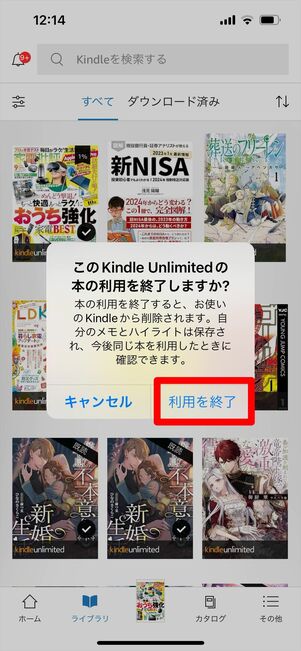
返却する本を長押しして利用を終了する
ライブラリ内で返却するKindle本を長押し。次に[本の利用を終了]を選択し、続けて[利用を終了]をタップして返却完了です。
同じAmazonアカウントで利用している他の端末でも、返却したKindle本はライブラリから削除されます。
Android版Kindleアプリから返却する
次に、Android版Kindleアプリから返却する方法を解説します。

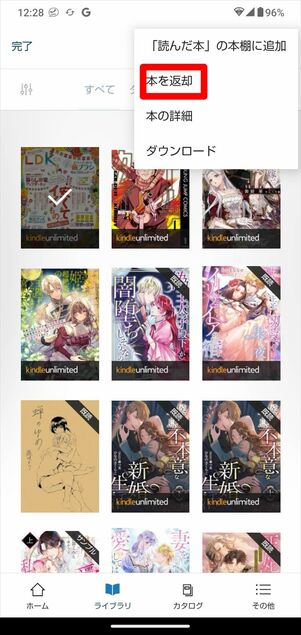
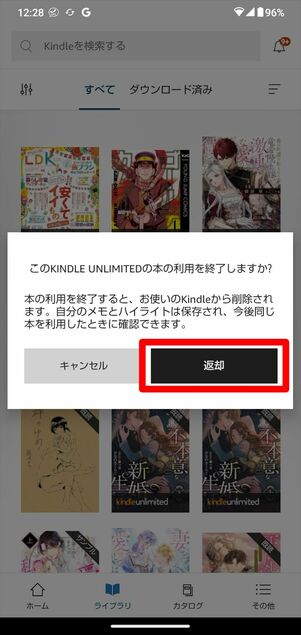
「ライブラリ」タブから、Kindle Unlimited対象本を絞り込む手順まではiOSと同様です。
その後、返却したい本を長押しして選択します。右上の三点マークをタップし、を選択。確認画面が表示されたらをタップすれば返却完了です。
Amazonサイトの場合
Amazonサイトから返却する場合は、以下の手順で操作します。
「Kindle Unlimited読み放題」のページを開く
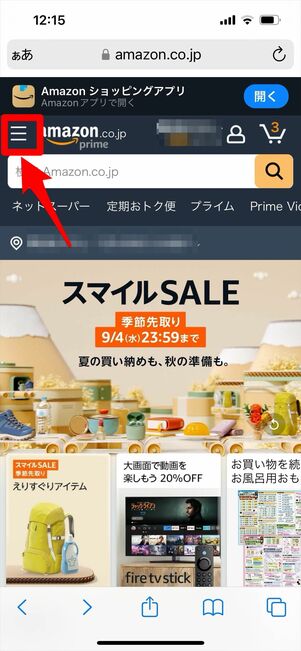
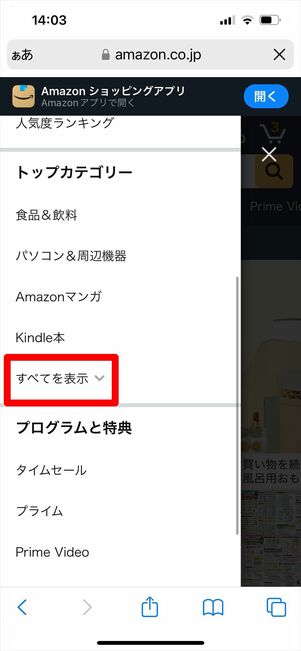
SafariやChromeなどのブラウザでAmazonサイトにアクセス。トップページ左上のメニューボタンから、「トップカテゴリー」内の[すべてを表示]を選択します。
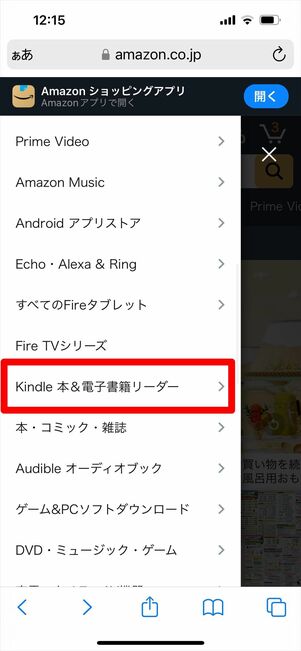
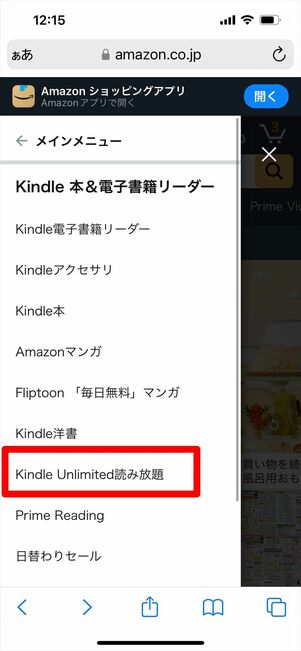
[Kindle 本&電子書籍リーダー]→[Kindle Unlimited読み放題]へ進みましょう。
「マイページ」から利用中の本の一覧を表示する

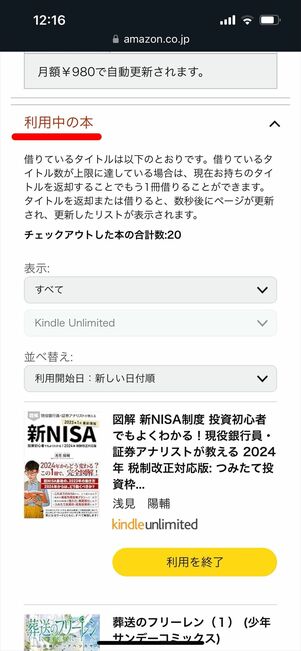
「マイページ」が表示されると、利用中のKindle Unlimited対象本を確認できる
Kindle Unlimitedのページに移ります。
[マイページ]をタップしてマイページを下へスクロールすると、「利用中の本」にKindle Unlimited対象本が表示されるので、自分が借りている本を確認できます。
「利用を終了」をタップして返却する

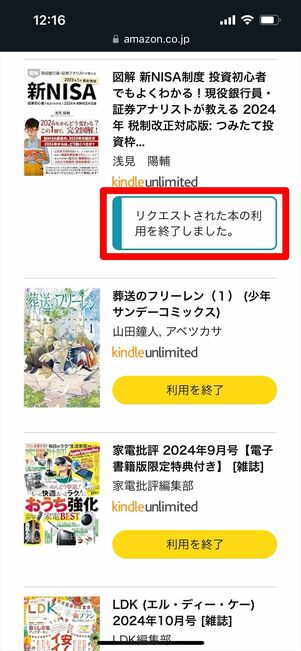
返却したいKindle本の[利用を終了]をタップすれば返却完了です。返却する際の確認画面といったワンクッションがないので、まだ読んでいる途中の本を誤って終了しないよう注意しましょう。
また、同じAmazonアカウントで利用している他の端末でも、返却したKindle本はライブラリから削除されます。
Kindle端末(Kindle Paperwhite)の場合
Kindle端末でKindle Unllimitedの本を返却する方法を紹介します。ここではKindle Paperwhite(第11世代)の画像を例に手順を説明しています。


「ライブラリ」タブで、返却する本の表紙を長押しし、[Kindle Unlimitedに返却]をタップします。
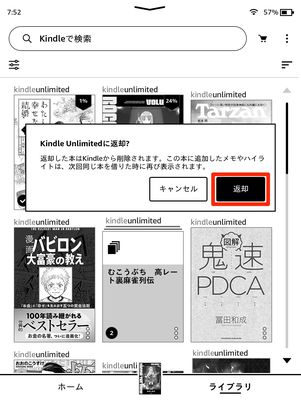
最後に[返却]を押せば、操作完了です。
同じAmazonアカウントで利用している他の端末でも、返却したKindle本はライブラリから削除されます。
Kindleアプリの「本の利用を終了」と「端末から削除」の違い
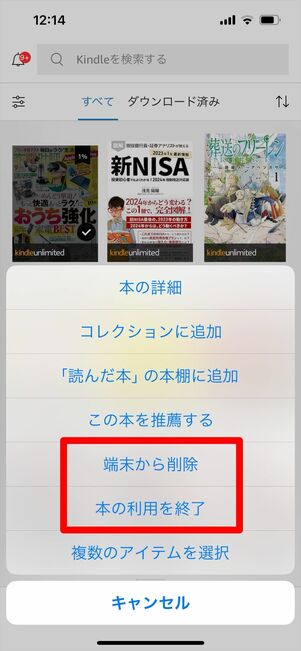
Kindleアプリで本の表紙を長押しすると、メニューに[本の利用を終了]と[端末から削除]の2つが表示される場合があります。Kindle Unlimitedで借りた本を返したい時は[本の利用を終了]を選びましょう。
一方の「端末から削除」は、スマホなどにダウンロード済みのKindle本データを消して、端末のストレージ容量を確保したい時などに利用します。端末から削除後に本の表紙をタップすれば、端末に書籍のデータを再度ダウンロードして読めるようになります。を選んでも、端末から書籍データだけが削除されただけで、本を返却したことにはならないので注意してください。
Kindle Unlimitedの返却に関するよくある疑問と答え
Kindle Unlimited対象本を返却に関して、よく挙がる疑問点とその答えをまとめています。
Kindle Unlimitedで返却した本は再度利用できる?
Kindle Unlimitedの対象本として配信していれば、再度利用が可能です。

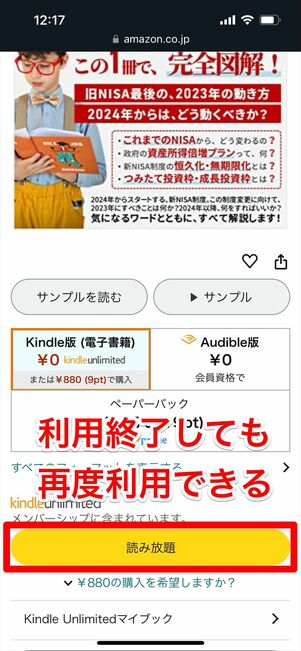
ただし、そのコンテンツがKindle Unlimitedの対象から外れてしまった場合、単体で購入する必要があります。
Kindle Unlimitedで本を返却するとハイライト・メモ・しおりはどうなる?
再ダウンロードすればそのまま復元されます。
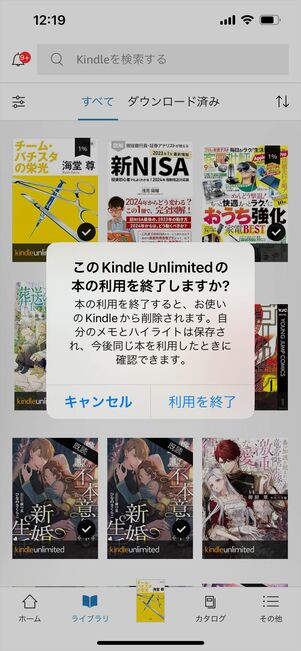
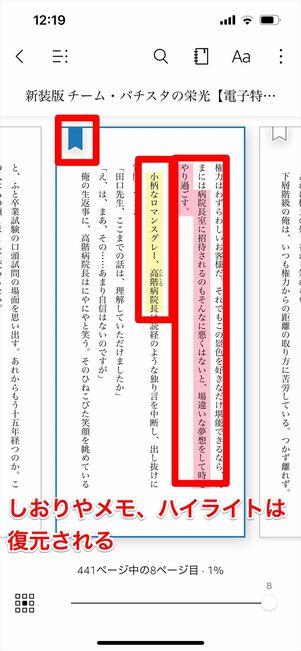
返却してもハイライトやメモが消えてしまうことはないので安心しましょう。
また、しおりをした状態でページが開くので、途中から読み進めることができます。
Kindle Unlimitedの利用履歴(利用終了済み)は削除できる?
削除できません。
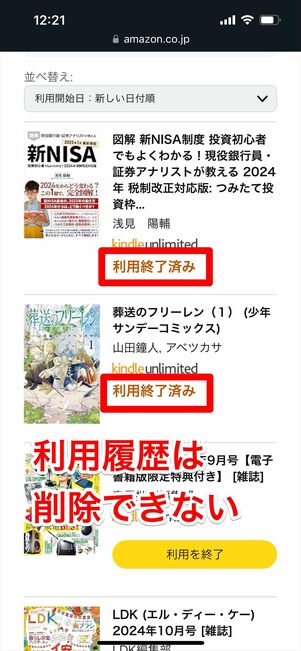
Kindle Unlimitedのマイページの利用履歴には、利用中の本と利用終了済みの本が一覧で表示されます。しかし、利用履歴は利用中・利用終了済みのいずれも削除できません。
マイページの履歴は、利用終了済みのKindle本で絞り込むこともでき、もう一度読みたいKindle本があるときに活用できます。
Kindle Unlimitedで返却できない本はある?
返却できない本はありません。
上述の手順で返却手続きをおこなうと、ライブラリから瞬時に借りていた本が消えます。
返却したつもりなのにライブラリに残っている場合は、[利用を終了]ボタンを押し忘れている可能性があるので、再度確認してみましょう。
Kindle Unlimitedで借りた本をAmazonアプリからも返却できる?
返却できます。
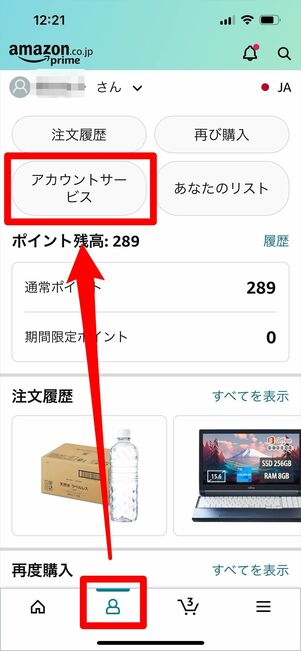
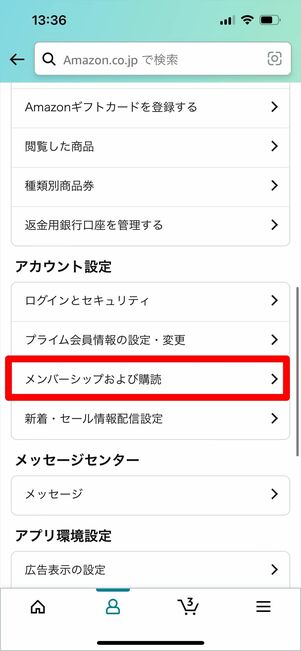
Amazonアプリを開いて「ユーザー」タブに切り替えたら、[アカウントサービス]を選択します。アカウント設定内の[メンバーシップおよび購読]へ進みましょう。
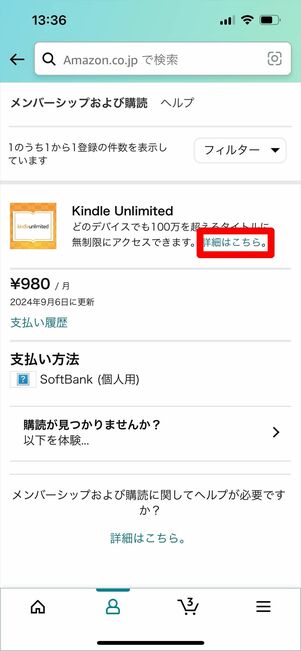

契約しているAmazon関連のサービス情報が表示されるので、下にスクロールして「Kindle Unlimited」の[詳細はこちら]を押してください。
Kindle Unlimitedのページに移るので、[マイページ]をタップします。


利用中の本から返却したい本の[利用を終了]を押せば返却は完了です。
借りた本は一括で返却できる?
Kindleアプリから一括返却できます。

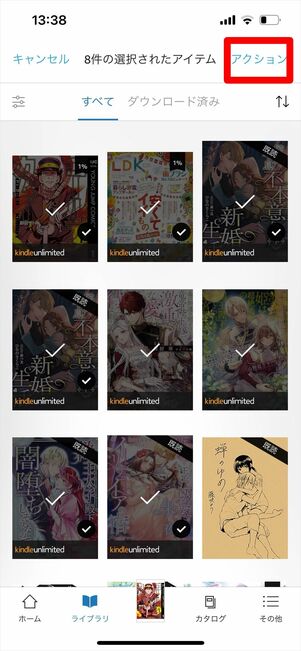
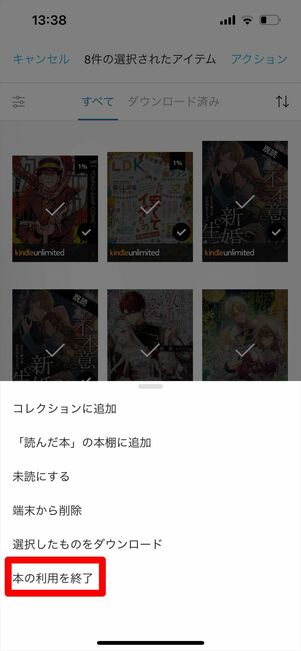
iOS版Kindleアプリの場合
iOS版Kindleアプリの場合、ライブラリの本を長押しし、をタップ。選択したら右上の→をタップすれば、複数の本を返却できます。

Android版Kindleアプリの場合
Android版Kindleアプリの場合は、複数の本を長押しで選択すれば、1冊返却する際と同様の手順で本を返却できます。
Kindle本を利用終了できないのはなぜ?
利用終了したのではなく、「端末から削除」をしてしまった可能性があります。
「端末から削除」をおこなうと、ダウンロードしたデータは削除されますが、ライブラリには残ったままになり、保持できる冊数も増えません。
「端末から削除」をしてしまった後も、新たに利用終了の手続きをおこなえば、問題なく利用終了することができます。
【10月20日まで】3カ月無料キャンペーンが実施中