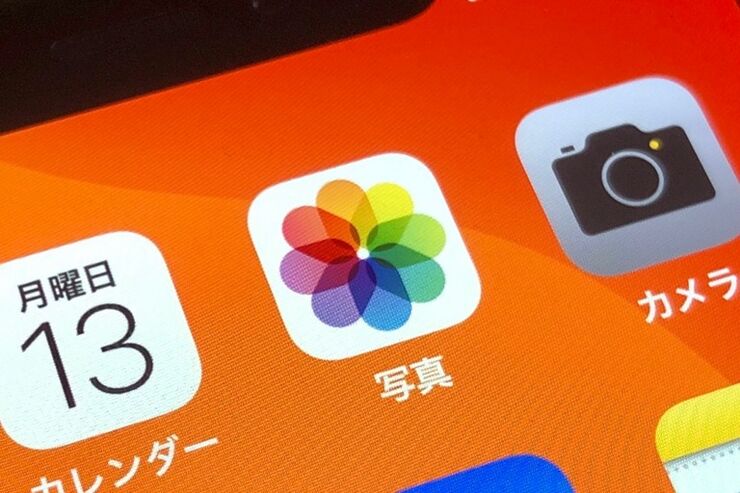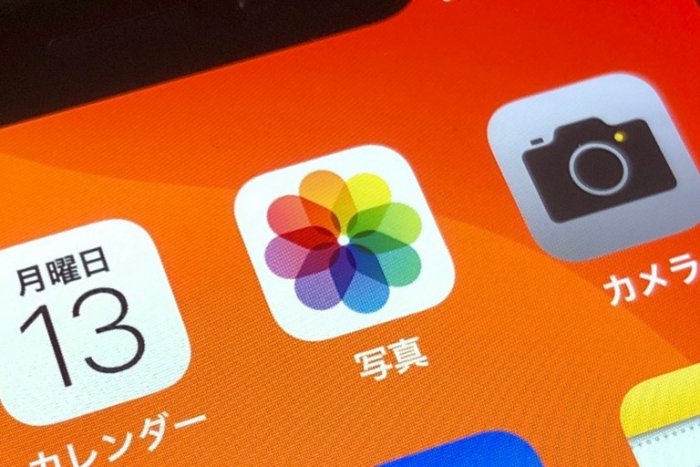
iPhoneで撮影した写真やビデオを、家族や友人、知人のグループと共有する場面は多々あります。写真が数枚しかなければ、LINEやメールなどで送れば済む話ですが、枚数が多いときは逆に迷惑になりかねません。
そんなときに活用したいのが、iCloud上で写真・ビデオを共有できる「共有アルバム」です。本記事では、この共有アルバムの使い方をiPhoneユーザー向けに徹底解説。サービスのメリット・デメリットから、共有の基本手順、アルバムの編集・管理の方法までを紐解きます。
【iPhone】無駄な「写真」の容量を上手に節約、ストレージの空きを増やす方法まとめ
共有アルバムのメリット・デメリット
iPhoneで共有アルバムを利用するメリットとデメリットをまとめました。
共有アルバムのメリット:手軽に使えて容量節約もできる
共有アルバムは、アルバムを作成して共有する機能です。共有相手がiPhoneやMac、Apple TVを使っていれば、メールアドレス(Apple ID)を入力して相手を招待します。
すると「写真」アプリの「アルバム」タブから「共有アルバム」にアクセス可能になります。共有アルバムでは、参加メンバーが写真やコメントを自由に追加できます。
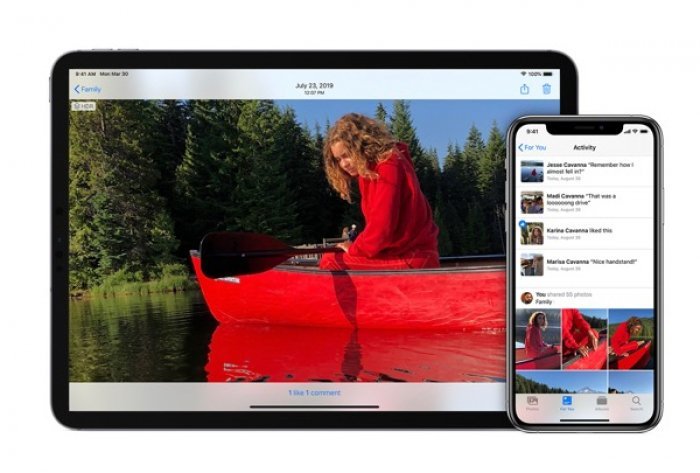
Image:Apple
注目したいのは、共有する写真・ビデオはiCloudに保管されるにもかかわらず、iCloudのストレージ消費容量にカウントされないという点です。投稿する写真・ビデオ(最長15分)は圧縮されますが、容量をほぼ気にすることなく、1アルバムあたり最大5000個の写真・ビデオをiCloud上で共有できます(Live Photosにも対応)。
また、オーナーとして作成できるアルバム数(最大200)、参加ユーザーとして参加できるアルバム数(最大200)などの制約はあるものの、一般的な使い方では問題とならないでしょう。
この特長は、iPhoneのストレージ容量の節約にも役立ちます。つまり、共有アルバムに写真をアップロードし、iPhone本体のカメラロールから当該写真を削除してしまえば、iPhone・iCloud両者のストレージ容量を消費することなく写真をiCloud上に保存できるわけです。
写真は長辺2048ピクセル(パノラマ写真は長辺5400ピクセル)に圧縮され、ビデオは最大720pで配信されることに要注意。加えて、写真の削除前に写真が共有アルバムに追加されているかどうかを必ず確認してください。
共有アルバムのデメリット:非Apple製品ユーザーと共有しづらい
共有アルバムは、言うまでもなくAppleのサービスです。そのため、iPhoneやMacといったApple製品のユーザー同士であれば、非常に使い勝手がよい写真共有サービスとなっています。裏を返せば、AndroidスマホユーザーやWindows PCユーザーにとって積極的に利用したくなるサービスではありません。
GoogleフォトやLINEのアルバム機能、その他の写真共有サービスを差し置いて、あえてiCloudを使いたいかと問われれば、否定的なユーザーが多いのではないでしょうか。
この点、Windows PCであればWindows用iCloudをインストールして共有アルバムを利用することは可能ですが、非Apple製品ユーザーとしては写真共有のためだけにiCloudを使うのは避けたいところ。
また、インターネット上に共有アルバムを一般公開すれば、デバイスを問わず利用できますが、プライベートな写真が含まれている場合は現実的な対策とはならないでしょう。
iPhoneで共有アルバムを使う基本手順
共有アルバムは、iPhone等の「写真」アプリにある「アルバム」タブや「For You」タブなどから利用できます。


左:「アルバム」タブ右:「For You」タブ
まずオーナー側が共有したい写真を選択し、共有アルバムを作成(共有アルバム作成→写真選択の順番でも可)。その後、相手に参加依頼を送信し、相手が参加を承諾すれば、相手側のiPhoneやMacなどの「写真」アプリでも共有アルバムが追加される、という流れが基本手順となります。
「共有アルバム」を利用する準備
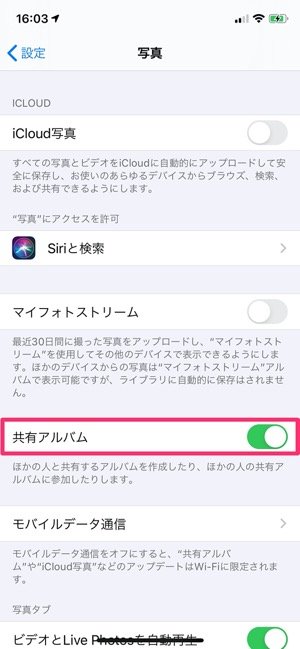
共有アルバムを利用するには、「設定」アプリ→[写真]→「共有アルバム」をオンにしておきます。
オーナー側:共有アルバムを作成して写真を投稿する
オーナー側による写真共有の手順を紹介します。
1「写真」アプリで写真を選択する
「写真」アプリを起動し、他のユーザーと共有したい写真を選択して、アクションボタン(共有アイコン)をタップします。
2[共有アルバムに追加]をタップする
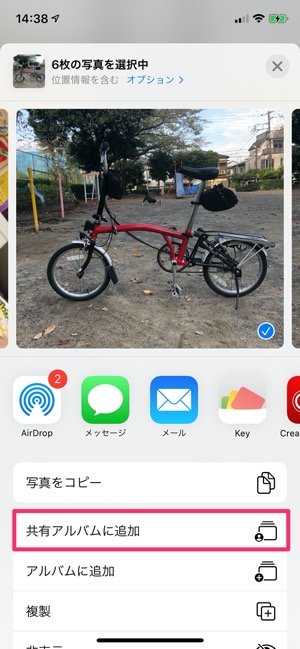
シェアシートの[共有アルバムに追加]をタップします。
3アルバムに名前を付ける
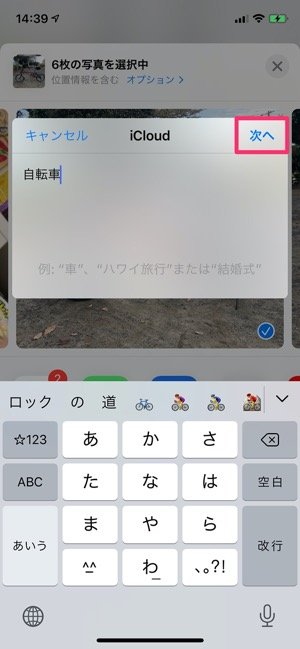
アルバムに名前を付けて[次へ]をタップします。既存の共有アルバムがあるときは、アルバム名をタップしてから[新規共有アルバム]をタップします。
4招待ユーザーを指定し、共有アルバムを作成する
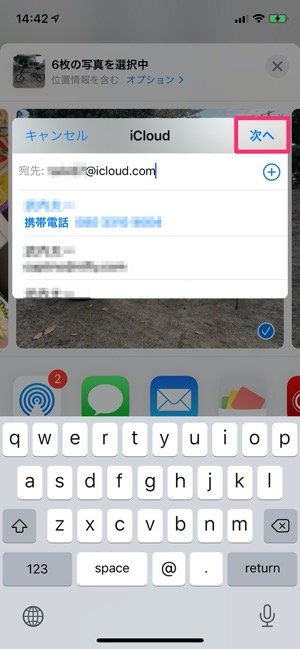
共有したい相手の名前やメールアドレスを入力して[次へ]をタップします(iCloud経由での共有となるため、相手がApple ID所有者である必要あり)。単にWebアルバムとして一般公開したいだけであれば、相手の名前やメールアドレスを何も入力せず、[次へ]をタップしても構いません。
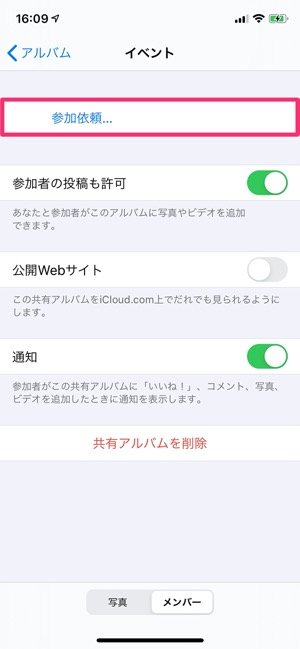
共有する相手があとからでも追加できます。その場合、共有アルバムの「メンバー」タブで[参加依頼…]をタップして、相手を指定します。
5投稿(共有)する
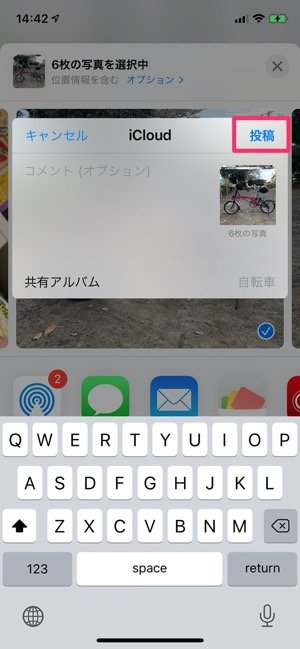

続けてコメントを入力します(任意)。最後に[投稿]をタップしてください。
これで、共有アルバムの作成と共有が完了しました。共有アルバムの下にはアルバム作成者の名前が表示されます。

「For You」タブの「共有アルバムアクティビティ」のセクションで、最近の写真投稿、コメント、「いいね!」などのアクティビティ、および共有アルバムのリストを表示できます。
参加者側:共有アルバムに参加する
共有アルバムの参加依頼を受け取った場合は、メールや「写真」アプリから共有アルバムに参加できます。

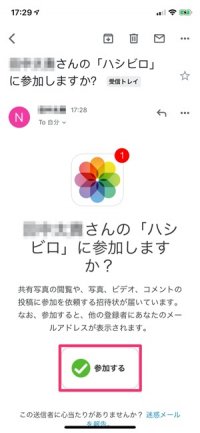
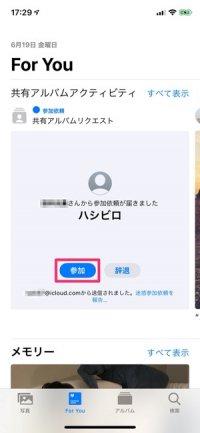
参加依頼は「写真」アプリの「For You」にある「共有アルバムアクティビティ」にも表示されるので、参加したければ[参加]を、不参加であれば[辞退]をタップします。
共有アルバムに参加すると、「アルバム」タブの「共有アルバム」に共有アルバムが現れ、自分の写真やビデオを追加したり、「いいね!」やコメントを投稿したりできるようになります。
共有アルバムを編集・管理する方法
共有アルバムでは、簡単に編集と管理ができます。オーナーもしくは参加者だけが設定できる機能も用意されています。
写真を投稿(追加)/削除する
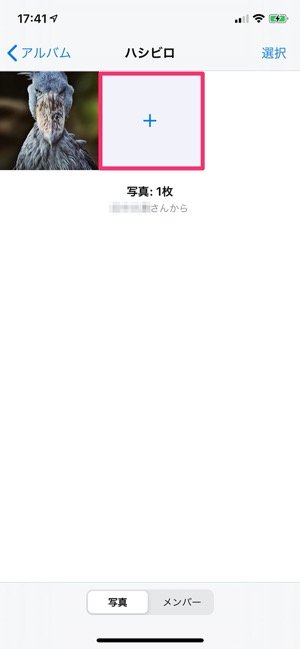
[+]で写真を追加する
共有アルバムを開いて[+]をタップすると、写真を選択しアルバムに追加できます。共有アルバムにアクセスできるユーザーであれば、誰でも写真を追加可能です。

「写真」アプリ以外のアプリからであっても、写真を選択してアクションボタンをタップし、[共有アルバム]を選ぶことで、既存の共有アルバムに写真を追加したり、新規共有アルバムを作成できたりします。
写真を削除するには、写真を選択してゴミ箱アイコンをタップするだけです。
もっとも、写真の削除に関しては、オーナーか参加者かによって削除権限が異なります。オーナーは全ての写真を削除できる一方、参加者が削除できるのは自分が追加した写真だけとなっています。
写真にコメントや「いいね!」を付ける

共有アルバムの写真をタップして拡大表示すると、コメントや「いいね!」を付けられます。
オーナーと参加者は、自分自身が付けたコメントと「いいね!」を取り消せます。オーナーは、参加者が付けたコメントを長押しして削除することもできます。
通知設定を変更する
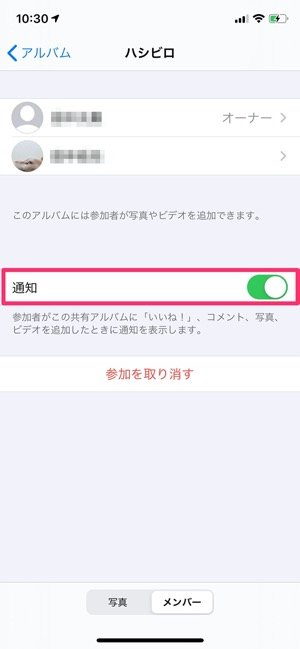
初期設定では、共有アルバムに参加しているユーザーの写真追加・コメント・「いいね!」が他の参加者に通知されるようになっています。通知が邪魔であれば、共有アルバムごとに非通知に変更できます。
共有アルバムを一般公開する(オーナーのみ)
共有アルバムのオーナーであれば、アルバムをインターネット上に公開して誰でも閲覧できるようにすることも可能です。
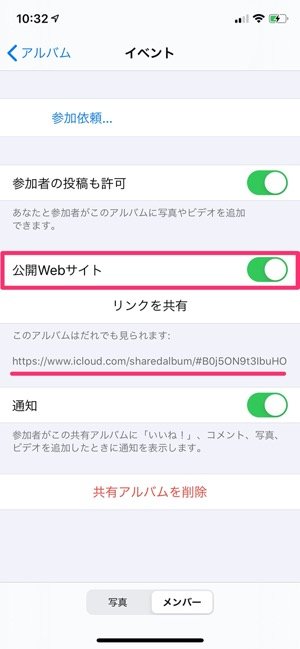
公開URLも表示されている
まず、共有アルバムの「メンバー」タブを表示し、「公開Webサイト」をオンにします。この時点で、www.icloud.comにて共有アルバムが公開されます。
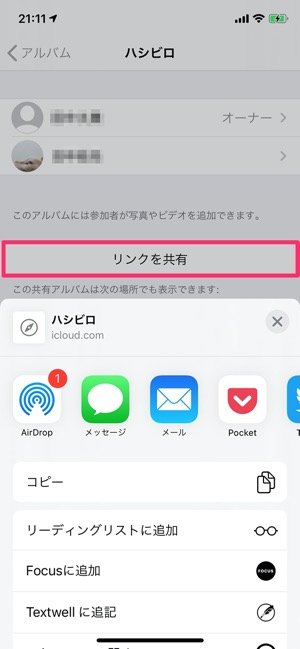
参加者でもリンクを共有できる
[リンクを共有]をタップすれば、メールやメッセージなどで共有リンク(URL)を送信できます。
オーナーが共有アルバムを公開している状態であれば、他の参加者もリンクを共有できるようになっています。

送られてきたリンクをクリックするとWebアルバムが表示される。写真のダウンロードも可能
公開Webサイトは、ネットに接続できる環境があれば誰でも見られます。iPhoneやMacを使っていない人と共有したいときにおすすめの方法です。
参加を取り消す(参加者のみ)
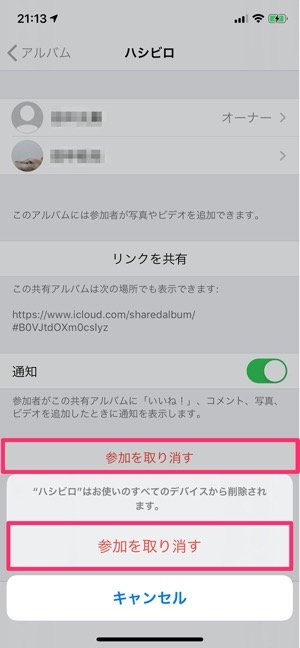
参加者は「メンバー」タブで[参加を取り消す]→[参加を取り消す]とタップすれば、共有アルバムへの参加を取り消せます。
ちなみに、参加を取り消したとしても、参加中に追加した写真・ビデオは共有アルバムから自動削除されません。自分が追加した写真を共有アルバムに残しておきたくなければ、参加取り消しの前に手動で削除しておきましょう。
共有アルバム内の写真・ビデオを保存する
共有アルバム内の写真・ビデオは、自分のiPhoneやMacなどに自動的に保存されません。そのため、写真・ビデオを保存しておきたければ、手動でデバイスに保存する必要があります。

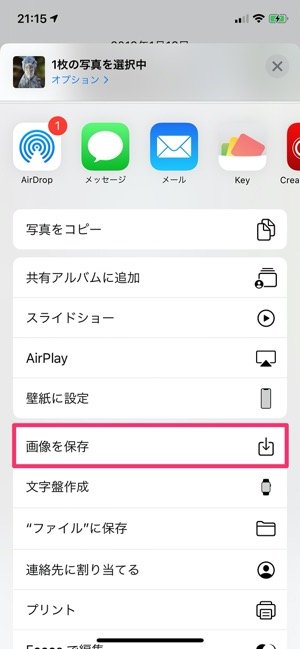
[画像を保存]で画像をダウンロードして保存できる
画像を保存したいときは、左下の共有ボタンをタップしてから、[画像を保存]をタップします。
共有アルバムや参加者を削除する(オーナーのみ)
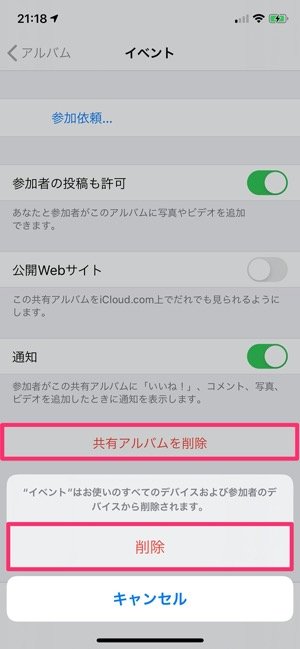
共有アルバムのオーナーは、いつでも[共有アルバムを削除]→[削除]で共有アルバムを削除できます。共有アルバムが削除されると、オーナー側だけでなく参加者側でも共有アルバムが消えることになります。
オーナーには、参加者全員に共有アルバムの削除について事前に確認しておくことをおすすめします。

またオーナーは、特定の参加者を削除(排除)することもできます。メンバータブで削除したい参加者を選択し、[参加者を削除]をタップするだけです。
検証端末:iPhone X(iOS 13.5.1)