Kindleで不要になった本を削除しようとした際に「削除したはずなのに表示される」「サンプルだけが削除できない」といったトラブルに直面することがあります。端末の一時的な不具合や通信環境の影響など、削除できない原因はさまざまです。
この記事では、iPhone・AndroidスマホでKindle本がうまく削除できない場合に考えられる原因と対処法について解説します。
【はじめに】Kindle本の削除方法は2パターン
Kindle本の削除方法には「端末削除」と「永久削除」の2種類があります。まずは目的に応じた削除ができているか確認しましょう。
| 影響範囲 | 目的 | ||
|---|---|---|---|
| 端末削除 | Kindleアプリ |
Kindle本データは消える(表紙は残る) |
|
| Amazonアカウント(クラウド)上 | 残る | ||
| 永久削除 | Kindleアプリ |
消える |
|
| Amazonアカウント(クラウド)上 | 消える | ||
端末削除はKindleアプリから操作します。端末内のデータを一時的に非表示にする操作なので、ライブラリに表紙は残ったままです。端末内の容量を減らす目的であれば端末削除がおすすめです。
永久削除はAmazonアカウントにログインし「コンテンツと端末の管理」ページから操作します。これでデータを完全に消去することができます。
端末削除(目的:端末の容量を減らす)
Kindle端末やKindleアプリの入ったスマホ・タブレットなどからKindle本のデータを非表示にする方法です。不要になったKindle本を一時的にアーカイブするなら端末削除で充分です。
- 端末からデータを削除する方法で、クラウド上のデータは削除されない
- 削除後も再度ダウンロードをおこなえば復元できる
- 端末削除はKindleアプリから操作する
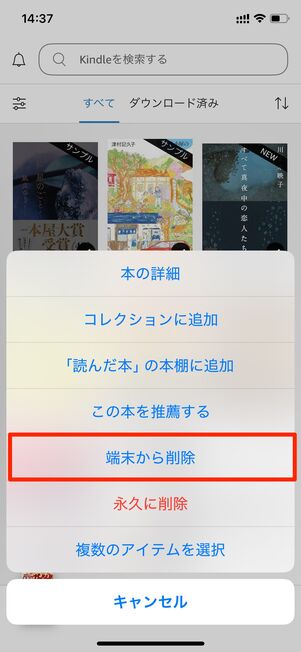
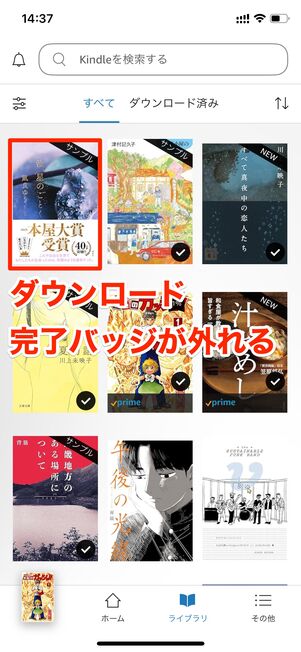
Kindleアプリの画面下部にある「ライブラリ」タブで削除したいKindle本を長押しし、表示されたメニューの中からをタップすれば端末からの削除は完了です。
Amazonブラウザサイトからでも端末削除は可能
Kindle本の端末削除は、AmazonのWebサイトにある「コンテンツと端末の管理」からでもできるようになっています。
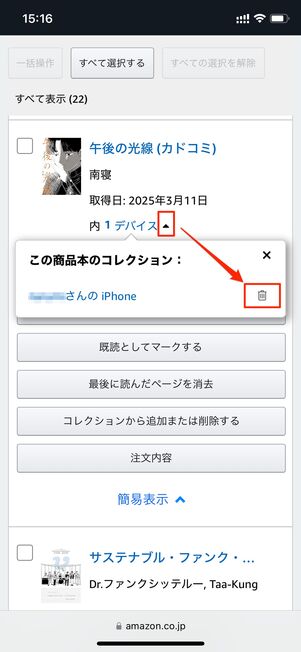
コンテンツと端末の管理の「コンテンツ」タブを開き、削除したい作品のをタップします。
取得日の下に「内◯デバイス」と表示されるので、その横の上向き矢印をタップすると、インストールされているデバイス一覧が表示されます。削除したい端末の横にあるゴミ箱アイコンをタップすれば、その端末からの削除が完了します。
永久削除(目的:端末・履歴上から完全に削除)
「永久削除」とは、Kindle本をAmazonアカウントから完全に削除する方法のことです。この操作をおこなうことで、端末(KindleアプリやAmazonアプリ)はもちろん、Amazonアカウント(クラウド)上からも該当のKindle本を削除できます。
- Kindleアプリ、Amazonアカウントなどあらゆる端末から完全にデータを削除する方法のこと
- 基本的に復元できない
- 永久削除はAmazonアカウント(ブラウザまたはアプリ)から操作する
Kindle本の永久削除は、Amazonの「コンテンツと端末の管理」から操作します。
「コンテンツと端末の管理」とは、デバイスにインストールされているデジタルコンテンツ(Kindle本ほか、オーディオブックやミュージック、Amazonアプリなど)やデジタルデバイスの設定や登録、削除などの操作をおこなえるページのことです。
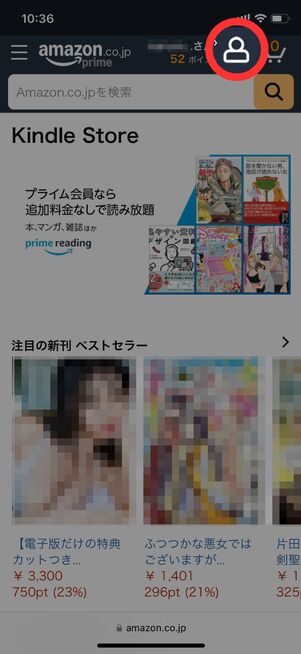
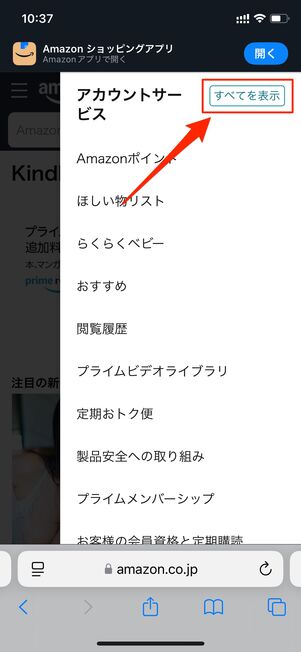
Amazonのホーム画面の人型アイコンから「アカウントサービス」のをタップします。
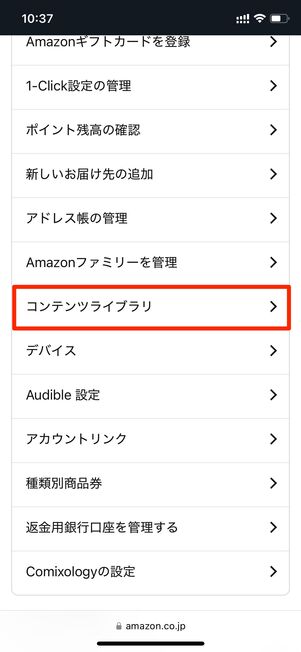
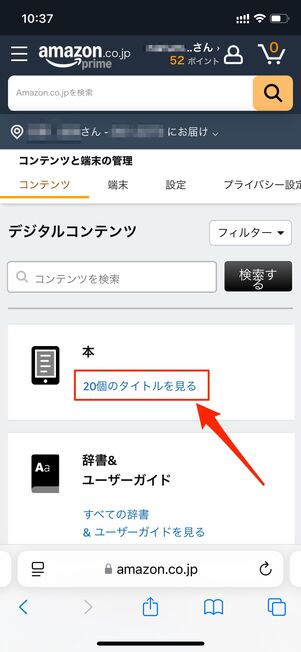
表示されるメニューのを選択すれば、コンテンツと端末の管理へアクセスできます。ここで「コンテンツ」タブの「本」欄にあるをタップすると、これまで購入・ダウンロードしたKindle本のタイトルをすべて確認できます。
コンテンツと端末の管理には、以下のリンクからアクセスすることも可能です。
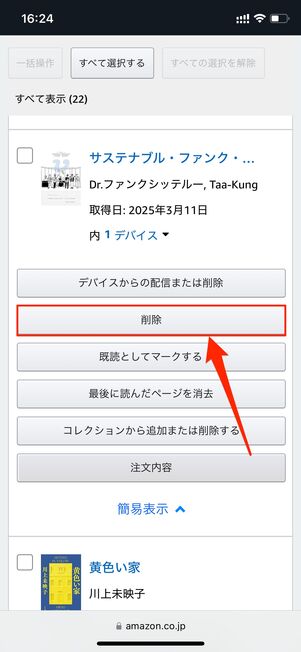
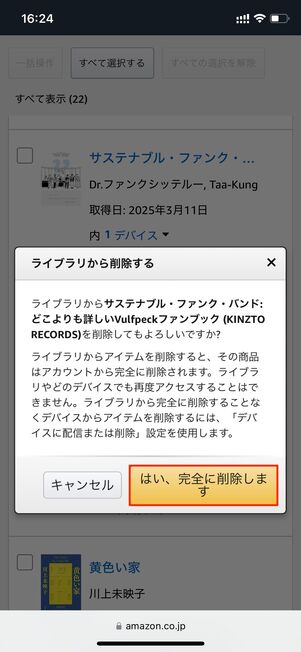
ここで、削除するKindle本の下のを押し、ボタンをタップします。表示されるメニューでをタップすれば、永久削除は完了です。
購入前に中身を一部試し読みできる「サンプル作品」であれば、KindleアプリやKindle端末から永久削除がおこなえます。
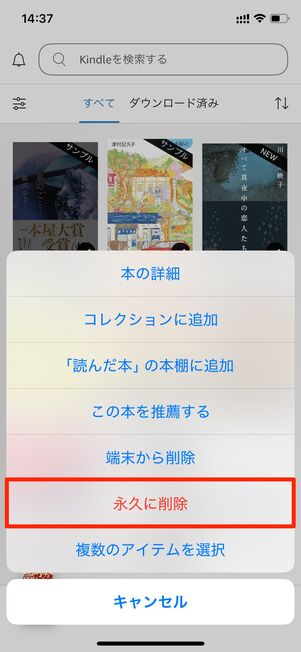
iOS版アプリでは端末削除と同様、削除したいサンプル作品を長押しし、表示されたメニューからをタップ。再び表示されるメニューでをタップするのみでOKです。
Android版アプリは、サンプル本を長押し→メニューボタン→→「この端末のみ」「すべての端末」のいずれかを選んでの順に押せば、ライブラリ内からその本の表紙ごと消えます。
Kindle本を削除できないときの8個の対処法
手順を正しく踏んでいるにもかかわらず、なかなかKindle本の削除ができない場合は、通信環境やアプリ、端末に何らかの不具合が発生している可能性が考えられます。
当てはまりそうな原因・症状から、問題を解消できる可能性のある対処法を試してみてください。
| 主な原因・症状 | 試したい対処法 | |
|---|---|---|
| 削除方法が異なる |
|
|
| 通信状態の問題 |
|
|
| Kindleアプリの問題 |
|
|
| 端末の問題 |
|
|
| 通信・アプリ・端末に問題はない |
|
対処法1:Kindleアプリや端末を再起動する
不具合発生時に定番の対処法が再起動です。まずはKindleアプリの再起動を試してみましょう。
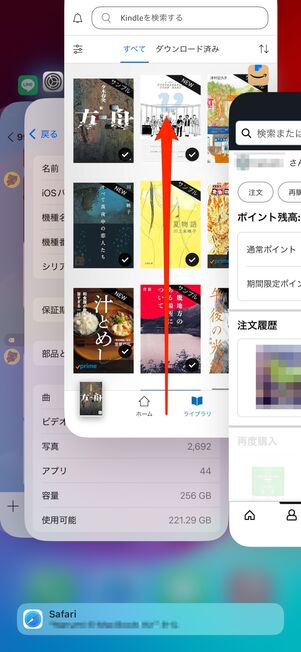
Kindleアプリを強制終了して再起動する
Kindleアプリの再起動は、スマホでマルチタスク画面を開いて、Kindleアプリの画面を上にスワイプして終了させ、再びKindleアプリを起動するのみで完了します。

端末を再起動する
続いて、Kindleアプリがインストールされている端末も再起動をします。再起動の方法は端末によって異なりますが、iPhoneであれば音量ボタンと電源ボタンを同時に長押しすることで電源のオン・オフが可能です。
ちょっとした不具合であれば、こうしたアプリや端末の再起動によって問題が解消される場合があります。
対処法2:削除方法を見直す
Kindle本の端末削除は、KindleアプリからだけでなくAmazonサイトの「コンテンツと端末の管理」からでも操作可能です。Kindleアプリで削除ができない場合はSafari・Chromeなどといったブラウザ経由で「端末削除」を試みるとよいでしょう。手順は前述の解説を参照してください。
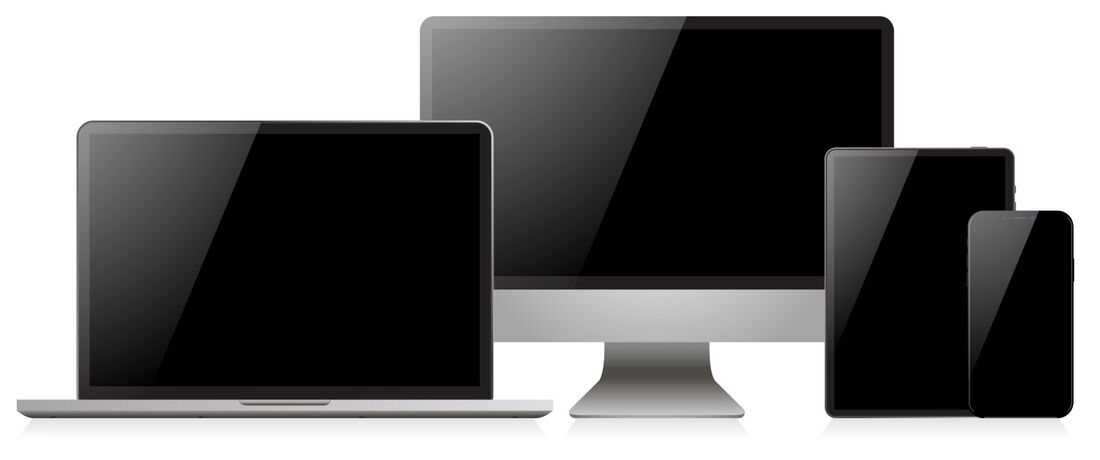
「永久削除」がうまくいかない場合は、エラーが発生している端末とは別のデバイス(Kindle端末、スマホ、パソコン、タブレットなど)から削除を試してみるのも有効です。
対処法3:通信状態(Wi-Fiやモバイル通信など)を確認してリフレッシュする
インターネットに接続されていないと、Kindle本をきちんと削除できないことがあります。Wi-Fiやモバイルデータ通信に何らかの問題があるという状況です。そもそも電波が悪い場所にいないかどうか、接続中のWi-Fiが不安定でないかなどをチェックしてください。
通信状態がよくない場合、いったん機内モードをオン/オフして通信をリフレッシュすると改善することがあるので試してみましょう。
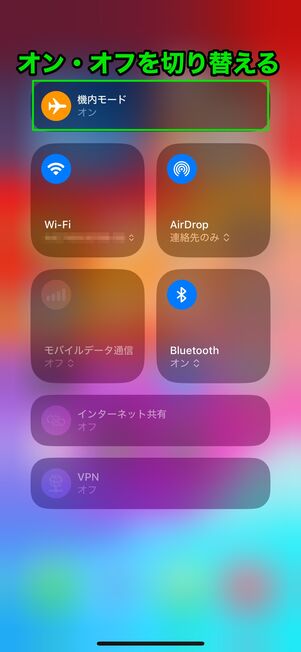
iPhoneの場合
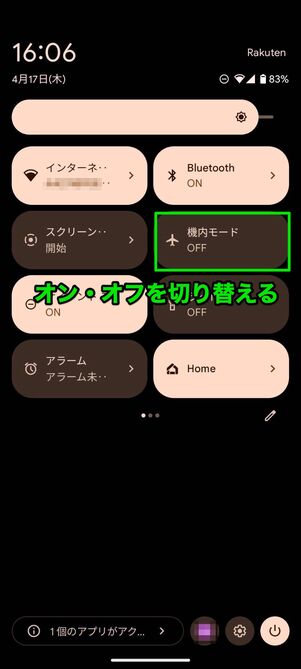
Androidスマホの場合(検証端末:Pixel 7a)
機内モードの切り替えは、iPhoneならコントロールセンター、Androidスマートフォンではクイック設定パネルを開き、飛行機のアイコンをタップするだけで実行できます。
一度タップして機内モードをオンにしてから数秒後に再度オフにすることで、通信環境がリセットされて接続の改善が期待できます。
対処法4:Kindleアプリや端末を最新バージョンにアップデートする
Kindleアプリや端末のアップデートには、不具合の修正が含まれているケースが多いので、定期的にバージョンを確認しておくと安心です。
- iOS版Kindle:iOS 16.0以上
- Android版Kindle:Android 9.0以上
- iPad版Kindle:iPadOS 16.0以上
- PC版Kindle:(Mac)macOS 13.0以上/(Windows)8、8.1、10、11
- Apple Vision版Kindle:visionOS 1.0以上
また、利用中の端末がアプリの推奨環境を満たしていないと、正常に動作しないことがあります。端末のOSバージョンを確認し、必要に応じて最新バージョンへアップデートしてください。
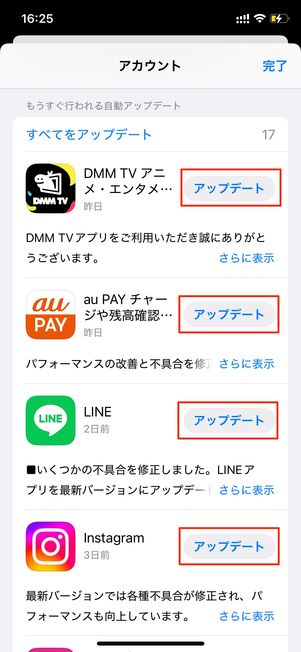
iPhoneの場合
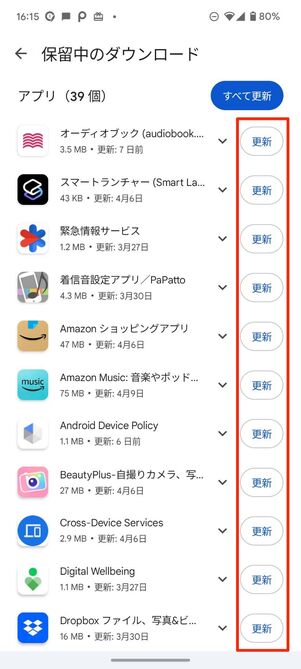
Androidスマホの場合(検証端末:Pixel 7a)
Kindleアプリのバージョンも確認し、古いバージョンであった場合はアップデートをおこないましょう。
iPhoneであれば「App Store」を開きます。右上の人型アイコンから「アカウント」へ進むと、アップデートがリリースされているアプリが一覧表示されます。必要に応じてを押しましょう。
Androidスマホは「Google Play」を開いてください。画面右上のアイコンからをタップ。「アプリ(◯個)」にアップデートが必要なアプリが一覧になっているので、ボタンを押すとアップデートが開始されます。
対処法5:Kindleアプリのキャッシュ・データを削除する
Kindleアプリの動作が重いために削除に時間がかかる場合は、キャッシュの削除やアプリの再インストールを試すと改善が見込めます。
「キャッシュ」とはアプリの処理を高速化するために一時的に保存されるデータのことです。蓄積されすぎると動作が遅くなるなどの不具合の原因になります。
iPhoneの場合
iPhoneでは「設定」アプリ内のストレージ管理画面からアプリを削除することで、キャッシュの削除が可能です。アプリを端末から一度取り除く操作になるので、後ほどApp StoreからKindleアプリの再インストールが必要です。
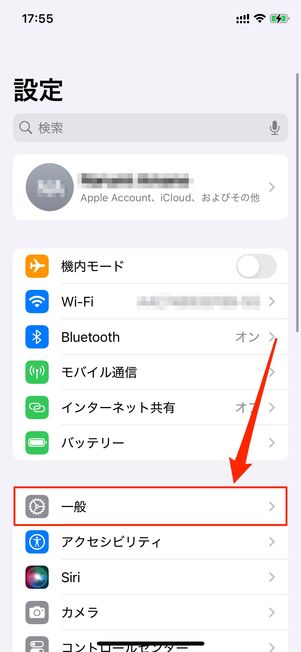
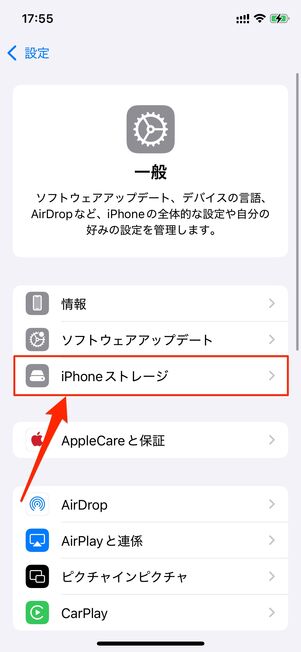
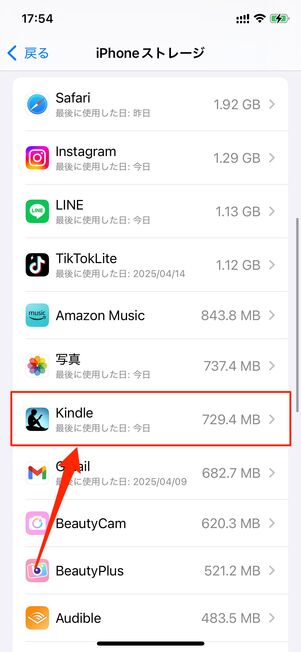
「設定」アプリを開いて→へ進み、をタップします。
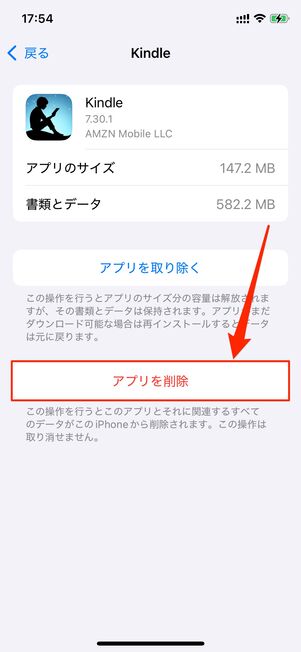
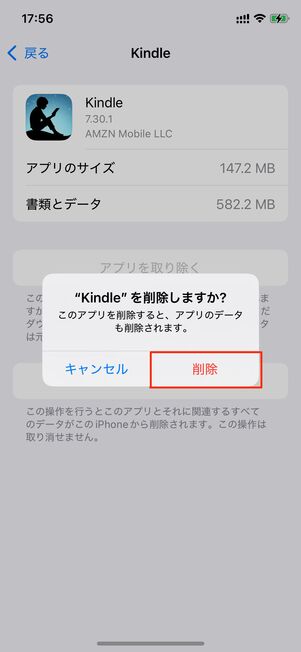
ここで、Kindleアプリの現在のデータサイズなどを確認できます。→を押せばアプリ・データが削除されます。
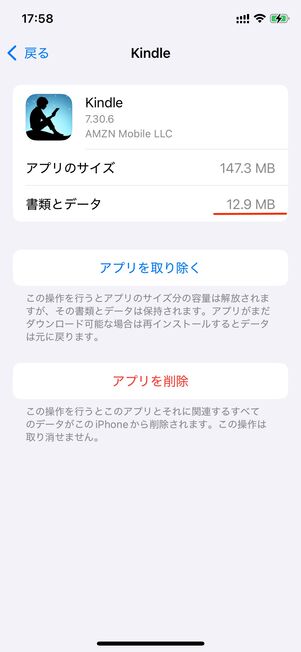
Kindleアプリを再インストールすると、アプリのデータ容量が軽くなっているのを確認できます。
Androidスマホの場合
Androidスマホは「設定」からキャッシュ削除が可能です。ここではPixel 7a(Android 14)の操作を例に解説します。
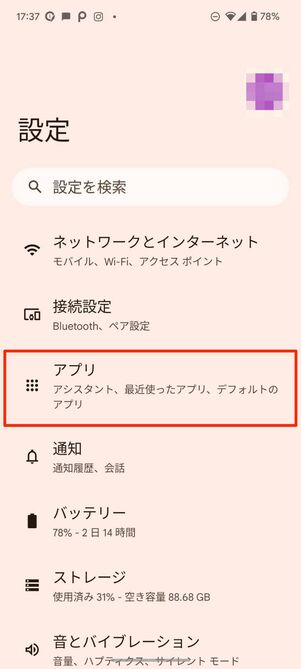
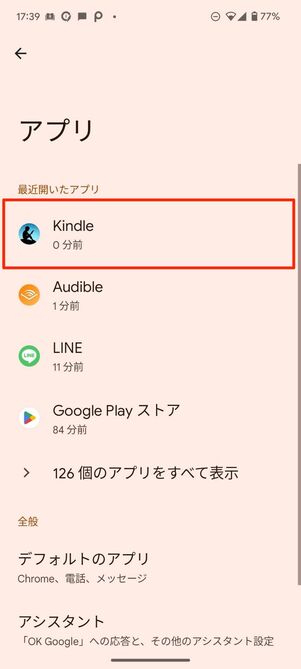
まずは「設定」から[アプリケーション]または[アプリ]をタップ。[Kindle]または[Kindle for Android]へ進みます。
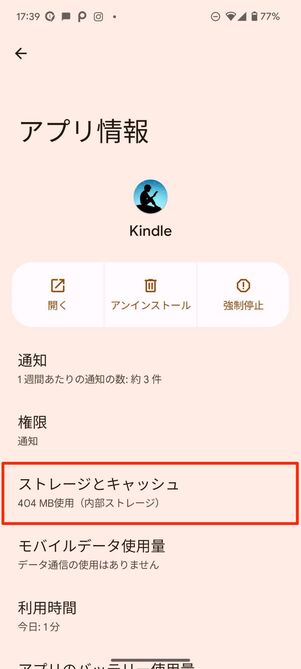
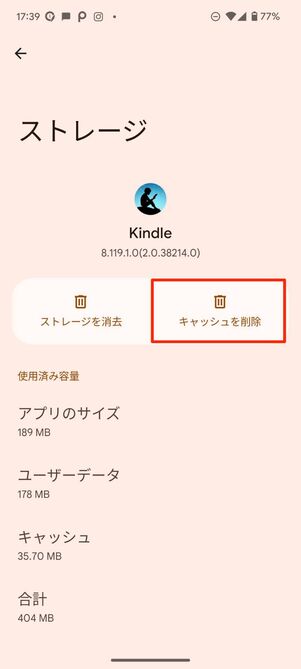
→をタップします。これでキャッシュ削除は完了です。
対処法6:Kindleアプリのサインアウト・サインイン
Kindleアプリから一度サインアウトした後に再びサインインすることで、不具合が解消される場合もあります。
iPhoneの場合
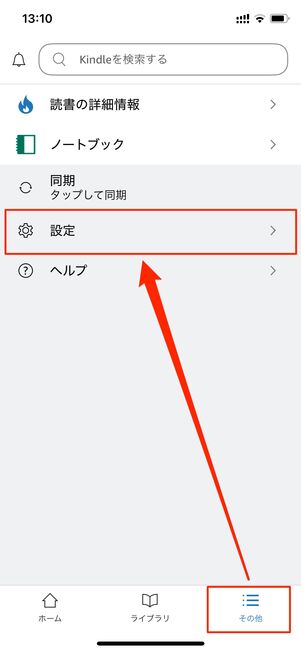
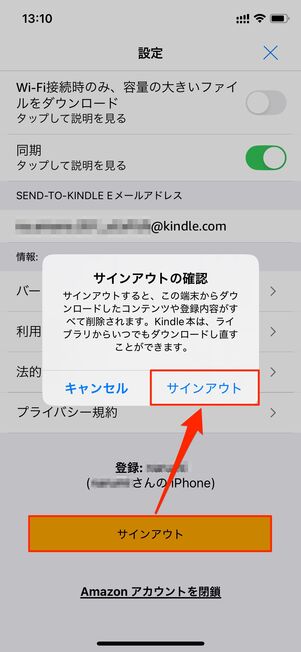
iPhoneでサインアウトする場合、画面右下の「その他」タブから設定ボタンをタップ。画面下のを押して「サインアウトの確認」のポップアップが表示されたらへ進みます。
先ほどまでログインしていたアカウントからサインアウトされるので、再度サインインしてください。
Androidスマホの場合
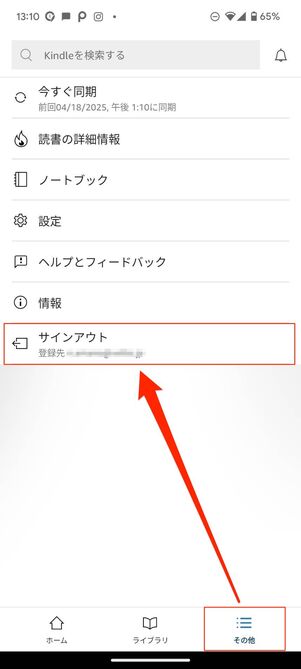
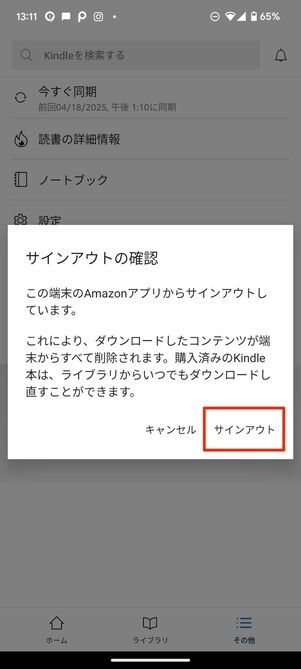
Androidスマホでサインアウトする場合、画面右下の「その他」タブからをタップ。「サインアウトの確認」のポップアップが表示されたらへ進みます。サインアウトが完了したら、再度サインインしてください。
対処法7:障害の発生情報がないかX(旧Twitter)等で確認する
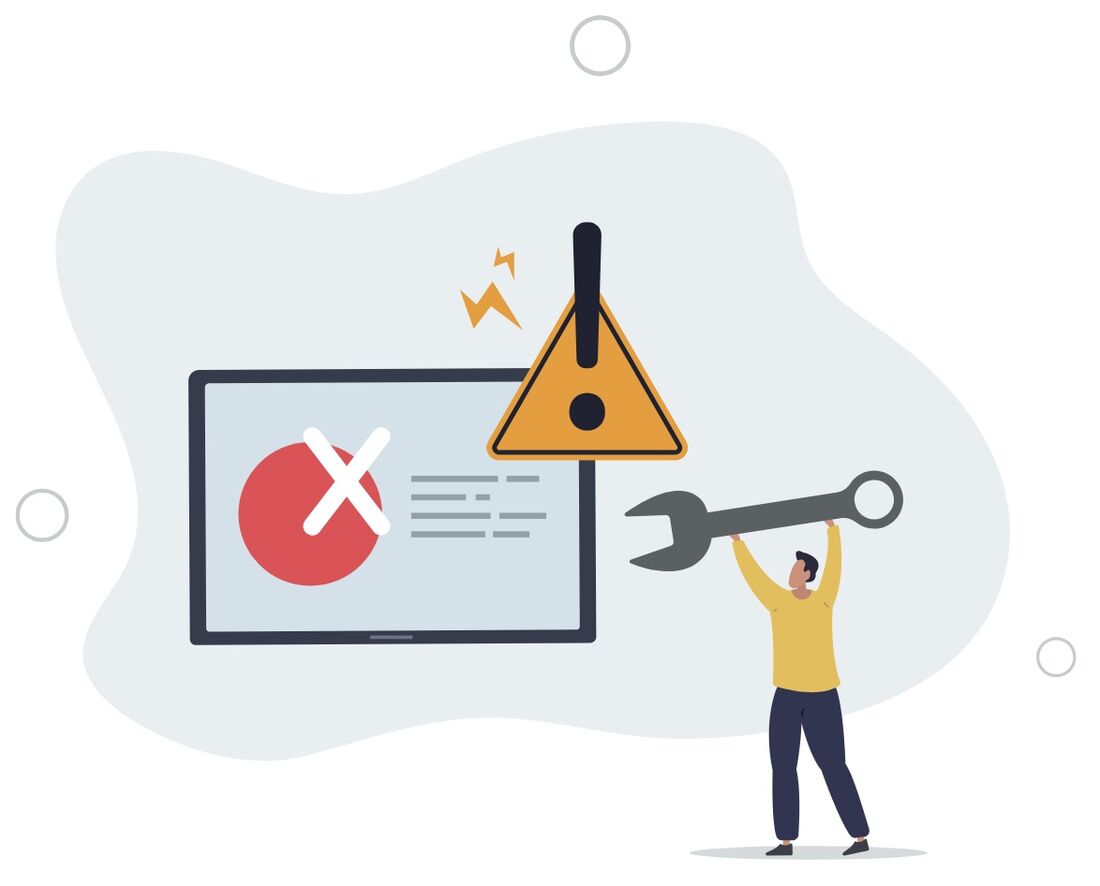
Kindle側で何かしらの障害が発生していることが原因で、一時的に削除ができない可能性もあります。Kindleにトラブルが発生していれば、SNSなどでも話題になるでしょう。公式X(旧Twitter)で通知される可能性もあるので、チェックしてみてください。
もしKindle側で障害が発生していたとしたら、ユーザー側にできることは何もありません。少し時間を置いてから再度削除を試みてみましょう。
対処法8:カスタマーサービスへ問い合わせる
上記の対処法を試しても問題が解消しない場合、カスタマーサービスに問い合わせるのもひとつの手です。
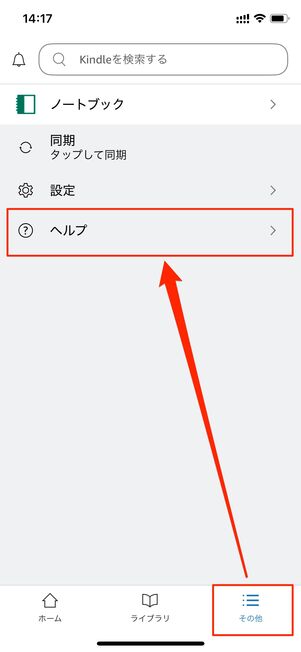
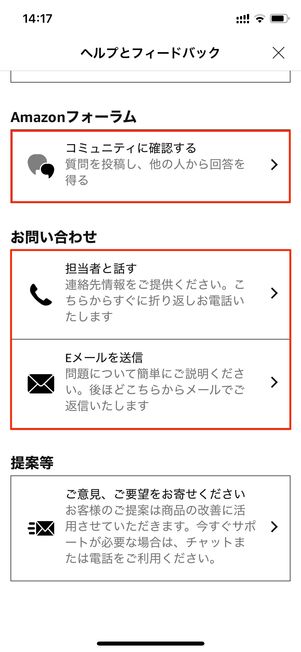
Kindleアプリの「その他」タブからを選択すると「電話」か「Eメール」「コミュニティへ質問」が選べます。電話はを押せばすぐに折り返し連絡があります。メールの場合は、12〜24時間以内に担当者から返信があります。
Amazonフォーラムは、AmazonデバイスやKindle本などのデジタルコンテンツに関する疑問やトラブルについて情報交換やサポートが受けられるディスカッションスペースです。技術スタッフへの直接の問い合わせが可能なほか、一般的ではないケースにも対応してもらえる点がメリットです。

