ディズニー、ピクサー、マーベル、スターウォーズ、ナショナル ジオグラフィックなどの作品が楽しめる、ディズニー公式動画配信サービスのDisney+ (ディズニープラス)。4K UHD対応の高画質コンテンツや迫力のあるアクション映像などをテレビの大画面で楽しみたいユーザーも多いでしょう。
ディズニープラスは、スマートテレビはもちろん、Fire TV StickやChromecastなどのストリーミングデバイスを使えば、テレビで快適に視聴できます。この記事では、ディズニープラスをテレビで見る実際の手順や、見られないときの対処法についてまとめています。
ディズニープラス公式サイト(年額プランは実質2カ月無料でお得)
dアカウント専用
テレビでディズニープラスを見るには?
ディズニープラスをテレビで視聴するのに必要なデバイスは以下の通り。もし自宅にあるテレビがディズニープラス対応のスマートテレビなら、特別な機器は不要です。
スマートテレビではない一般テレビであっても、HDMI端子接続が可能でWi-Fi環境が整っていれば、セットトップボックスやストリーミングデバイス、ゲーム機などの外部機器を接続することで視聴できます。
まずは自宅にあるテレビの仕様を確認してみましょう。
| デバイスの種類 | 機種 |
|---|---|
| スマートテレビ |
|
| ストリーミングデバイス |
|
|
ゲーム機 |
|
スマートテレビやゲーム機などを使ってテレビで見る
ディズニープラスは、以下のスマートテレビに対応しています。これらのスマートテレビを持っている場合は、ディズニープラスアプリをダウンロードすることで視聴できます。
- Android TVデバイス(Android OS 5.0以上)
- Hisense(VIDDA 2018年以降発売のスマートテレビ)
- LG TV(WebOS バージョン 3.0、2016年モデル以上)
- Panasonic スマートテレビ(2017年以降発売の4Kビエラ)
- 東芝テレビ レグザ(2018年以降発売のスマートテレビ)
また、2021年10月27日以降、以下のゲーム機でも視聴できるようになりました。ゲーム機のアプリライブラリーから、ディズニープラスアプリをダウンロードして視聴しましょう。
- PlayStation 4/PlayStation 5
- Xbox(Xbox One、Xbox Series X/S)
Fire TV StickやChromecastなどのストリーミングデバイスをテレビで使って見る
スマートテレビや対応ゲーム機を持っていない場合におすすめなのは、Fire TVシリーズやChromecastなどのストリーミングデバイスです。比較的安価で入手できるほか、HDMI端子接続が可能なテレビとWi-Fi環境があれば、ディズニープラス以外にもNetflixやAmazonプライム・ビデオをはじめとした様々な動画配信サービスが楽しめます。
Fire TV Stick
Fire TV Stickは、Amazonが開発・販売しているストリーミングデバイスです。2022年12月現在、国内で取り扱われているのは「Fire TV Stick(第3世代)」「Fire TV Stick 4K Max」「Fire TV Cube(第3世代)」の3モデル。
Fire TV Stick(第3世代)は定価でも4980円と安価でコスパも良い標準モデル。4K対応でAlexa対応の音声認識リモコンが付属した上位モデル、Fire TV Stick 4K Maxも6980円でラインナップされています。Fire TV Cubeは、スマート家電の利用を視野に、家の中でAlexaを利用する機会の多い人にはおすすめのモデルです。
Fire TV シリーズは、Amazonや楽天などのオンラインストア、家電量販店などで購入できます。
Chromecast(クロームキャスト)
Chromecastは、Googleが開発・販売しているストリーミングデバイスです。Fire TVのようにWi-Fi環境下でテレビのHDMI端子に接続し、Googleのデバイス管理アプリ「Google Home」をスマホにインストールして操作するタイプの端末です。
2022年12月現在、国内では「Chromecast(第3世代)」と「Chromecast with Google TV」の2種類が販売されています。標準モデルのChromecast(第3世代)は5000円程度と手頃な価格で販売されています。上位モデルの「Chromecast with Google TV」はGoogle TVという独自のインターフェースを持ち、リモコンで操作できる点が特徴。HD画質の「Chromecast with Google TV(HD)」と4K画質を楽しめる「Chromecast with Google TV(4K)」があります。
Chromecastは、Amazonや楽天などのオンラインストア、家電量販店などで購入可能です。

Androidスマホをテレビを出力する際に利用するHDMIケーブルと変換アダプタ
HDMIケーブルやVGAケーブルを使って、スマホやパソコンを直接テレビにつなげて画面をテレビに映し出す方法もあります。
ケーブルやHDMI変換アダプタを用意してテレビでディズニープラスを視聴できますが、毎回ケーブルにつなぐ必要があり少し手間がかかる点、映像や音声のコンポーネントが古い場合、画質や音声に支障が出る可能性がある点など、デメリットをあらかじめ考慮しておく必要があります。
スマホの画面をテレビに出力して映す方法は、以下の記事を参照してください。
Fire TV Stickを使ってテレビでディズニープラスを見る方法
テレビでディズニープラスを見る場合、あらかじめディズニープラスへの入会手続きが必要です。さらにFire TV Stickを使ってテレビでディズニープラスを見るには、まずFire TV Stickの初期設定をおこなった後、ディズニープラスアプリをダウンロードしてログインします。
ここでは、Fire TV Stick(第3世代)を例にFire TV Stickを使ってテレビでディズニープラスを見る方法を解説します。
-
Fire TV Stickの初期設定をおこなう

はじめに、Fire TV Stickの初期設定をおこないます。
テレビでディズニープラスのアプリをダウンロードする
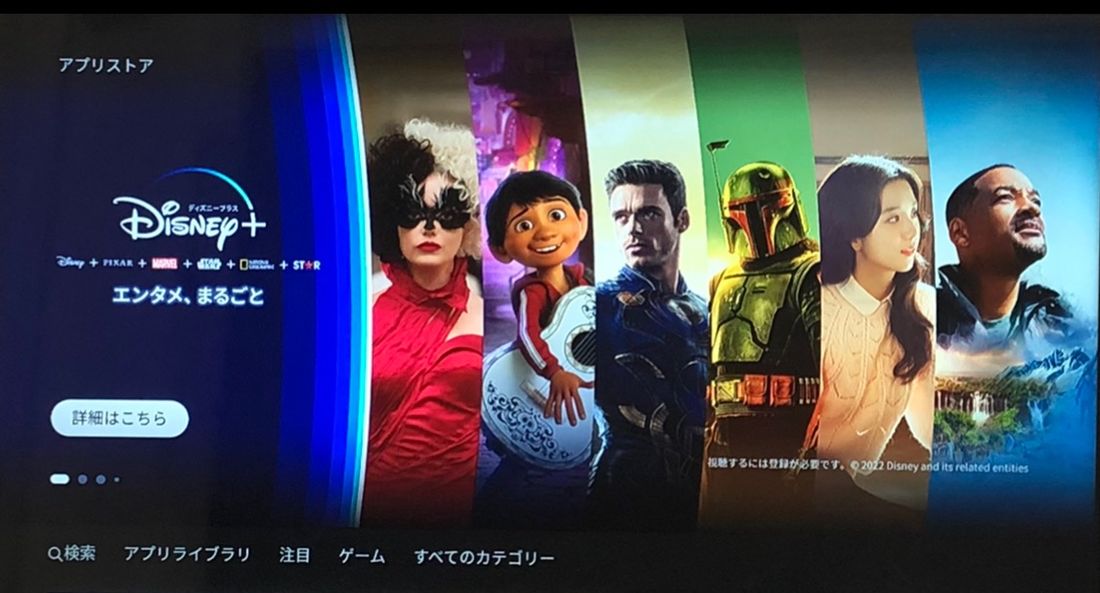
Fire TV Stickの初期設定が完了したら、アプリストアでディズニープラスのアプリを検索しましょう。
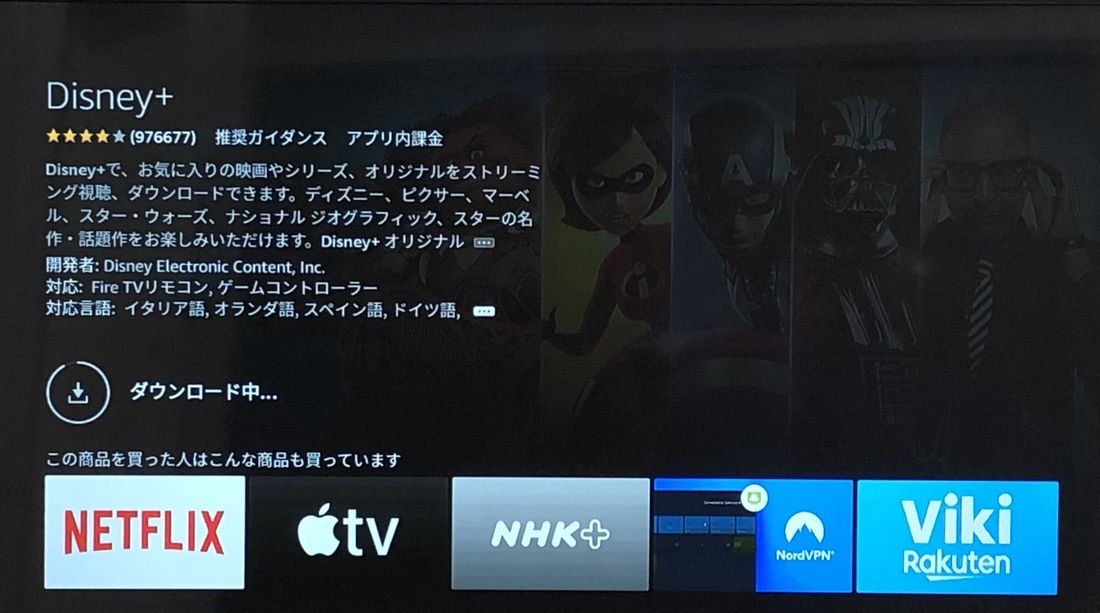
画面中央に表示されるダウンロードボタンを選択し、ダウンロードを開始します。
ディズニープラスにログインし、視聴を開始する
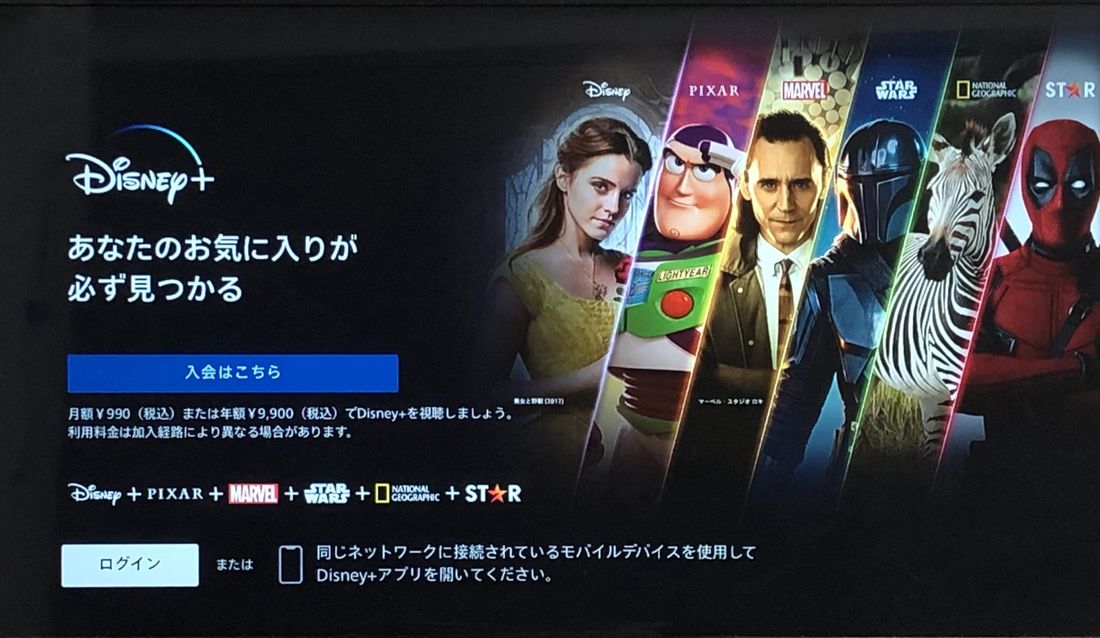
ダウンロードが完了したら、画面下部の[ログイン]ボタンをタップしましょう。
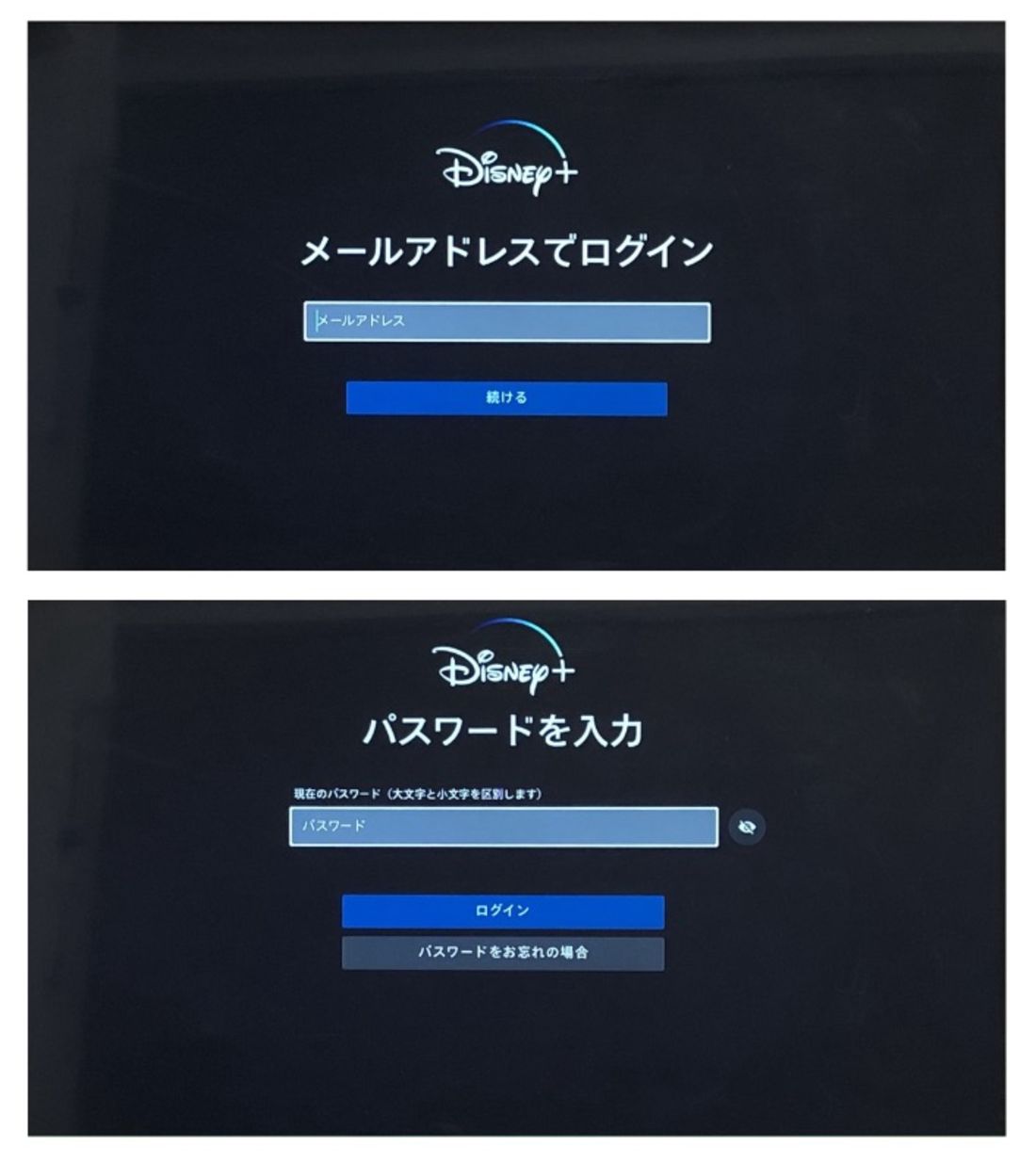
次に、登録したメールアドレスとパスワードを入力してログインします。
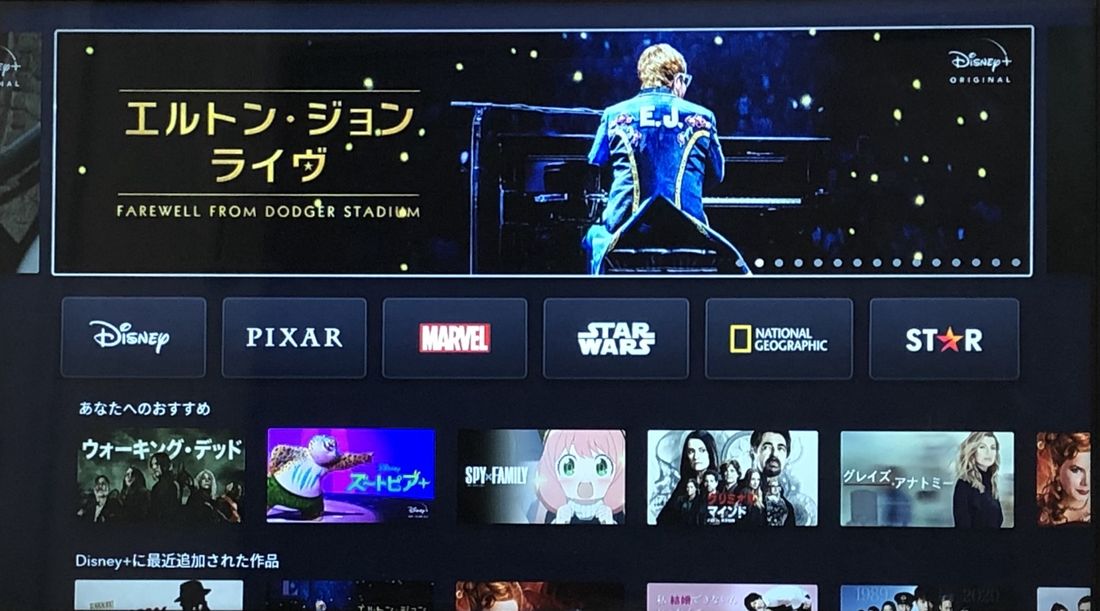
ログインが完了すると、自動でホーム画面に遷移します。好きな作品を選び、さっそく視聴を開始しましょう。
Chromecastを使ってテレビでディズニープラスを見る方法
Chromecast with Google TV(4K)を例に、Chromecastを使ってテレビでディズニープラスを見る方法を解説します。なお、テレビでディズニープラスを見る場合、あらかじめディズニープラスへの入会手続きが必要です。
-
Chromecastの初期設定とGoogle Homeアプリのセットアップをおこなう

まずはChromecastの初期設定とGoogle Homeのセットアップをおこないます。
テレビで「ディズニープラス」アプリをインストールする
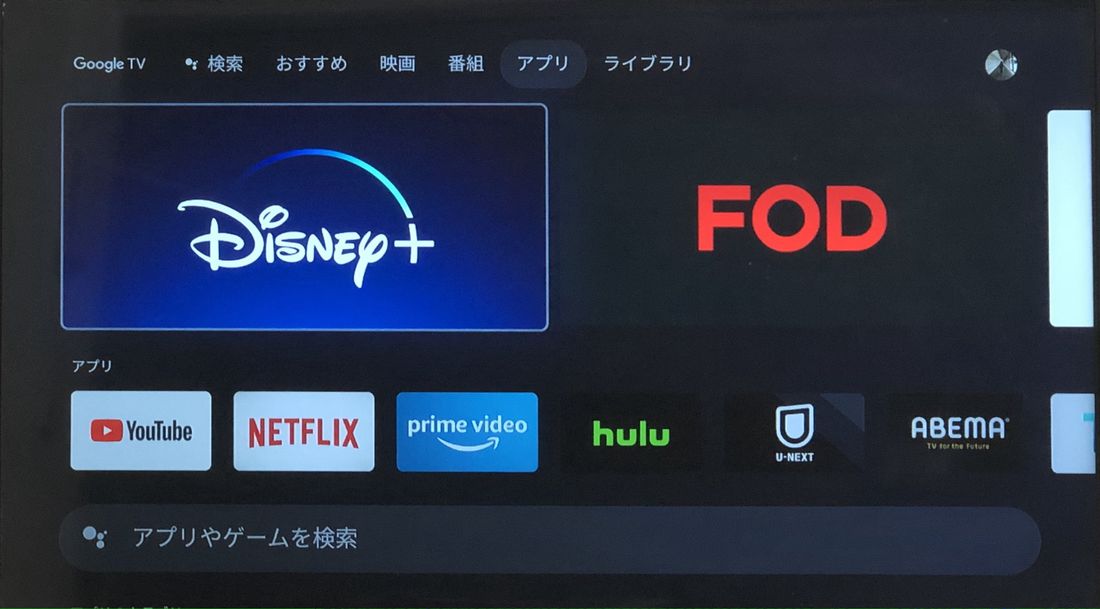
テレビの「アプリ」画面で「ディズニープラス」を検索し、選択します。
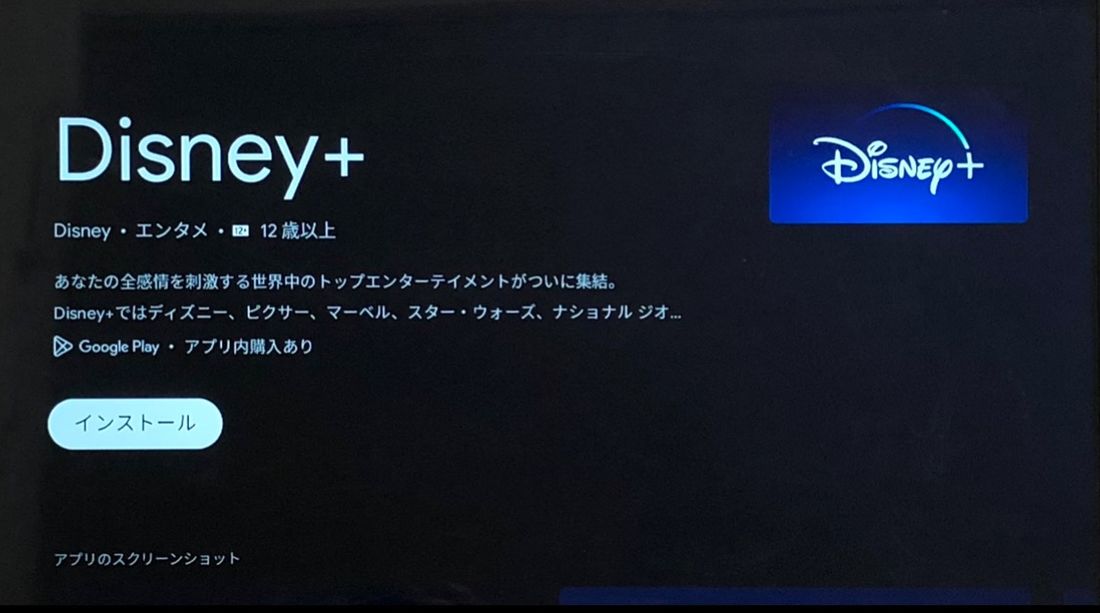
[インストール]ボタンを押して、アプリをインストールしましょう。
ディズニープラスにログインし、視聴を開始する
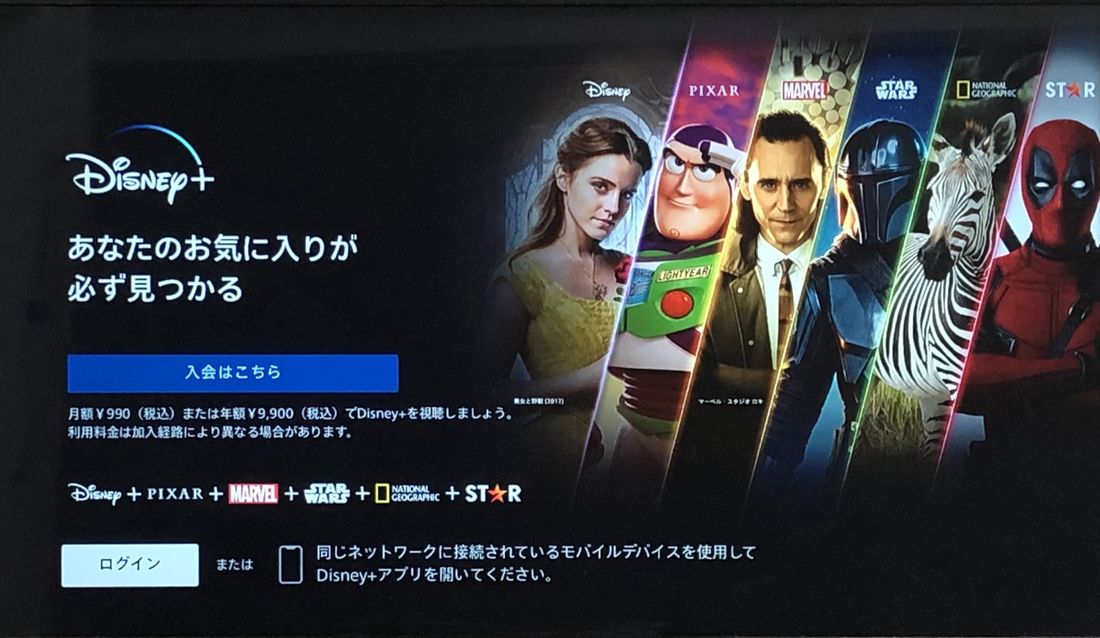
インストールが完了したら、画面下部の[ログイン]ボタンを選択します。
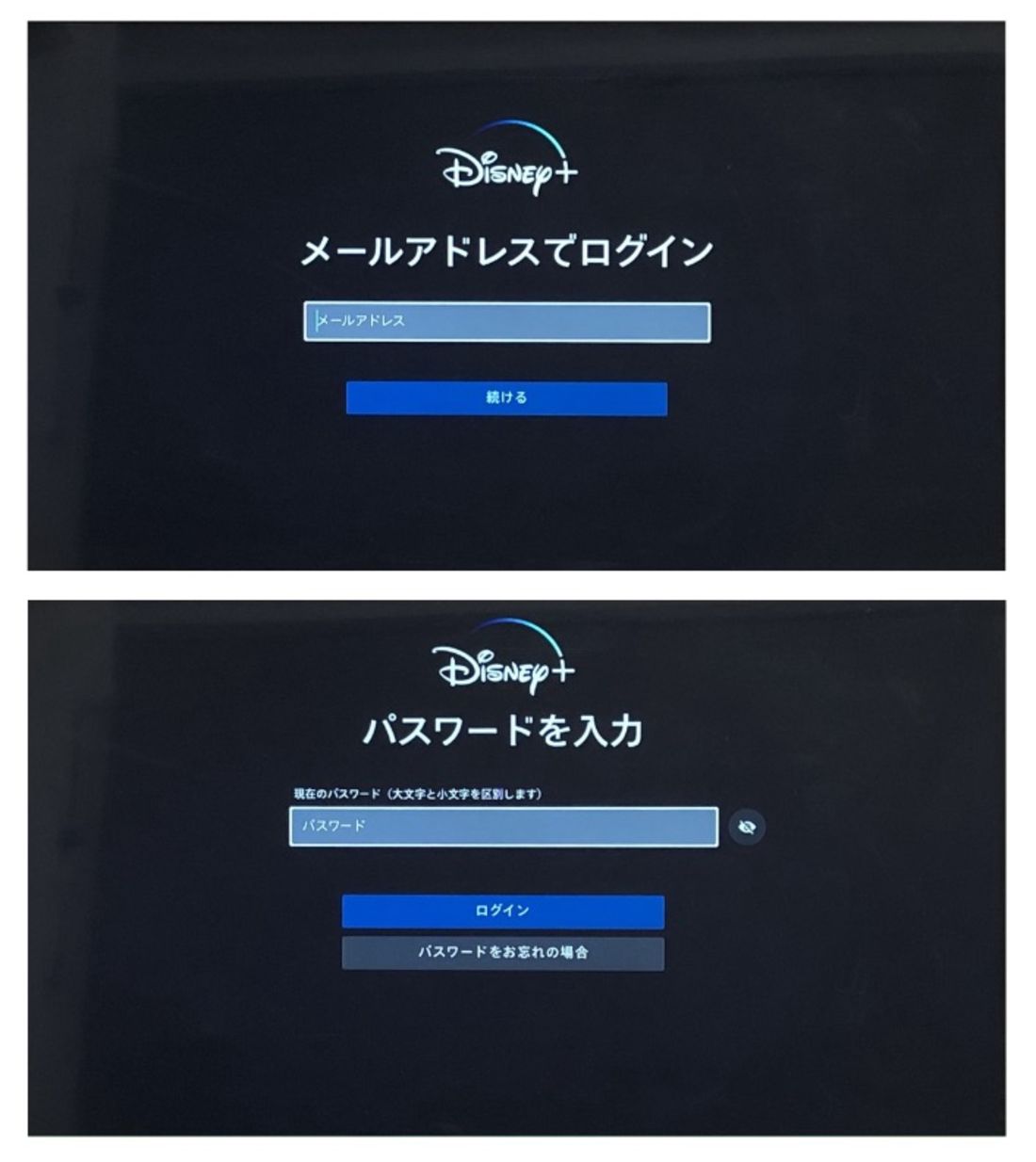
続いて、登録したメールアドレスとパスワードを入力してログインします。
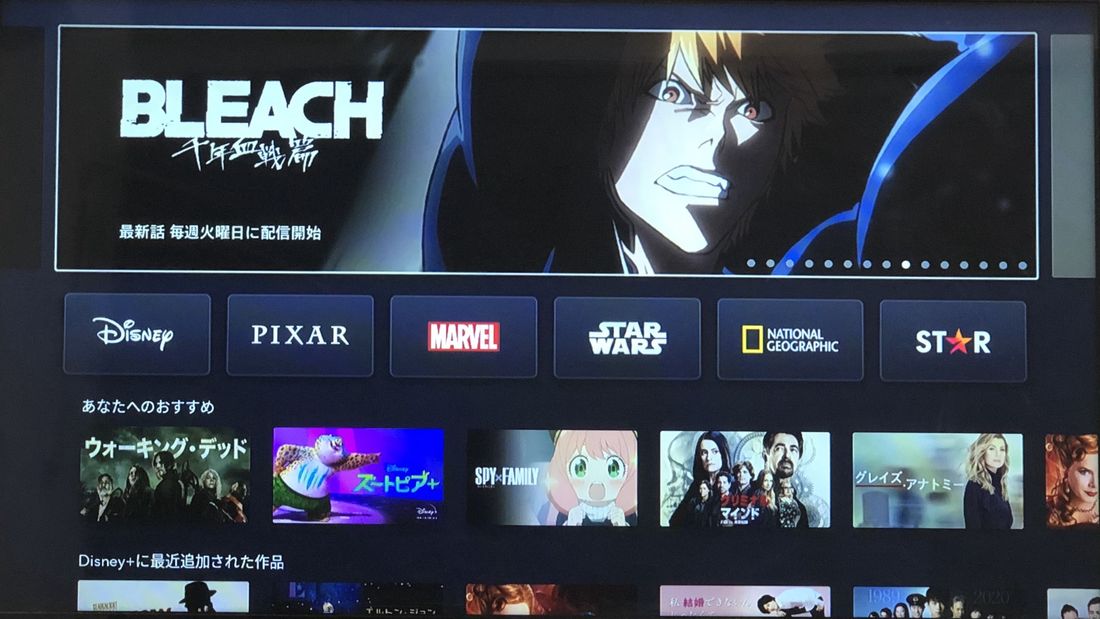
ログインが完了したら、自動的にホーム画面に遷移します。好きな作品を選び、さっそく視聴を開始しましょう。
テレビでディズニープラスが見られない場合の原因と対処法
接続がうまくいかなかったり、アプリの調子が悪かったりする場合、テレビでディズニープラスが見られない場合もあるでしょう。ここでは、テレビでディズニープラスが見られない場合の原因と対処法を解説します。
アプリを再インストールする【Fire TV Stick/Chromecast】
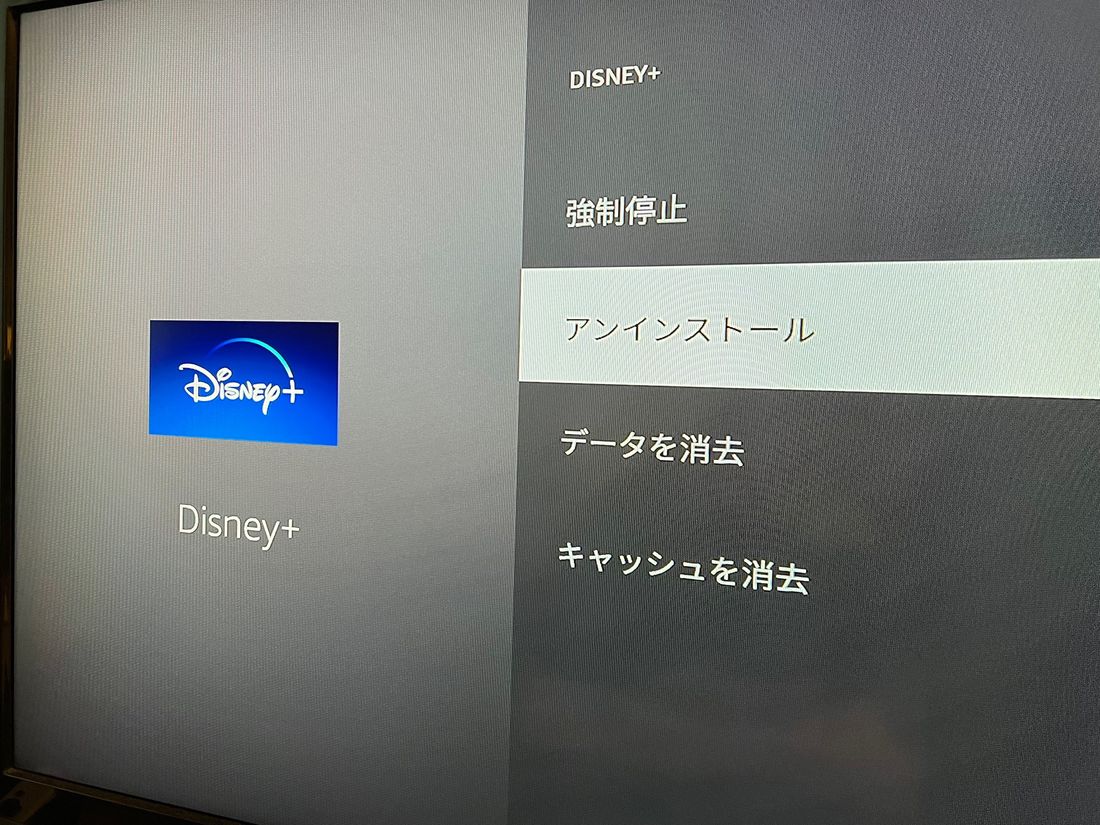
ディズニープラスが見られない原因の一つに、アプリの不具合が考えられます。
ディズニープラスは2021年10月に新アプリがリリースされていますが、新アプリのリリース以降、旧バージョンのアプリを利用していた人はアプリの再インストールが必要になります。まずはアプリの現状仕様を確認し、必要に応じてアプリをアンインストール後、再インストールを試みましょう。
同時視聴台数を超えていないか確認する【Fire TV Stick/Chromecast】
ディズニープラスの同時視聴台数は4台まで。4台を超えていた場合、視聴ができなくなります。テレビで視聴できない場合、スマホやタブレットなどを確認し、同時接続台数の上限を超えていないかどうかチェックしましょう。
Wi-Fiを再起動する【Fire TV Stick/Chromecast】
「インターネットに接続されていません」などのエラーメッセージが出る場合は、インターネット回線の不具合が考えられます。デバイスの再接続やルーターの再起動などを試してみましょう。
また、同じ回線でオンラインゲームや大容量ダウンロードなどをおこなっていると、接続が不安定になったり通信速度が低下したりして再生に支障をきたす場合があります。
不要なデータ・キャッシュを削除する【Fire TV Stick】
Fire TV Stickを過去に利用したことがあったり、人から譲り受けたりした場合、視聴履歴に基づいた「キャッシュ」データが原因でアプリが重くなり、正常に作動しないことがあります。そのような場合に効果的なのが、データ・キャッシュの削除です。
データ・キャッシュの削除方法
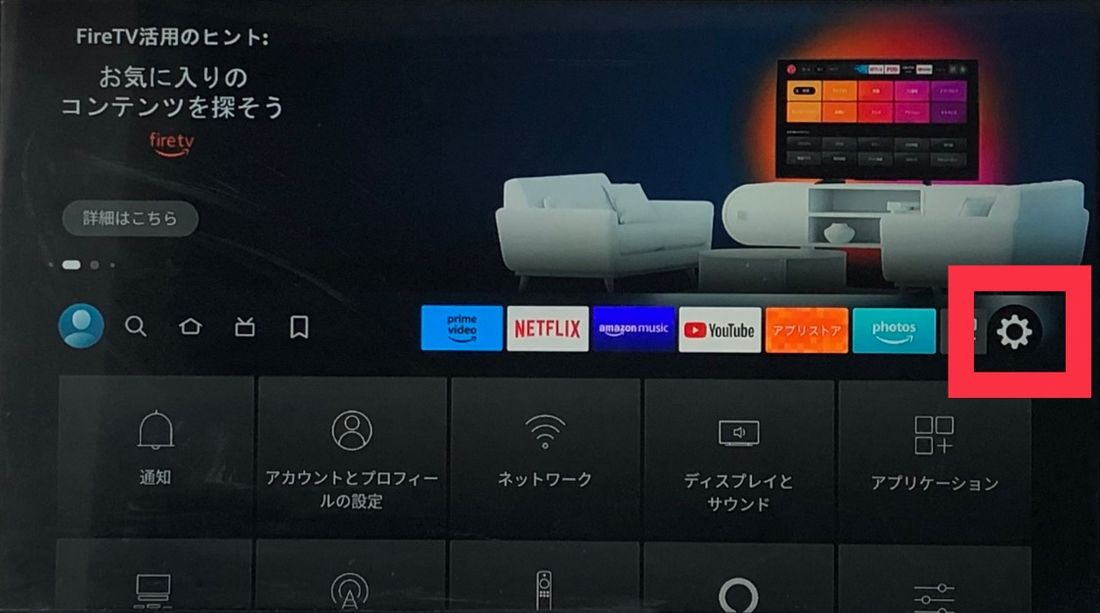
データ・キャッシュの削除は、Fire TV Stickの設定ボタンからおこないます。
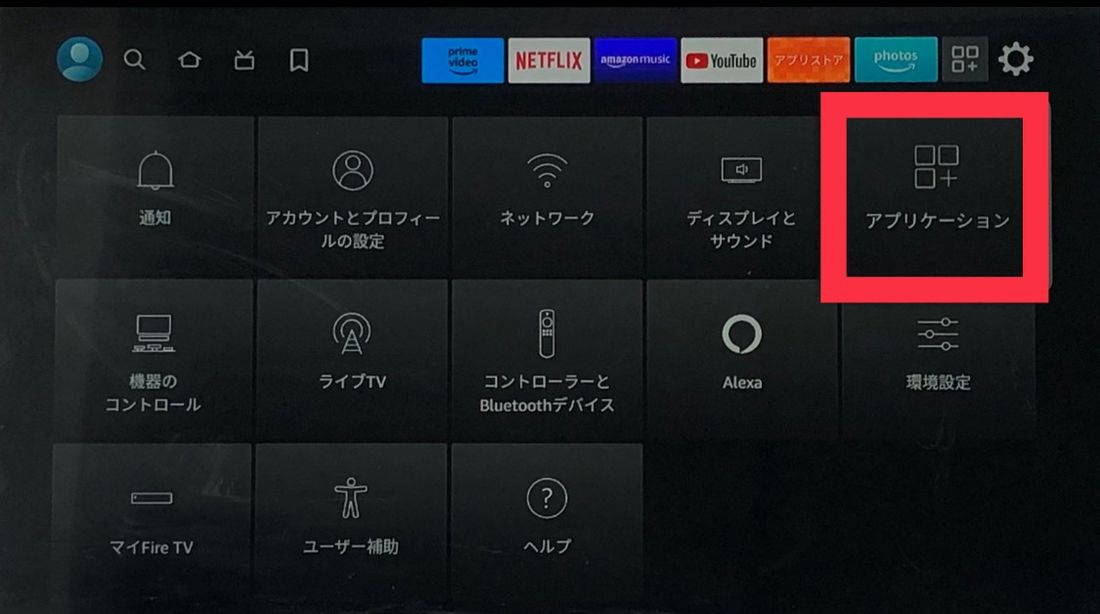
「設定」内で[アプリケーション]を選択します。
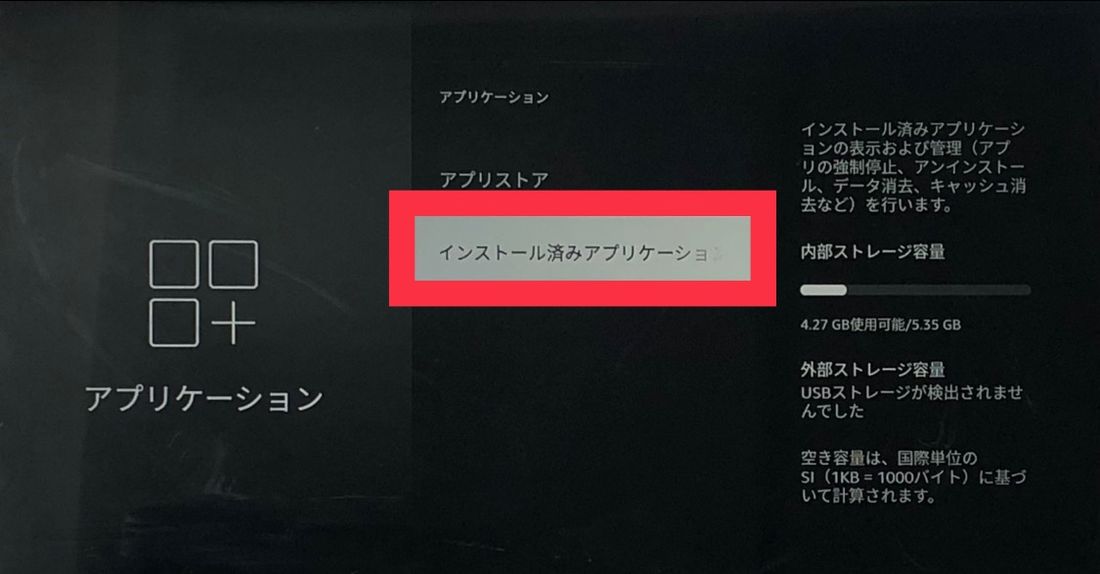
次に、[インストール済みアプリケーションを管理]を選びましょう。
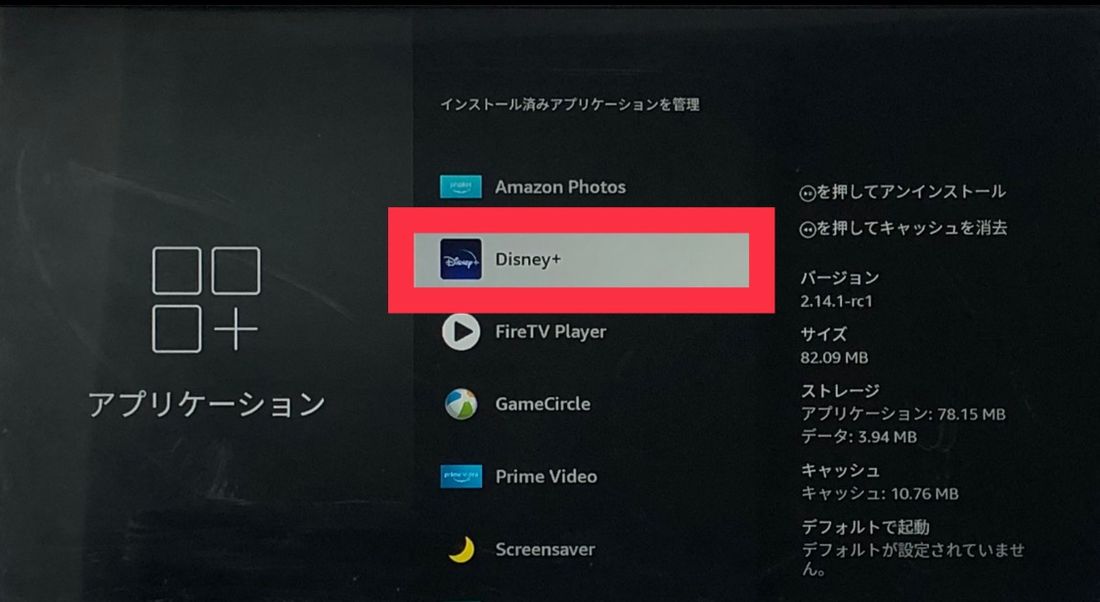
アプリケーションの一覧から[Disney+]を選択します。
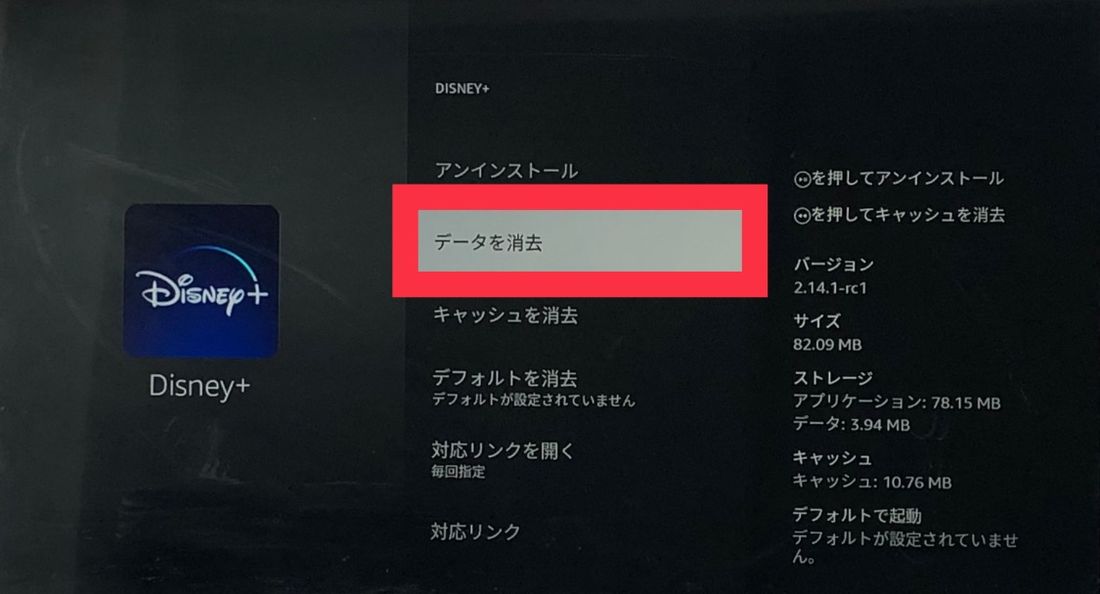
ディズニープラスの詳細画面から、[データを消去](または[キャッシュを消去])を選択しましょう。すると余分なデータ・キャッシュが削除されます。
デバイスをアップデートする【Chromecast】
Chromecastの不具合によってテレビでディズニープラスが見られない場合、Chromecastのアップデートが有効な場合があります。そのほか、次のような対処法も試してみましょう。
- Chromecast本体を再起動させる
- Chromecastを接続している端子とは別のHDMI端子に代えて再試行してみる
- Chromecastをテレビから外し、テレビ自体を再起動させる
- Chromecastを初期化する
Chromecastをアップデートする方法
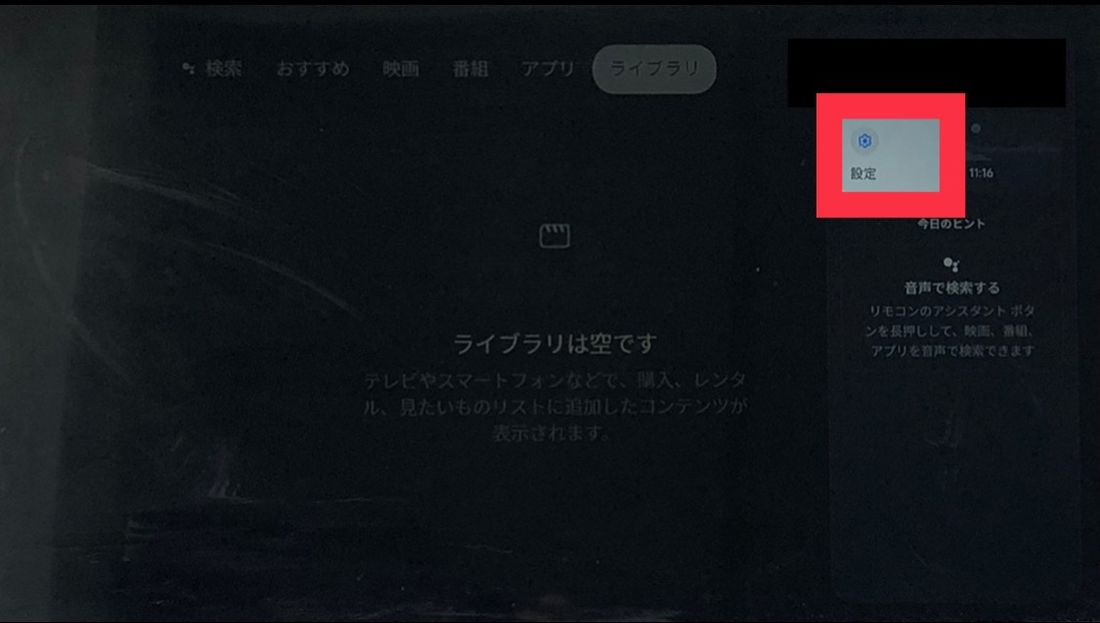
はじめに、メニューから設定ボタンを選択します。
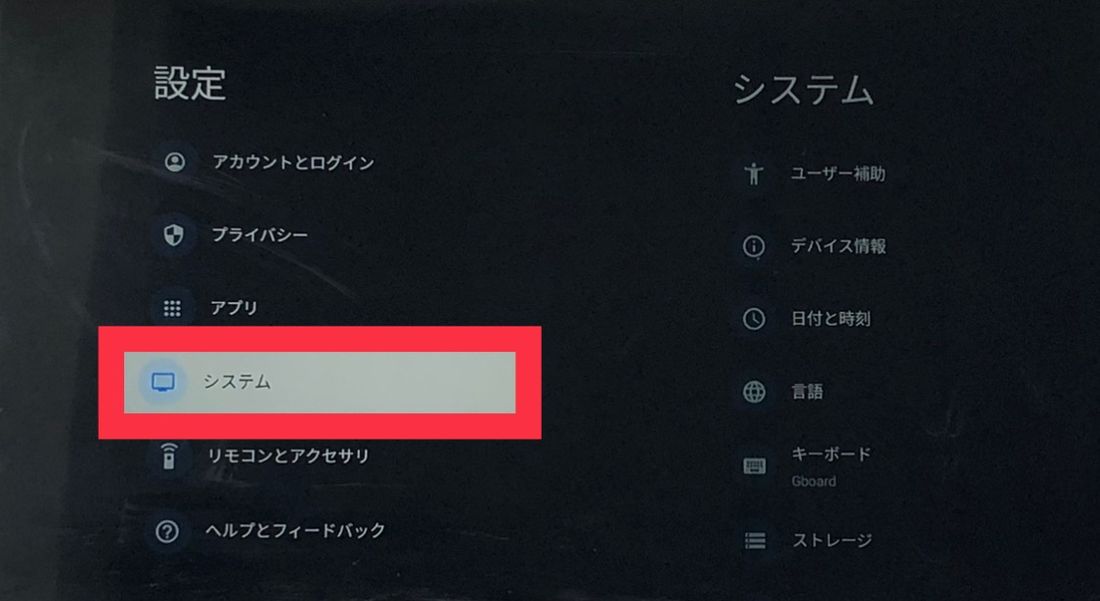
「設定」内で[システム]を選択しましょう。
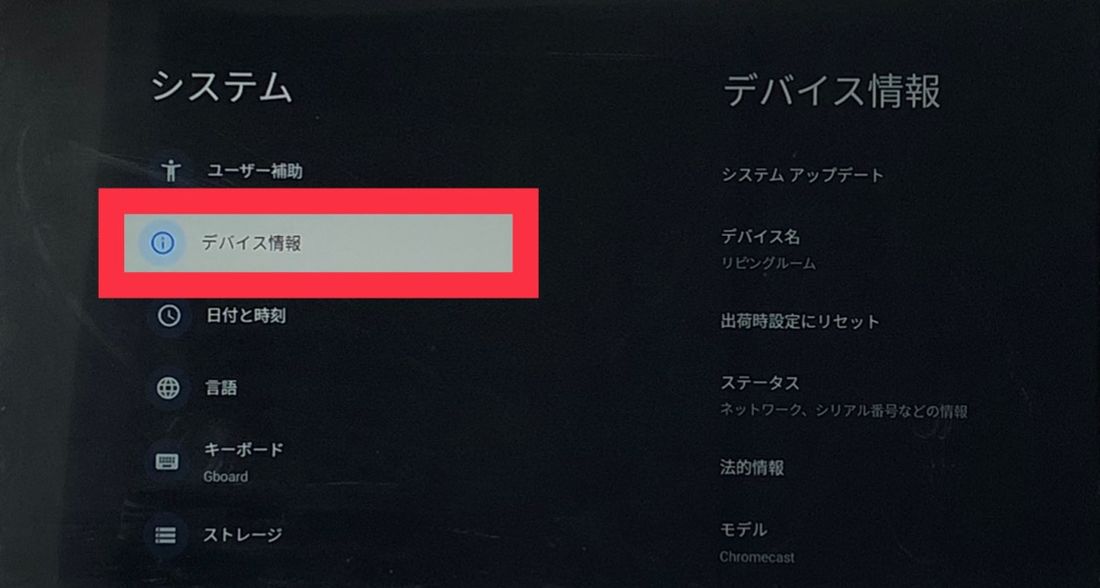
続いて、「システム」から[デバイス情報]を選択します。
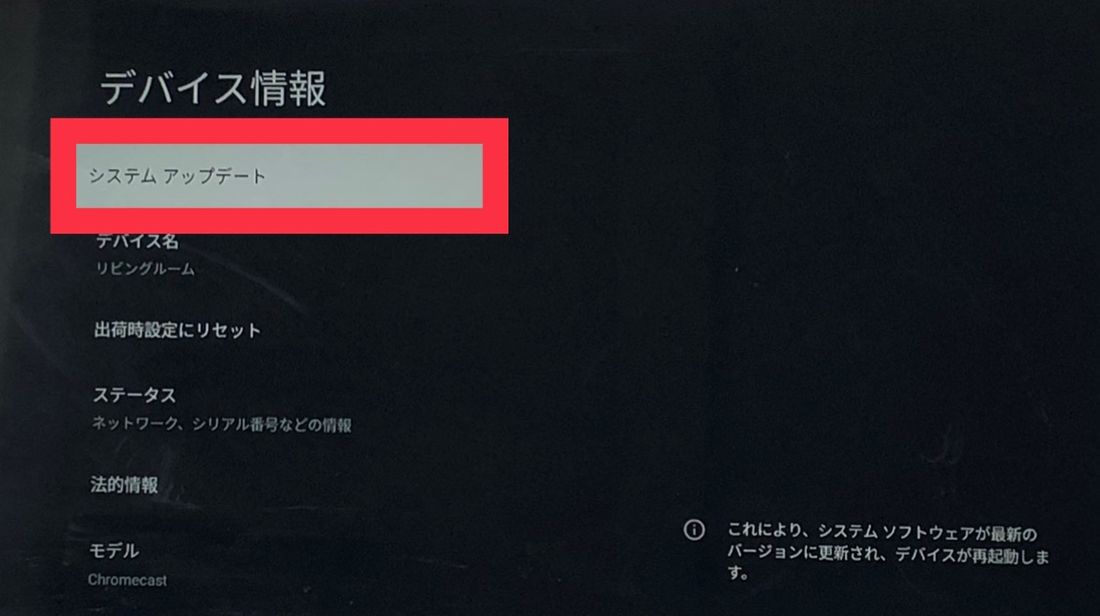
最後に[システム アップデート]を選択し、アップデートを実行しましょう。
ディズニープラス公式サイト(年額プランは実質2カ月無料でお得)
dアカウント専用






