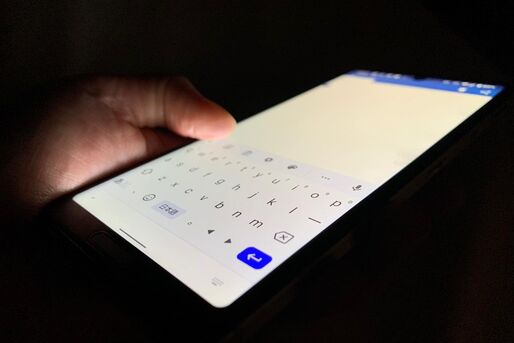スマホを使う上で必要不可欠な「キーボード」。それだけに「日本語入力できない」「ひらがな入力ができない」「いきなりサイズが小さくなった」などトラブルが起きると困ってしまいます。
そこで本記事では、Androidスマホユーザーの利用率が高い「Gboard」「Galaxyキーボード」「ATOK」に焦点を当て、よくあるトラブルとその対処法を紹介します。
ケース1:最初の設定に戻したい
初心者でありがちなのが「キーボードを触っているうちに変なモードに切り替わってしまい、元に戻せなくなった」というトラブル。どんな状況かも分からない場合は、設定を初期状態に戻してしまうのが一番手っ取り早い解決法です。
ただし、この操作をおこなうとキーボードアプリのデータがすべて初期化されてしまいます。辞書に単語登録していたり、クリップボードに文章を固定していたり、自分好みにカスタムして使っている人は注意してください。
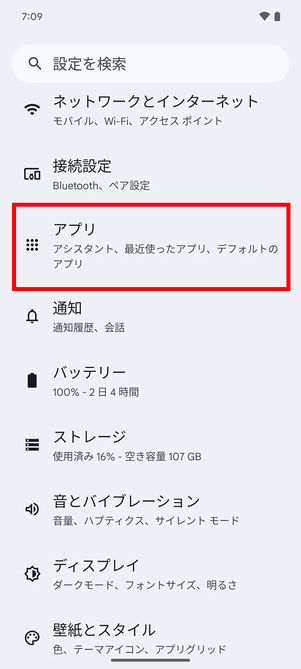
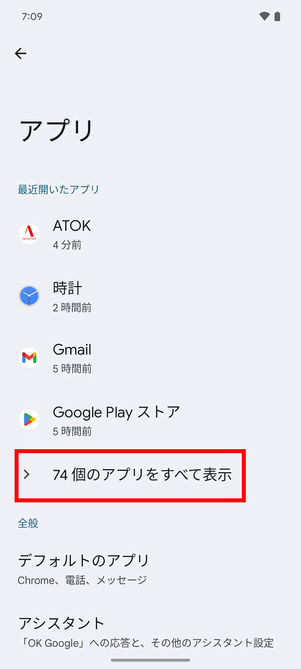
Gboardの場合、アプリのストレージ消去を実行すれば初期化と同じ効果を得られます。端末の「設定」を開いて、[アプリ]もしくはに進んでください。
「最近開いたアプリ」の一覧にGboardが表示されていれば、[Gboard]をタップ。今回は「最近開いたアプリ」に表示されていないので、[◯◯個のアプリをすべて表示]をタップします。
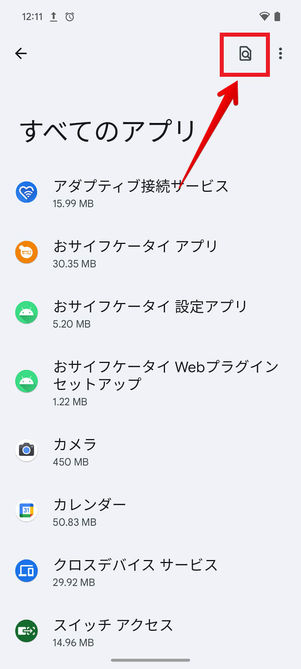
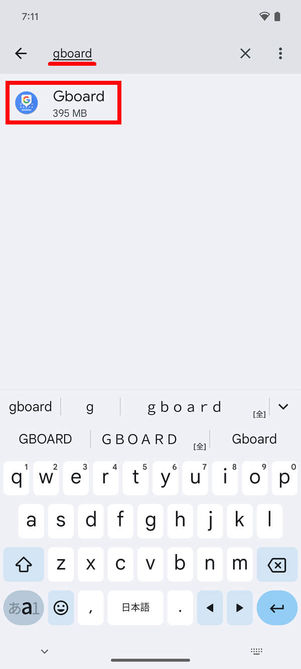
「すべてのアプリ」からGboardを検索する場合
アプリの一覧をスクロールして[Gboard]をタップするか、一覧から見つけにくい場合は上部の検索窓に「Gboard」と入力し、ヒットしたアプリをタップしてください。
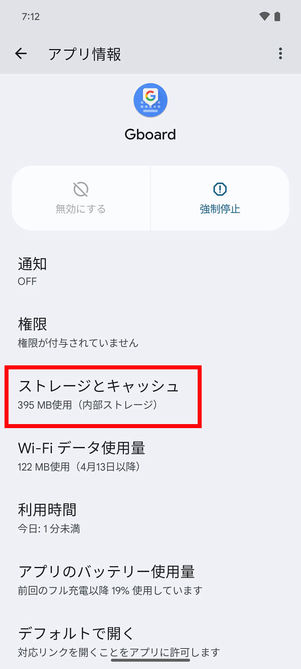
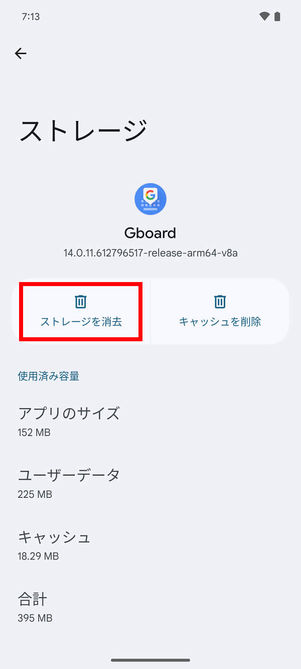
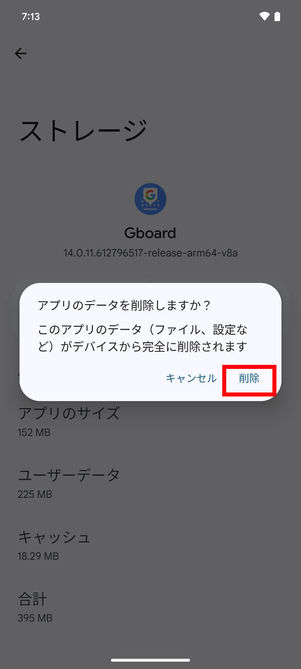
→の順にタップして進み、確認画面で[削除]をタップ。これでGboardアプリが初期化されました。
メモ帳やメッセージアプリなど適用な文字入力ツールを開くと、Gboardの初期設定画面が表示されるはずです。
「Galaxyキーボード」での対処法
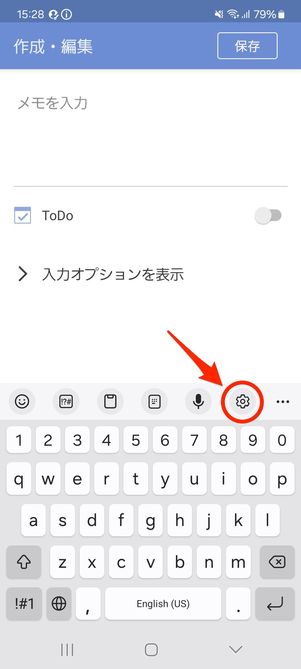

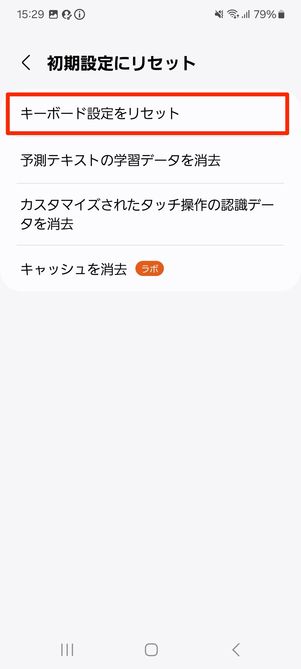
キーボード上の設定ボタンをタップ。設定メニューを一番下にスクロールして[初期設定にリセット]を押します。
続く画面であらためて[キーボード設定をリセット]を押し、確認画面でを選択すれば、Galaxyキーボードが初期化されます。
「ATOK」アプリでの対処法
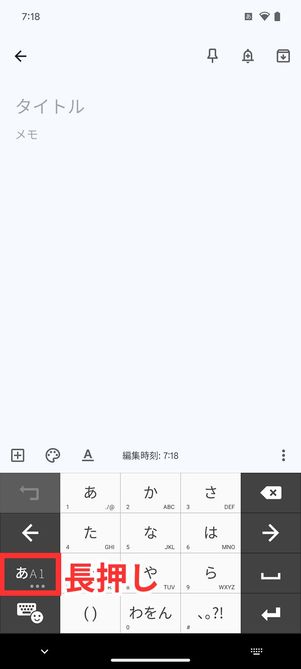
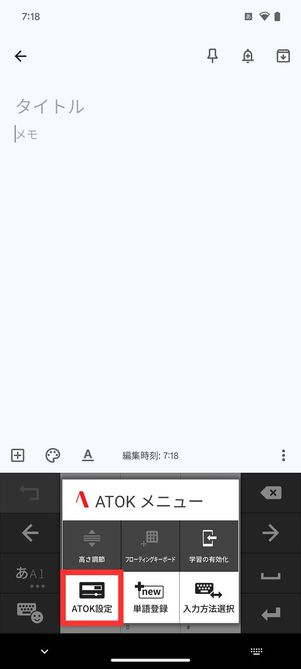
[あA1]キーを長押ししてに進みます。
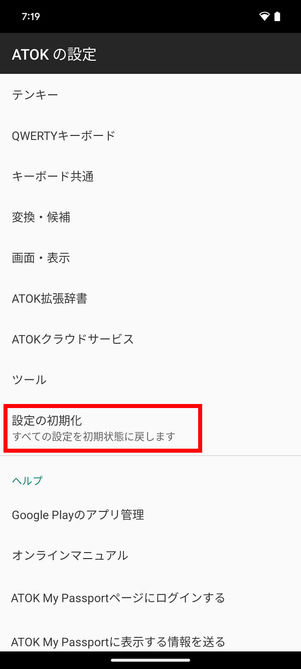
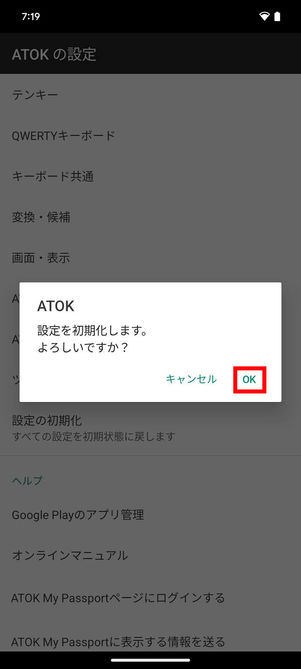
メニューを下にスクロールすると、という項目があるのでこれをタップ。続く画面で[OK]を押せば完了です。

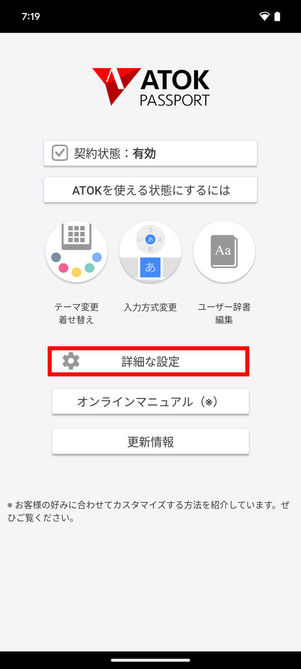
キーボード自体がうまく立ち上がらない時は、ホーム画面からATOKアプリを起動してください。ATOKアプリトップ画面の[詳細な設定]をタップすると、ATOKの設定メニューが表示されます。初期化方法は前述と同様です。
ケース2:日本語入力できない
一番困るのが、なぜか英字入力に固定されて日本語が入力できなくなってしまうトラブル。この場合は、以下2つの対処法を試してみてください。
対処法1:言語設定を日本語に切り替える
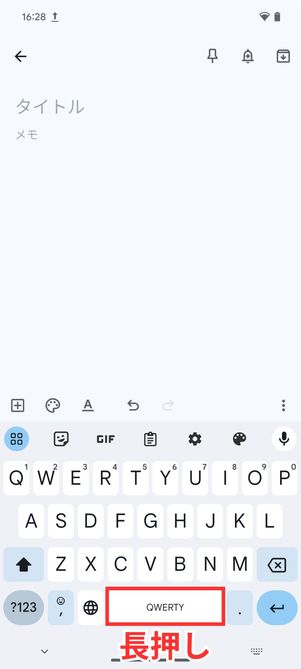
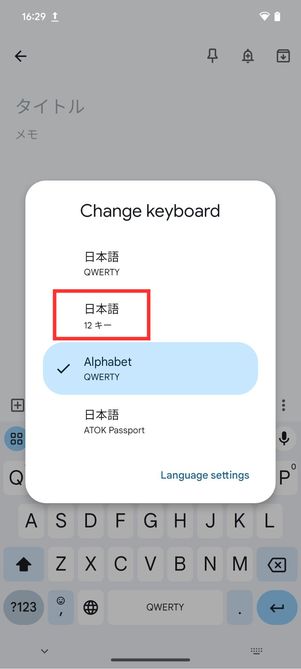
使用中のキーボードがGboardなら、[QWERTY]キーを長押しして表示されたメニューで[日本語]をタップ。これで直らない場合は、対処法2を試してみてください。
「Galaxyキーボード」での対処法
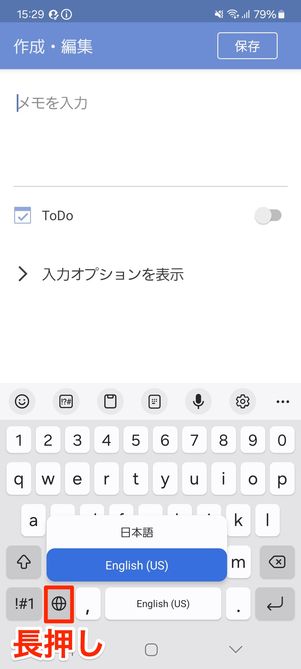
Galaxyキーボードの場合、地球儀ボタンを長押しすると言語の選択画面が表示されます。ここで[日本語]を選択してください。
「ATOK」での対処法
「ATOK」は日本語入力の専用キーボードなので「日本語が入力できない」というトラブルが起きるケースは極めてまれです。とはいえ、切り替え方がわからなくなるケースは少なくありません。やり方を覚えておくと便利でしょう。
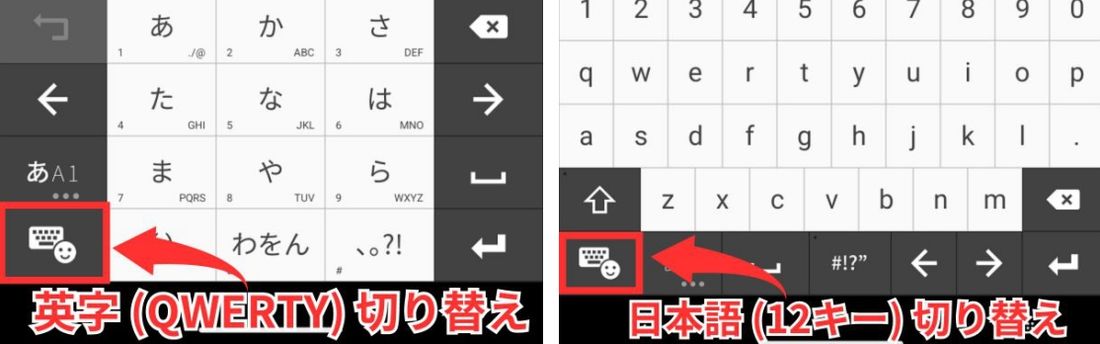
メモ帳やGmail、LINEのような文字入力ができるツールを開き、入力画面を表示させます。あとは左下のキーボードアイコンをタップするだけOK。12キー(日本語入力)とQWERTY(英字入力)を切り替えられます。
Gboardユーザーで、なかなか「日本語入力に切り替わらない」という人は、設定で言語切替キーが非表示になっていることが原因の一つとして考えられます。
よりスムーズに日本語⇔英字を切り替えるために、設定を変更しておきましょう。
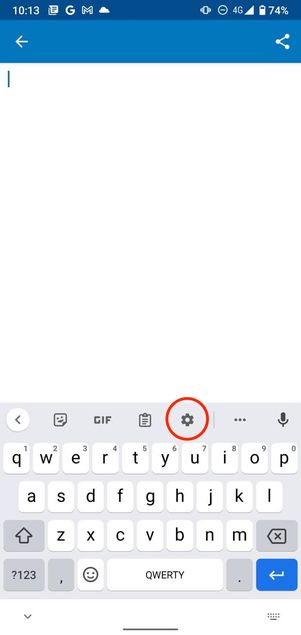
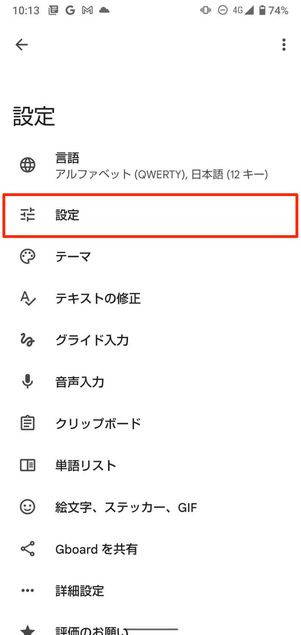
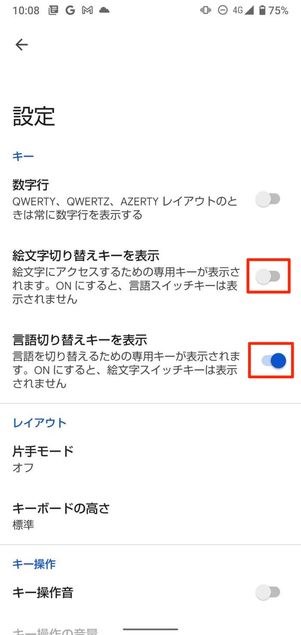
キーボード上に表示される設定ボタンをタップして[設定]に進みます。
「絵文字切り替えキーを表示」をオフに切り替えると、自動的に「言語切り替えキーを表示」がオンになります。これで操作は完了です。
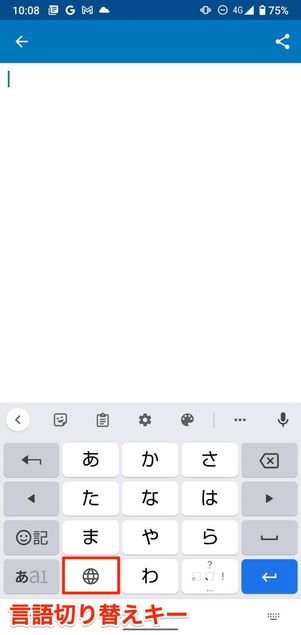
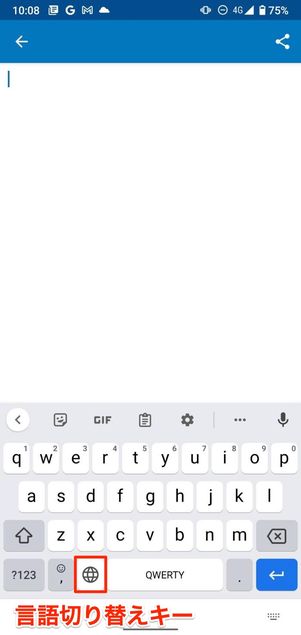
キーボード上に地球儀マークの「言語切り替えキー」が表示されるようになるので、日本語⇔英字を切り替えたい場合はこれをタップしてください。
対処法2:キーボード言語に日本語を加える
対処法1を試してみても日本語入力ができない場合は、キーボード言語に日本語が追加されていない可能性があります。
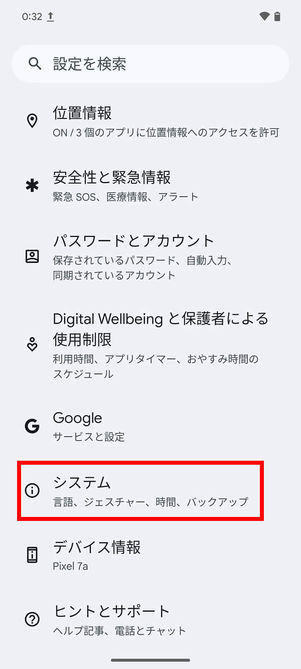
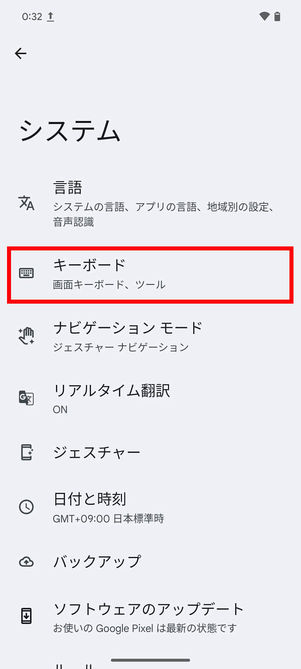
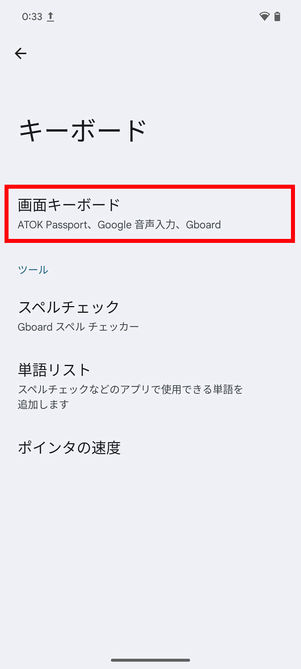
日本語キーボードを追加するには、端末の「設定」を開いて→→の順にタップして進みます。
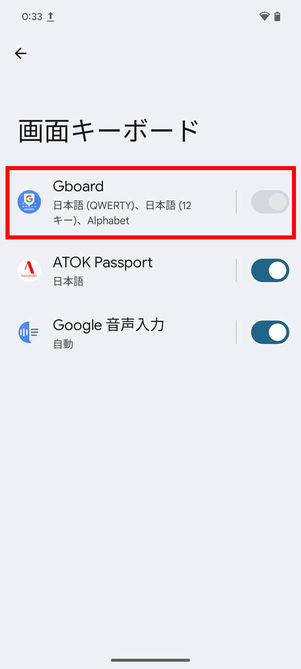
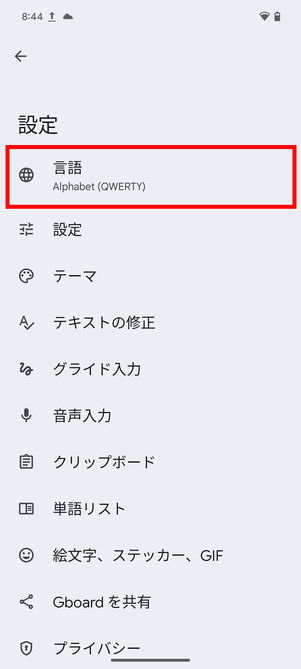
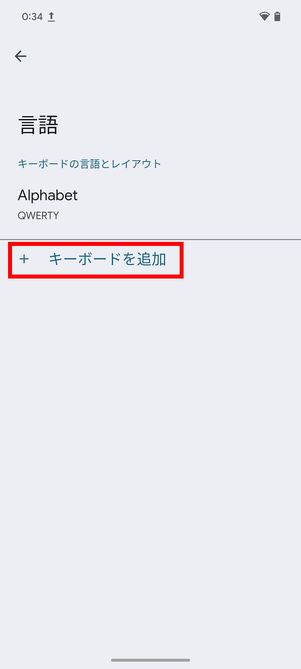
を選択し、をタップ。ここで「日本語」がなければ、に進んでください。

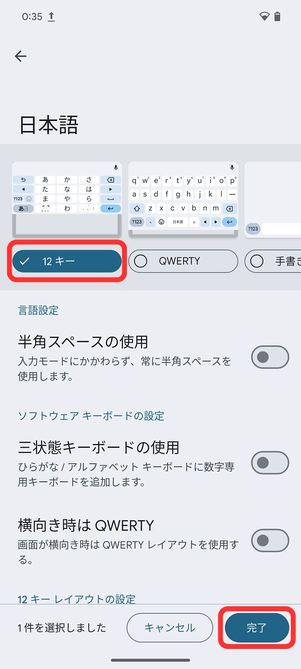
言語の一覧で[日本語]を選択。日本語の入力方法に任意の方法(ここでは12キー)を選択したらを押します。これで設定完了です。
適当なメモアプリなどで文字入力画面を表示させ、日本語入力ができるか試してみてください。
「Galaxyキーボード」での対処法
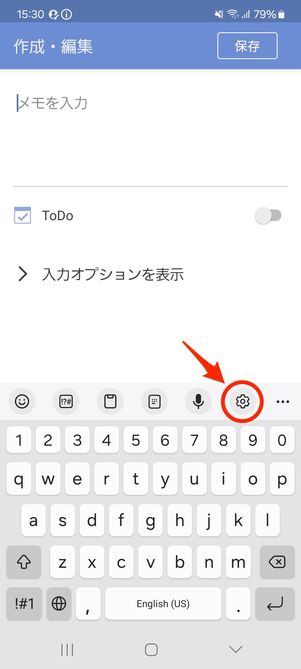
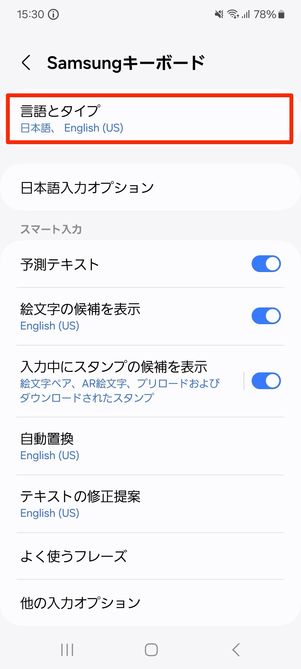
キーボード上の設定ボタンをタップし、に進みます。
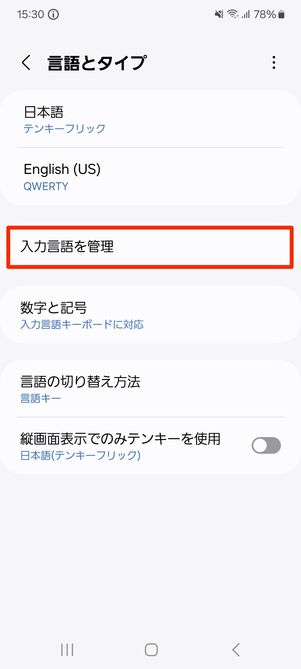
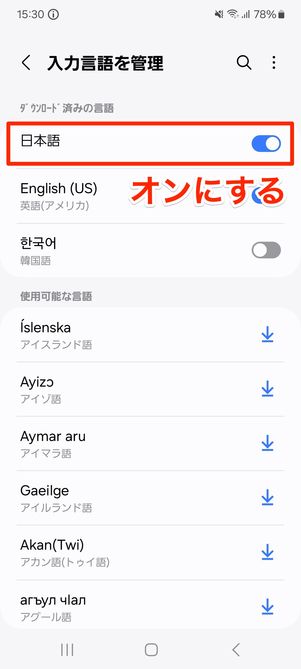
[入力言語を管理]をタップし、ダウンロード済み言語の一覧から「日本語」をオンにします。これでGalaxyキーボードに日本語が追加されました。
ケース3:ひらがな入力ができない
キーボードがローマ字入力モードになってしまい、12キーのひらがな入力ができなくなったというトラブルもよく耳にします。以下の手順で対処しましょう。
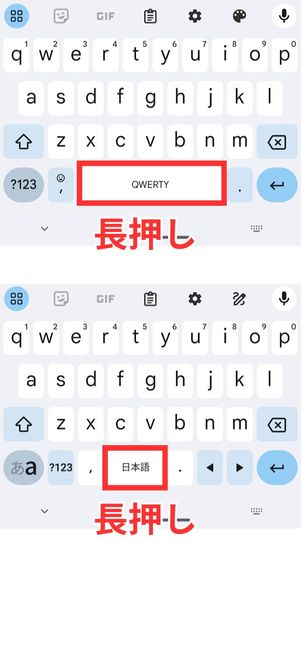
[QWERTY]または[日本語]キーを長押し
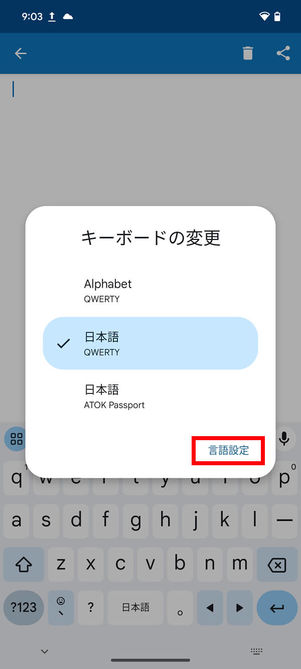
[言語設定]をタップ
Gboardを使っているなら、キーボードの下部にあるもしくはキーを長押しします。展開したメニューでをタップしてください。
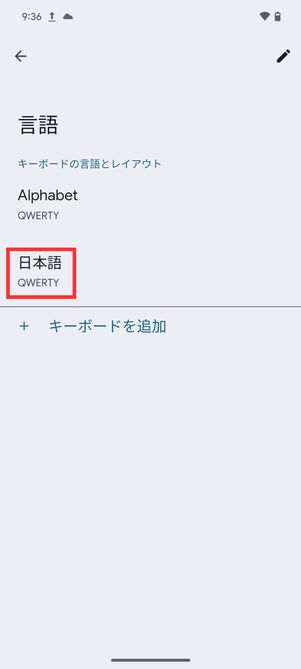
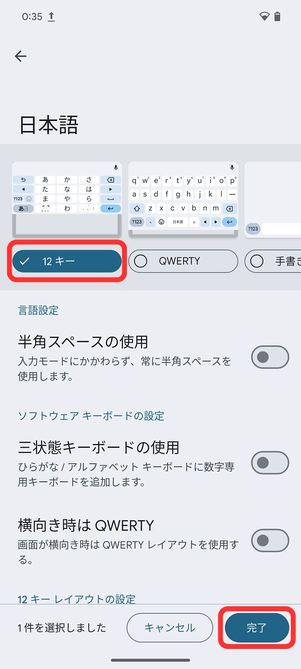
[日本語]をタップして「12キー」にチェックを入れ、を押してください。これで、かな入力ができるはずです。
「Galaxyキーボード」での対処法
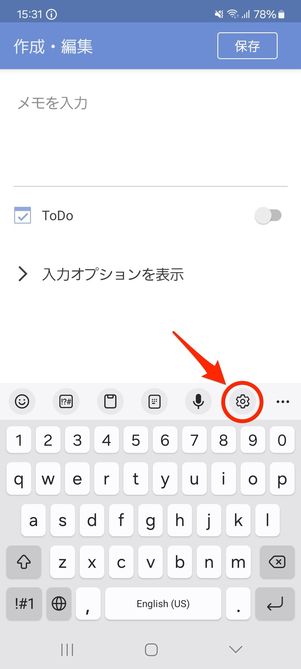
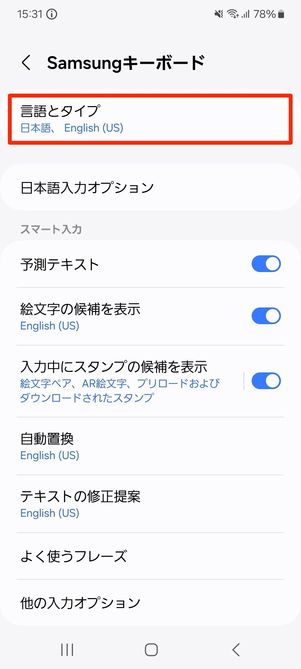
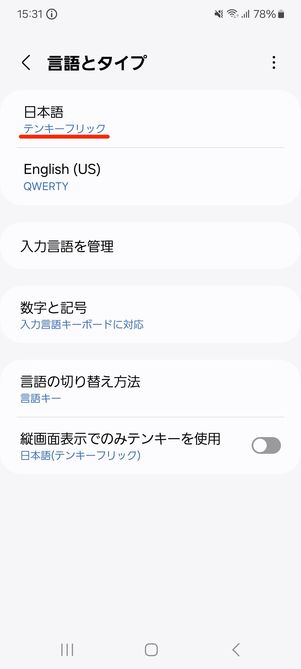
キーボード上の設定ボタンをタップし、メニューからを選択。[日本語]の項目を選び、テンキーフリックなどQWERTY以外のキーボードを選択します。これで設定完了です。
「ATOK」での対処法
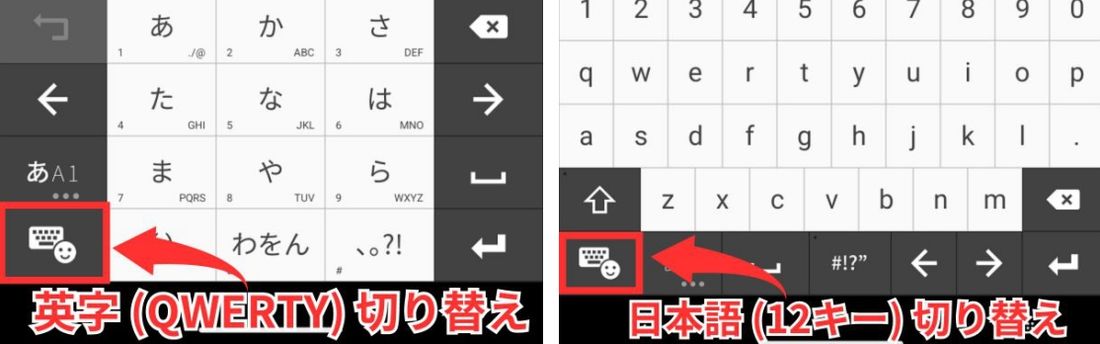
ATOKは、左下のキーボードアイコンをタップするだけでOK。12キー(日本語入力)とQWERTY(英字入力)を切り替えられます。
なお、ATOKは12キーのひらがな入力がデフォルトで設定されており、これをオフにすることはできません。
ケース4:キーボードのサイズが小さくなった
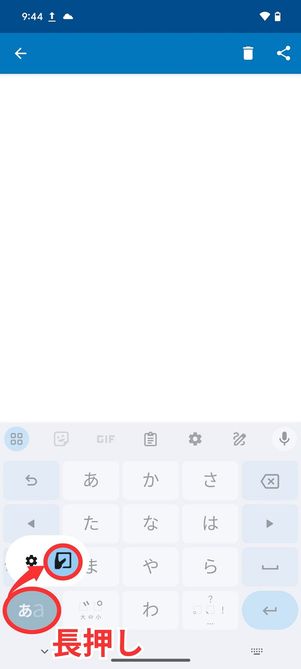
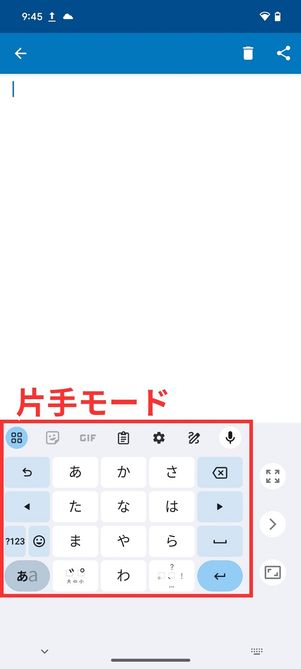
Gboardでは、キーボード上のキーや改行キーを長押ししたまま右にスライドさせると勝手に「片手モード」に切り替わってしまいます。誤操作しやすいので、「いきなりサイズが小さくなった」と戸惑う人も多いでしょう。
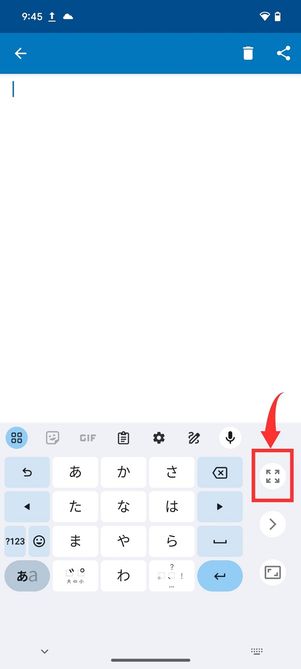
片手モードになってしまったら、上の画像で赤枠で囲った4本の矢印ボタンを押せば直ります。覚えておきましょう。
「Galaxyキーボード」での対処法
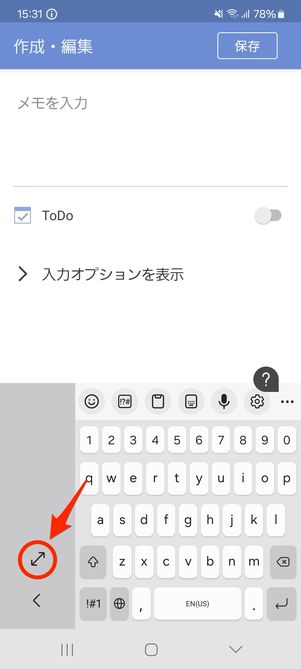
Galaxyキーボードで片手になってしまったら、矢印マークをタップしましょう。これで標準モードに戻れます。
「ATOK」での対処法
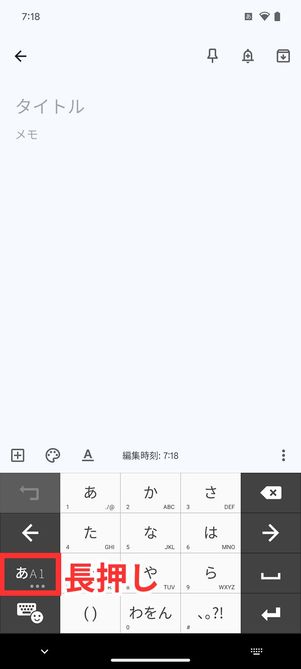
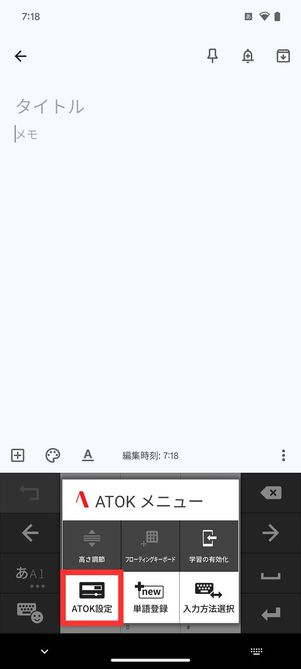
[あA1]キーを押し、に進みます。
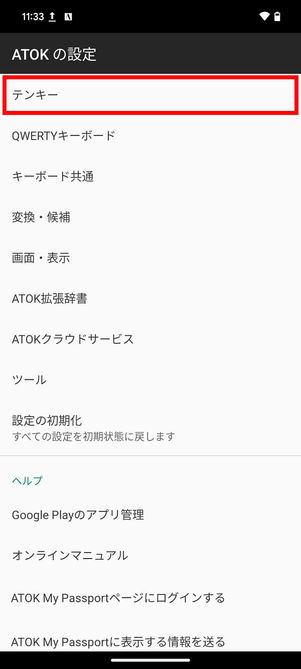
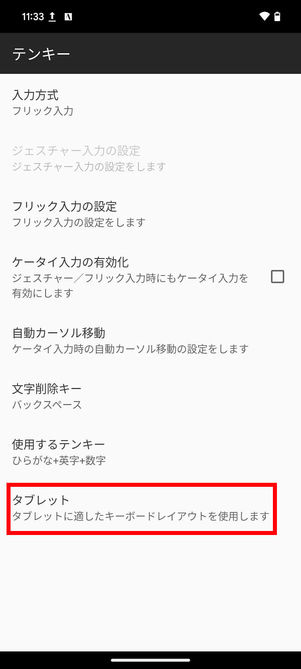
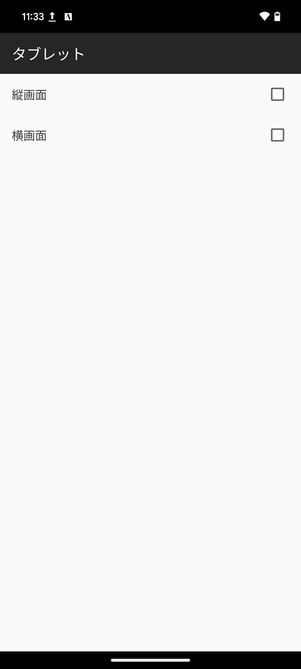
→の順にタップしたら、「縦画面」「横画面」両方のチェックを外してください。これで片手モードを解除できます。
ケース5:キーボードの位置がおかしい/動く
キーボードの位置が変わったり動いたりするトラブルは、「フローティングモード」が有効化されていることが原因です。

特にLINEでは、ちょうど文字の入力欄がキーボードで隠れてしまうためメッセージが確認できず、困っているユーザーも多数いるでしょう。
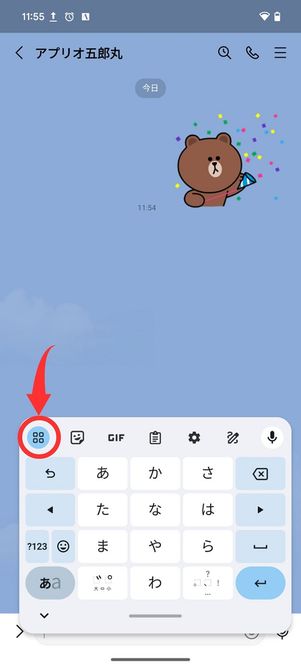
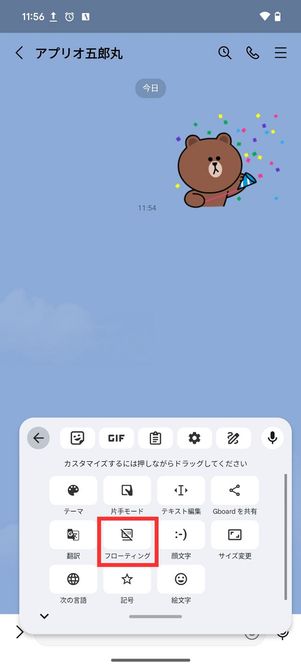
キーボード上部にあるボタンをタップし、[フローティング]をタップ。これで解除できるはずです。
「Galaxyキーボード」での対処法
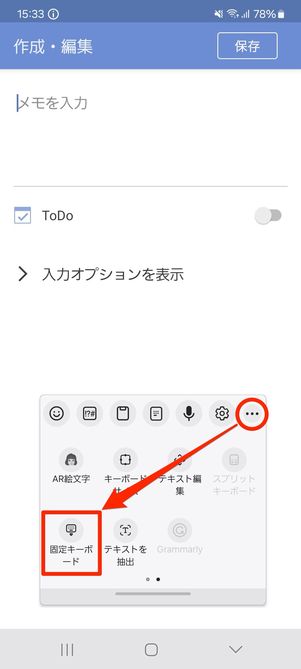
ボタンをタップし、メニューから[固定キーボード]を選択します。これでフローティングモードが解除されます。
「ATOK」での対処法
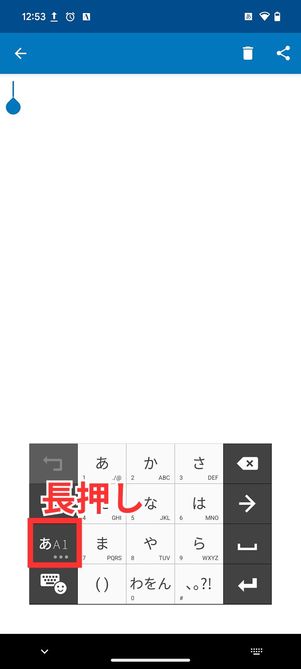
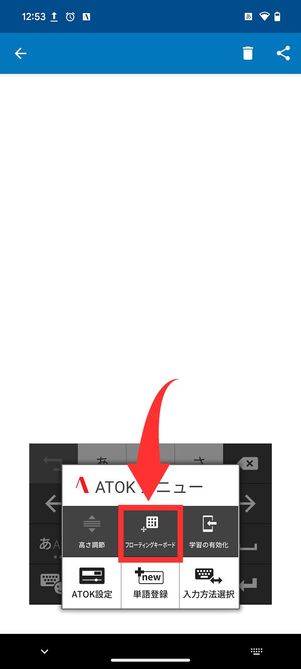
文字入力画面で[あA1]キーを長押しし、をタップ。これで解除できるはずです。
ケース6:全角にできない
メーカーを問わずスマホのキーボードでは、英字や数字は基本的に「半角」で入力されます。しかし、Webサイトやアプリの登録フォームなど、英数字の全角入力を指定される場面は意外と多いもの。やり方を覚えておくと便利です。
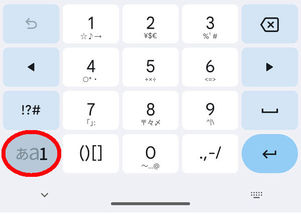
Gboardユーザーの場合、まずキーボードが日本語入力モードになっているか確認しましょう。上の画像のように左端に[あa1]キーが表示されていれば準備完了です。
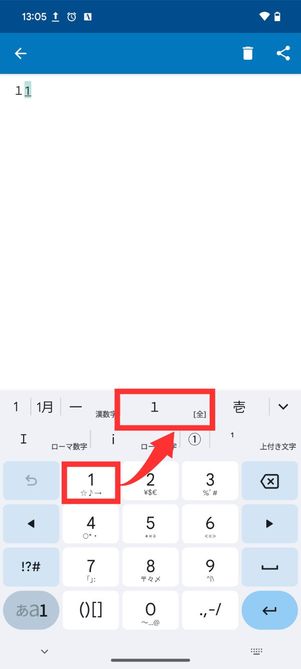
あとは、任意の英数字を打ったら入力候補欄から「全」と書かれたものを選択するだけでOKです。
たとえば全角で数字の「1」を打ちたい場合、テンキーで「1」を押したあと上部に表示される入力候補から「1 全」を選択してください。
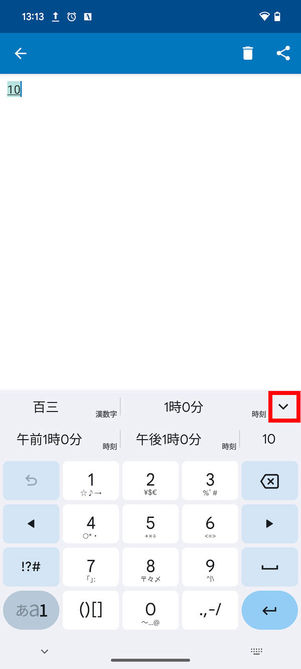
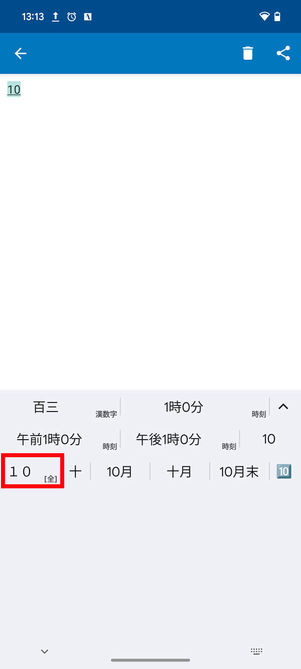
2桁以上になると候補が多くなります。ボタンを押し、候補をすべて表示させて探してみましょう。
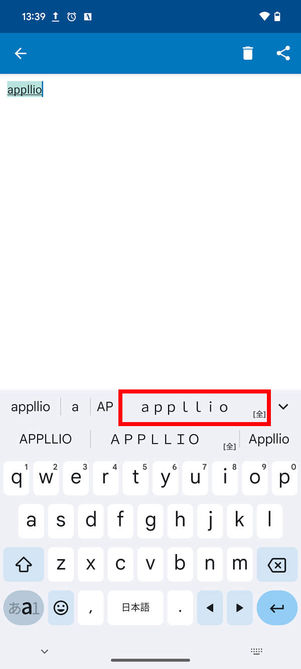
英字の場合も同様です。任意の文字列を打ち込んだら、入力候補に全角の文字列が表示されるはずです。
「Galaxyキーボード」での対処法
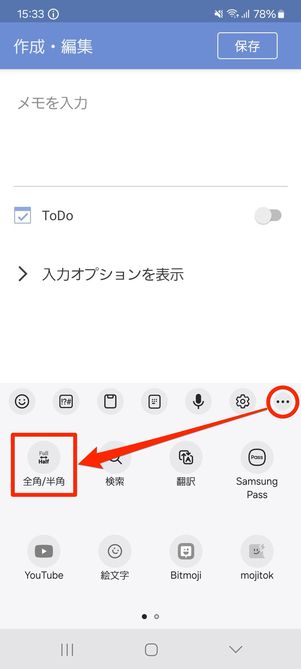
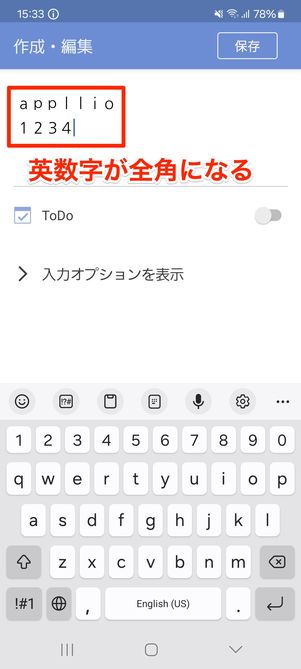
キーボード上のメニューボタンをタップし、メニューから[全角/半角]を選択します。これで設定は完了です。このあと入力する英数字は自動的に全角で入力されます。
「ATOK」での対処法
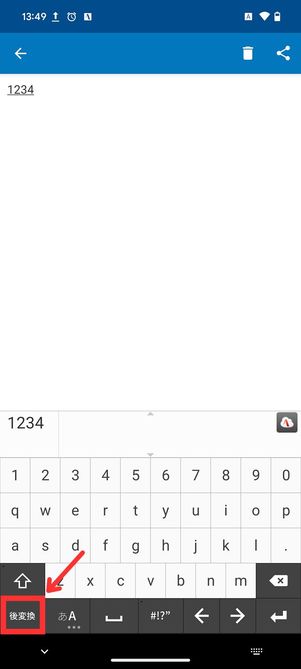
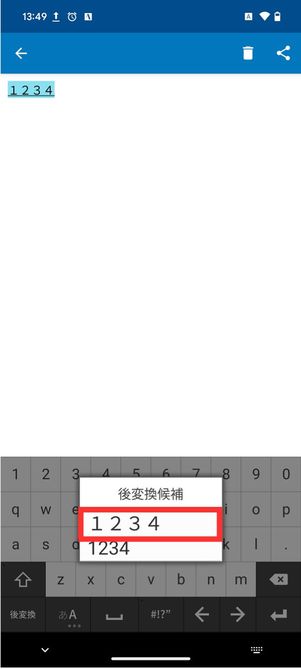
いつもどおりに英数字を入力したら、確定ボタンを押す前にを押しましょう。半角か全角かの選択画面が表示されるので、全角をタップすればOKです。
ケース7:キーボードが出ない/消えた
Androidスマホには、キーボードを表示させない設定は存在しません。文字入力できる環境で画面をタップすると、自動的にキーボードが表示される仕組みになっています。
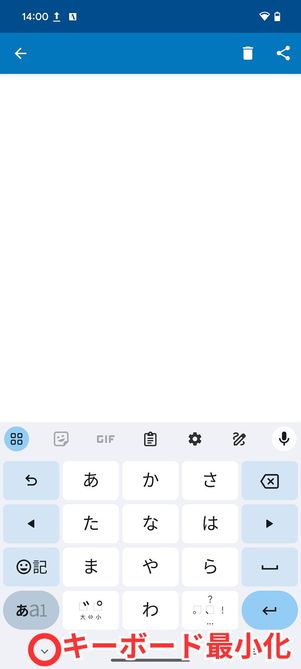
ただ、ボタンを押すと一時的にキーボードが隠れて非表示になります。これが原因で「キーボードが消えた?」と勘違いしているのかもしれません。
キーボードが消えたと思ったら、テキストの入力欄をもう一度タップしてみてください。これでキーボードが再表示されるはずです。まったくキーボードが出ない場合は、スマホに何らかの不具合が起きている可能性も考えられます。後述する「原因不明のトラブル」が起きた場合の対処法を試してみてください。
ケース8:「動きが重たい」「文字入力画面が突然落ちる」といった原因不明のトラブル
「動きが重たい」「文字入力画面が突然落ちる」といった原因不明のトラブルが発生した場合は、スマホ本体や各キーボードアプリに何らかの不具合が起きているのかもしれません。改善の可能性がある方法をまとめたので、順番どおりに試してみてください。
-
スマホを再起動する
原因不明のトラブルの場合、Androidスマホを再起動するだけで改善するケースも少なくありません。すぐに実践できるので、まず試してみることをおすすめします。
-
不具合が起きていないか確認
不具合の原因がユーザー側にあるとは限りません。「特定のアプリでだけ正常に動作しない」といったようなケースでは、アプリ側やキーボード側の不具合が原因である可能性も高いです。
あれこれ試す前に、まずはX(旧Twitter)のキーワード検索などで自身と同じような不具合が起きていないか確認してみることをおすすめします。原因がサービス側にある場合、ユーザーは不具合の修正を待つほかありません。基本操作に支障をきたすような致命的な障害なら、他のキーボードアプリの利用も検討しましょう。
-
キーボードアプリのキャッシュを削除する
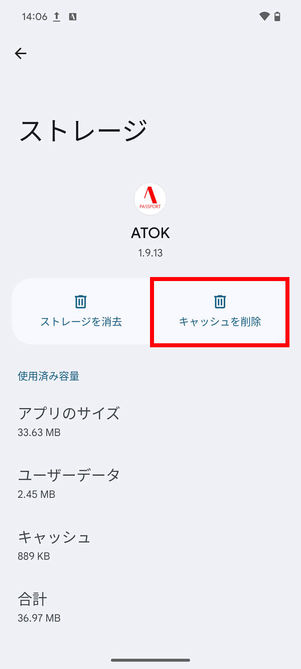
キャッシュと呼ばれる一時保存データがアプリに溜まりすぎると、動作が重くなったり、誤作動を起こしやすくなったりといった悪影響を及ぼすことがあります。「Gboard」や「ATOK」「Galaxyキーボード」のアプリのキャッシュを削除すると、改善するかもしれません。
-
アップデートのアンインストールを試す
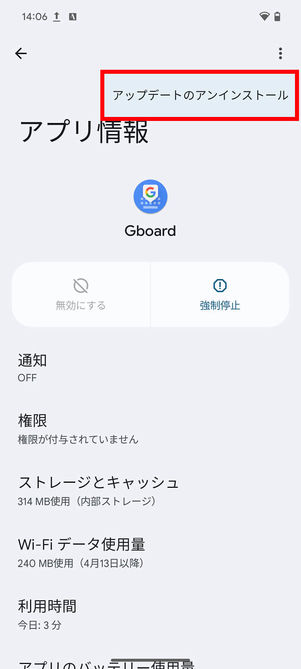
「アップデートのアンインストール」とは、アプリのバージョンを工場出荷状態、つまりスマホを購入した当時のバージョンに戻す操作を指します。
アプリで生じる不具合はアップデートが原因であるケースが多く、「Gboard」「Galaxyキーボード」「ATOK」といったキーボードアプリも例外ではありません。アップデートをなかったことにして初期状態に戻すと、トラブルの改善が期待できます。
-
ストレージの空き容量をチェックする
ストレージの空き容量不足は、さまざまなトラブルの原因になり得ます。
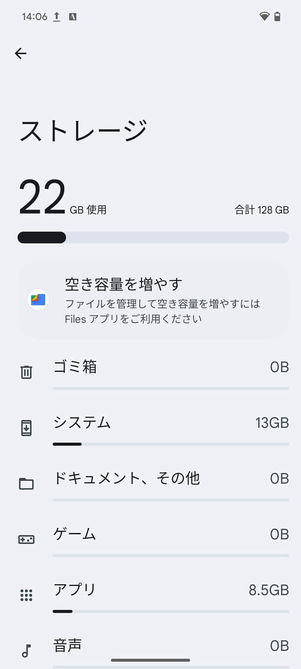
端末の「設定」からストレージの空き容量をチェックしてみてください。
目安として空き容量が10%以下だと動作が重くなったり、画面が固まったりといった不具合を起こしやすくなるといわれています。以下の記事を参考に、ストレージの空き容量を確保してください。