Amazon Musicには公式が提供しているプレイリストがたくさんありますが、自分だけのオリジナルプレイリストを作ることもできます。お気に入りの曲を集めて、シーンや気分にぴったりのプレイリストを作るなど自由自在です。サブスク型のAmazon Music Unlimitedであれば、最大1000個のプレイリストを作成できます。
本記事では、Amazon Musicでプレイリストを作成する方法や、削除・入れ替え・共有といった使い方を解説します。
Amazon Musicの「プレイリスト」とは
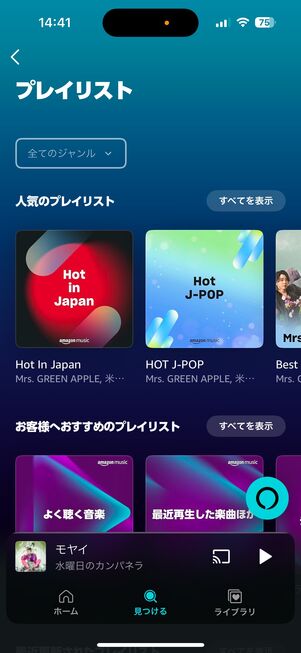
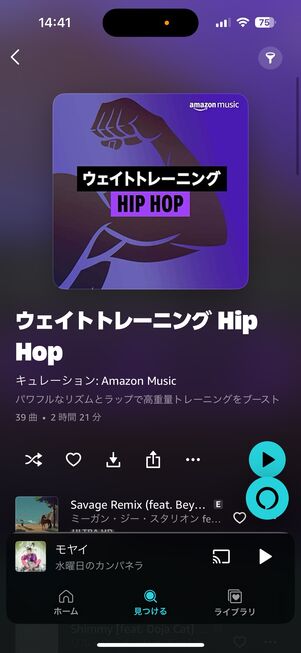
プレイリストは、複数の楽曲をまとめてリスト化し、好きな順番に再生できる機能です。Amazon Musicには、アーティストやジャンル、気分やシーンに合わせて作られた公式のプレイリストが豊富に用意されていますが、ユーザー自身が好きな曲を集めてオリジナルのプレイリストを作ることもできます。
プレイリストの魅力は、楽曲を好みに合わせて自由に組み合わせられる点にあります。たとえば、ランニング用にアップテンポな楽曲を集めたプレイリストを作ったり、あるいは集中力を高めるために落ち着いた楽曲を集めたプレイリストを作ったりと、気分やシーンに応じて最適な音楽を手軽に楽しめます。なお、Amazon Music Unlimitedのプレイリストに追加できる最大数は2500曲です。
プレイリストは再生する順番も自由に設定できるため、徐々に盛り上がっていくようなストーリー仕立てのプレイリストも作成可能です。作成したプレイリストは、他ユーザーが利用できるように公開もできます。音楽をより身近に、便利に楽しめる、それがプレイリストです。
Amazon Musicにおけるプレイリストの違い
| プレイリストの作成上限 | 特徴・制限 | |
|---|---|---|
| Amazon Music Unlimited | 1000個 |
|
| Amazon Music Prime | 35個 |
|
| Amazon Music Free | 10個 |
|
Amazon Musicの各プラン(Amazon Music Unlimited・Amazon Music Prime・Amazon Music Free)では、プレイリストの作成や再生方法に違いがあります。
Amazon Music Unlimitedは、最大1000個のプレイリストを作成できます。1つのプレイリストに追加できる楽曲数は2500曲。すべてのプレイリストでオンデマンド再生が可能で、好きな曲を好きなタイミングで自由に再生できるのが特徴です。
Amazon Music Primeでは、作成できるプレイリストの数は35個に制限されます。そのうち、オンデマンド再生に対応したプレイリストは2つまで作成できます。オンデマンド再生に対応したプレイリストは、1つのリストにつき最大50曲の楽曲を追加でき、合計で100曲までオンデマンド再生が可能です。それ以外の楽曲(プレイリスト)は、基本的にシャッフル再生となります。
無料版のAmazon Music Freeで作成できるプレイリストは10個です。基本的にシャッフル再生のみで、自由に楽曲を選んで再生することはできません。
このように、プランによってプレイリストの利用方法や再生の自由度に差があります。自由に楽しみたいなら、Amazon Music Unlimitedが最も制限がない選択肢となります。
Amazon Musicでプレイリストを作成する方法
Amazon Musicでプレイリストを作成するまでの手順を紹介しています。
新規プレイリストを作成する
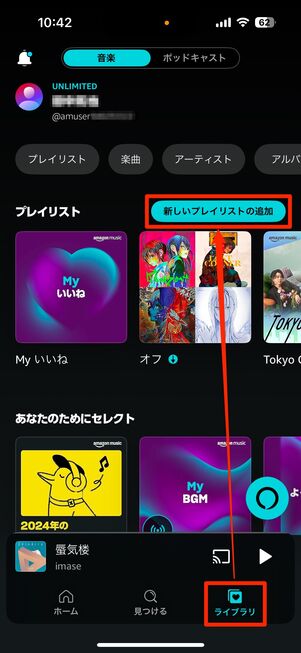
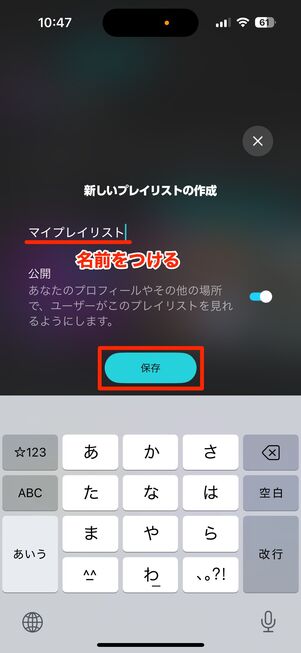
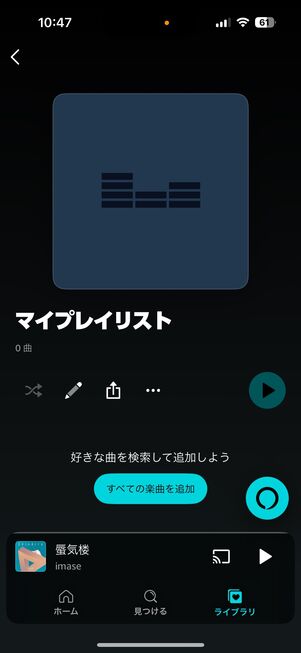
まずは、Amazon Musicのアプリを開いて画面下部から「ライブラリ」タブを開きます。続けて、[新しいプレイリストの追加]をタップしてください。
作成画面が表示されるので、好きな名前を入力します。プレイリストをほかのユーザーと共有したい場合は「公開」をオンに、自分だけで楽しみたいなら「公開」をオフにします。[保存]をタップすると、プレイリストが作成されます。公開、非公開の設定はあとでも変更可能です。
プレイリストに楽曲を追加する
次に楽曲を追加します。ここではプレイリストに楽曲を追加する方法を4つ紹介します。
おすすめから追加する
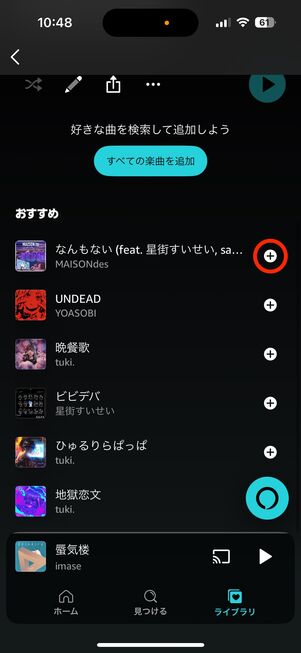
プレイリストの作成画面下の「おすすめ」に表示されている楽曲の[+]ボタンをタップするだけで、プレイリストに追加できます。
いいねをつけた曲を追加する
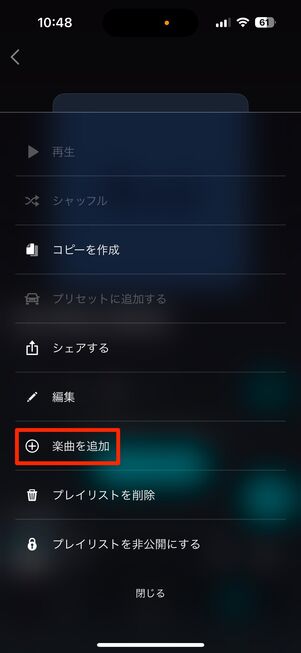
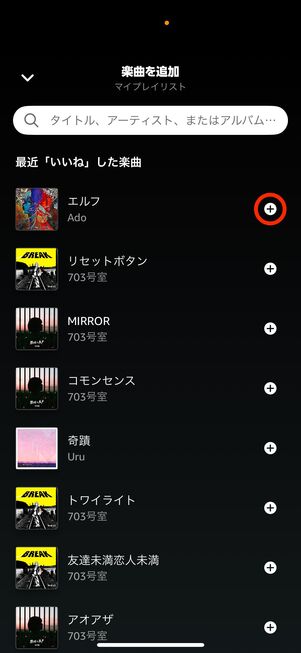
ボタンからメニューを開いて[楽曲を追加]をタップします。「いいね」を押した楽曲のリストが表示されるので、[+]をタップしてプレイリストに追加します。これでお気に入りの曲をまとめて追加できます。
検索して追加する
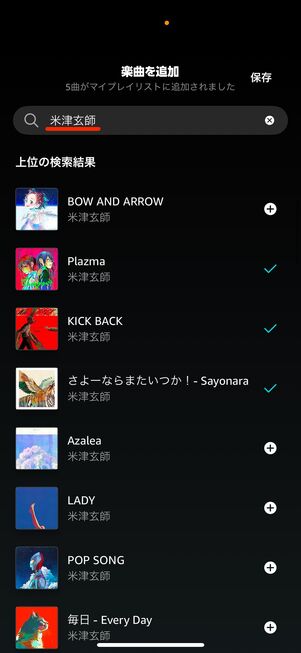
リストにない曲は検索して追加します。検索バーをタップしてアーティストや楽曲名を入力し、リストに曲を追加していきます。
再生中の楽曲を追加する

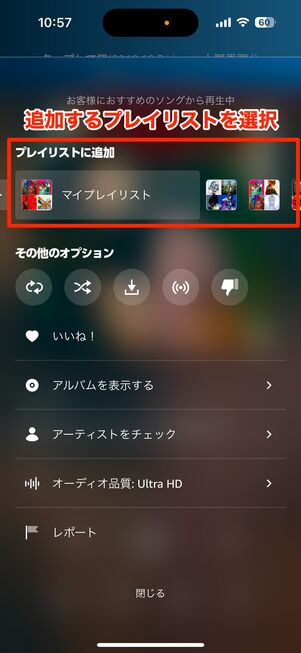
再生している曲をプレイリストに追加したいときは、再生画面にあるボタンをタップし、追加するプレイリストを選択するだけです。
Amazon Musicのプレイリストを活用する
最後にプレイリストをさらに活用するための方法を紹介します。
iOS版Amazon Musicアプリを例に検証・解説しています。Android版アプリでも操作手順は同様ですが、操作方法がiOS版アプリと大きく異なる場合は適宜解説しています。
プレイリストを編集する(削除・順番の入れ替え)
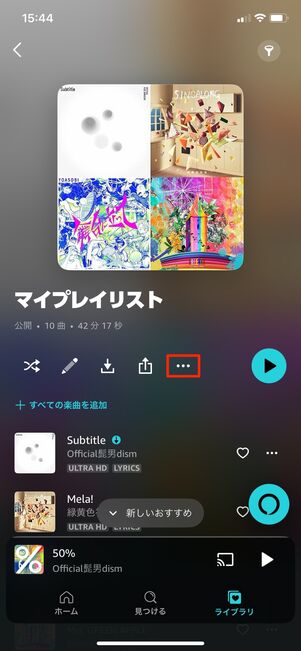
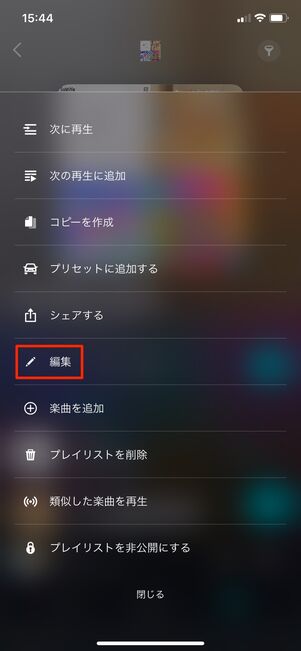
作成したプレイリストは、削除したり順番を入れ替えたりするなどの編集ができます。プレイリストの画面にあるボタンから[編集]をタップします。

プレイリストから楽曲を削除
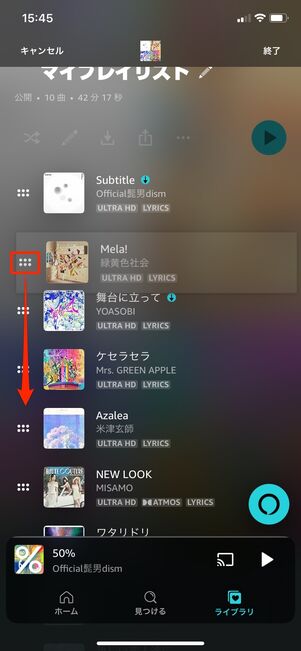
プレイリストの順番を入れ替え
削除する際は楽曲を左方向にスワイプして[-]ボタンをタップ(Android版アプリは曲名の横にある[-]ボタンをタップ)、順番を入れ替える際はグリップボタンを上下にスワイプします(Android版アプリは曲名を長押しして上下にスワイプ)。
最後に[終了]をタップすれば完了です。
プレイリストを共有する
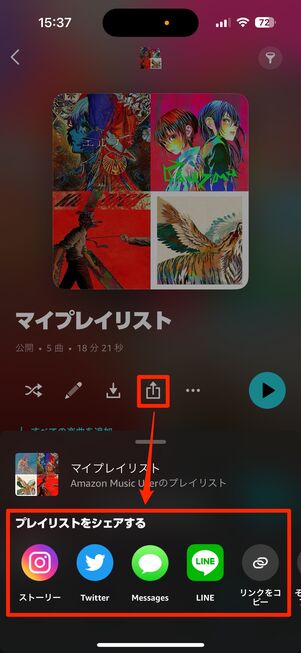
作ったプレイリストは、ほかのユーザーと共有できます。家族や友人などにお気に入りの音楽を手軽におすすめできる機能です。プレイリストをシェアするには、リストを開いて共有ボタンをタップします。SNSへの投稿のほか、リンクをコピーしてほかのツールに貼り付けることができます。
なお、共有したプレイリストはAmazonの会員でなくても表示できますが、再生するにはAmazonのアカウントが必要です。再生できる楽曲は、加入しているプラン(Unlimited・Prime・Free)によって異なります。
オフラインで利用する
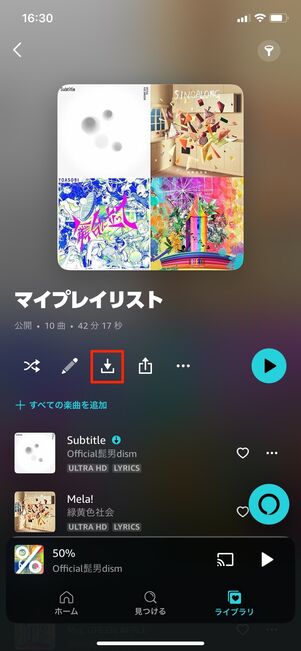
プレイリストをダウンロード
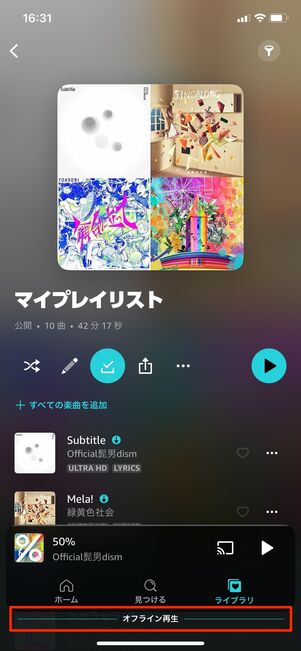
ダウンロードしたプレイリストはオフラインモードでも再生できる
プレイリスト画面にあるダウンロードボタンをタップすると、楽曲を端末にダウンロードできます。
オフライン再生ではインターネットに接続せずに再生できるようになるため、地下鉄や飛行機など、ネット環境が不安定な場所でも音楽を快適に楽しめます。また一度ダウンロードすれば、いくら再生してもデータ通信を使用しません。データ通信量を気にせず、どこでも好きな音楽を再生できます。
カーモードで再生する
運転中にAmazon Musicを聴く人に便利なのが、「カーモード」です。プリセット機能を活用すると、ドライブ中にプレイリストを簡単に呼び出せます。
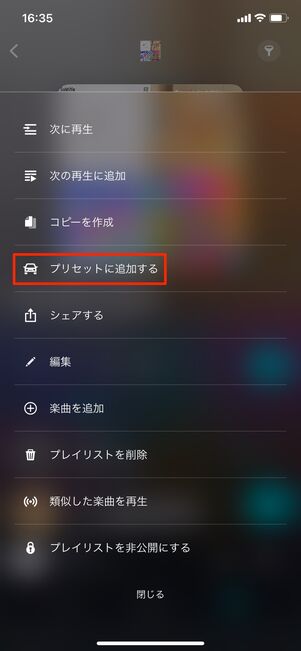
プレイリストをプリセットに追加
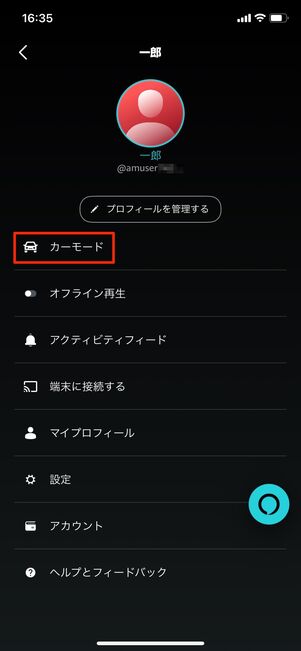
設定画面からカーモードに手動で切り替える
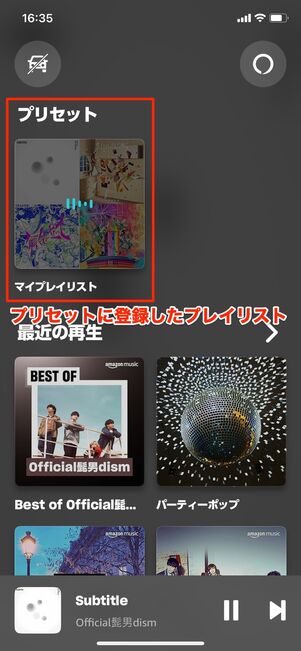
プレイリストがカーモードのプリセットに登録される
登録方法はプレイリスト画面でボタンをタップし、[プリセットに追加する]をタップするだけです。これでカーモード中に表示されるプリセットにプレイリストが追加されます。
デバイスが自動車のBluetoothに接続されると、カーモードに自動で切り替わります。手動で切り替えたい場合は、画面左上のアイコンからメニューを表示して[カーモード]をタップします。
なお、プリセットは最大15個追加できます。15個以上のプリセットを追加したい場合は、不要なプリセットを削除する必要があります。
既存のプレイリストをコピーする
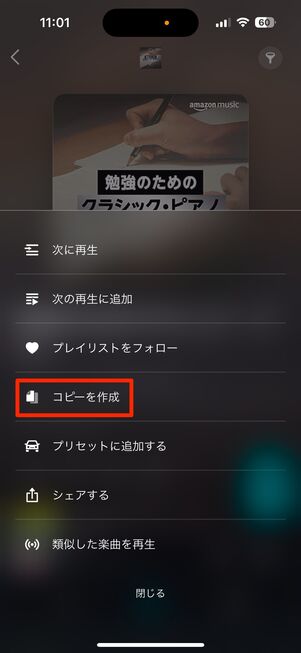
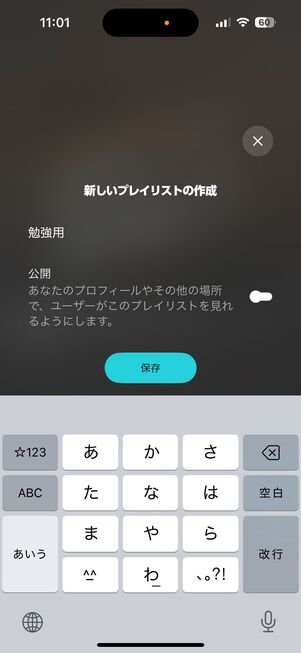
Amazon Musicには公式が用意したプレイリストがたくさんあります。こうしたプレイリストをコピーして、新しいプレイリストとして利用することができます。
自分の好きな楽曲を追加したり、順番を入れ替えたり、ほかのプレイリストとつなげたり、思い通りのプレイリストを作成できます。

