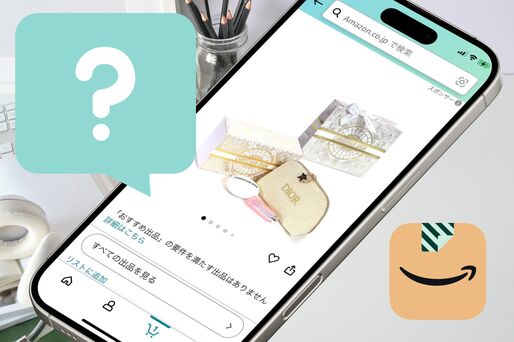Amazonでの買い物中に「レジに進む」ボタンが表示されない、画面を読み込んだまま動かない現象に遭遇することがあります。特にセール期間中にこのような問題が生じた場合、適切な対応がわからず困惑したり、焦りを感じたりする人も少なくないでしょう。
この記事では、Amazonで「レジに進めない」「注文を確定できない」といったエラーが発生する原因と、それらの問題を解消するための具体的な対処法について解説します。
Amazonで動作異常が起きる原因は?
Amazonを利用していると、さまざまな動作異常に遭遇することがあります。
- 「レジに進む」ボタンが反応しない、または表示されない
- 商品ページが読み込まれない
- アプリの起動が遅い、またはフリーズする
- 画面が真っ白になる、または画面がループする
- 「購入履歴」や「注文履歴」が表示されない
このような問題が起きている場合は、Amazon側のシステムエラーや不安定な通信環境、スマホの設定の影響といった原因が考えられます。
- 購入手続きが途中で止まる、または進まない
- カートに追加した商品が購入手続きでエラーになる
- 商品がカートに入らない、または商品がカートから消える
- 注文の確定画面が表示されない
また、決済時に問題が起きているなら、クレジットカードの認証エラーやアカウント情報の不備、商品の在庫状況、または一時的なシステムエラーが影響している可能性が考えられます。
とはいえ、エラーから正確な原因を特定するのは難しく、それらが複合的に絡み合っていることもあるため、はっきりと「〇〇が原因である」と断定できないケースが少なくありません。さまざまな可能性を考慮して、対処法を一つひとつ試してみるのが近道です。
レジに進めない・レジに進むが反応しないときの対処法
Amazonで「レジに進めない」または「レジに進む」ボタンが反応しないときは、リアルタイムで障害が発生していないか確認してみます。
Amazon JP(アマゾンジャパン)公式 Xなどをチェックすると、トラブルの発生状況や復旧に関する情報を得られることがあります。サービス自体に問題がある場合は、復旧を待つしかないため、無駄な対処を試みる前に状況を把握しておきましょう。
- リアルタイムで障害が発生していないか確認する
- Android端末・iOS端末でアプリを再起動する
- インターネット回線をオン/オフする(機内モードのオン/オフを試す)
- 端末・アプリを最新バージョンにアップデートする
障害が発生していないなら、端末でアプリを強制終了したり、接続状況を確認してネットワークを切り替えたりすることで改善する場合があります。端末の通信をリフレッシュしても状況が改善しないときは、アプリのバージョンが古くないかをチェックしてみましょう。
アプリを強制終了・再起動する方法
Amazonショッピングアプリを再起動する方法は、iPhoneでもAndroidスマホでも基本的に同じです。
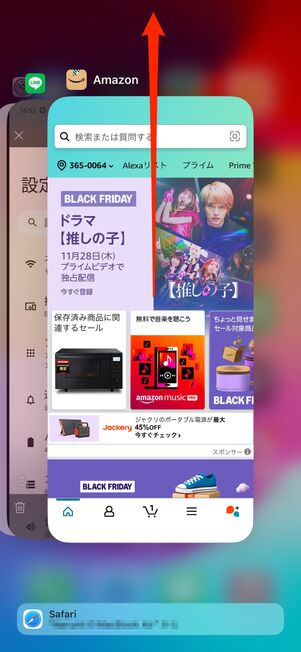
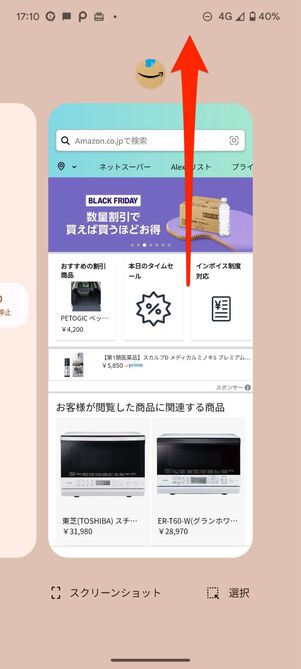
左:Phoneの場合、右:Androidスマホの場合(検証端末:Pixel 7a)
マルチタスク画面を開き、Amazonショッピングアプリを上にスワイプして閉じた後、ホーム画面から再度アプリをタップすれば再起動できます。
インターネット回線をオン/オフする(機内モードのオン/オフする)方法
iPhoneであれば画面右上から下方向にスワイプし、コントロールセンターを開きます。
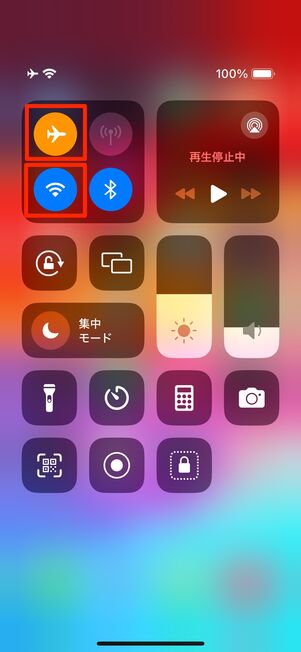
飛行機ボタンをタップして機内モードを一度オンにした後、再度オフにして通信をリフレッシュします。また、Wi-FiボタンをタップしてWi-Fiのオン/オフを切り替えます(「設定」から機内モードおよびWi-Fiの切り替えも可能です)。
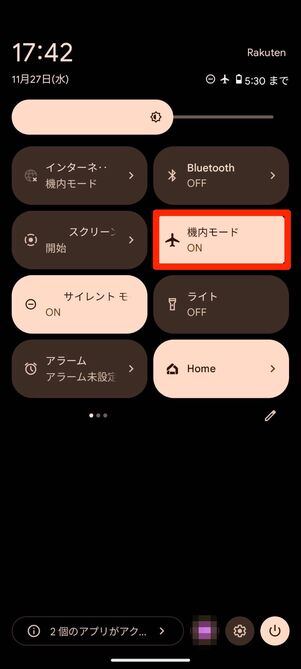
Androidスマホは機種によって操作が異なる場合があります(検証はPixel 7a)。
通常、画面上から下方向にスワイプしてクイック設定パネルを表示し、機内モードやWi-Fiのオン・オフをおこないます。なお、「設定」アプリから機内モードおよびWi-Fiの切り替えも可能です。
それでも一向に改善されないようなら、以下の対処法を試してみましょう。
対処法1:アカウントにサインインし直す
Amazonのアカウントから一度サインアウトした後に再びサインインすることで、不具合が解消することもあります。
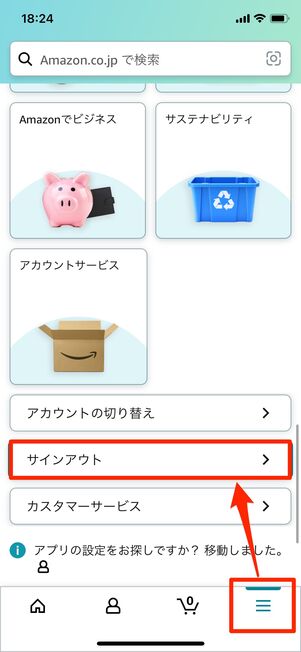
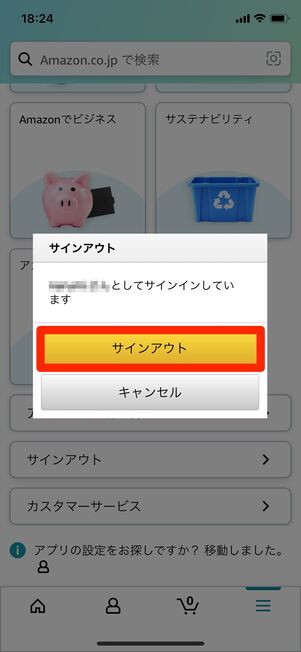
アプリでサインアウトする場合、画面右上のメニュータブから画面下のボタンをタップ。「〇〇(アカウント名)としてサインインしています」のポップアップが表示されたらへ進みます。
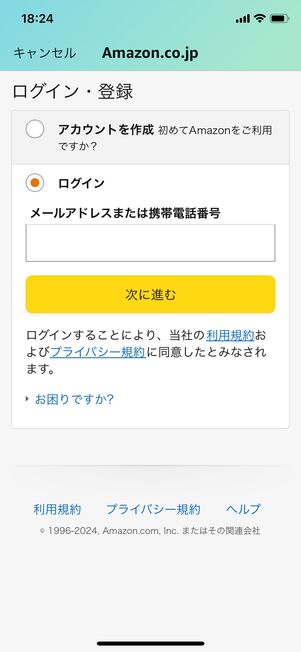
先ほどまでログインしていたアカウントからサインアウトされるので、再度サインインし直します。
ログインにチェックが入っていることを確認し、メールアドレス(または電話番号)とパスワードを入力して、サインインすれば完了です。
対処法2:ブラウザでAmazon公式サイトを利用する
Amazon.co.jpは、Amazonショッピングアプリまたは公式サイトで利用できます。アプリだと何かと便利ではあるものの、エラーが生じるときは、代わりにウェブ版Amazonを利用するのも一つの手段です。
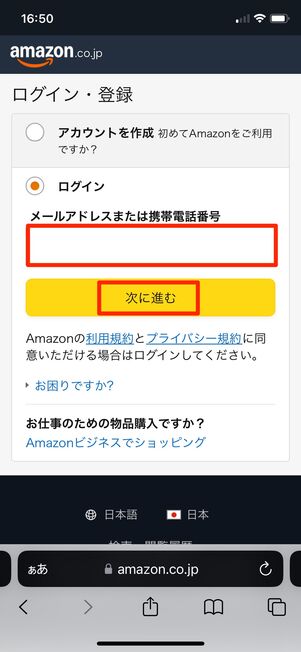
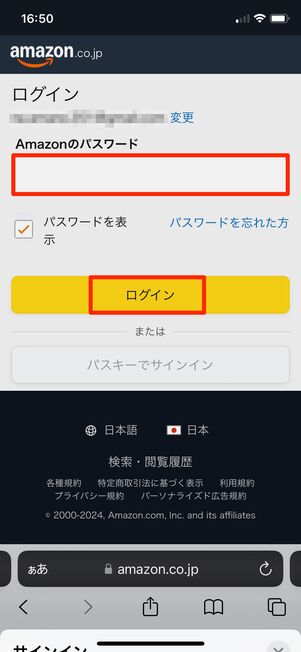
ブラウザでAmazonを利用するときは、SafariやChromeなどでブラウザ版Amazonにログインしてください。ログインする端末はスマホでもパソコンでもOKです。
対処法3:Amazonショッピングアプリのキャッシュを削除する
「キャッシュ」とは、再読み込みの時間を短縮し、アプリなどの操作をスムーズにするために一時的に保存されるデータのことです。動作を快適にする仕組みですが、キャッシュが溜まりすぎると動作が遅くなったり、エラーが発生しやすくなったりする場合があります。
特にAmazonショッピングアプリを頻繁に利用している人は、大量のキャッシュが溜まっていることがあるため、キャッシュをクリアすることが有効な対策になるでしょう。
iPhoneの場合
iPhoneでは、Amazonショッピングアプリを一度アンインストールし、再度インストールすることでキャッシュを消していきます。
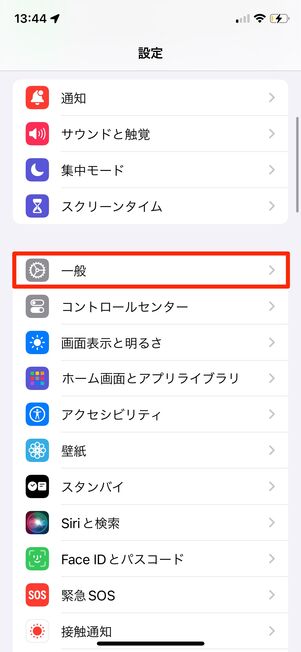
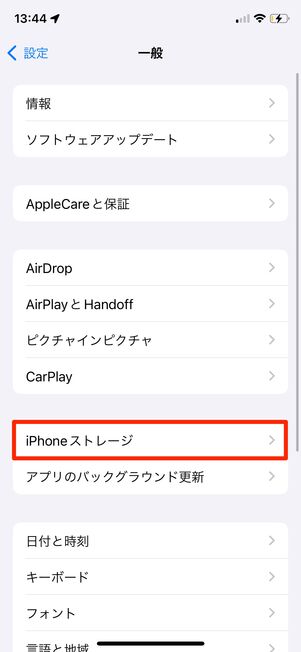
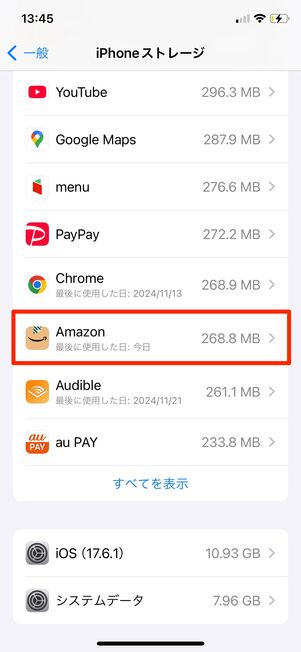
「設定」アプリからを開きへと進んだら、を選択します(アプリ一覧表示に時間がかかるケースあり)。
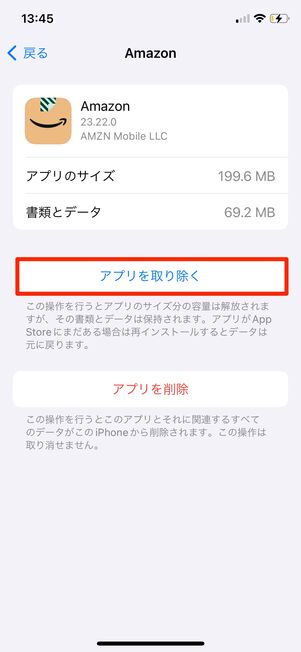
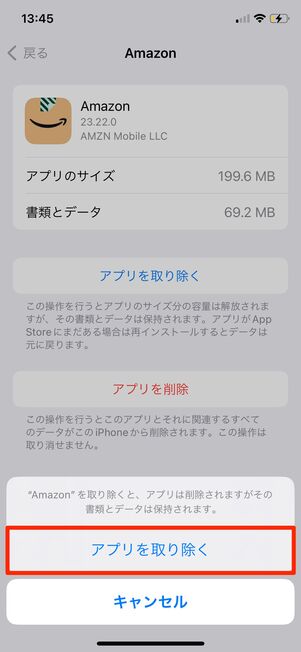
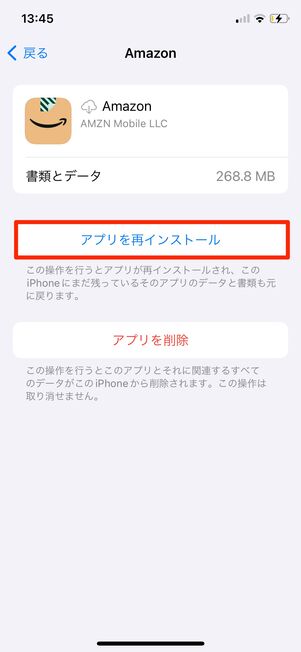
続いてを選択後、同じ画面でをタップします。これでキャッシュの削除が完了します。
Amazonショッピングアプリは、アプリアイコンを長押しして「削除」を選ぶことでアンインストールできます。再度インストールしてAmazonアカウントにログインすれば、これまで通り使えるようになります。
Androidスマホの場合
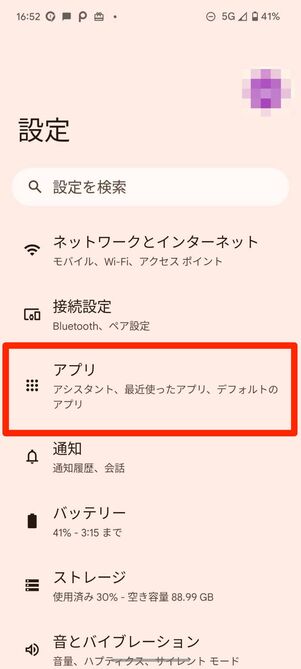
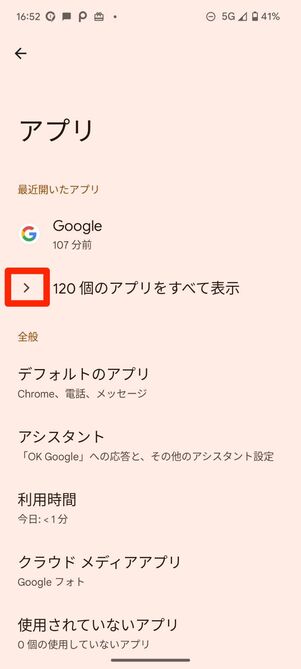
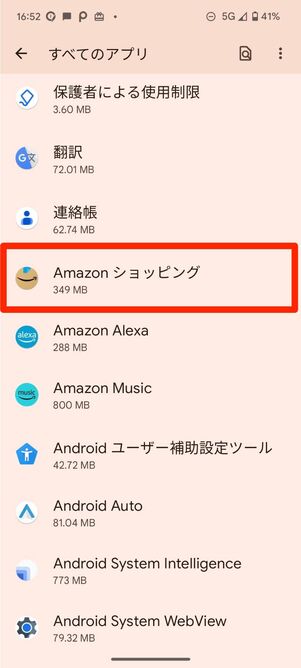
Androidスマホでは、端末の「設定」から[アプリ]などの項目に進み、Amazonショッピングアプリを選択してください。
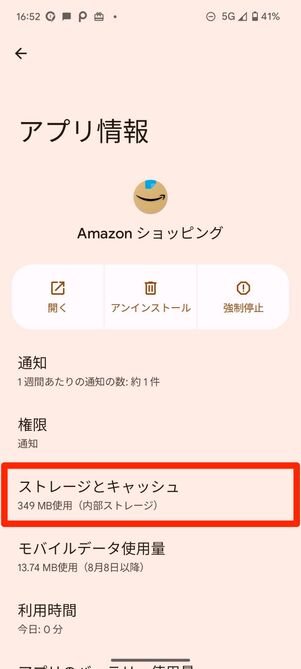
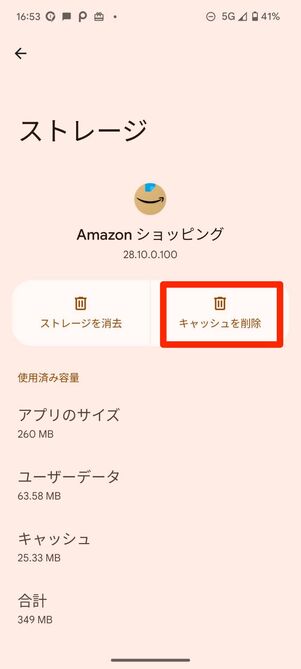
続いてからをタップすれば、Amazonショッピングアプリのキャッシュ削除が完了します。
対処法4:支払い情報を確認する
選択している支払い情報でエラーが起きていると、有効な支払い方法を変更するまで注文確定画面には進めません。
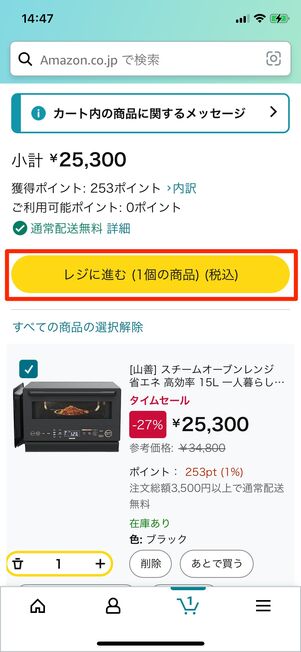
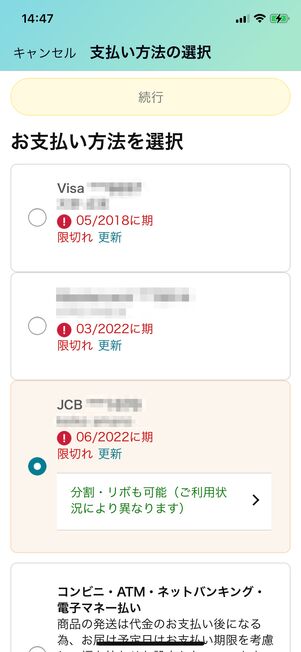
たとえば、有効なクレジットカードが登録されていない場合、カートに商品を入れて[レジに進む]をタップすると、支払い方法の選択画面が表示され、有効な支払い方法が登録されるまで次の画面に進めないようになっています。
クレジットカードの有効期限が切れている、あと払い(ペイディ)の登録に問題があるときなどに、この状況が発生することがあります。
対処法5:カートでエラーの出ている商品を削除する
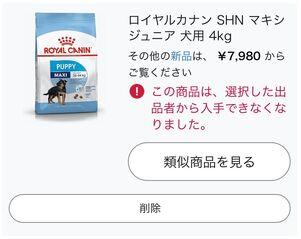
カートに入れた時点では購入可能だった商品が、在庫切れや販売中止などによりエラー表示となることがあります。このようなエラー商品がカートに残っていると、注文手続きが進められなくなることがあるため、速やかに削除するようにしてください。
「類似商品を見る」機能を使えば現在購入可能な商品が一覧で表示されるので、そこから商品を選んでカートに追加しても問題ありません。
対処法6:カスタマーサービスに問い合わせる
自力で解決できそうにないときは、Amazonのカスタマーサービスに問い合わせてみるのも一つの手です。Amazonのカスタマーサービスは、電話やチャットでサポートを受けることが可能です。いずれも24時間365日対応しているため、深夜帯でも問い合わせられます。
問い合わせの手順は下記記事で詳しく解説しています。