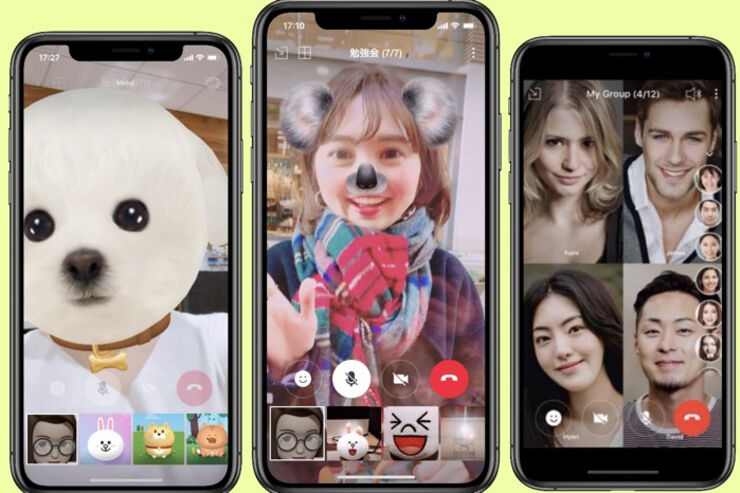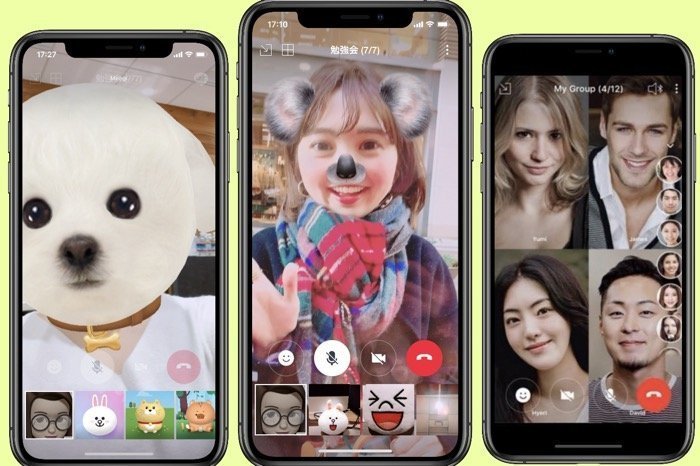
LINE(ライン)の無料ビデオ通話は、1対1だけでなくグループや複数人トークのメンバーとの「グループビデオ通話」もできる優れもの。
最大500人と同時接続できるうえ、便利な画面シェア機能が備わっていたり、フィルターやエフェクトで画面の雰囲気を変えたりすることも可能です。PC版LINEならテレビ電話のように利用できるので、会議などにも活用できるでしょう。
本記事では、LINEのグループビデオ通話のあらましや注意点などに触れたうえで、その使い方をわかりやすく解説します。
グループビデオ通話の特徴と注意点
LINEでグループビデオ通話をするにあたって、知っておきたい特徴や注意点について確認しておきましょう。
基本の操作や機能は1対1でのビデオ通話と同じ
グループでのビデオ通話をする場合でも、基本的な操作方法やエフェクト・フィルターなどの機能は1対1でのビデオ通話と同じ。
しかし、グループ通話にしか備わっていない機能や、逆に1対1通話のみで使える機能などもあります。
- Face Play:Android版LINEもしくはiOS版LINEの1対1ビデオ通話をする場合のみ
- エフェクト・フィルター:Android 4.4以上、iPhone 6以上、iPad Air以上、iPad mini4以上の端末でLINEバージョン6.8.0 ※PC版LINEは利用不可
最大500人まで参加可能だが画面に映せる人数は上限がある
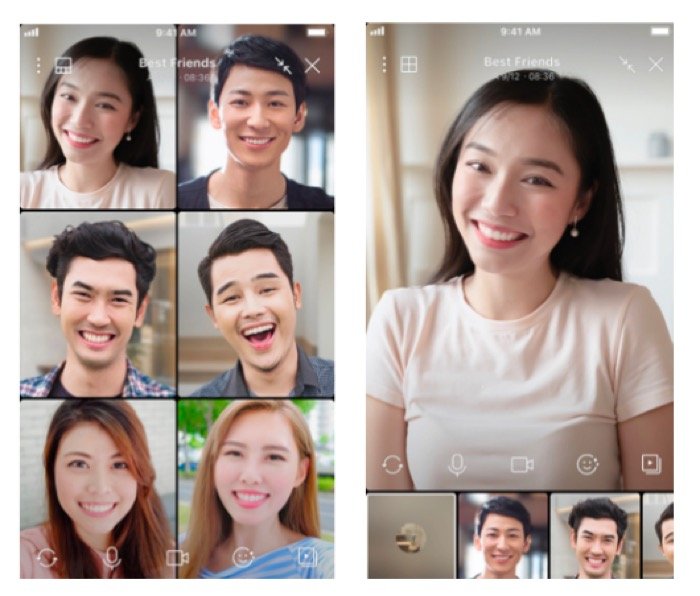
グループビデオ通話を利用できる人数は、グループビデオ通話に参加中の3人からなんと最大500人(iOS/Android版LINEアプリのバージョン10.9.0以上、PC版LINEのバージョン6.1.0以上)。一度に表示できる人数には上限があります。
- iOS/iPad/Android版LINE:最大6名
- PC版LINE:最大16名
画面下方には選択した人以外の顔が一覧で表示され、横にスクロールすれば最大500名の参加者の顔や様子を確認することができます。
人数が多くなりすぎると通信が不安定になる可能性がある
ビデオ通話は、同時に接続する人数が増えれば増えるほどデータ量も多くなるので、通信が不安定になり、音声や映像が途切れるといったトラブルも起こりやすくなります。
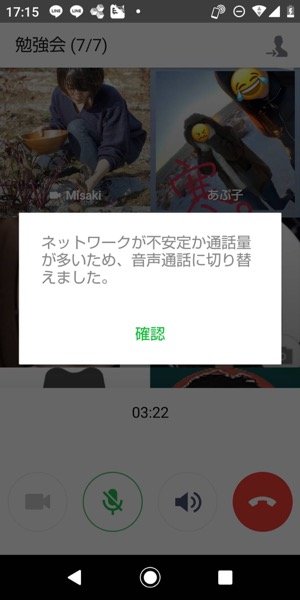
ネットワークが不安定な状態で参加人数が多くなると、上の画像のように自動的に音声通話に切り替わってしまうことも。モバイルデータ通信や、多数の人が接続する公共のWi-Fiなどを介してグループビデオ通話をするのはなるべく避けたほうがよいでしょう。
なお、参加人数10人以上の通話では、ビデオをミュートにして音声のみで会話し、必要な時だけビデオ通話に切り替えるのがおすすめです。
グループビデオ通話の使い方
LINEのグループビデオ通話の基本的な使い方や便利機能を紹介します。
グループまたは複数人トークにビデオ通話をかける
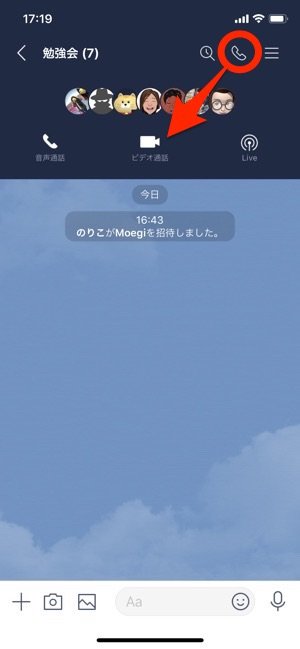
LINEのグループトークないし複数人トーク画面上部にある電話ボタンをタップするとメニューが表示されるので、[ビデオ通話]をタップ。これだけで発信は完了です。
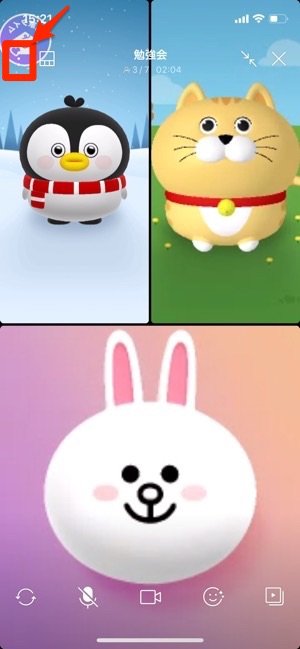
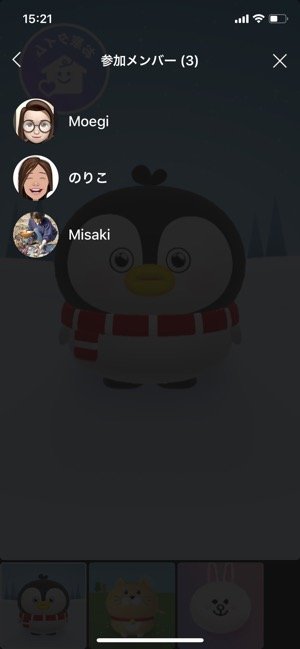
あとは、メンバーがビデオ電話に参加するのを待つだけです。画面左上のメニューボタン[]から[参加メンバー]をタップすると、参加中のメンバーを確認できます。
グループまたは複数人トークのビデオ通話に参加する
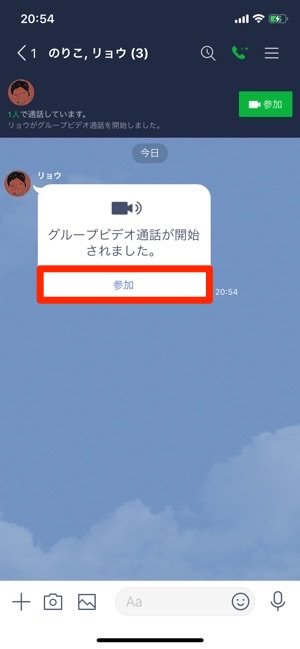
グループでのビデオ通話がかかってきたら、グループのトーク画面に「グループビデオ通話が開始されました」とメッセージが表示されます。ここで[参加]ボタンをタップすると、グループのビデオ通話に参加できます。
注意したいのは、1対1のビデオ通話と異なり、グループビデオ通話では着信があっても着信画面に切り替わらない点。着信音さえも鳴らない仕様なので、グループビデオ通話の着信にはかなり気づきにくくなっています。
グループビデオ通話から退出する
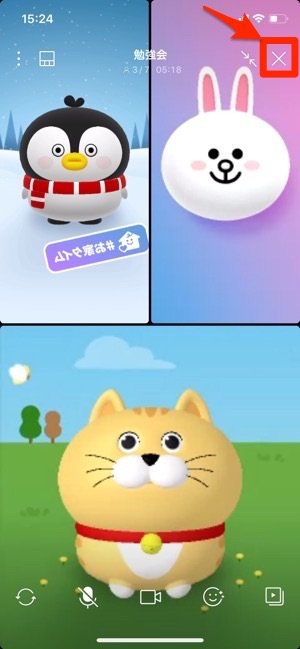

ビデオ通話から退出したい場合は、赤い電話のマークをタップすればOK。全員が退出するまでビデオ通話は続くので、一度退出してまた参加するといったことも可能です。
ちなみに、グループ内の誰かが退出すると「○○がグループ通話を退出しました」と表示されるので、退出した事実はメンバーにバレてしまうでしょう。
ビデオ通話の画面分割を変更する


画面上部にあるレイアウトのアイコンをタップすると、1人をフォーカスした画面分割に変更できます。下に表示される各参加者をタップすれば、フォーカスする映像を他のメンバーに入れ替えられます。
通話したままLINEトーク画面や他のアプリ画面に切り替える

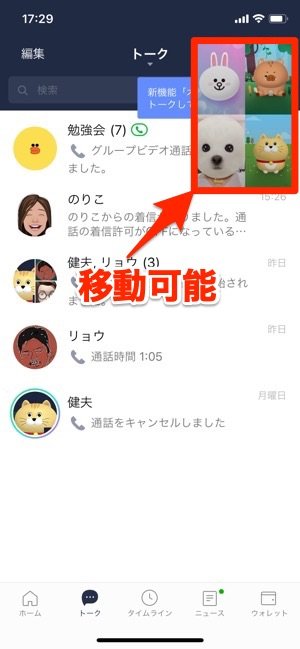
ビデオ通話中に斜め矢印のアイコンをタップすると、ビデオ通話の画面が縮小します。通話を繋いだまま、同時にトークなどLINEの別機能を使うことができます。
縮小したビデオ通話画面は、好きな位置にドラッグして移動させられます。縮小画面をタップすると、再び全画面表示に戻れる仕組みです。
カメラ・マイクをオフ(ミュート)に切り替える
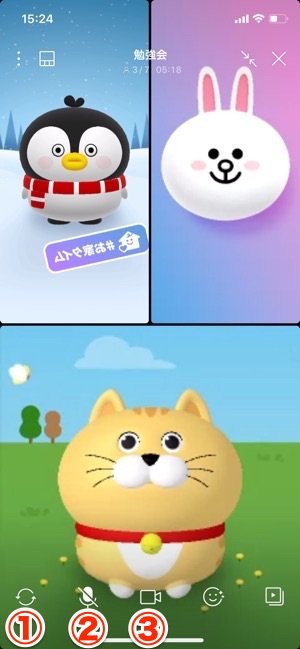
グループビデオ通話中、画面下部の各アイコンから、オーディオとカメラの設定を変更できます。好みやシーンに合わせて、以下のいずれかのアイコンをクリックしてください。
- 「リアカメラ(背面)切り換え」:リアカメラに表示を切り替える。もう一度タップするとインカメラ(前面)に戻る
- 「マイクオフ」:マイクがオフになり、自分の音声が相手に届かなくなる。もう一度タップすると、再びオンになる
- 「カメラオフ」:カメラがオフになり、相手側に映像が届かなくなる。もう一度タップすると、再び有効になる

カメラをミュートしてるメンバーの画面は、上の画像のようにアイコン画像のみが表示される仕組みです。
「カメラオフ」と「マイクオフ」を両方オフにすると相手側には映像・音声ともに届かなくなるので、電話の保留機能のように、一時的に映像や音声を隠したい場合に利用するといいでしょう。
フィルターやエフェクト機能を使う(スマホ版LINEのみ)
グループビデオ通話中は、豊富なバリエーションの顔認識エフェクトで喜怒哀楽を表現したり、カメラアプリのようなフィルター機能で画面の雰囲気を変えたりといったことも可能です。
エフェクトやフィルターは、随時新しい内容が追加されています。
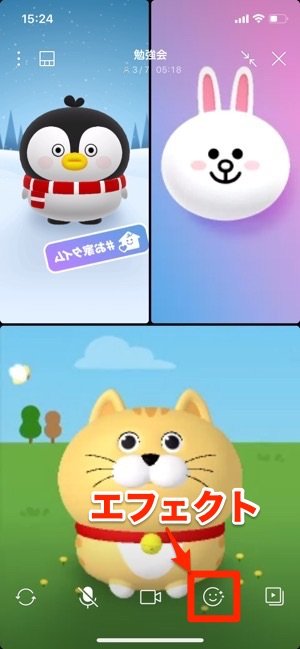

画面下部の顔マークをタップして好きなものを選びタップすると、ビデオ通話に映っている自分の顔やその周囲にエフェクトを効かせることができます。
美肌のエフェクトを使えば、肌や輪郭、血色などを自動で補正してくれるので、化粧前や寝起きで顔を見られたくないときにも便利です。
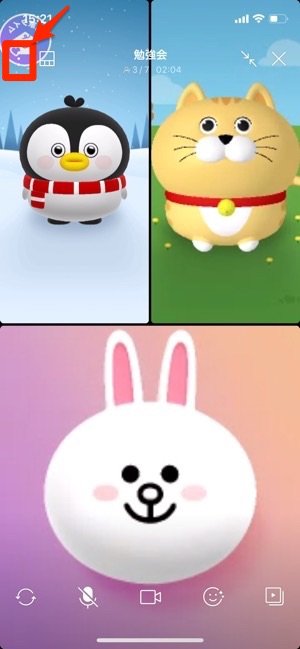

また、メニューボタン[]から[フィルター]をタップすると、映像にフィルター加工ができます。
約50種類ものフィルターが用意されているので、気分やシーンに合わせて好みのものを使いましょう。
画面シェア(画面共有)機能を使う

同じ画面を見ながら会話できる「画面シェア」機能も便利。言葉では伝えにくい位置情報や動画などをリアルタイムで共有したり、テレビ会議中に資料を共有したりといったようにさまざまな使い方ができるでしょう。


画面バージョン10.6.5以上であれば、LINEから直接YouTubeへ繋いで一緒に動画を見ることも可能です。共有ボタンをタップ後、通常の共有なら[画面シェア]を、YouTube動画を共有する場合は[YouTube]を選択しましょう。
【LINE】YouTubeを画面シェアで一緒に見る新機能、やり方を解説
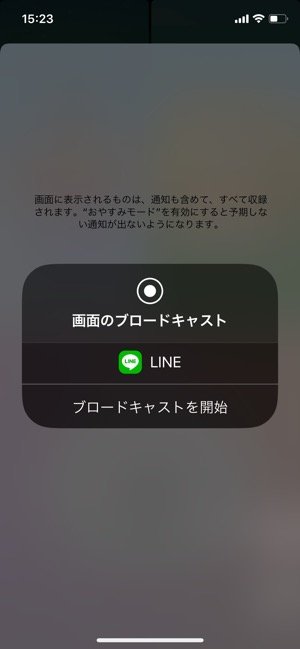
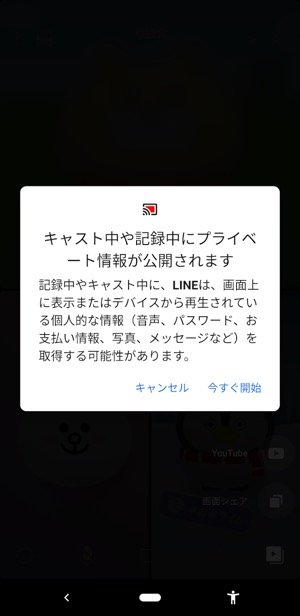
左:iOS版LINE右:Android版LINE
[画面シェア]をタップした場合、Android版は確認メッセージが表示されるので[今すぐ開始]をタップ。iOS版は[ブロードキャストを開始]をタップすると、画面共有がスタートします。スマホを操作して相手に見せたい画面を表示させましょう。
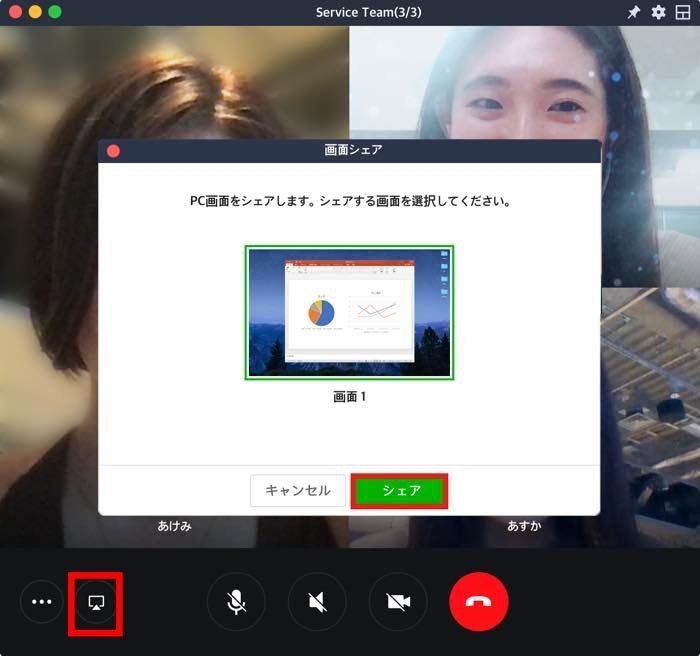
PC版LINEでも、バージョン5.23.0以上ならビデオ通話中にパソコン画面を共有できます。
PC版LINEでグループビデオ通話中、画面左下にあるシェアボタンをクリックし共有したい画面を選択すると、自分のパソコン画面がグループメンバーに共有されます。パソコンで共有された画面は、スマホ版LINEで受け取ることも可能です。
PC版LINEでグループビデオ通話をする方法
前述のとおり、PC版LINE(Windows/Mac)にもグループビデオ通話の機能が実装されています。
ビデオ通話を利用するには、スピーカーおよびマイク・カメラをLINEに接続する必要があります。これらのデバイスがPCに内蔵されていない場合、別途ヘッドセットやマイク付きイヤホン、ウェブカメラなどを用意しましょう。
PC版LINEからグループビデオ通話をはじめるには
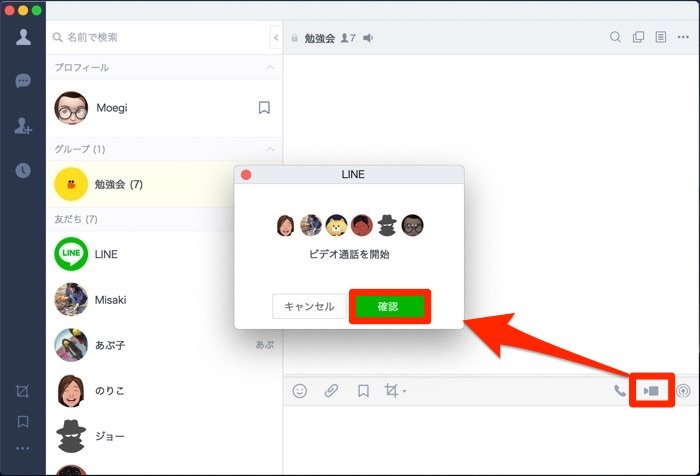
グループビデオ通話のはじめ方はいたって簡単。PC版LINEにログインしたら、該当するLINEグループまたは複数人トークを開き、メッセージ入力欄の右下にあるビデオ通話ボタンをクリックします。

参加する側は、「グループ通話が開始されました」のメッセージにある[参加]ボタンをクリックすればOKです。
PC版LINEでのグループビデオ通話の操作方法
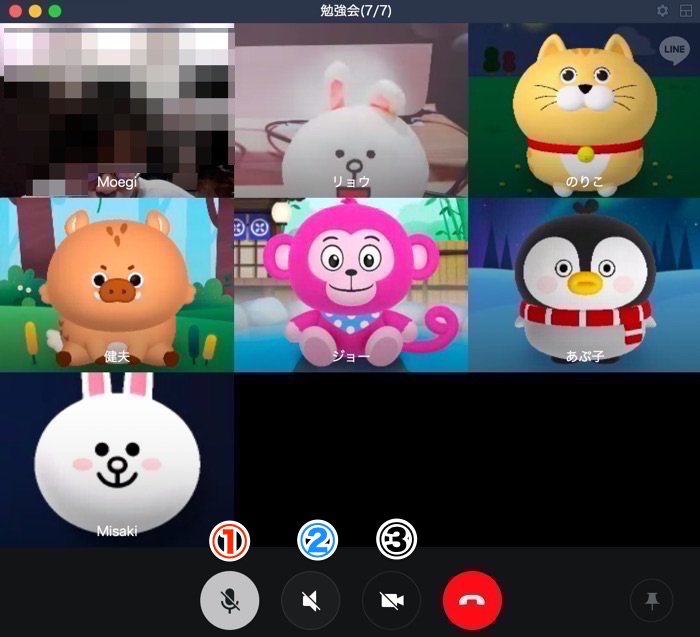
PC版LINEでは、一度に最大16名まで参加者の映像が写ります。
ビデオ通話中、画面の右下にある(1)のボタンをタップすると、マイクがミュートになり音声がメンバーに届かなくなります。(2)をクリックすると他の参加者の音声がスピーカーから聞こえなくなり、(3)のボタンをクリックするとカメラがオフになり他のメンバーに自分の映像が届かなくなります。
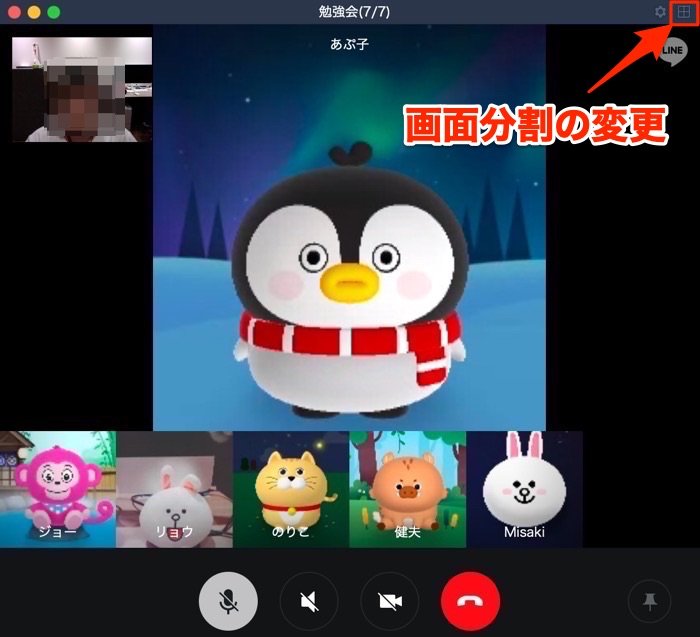
画面右上のレイアウトのアイコンをクリックすれば、画面分割を変更できます。参加者全員を表示させたり、誰か1人だけを大きく映し出したりと、用途に合わせたレイアウトに設定しましょう。
検証したLINEのバージョン:iOS版10.2.1、Android版10.3.2