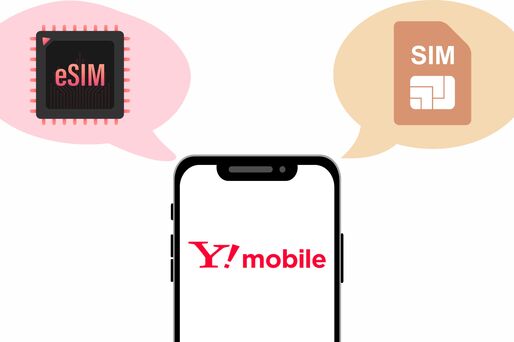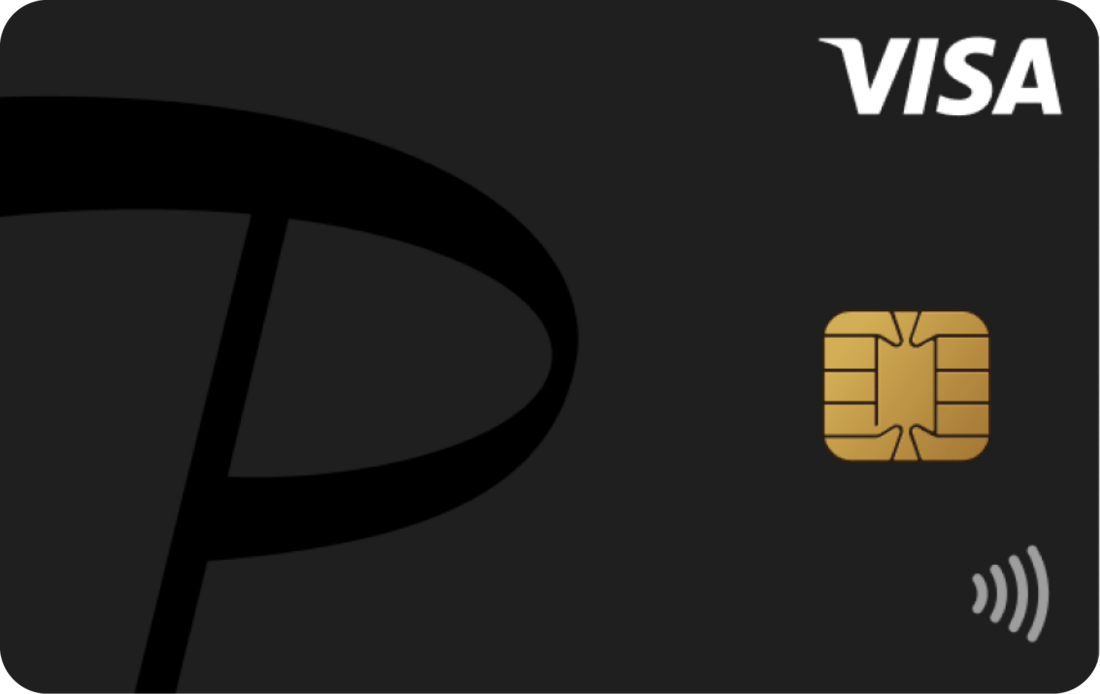ワイモバイルの契約申し込みにあたって、「eSIM」と「SIMカード」で迷っている人も多いのではないでしょうか。
本記事では、「eSIM」と「SIMカード」にどのような違いがあるのか、それぞれのメリット・デメリットを解説。現在ワイモバイルで開催中のキャンペーン経由で、実際にeSIMを契約・設定する手順もスクショ付きで紹介します。

現在ワイモバイルで開催中の「ワイモバ SIM契約キャンペーン4」に参加すると、PayPayポイントを最大2万円相当もらえます。
キャンペーンページ経由でワイモバイルのシンプル3 Sに乗り換えると5000ポイント、シンプル3 M/Lに乗り換えると2万ポイント、シンプル3 M/Lを新規契約すると1万ポイント付与されます。特典内容は変わる可能性もあるため、早めに申し込むのがおすすめです。
最大2万円相当のPayPayポイントをもらう
「eSIM」と「SIMカード」の違いは? 迷ったらeSIMがおすすめ
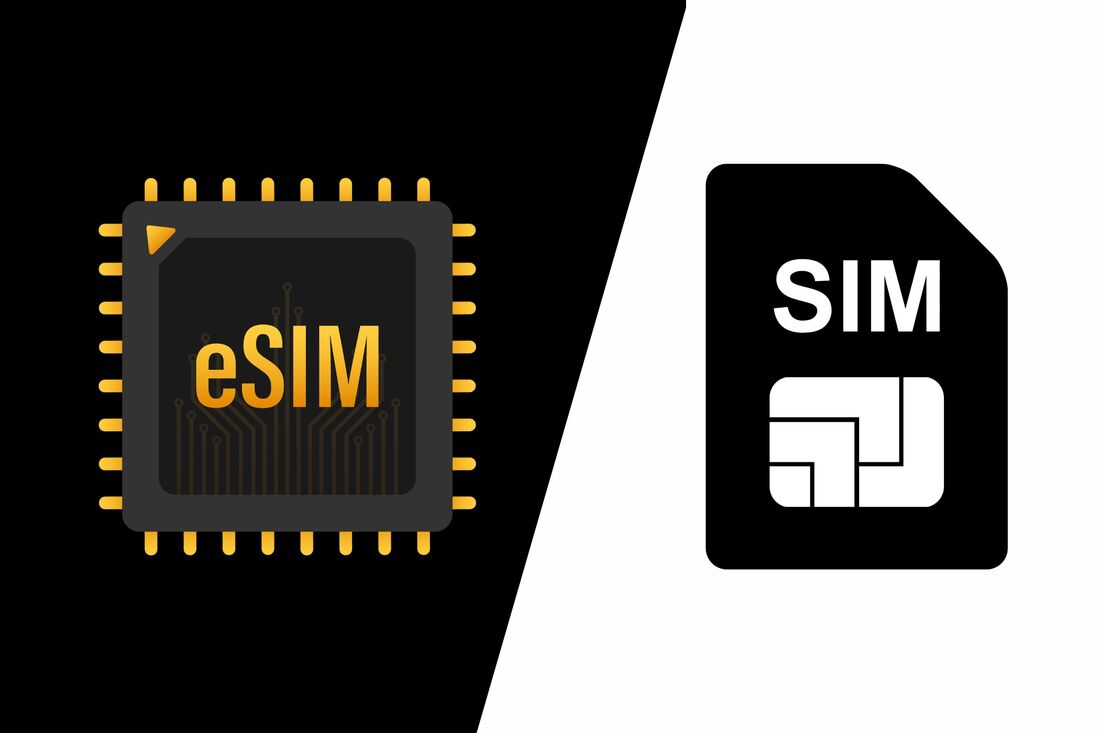
「SIM」とは「Subscriber Identity Module」の頭文字をとったもので、加入者を識別するための部品という意味。実際に「SIMカード」には契約者の識別番号、電話番号、メールアドレスなどが書き込まれています。カードのサイズは標準SIM・microSIM・nanoSIMの3種類あり、現在使われている機種のほとんどはmicroSIMかnanoSIMに対応しています。
一方で「eSIM」は「embedded Subscriber Identity Module」の略で「embedded(内蔵された)」という意味が加わっています。物理的なカードは存在せず、加入者情報を通信会社から端末にダウンロードすることで、モバイル通信ができる仕組みとなっています。
| eSIM | SIMカード | |
|---|---|---|
| 仕組み |
|
|
| 開通手続きまでの流れ |
|
|
| 申し込み〜開通完了までにかかる時間 | 最短1時間 | 最短2日 |
|
対応端末 |
古い機種だと対応しない場合がある | ほとんどの端末に対応 |
※:ワイモバイルのオンラインストアでSIMカードを申し込むと、最短当日に発送される
上表の「開通手続きまでの流れ」を見て分かる通り、eSIMは申し込みから利用開始までの手続きがオンラインで完結し、申し込んでから最短1時間で利用できます。ただし、古い機種だとeSIM非対応のケースもある点に注意が必要です。iPhoneでいえばiPhone XS・iPhone XS Max・iPhone XR以降、Android端末ならPixel 4以降(海外向け製品だとPixel 3aから対応)、Xperia 1 IV以降などがeSIMに対応しています。
一方のSIMカードは、端末に挿し込むだけですぐに使えるようになるため、スマホの操作にあまり慣れていない人に向いています。

2025年9月に発表された「iPhone 17シリーズ」「iPhone Air」はeSIM専用モデルとなっており、今後も最新機種はeSIM専用のものが増えていく可能性があります。
最新機種を持ち込む場合など、スマホの機種変更をともなわずSIMカードからeSIMへ切り替えたいときは、ワイモバイルオンラインストアで申し込みができます(3850円の手数料が発生)。
なお、ワイモバイルの「eSIMクイック転送・Android eSIM転送」に対応している機種であれば、端末上でSIMカードからeSIMへの切り替え、旧端末から新端末へのeSIM転送が可能です(手数料なし)。
ワイモバイルのeSIMは「手続きや管理にコストをかけたくない人」向け
eSIMは手続き・設定がすべてオンラインで完結、複数のSIMを使う場合でも物理カードを持つ必要がないため、管理コストがかからないというメリットがあります。
反対に、SIMカードの出し入れは特に手間ではない、複数回線を利用する予定はないといった人には、SIMカードも選択肢として考えてよさそうです。
eSIMを使うメリット
eSIMは物理のカードではないため、申し込みから利用開始まですべてオンラインで完結するという手軽さがあります。ワイモバイルのオンラインストアで申し込めば、最短1時間でeSIMを利用できるようになります。実際に筆者がワイモバイルのオンラインストアでeSIMを申し込んだところ、1時間ほどで開通設定まで完了しました。
SIMカードを管理する手間がかからないため、カードの紛失や損傷のリスクがないのも安心です。また、SIMカードだと多くても2枚までしか同じ端末に挿入できませんが、iPhoneなら8つ以上のeSIMを1つの端末で管理可能です。
- オンラインで手続きできる
- 申し込みから最短1時間で利用開始できる
- SIMカードの管理や挿し替えが不要
- 1つの端末で複数のeSIMを管理できる(iPhoneは8つ以上)
eSIMを使うデメリット
古い機種だとそもそもeSIMに対応していないこともあるため、利用前に製品の公式サイトで対応状況を確認しておきましょう。
加えて、キャリア各社で販売しているスマホには、他社のSIMカードを挿して使えないようにする「SIMロック」という制限がかかっていることもあります。事前に端末の「設定」アプリでSIMロックが解除されているか確認しましょう。なお、総務省の取り決めにより、2021年10月1日以降に販売されたスマホにはSIMロックが設定されていないため、ロック状況の確認は不要です。
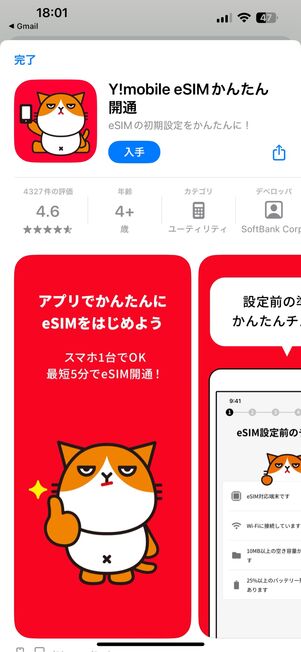
ワイモバイルの専用アプリなら10分程度でeSIMの開通手続きができた
SIMカードは端末のスロットに挿せばすぐにモバイル通信を使えるようになりますが、eSIMはアクティベートが必要です。
筆者が実際にワイモバイルのeSIMをアクティベートする操作をおこなったところ、専用アプリの指示が分かりやすく10分程度で開通できたので、スマホの操作に慣れている人にとってはそこまでデメリットでもなさそうです。
-
古い機種だとeSIMが使えない
-
iPhoneはiPhone XS・iPhone XS Max・iPhone XR以降ならeSIMに対応
-
Android端末はPixel 4以降(海外向け製品だとPixel 3aから対応)、Xperia 1 IV以降などがeSIMに対応
-
-
eSIMをアクティベートする必要がある
ワイモバイルのSIMカードは「スマホ初心者」向け
SIMカードはeSIMに比べると設定が少なめで、対応機種も多いため、そこまで考えずに手続きや設定を済ませたい人におすすめです。ただし、カードの出し入れをおこなう手間や、複数枚持つと管理しづらいというデメリットはあります。
SIMカードを使うメリット
SIMカードは、カードを端末のスロットに挿し込めばモバイル通信が始まるため、直感的に設定できるというメリットがあります。また、たいていのスマホにはSIMスロットが搭載されており、eSIMのように古い機種で使えなかったというトラブルも発生しにくいです。
- SIMカードを差し込めばすぐにモバイル通信が始まる
- eSIMと異なり、古い機種にも対応している
SIMカードを使うデメリット
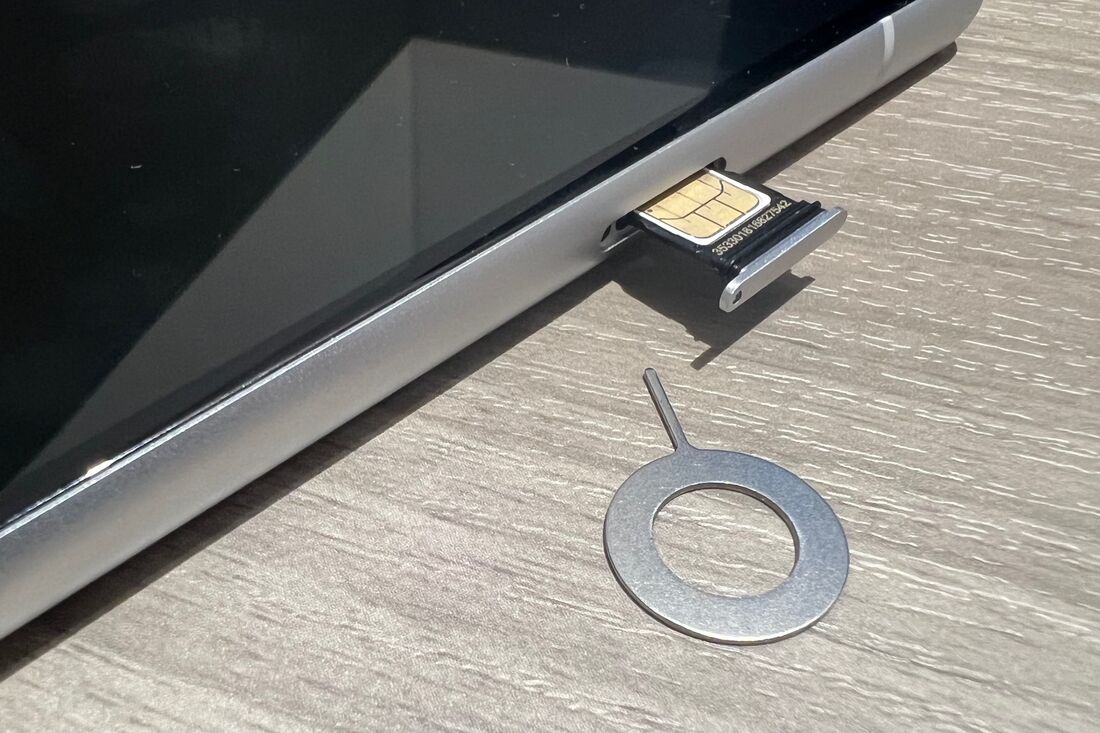
SIMピンを使ってSIMカードの出し入れをおこなう
eSIMはオンラインですべての設定が完了する一方で、SIMカードは端末に挿し込むという手間がかかります。スロットを引き出すときはSIMピンも必要です。SIMスロットは1台のスマホに多くても2つまでしか搭載されていないため、3枚以上のSIMカードを使っている人は、いちいち挿し替えなければなりません。
ワイモバイルではSIMカードは早くても申し込み当日の発送となるため、利用までにかかる時間でいうと、最短1時間で利用できるeSIMには劣ります。
また、2025年9月に発表されたiPhone 17シリーズ、iPhone AirはeSIM専用モデルとなっており、SIMカードには非対応です。今後はAndroidスマホも含めてeSIM専用モデルが増えていくことが予想されるため、早いうちにeSIMの扱いに慣れておくことも必要かもしれません。
- カードを端末に挿し込むのに手間がかかる
- 損傷や紛失のリスクがある
- 申し込んでから手元に届くまで時間がかかる
- 1台の端末に多くて2枚までしか挿せない
- eSIM専用モデルの端末では使えない
ワイモバイルのeSIMを契約・設定する方法
ワイモバイルでeSIMを契約する前に確認しておくこと、現在ワイモバイルで開催中のお得なキャンペーン経由でeSIMを申し込む手順、実際に利用するまでの設定手順をまとめています。
eSIM契約前に確認しておくこと
ワイモバイルのeSIMを契約する前に、次のことを確認しておきましょう。
- 古い機種を使う場合、eSIMに対応しているか
- 端末はワイモバイル回線に対応しているか(「SIM動作確認済機種一覧」で対応端末を確認)
- 他社の端末を使う場合、「SIMロック」が解除されているか(確認手順。2021年10月1日以降に販売されたスマホなら確認不要)
ワイモバイルで現在新規受付をおこなっている「シンプル3 S/M/L」はeSIMおよびSIMカードに対応しています。新規受付を終了している「シンプル2 S/M/L」「シンプル S/M/L」「スマホプラン」「スマホベーシックプラン」も同様です。
eSIMを契約・設定する手順

現在ワイモバイルでは、ワイモバイルのシンプル3プランおよびデータ増量オプションをSIM単体で契約した人を対象に、最大2万円相当のPayPayポイントコードを付与するSIM契約キャンペーンが開催されています。ソフトバンクやLINEMOからの番号移行、プラン変更や機種変更は対象外のため注意してください。
本記事では、SIM契約キャンペーン経由でeSIMを新規契約する手順を解説しています。
| キャンペーン名 | ワイモバ SIM契約キャンペーン4 |
|---|---|
| 特典内容 |
|
| キャンペーン期間 | 終了日未定 |
| 適用条件 |
|
| 特典の付与方法・時期 | 開通月の翌々月初頃にSMSでPayPayポイントコードを付与 |
※1:2025年9月24日以前の申し込みならシンプル2も対象
※2:ソフトバンク・LINEMO・LINEモバイル(ソフトバンク回線)およびソフトバンク回線MVNOからの乗り換えを指す
「SIM契約キャンペーン」経由でeSIMを契約する
ここからは、ワイモバイルのSIM契約キャンペーンでeSIMを申し込むまでの手順を紹介します。
キャンペーンサイトの申し込みボタンを押す
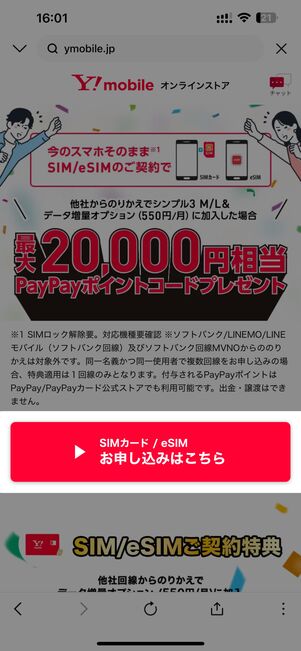
[お申し込みはこちら]をタップ
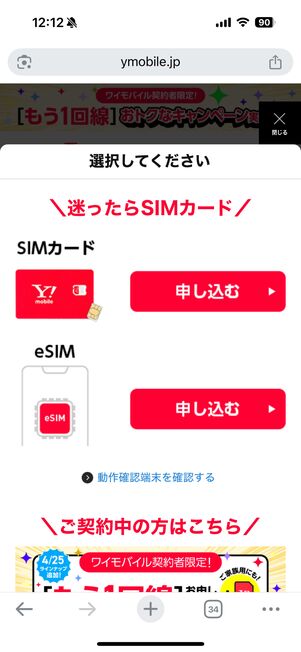
SIMカードまたはeSIMのどちらかを選択(今回はeSIMを選択)
ワイモバイルオンラインストアのSIM契約キャンペーンにアクセスしたら、[お申し込みはこちら]をタップ。
次のページでSIMカードかeSIMの[申し込む]ボタンを押します(本記事ではeSIMを選択)。
最大2万円相当のPayPayポイントをもらう
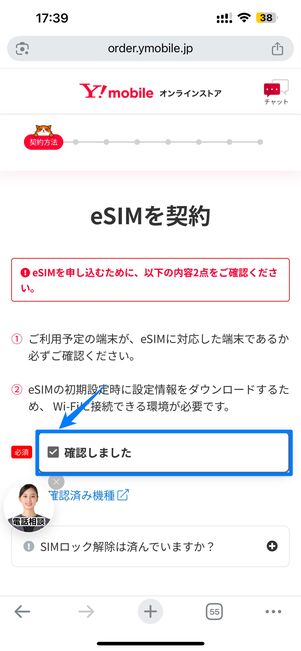
確認事項を読んで「確認しました」にチェックを入れる
eSIMについての確認事項を読みます。問題がなければ、「確認しました」にチェックを入れましょう。
契約方法を選択する
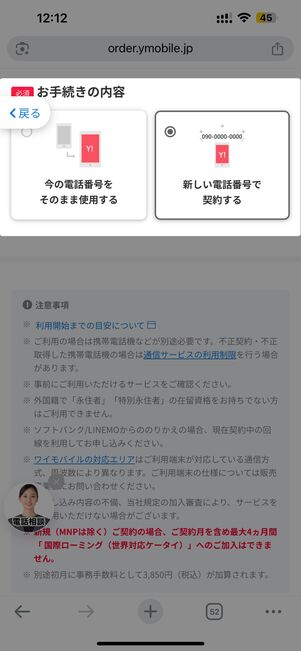
「今の電話番号をそのまま使用する」か「新しい電話番号で契約する」のどちらかを選択
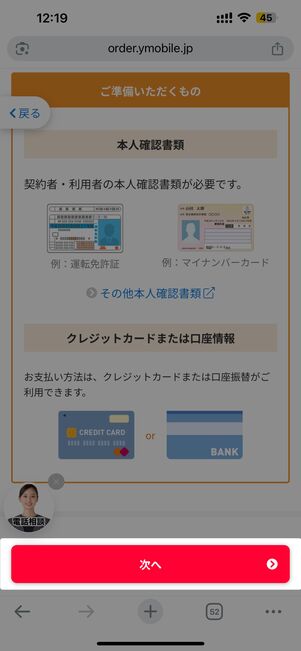
[次へ]をタップ
「今の電話番号をそのまま使用する」(乗り換え)か「新しい電話番号で契約する」(新規契約)のどちらかを選択します(本記事では新規契約の手順で解説)。
「新しい電話番号で契約する」を選んだ場合、料金プランの選択に進みます。「今の電話番号をそのまま使用する」を選んだ場合は、現在利用中の携帯電話会社、乗り換え予定の電話番号、MNP予約番号を入力しましょう。
すべての入力が完了したら[次へ]をタップします。
料金プランを選択する
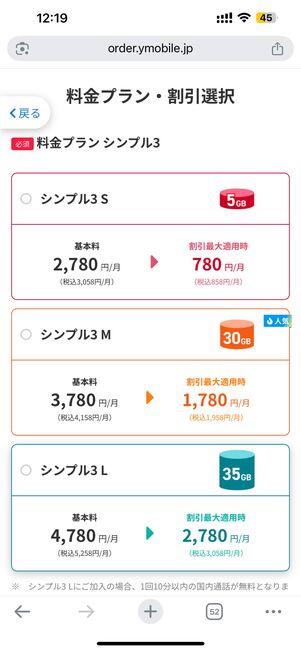
シンプル3 S/M/Lのいずれかを選択
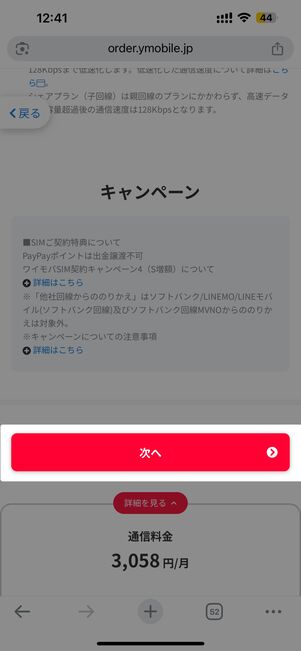
[次へ]をタップ
シンプル3 S/M/Lの3種類のうち、いずれかのプランを選択します。下記のとおり、契約形態やデータ量によって付与されるPayPayポイント数が変わる点に注意してください。
家族割引やPayPayカード割など、適用したい割引があれば選択し、[次へ]をタップします。
SIM契約キャンペーンで付与されるPayPayポイント- 新規契約
- シンプル3 S:なし
- シンプル3 M・L:1万ポイント
- 他社回線から乗り換え
- シンプル3 S:5000ポイント
- シンプル3 M・L:2万ポイント
- 新規契約
「データ増量オプション」を選択する
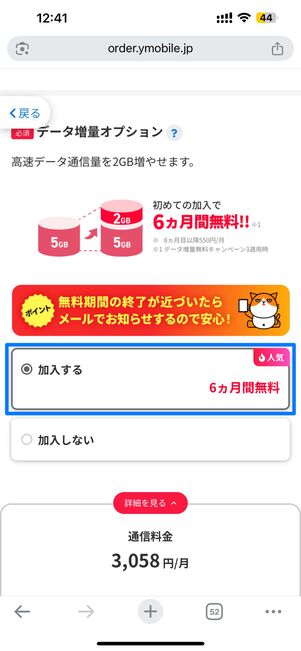
SIM契約キャンペーンを使うならデータ増量オプションの加入はマスト
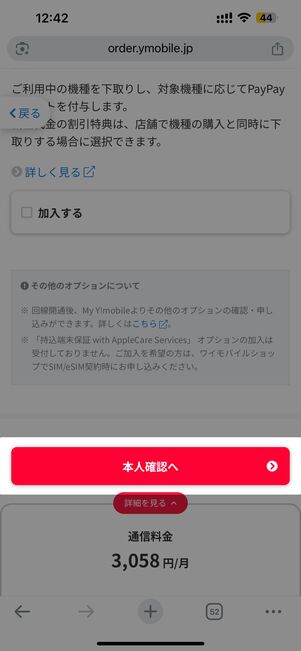
[本人確認へ]をタップ
オプションがいくつか表示されます。冒頭に表示される「データ増量オプション」を選択しないと、SIM契約キャンペーンは適用されません。
なお、現在データ増量オプションは最大7カ月間無料になるキャンペーン(初月無料特典とデータ増量無料キャンペーン3)を開催中です。最大7カ月間の無料期間中に「SIM契約キャンペーン」の特典を獲得し、オプションの解約までおこなえば、オプション料金(550円/月)を支払わずに済みます。
そのほかのオプション(通話やセキュリティなど)は、必要に応じて追加します。オプションの追加が完了したら、[本人確認へ]をタップしましょう。
本人確認をおこなう
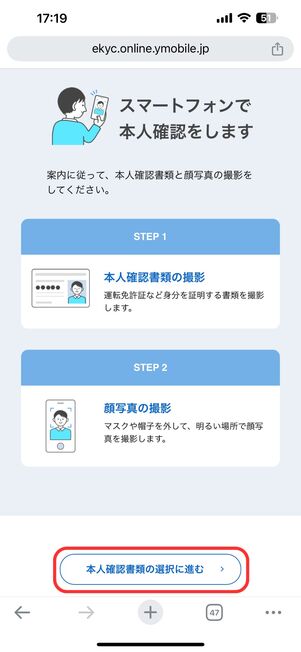
[本人確認書類の選択に進む]をタップ
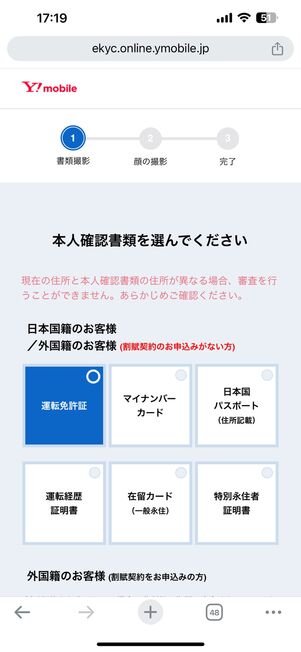
本人確認書類を選ぶ
[本人確認書類の選択に進む]をタップし、次の画面で運転免許証、マイナンバーカードなどの本人確認に使える書類を選択します。
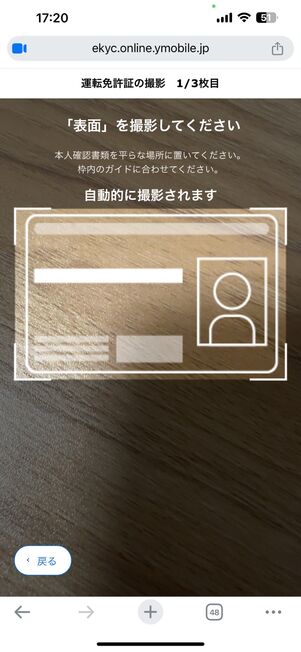
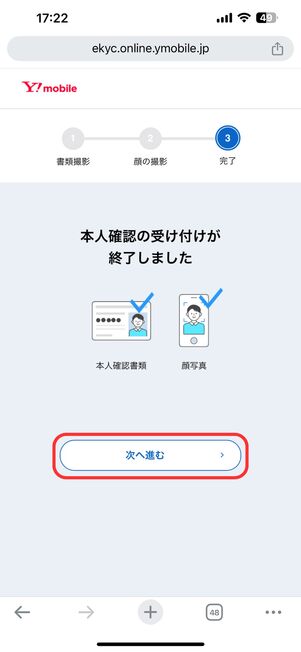
本人確認書類と顔写真の撮影をおこなったら[次へ進む]をタップ
本人確認書類と顔写真の撮影をおこない、問題なく撮影が完了したら[次へ進む]をタップします。
契約者情報や支払い情報を入力する
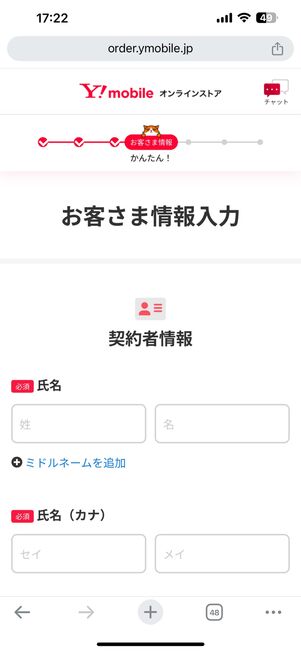
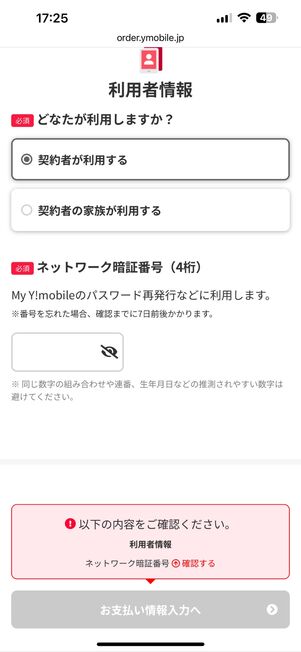
契約者と利用者の情報、ネットワーク暗証番号を入力する
契約者情報(氏名、電話番号、性別、生年月日、住所など)と利用者情報、ネットワーク暗証番号を入力します。ネットワーク暗証番号は契約後の初期設定でも使うため、メモをとっておきましょう。
入力が完了したら[お支払い情報入力へ]をタップします。
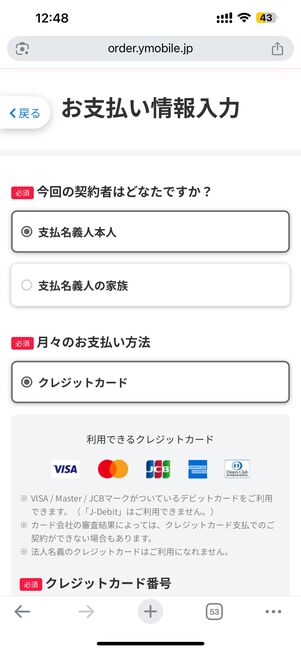
支払い名義人との関係、支払い方法を入力する
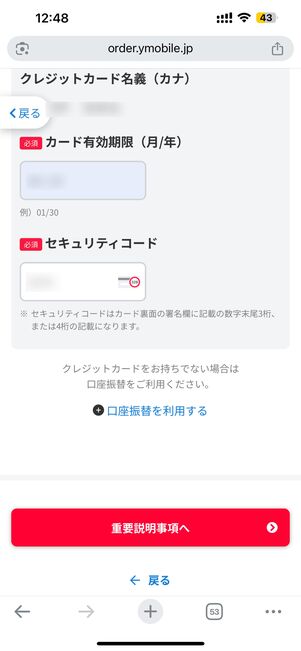
入力したら[重要説明事項へ]をタップ
契約者と支払い名義人の関係、支払い情報(クレジットカード情報または口座情報)を入力し、[重要説明事項へ]を選択します。
ワイモバイルへの乗り換えで1回線あたり1100円相当のPayPayポイントがもらえる「契約事務手数料特典(PayPay カード加入)」を使いたい人は、支払い情報にPayPayカード(またはPayPayカード ゴールド)を登録しましょう。
この時点でPayPayカードを持っていなければ、下記のPayPayカード公式サイトから申し込みをおこない、あとから支払い方法に設定することも可能です。
PayPayカード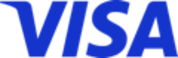
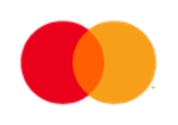

年会費 0永年無料還元率 1.00% ~ 1.50%200円(税込)ごとに最大1.5%のポイントポイント PayPayポイントウォレット Apple PayGoogle Pay電子マネー QUICPay申込条件 日本国内在住で満18歳以上(高校生不可)、本人または配偶者に安定した継続収入がある、有効なYahoo! JAPAN IDを保有している、本人認証が可能な携帯電話を持っている審査/発行 最短2分審査/最短7分発行(申込5分・審査2分)支払い /毎月末日締め
翌月27日引落
年会費無料で利用金額200円(税込)ごとに最大1.5%のPayPayポイント獲得(1ポイント=1円相当)。PayPayポイント攻略に必携のクレカ
国際ブランドごとに1枚ずつ、合計3枚まで発行可能
ナンバーレスで安心のセキュリティ
なお、ワイモバイルの月々の支払いには、クレジットカード、口座振替、PayPay残高・PayPayポイント支払いが使えますが、契約時に設定できるのはクレジットカードまたは口座振替のみです。
重要事項に同意して申し込み
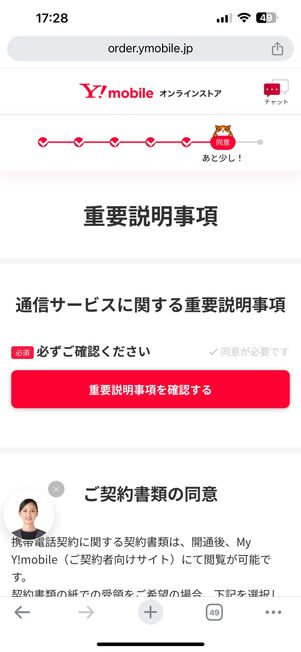
重要説明事項と契約書類に同意する
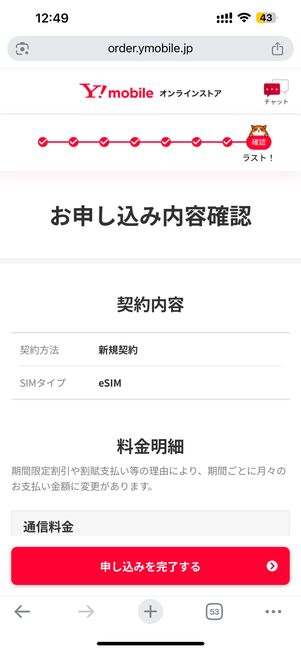
契約内容や料金明細などに問題がないことを確認し[申し込みを完了する]をタップ
重要説明事項と契約書類に同意します。
次の画面で、契約内容や料金明細などに問題がないことを確認できたら、[申し込みを完了する]を選択しましょう。
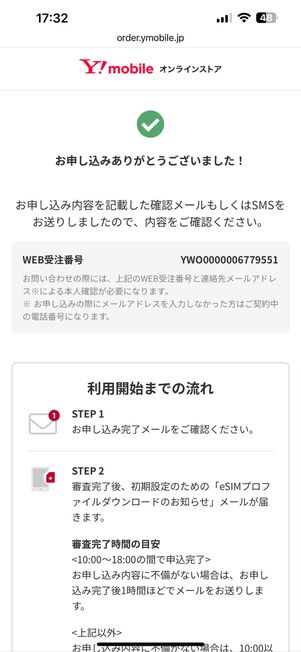
eSIMの申し込み完了画面
eSIMの申し込みが完了しました。あとはワイモバイルから、eSIM利用手続きのためのメールが届くのを待ちます。
eSIMの開通手続きをおこなう
続いて、ワイモバイルのアプリでeSIMの開通手続きをおこないます。
「Y!mobile eSIMかんたん開通」アプリをインストールする

eSIM利用手続きのメールでアプリのリンクを開く
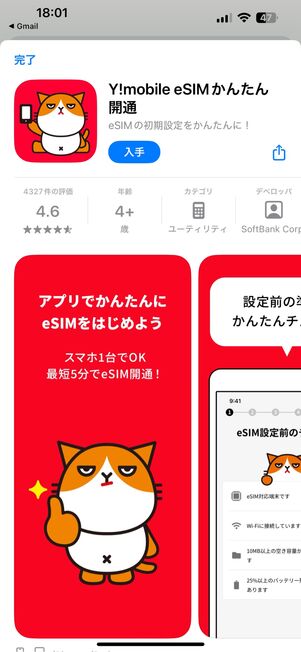
「Y!mobile eSIMかんたん開通」アプリをインストール
eSIMの契約完了後、しばらくすると「【Y!mobileオンラインストア】eSIMご利用手続きのお知らせ」という件名のメールが届きます。アプリかウェブの手続き方法が案内されるため、どちらかを選んで設定しましょう。
ここでは、スマホ1台で完結するアプリの手順でおこないます。ウェブの手順だと、eSIMを使うスマホに加えてもう1台端末を用意しなければなりません。
アプリインストール用のリンクをタップすると、App StoreかGoogle Playストアが開かれます。「Y!mobile eSIMかんたん開通」アプリをインストールします。
アプリ「Y!mobile eSIMかんたん開通」をダウンロード同意事項やSIMロック解除の確認をおこなう
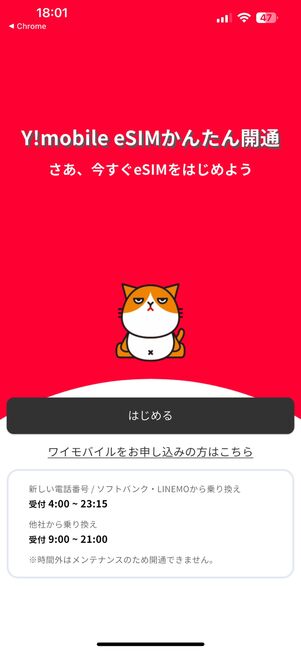
[はじめる]をタップ
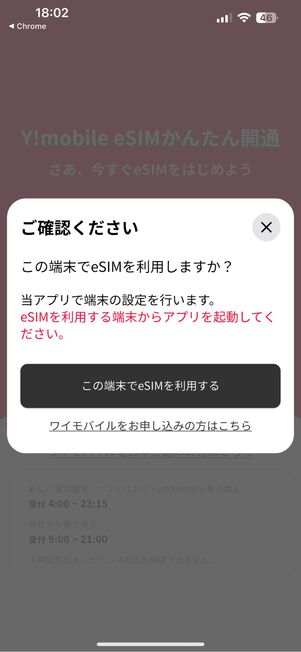
[この端末でeSIMを利用する]を選択
アプリを起動したら[はじめる]をタップ。「この端末でeSIMを利用しますか?」というポップアップがでてきたら、[この端末でeSIMを利用する]を選択します。
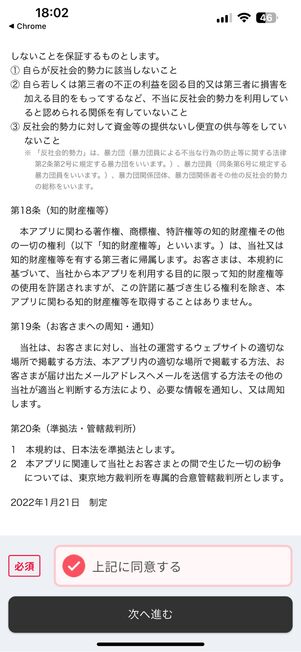
同意事項にチェックを入れて[次へ進む]をタップ
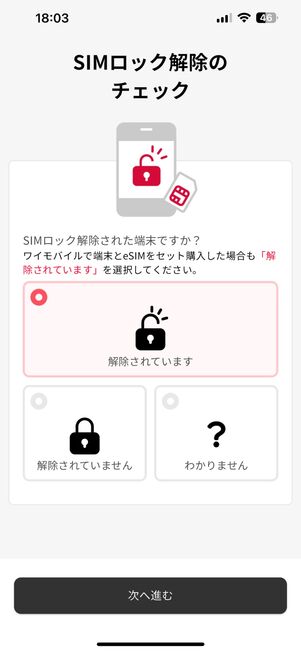
「SIMロック解除のチェック」であてはまるものを選択
同意事項にチェックを入れて[次へ進む]をタップ。「SIMロック解除のチェック」であてはまる項目を選択し、[次へ進む]を選択します。
端末のSIMロックが解除されているか確認する方法
総務省の取り決めにより、2021年10月1日以降に販売されたスマホにはSIMロックが設定されていないため、ロック状況の確認は不要です。
2021年9月30日以前に販売されたスマホを使うときは、次の手順でSIMロックの状況を確認しましょう。
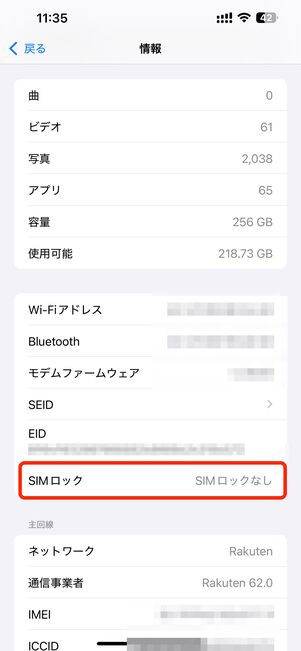
iPhoneは「設定」アプリでSIMロックの状態を確認できる
手元の端末がiPhoneの場合、「設定」アプリの[一般]→[情報]と進み「SIMロック」の項目が「SIMロックなし」と表示されていればOKです。
Android端末は、「設定」の[端末情報(デバイス情報)]からSIMのロック状況が分かるようですが、残念ながら対応していない機種がほとんど。キャリアに問い合わせるのが一番確実です。
ワンタイムパスワードを発行する
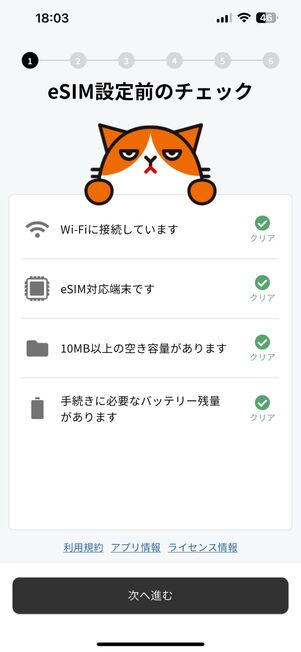
チェック項目にすべてクリアが付いたら[次へ進む]をタップ
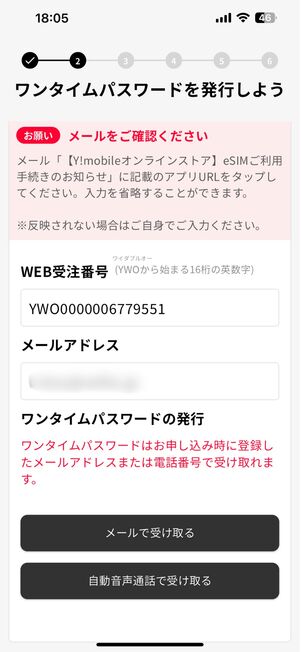
ワンタイムパスワードを発行する
eSIM設定前のチェック項目が表示され、自動で判定されます。すべての項目をクリアしたら[次へ進む]をタップ。
次の画面では、ワンタイムパスワードを発行するためにWEB受注番号とメールアドレスを入力します。eSIM利用手続きのメールにあるアプリインストール用のリンクを押すと、入力を省略できます。
WEB受注番号とメールアドレスを入力できたら[メールで受け取る][自動音声通話で受け取る]のどちらかを押し、発行されたワンタイムパスワードをアプリ画面に入力しましょう。
eSIMのアクティベートをおこなう
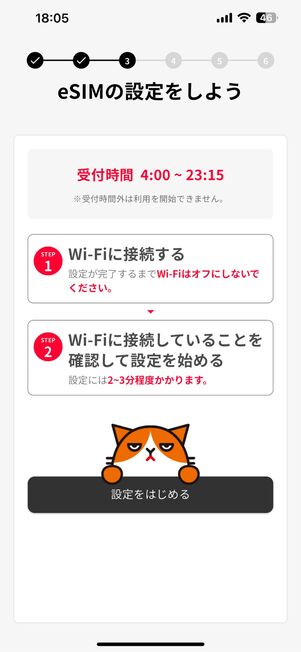
Wi-Fiに接続されていることを確認して[設定をはじめる]を選択
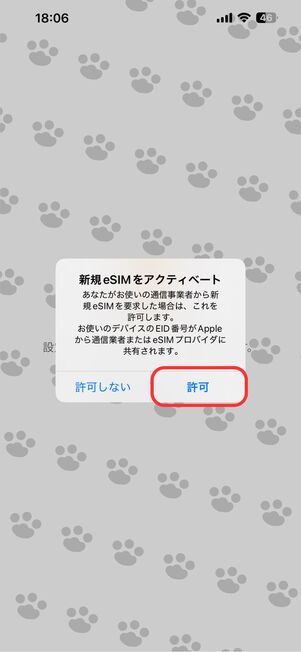
[許可]をタップ
Wi-Fiに接続されていることを確認したら[設定をはじめる]を選択。設定が終わるまでの2〜3分間はWi-Fiに接続していなければならないため、ネット接続が安定している場所でおこないます。
「新規eSIMをアクティベート」というポップアップが表示されたら、[許可]をタップします。
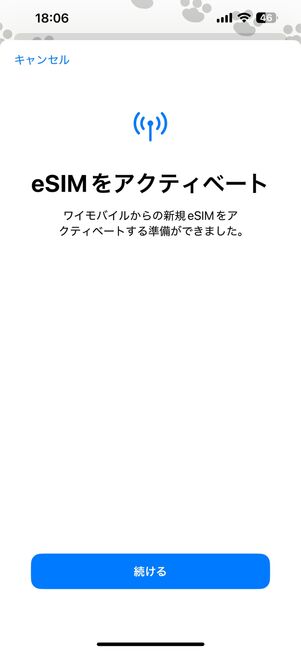
[続ける]をタップ
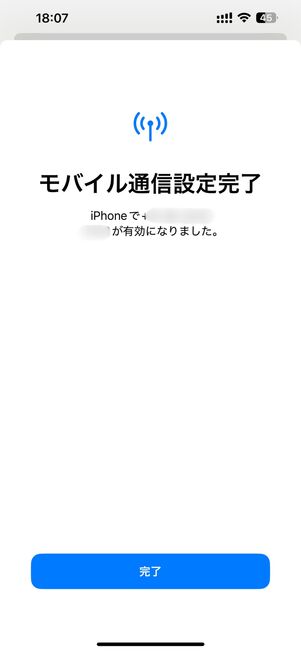
[完了]を選択
eSIMのアクティベートが始まったら、画面の指示に従ってボタンを押していきます。「モバイル通信設定完了」と出ればアクティベートは完了です。
接続テストが成功すればeSIMの設定は完了
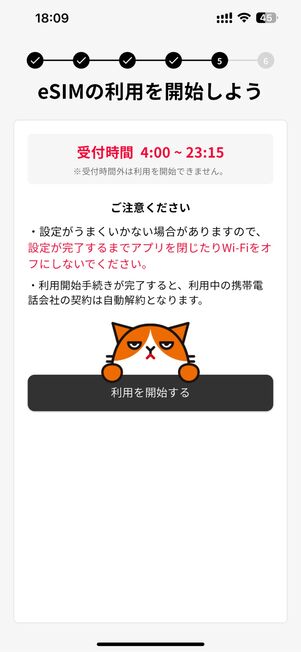
[利用を開始する]をタップ
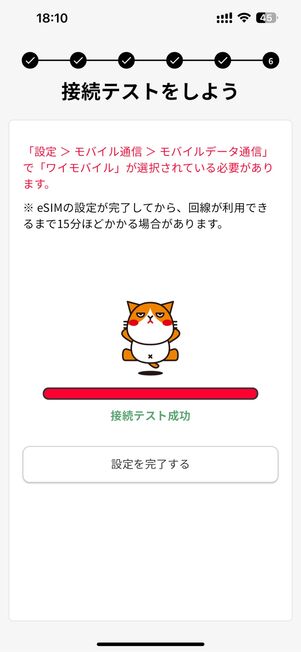
接続テストが成功したら[設定を完了する]を選択
ワイモバイルのアプリに戻ったら、[利用を開始する]をタップ。
次に、接続テストが始まります。すでに端末に有効化されたSIMが入っており、ワイモバイルのSIMを追加したことでデュアルSIMになった場合は、「設定」アプリの「モバイルデータ通信」でワイモバイルが選択されていることを確認します。
接続テストが完了したら[設定を完了する]を選択。これでeSIMの設定はすべて完了です。あとは、SMSに届くワイモバイルサービスの初期登録を済ませておきましょう。