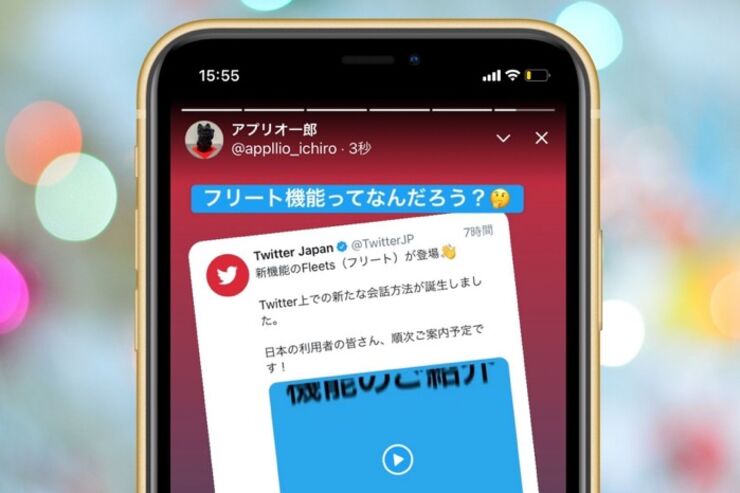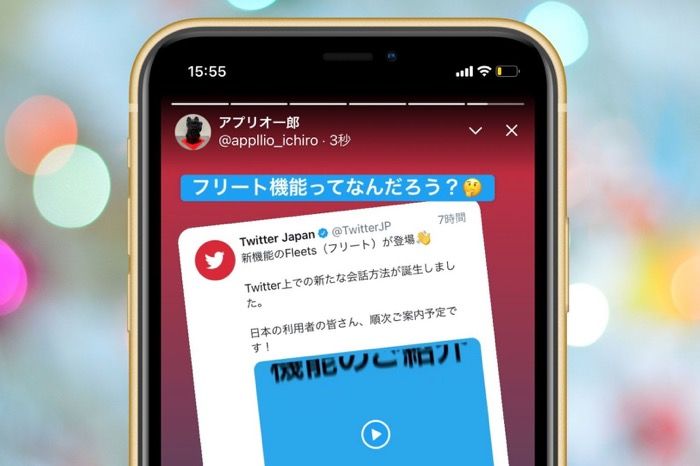
Twitterの新機能「フリート(Fleet)」は、24時間後に自動的に消えるInstagramのストーリーのような投稿手段です。
本記事では、ツイッターでフリートを閲覧・投稿・共有・削除・非表示にする方法や注意点など、押さえておきたい使い方をまとめて解説します。
フリート機能は2021年8月3日に廃止されました。
Twitterの「フリート」とは?
2020年11月11日、Twitterに「フリート」が追加されました。まずはじめに、Twitterのフリートとはどんな機能なのかを紹介します。
投稿から24時間で消えるTwitter版ストーリー



フリートによる投稿
フリート(Fleet)は通常のツイートとは異なる新しい投稿手段で、テキストやツイート、写真、動画などを投稿できます。
フォロワーのフリートはタイムライン画面の上部に表示され、投稿から24時間が経過すると消えてしまいます。インスタグラムにあるストーリー機能のTwitter版と言えばイメージしやすいかもしれません。
新機能のFleets(フリート)が登場?
Twitter上での新たな会話方法が誕生しました。
日本の利用者の皆さん、順次ご案内予定です! pic.twitter.com/QAYxDdRfnN— Twitter Japan (@TwitterJP) November 10, 2020
閲覧すると既読(足跡)がつく

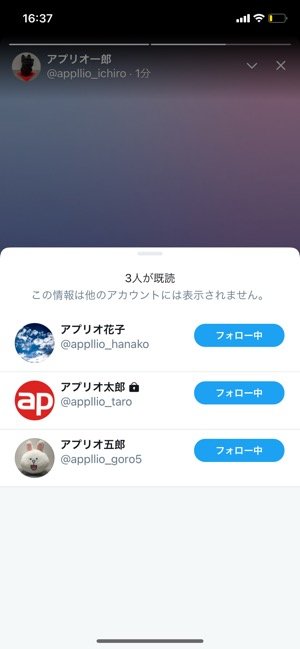
誰がフリートの投稿を既読したのかを確認できる
インスグラムやLINEのストーリー機能と同様、Twitterのフリートにも既読(足跡)機能が備わっており、自分のフリートを誰が閲覧したのかを確認できます。裏を返せば、自分がフリートを閲覧したことは相手(投稿主)に知られるというわけです。
非公開アカウント(鍵垢)で公開アカウントによるフリートを閲覧した場合でも、投稿主の公開アカウントは誰がフリートを閲覧したのか知ることができます。非公開アカウントだからといって、既読がつかないわけではないので注意しましょう。
なお、誰が既読したのかはフリートの投稿主のみが確認できます。投稿主以外のユーザーがフリートの閲覧履歴を見ることはできません。
ウェブ版(PC/モバイル)Twitterではまだ使えない
PCやスマホのブラウザで利用するウェブ版Twitterにフリート機能は未実装となっています。そのため、PCからフリートを投稿したり、投稿されたフリートを閲覧したりすることはできません。
フリートを投稿・閲覧したい場合は、iOS/Android版Twitterアプリからおこないましょう。
フリートを閲覧する方法(見方)
全体公開されているアカウントが投稿したフリートであれば、フォロー関係にかかわらず誰でも閲覧可能です。ただし、非公開アカウントが投稿したフリートは、フォローリクエストを承認されたアカウントしか閲覧できません。
フリートの閲覧は、タイムラインまたはプロフィールからおこないます。
タイムラインからフリートを閲覧する
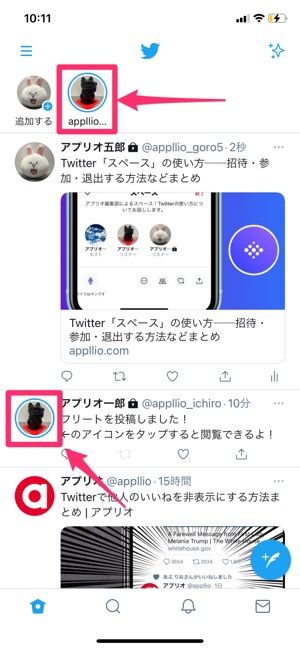

タイムラインからフリートを閲覧
自分のフォロワーがフリートを投稿すると、タイムライン画面上部のフリートのタイムラインにプロフィールアイコンが表示されます。このアイコンをタップすれば、フォロワーが投稿したフリートを閲覧できます。
また、ツイートのタイムラインにあるプロフィールアイコンをタップし、フリートの投稿を閲覧することも可能です。


左:未読のフリートがある右:すべてのフリートが既読
アイコンに青色の枠が付いていれば、未読のフリートがあることを意味します。また、グレーの枠になっている場合は、すべてのフリートが既読であることを表しています。
プロフィールからフリートを閲覧する
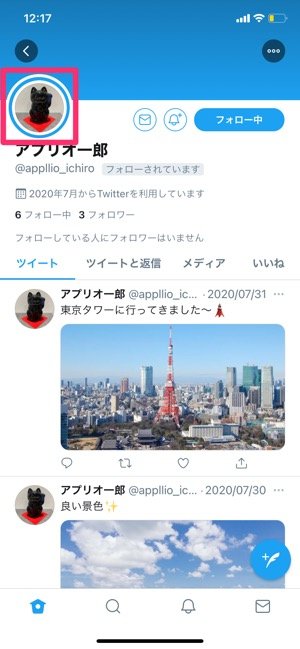
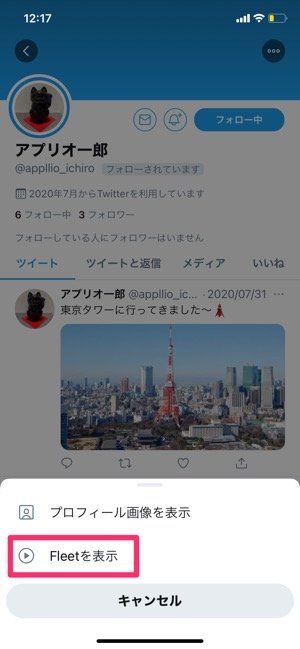
プロフィールからフリートを閲覧
自分がフォローしていないアカウントでも、非公開アカウントでなければプロフィールからフリートを閲覧できます。その場合は、プロフィール画面でアイコンをタップして、[Fleetを表示]を選択するだけです。


左:未読のフリートがある右:すべてのフリートが既読
タイムラインと同様、アイコンの枠の色で自分がフリートを既読したかどうかがわかります。
フリートを投稿する方法
フリートには、テキスト、写真、動画の投稿が可能です。
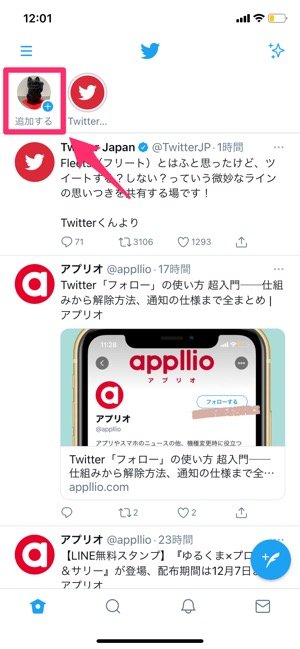

フリートを投稿する際の共通操作
共通の操作手順として、まずタイムライン画面上部に自分のプロフィールアイコンとともに表示されている[追加する]をタップ。画面下部にある[テキスト]、[カメラロール](iOS版)または[ギャラリー](Android版)、[撮影]、[動画]から投稿内容を選択します。
以下、それぞれの投稿方法を解説します。
テキストを投稿する
投稿方法で[テキスト]を選択すると、テキストのみのフリートを投稿できます。
1テキストを入力

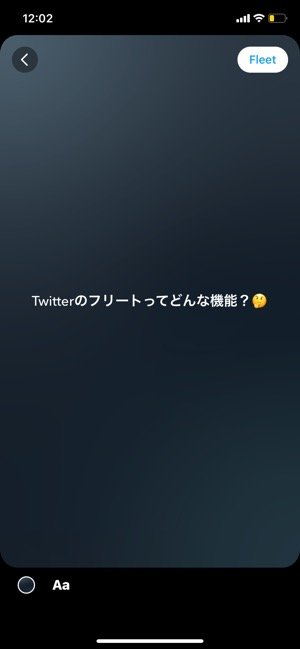
投稿するテキストを入力
「いまだけ伝えたいことは?」と表示された部分をタップし、テキストを入力します。
2テキストを編集

(a)インデント、(b)ボールド、(c)フォントの背景のオン/オフ、(d)テキストの色を変更
編集メニューから、インデント、ボールド、フォントの背景、色の変更が可能です。編集したら、[完了]ボタンをタップします。
 :インデント(左寄せ、中央寄せ、右寄せ)
:インデント(左寄せ、中央寄せ、右寄せ) :ボールド(文字を太くする)のオン/オフ
:ボールド(文字を太くする)のオン/オフ :フォントの背景のオン/オフ
:フォントの背景のオン/オフ :テキストの色を変更。フォントの背景をオンにしている場合は背景の色を変更
:テキストの色を変更。フォントの背景をオンにしている場合は背景の色を変更
3背景色を変更、テキストの位置を調整
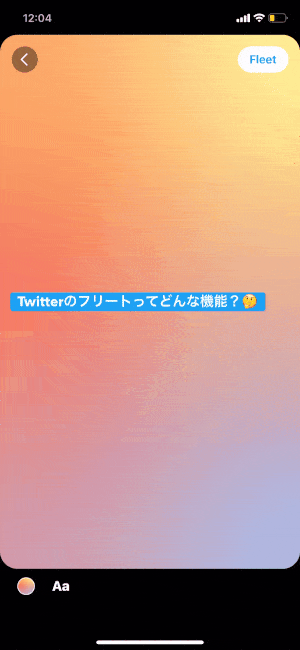
テキストの位置やサイズを変更。削除する際はゴミ箱アイコンへ
入力したテキストは、スワイプして位置を変更したり、ピンチイン/アウトでサイズを調整したりできます。作成したテキストを削除するには、画面下部にあるゴミ箱アイコンまでドラッグします。

(e)背景色を変更、(f)テキストを追加
左下のアイコンをタップすると、背景色の変更も可能です。[Aa]をタップすればテキストを追加できます。
4「Fleet」をタップして投稿完了


テキストのフリートを投稿
テキストの編集が完了したら、右上の[Fleet]をタップして投稿完了です。
端末内の写真・動画を投稿する
投稿方法で、iOS版アプリなら[カメラロール]、Android版アプリなら[ギャラリー]を選択すると、端末内に保存されている写真や動画を選択して投稿できます。
1写真・動画を選択
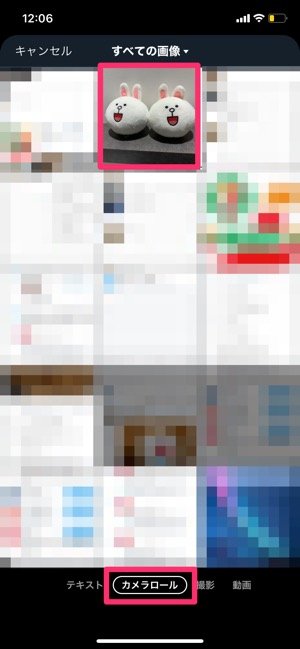
フリートに投稿する写真または動画を選択
端末に保存されている写真および動画が一覧で表示されるので、フリートで投稿したい写真または動画を選択します。
2写真・動画を編集する
投稿する写真・動画を編集します。

写真の編集画面。(a)背景色を変更、(b)テキストを入力、(c)ALTテキストを設定
写真を選択した場合、背景色の変更、テキストの貼り付け、ALTテキスト(画像の説明文)の設定が可能です。テキストの貼り付けは、テキストを投稿する際の編集方法と同様です。


左:動画の再生尺を調整(最長30秒)右:動画の編集画面。(d)背景色を変更、(e)テキストを入力、(f)音声のオン/オフの切り替え
動画を選択した場合、まずはメーターで再生する尺を調整して[完了]をタップ。フリートに投稿できる動画の再生尺は最長で30秒です。
編集画面では背景色の変更、テキストの貼り付け、音声のオン/オフの切り替えが可能です。
3編集した写真・動画を投稿



左:写真の編集画面中:動画の編集画面右:投稿されたフリート
編集が完了したら、画面右上の[Fleet]をタップすれば投稿できます。
カメラで写真を撮影して投稿する
投稿方法で[撮影]を選択するとカメラが起動し、その場で写真を撮影してフリートに投稿できます。


(a)フラッシュのオン/オフを切り替え、(b)インカメラ/アウトカメラを切り替え
画面中央の撮影ボタンをタップして、写真・動画を撮影します。フラッシュのオン/オフやインカメラ/アウトカメラの切り替えも可能です。
写真の編集は、前述の方法と同様です。編集が完了したら[Fleet]をタップすれば投稿されます。
カメラで動画を撮影して投稿する
投稿方法で[動画]を選択するとカメラが起動し、その場で動画を撮影してフリートに投稿できます。


(a)フラッシュのオン/オフを切り替え、(b)インカメラ/アウトカメラを切り替え
画面中央の撮影ボタンをタップすると動画の撮影が始まり、もう一度タップすると撮影を終了します。写真撮影時と同様に、フラッシュやインカメラ/アウトカメラの切り替えも可能です。
編集が完了したら[Fleet]をタップすれば投稿されます。
テキスト/写真/動画にステッカーを貼り付ける
2021年2月下旬より、テキスト/写真/動画に絵文字のステッカーを貼り付けてフリートを投稿できるようになりました。


左:絵文字アイコンをタップ(テキスト/写真/動画いずれも同様)右:絵文字のステッカーを検索・選択
テキストを入力、あるいは写真・動画を選択したら、画面下部の絵文字アイコンをタップ。一覧から貼り付けたいステッカーを選択します。キーワード検索することで、より多くのステッカーから選ぶこともできます。

ステッカーを移動・大きさ変更・削除
ステッカーはドラッグして位置を移動させたり、ピンチイン/ピンチアウトで大きさを変えたりできます。一度貼り付けたステッカーを削除するときは、画面下部のゴミ箱アイコンまでドラッグします。


通常の手順と同様に投稿すれば完了
あとは通常のフリート投稿と同様、画面右上の[Fleet]をタップすれば完了です。ステッカーが貼り付けられたテキストや写真・動画のフリートが投稿されます。
フリートでツイートを共有する(埋め込む)方法
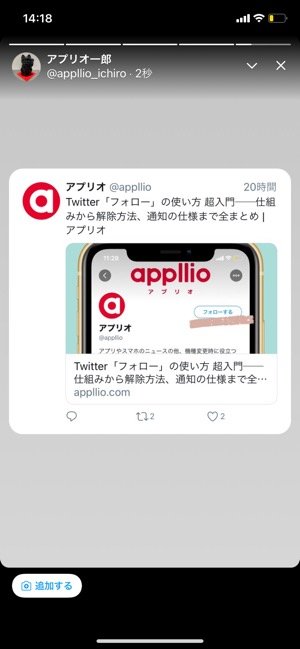
フリートで共有されたツイート
他人のツイートを引用し、フリートに埋め込むスタイルで投稿(共有)することもできます。Instagramでいうところの「リポスト」に似た機能です。
投稿されたフリート内のツイート部分をタップすると、当該ツイートを開けます。なお、ツイートを引用された側に通知が届くなどしてバレることはありません。
1ツイートのシェアボタンから「Share in a Fleet」/「Fleetで共有」を選択
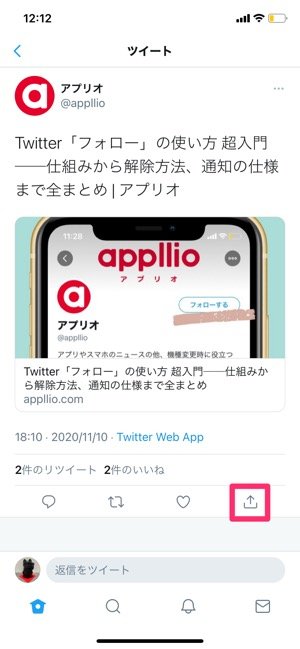

画面はiOS版アプリの場合。Android版アプリの場合は[]→[Fleetで共有]という手順
タイムラインまたはツイート画面でシェアボタンをタップし、iOS版アプリであれば[Share in a Fleet]、Android版アプリであれば[Fleetで共有]をタップします。
2ツイートが引用されたフリートを編集する

(a)背景色を変更、(b)テキストを追加、(c)ALTテキストを設定
すると、フリートの編集画面にツイートが抜き出されます。抜き出したツイートは2本指で位置を調整したりサイズを変更したりできます。
また、テキストの貼り付けや背景色の変更、ALTテキスト(画像の説明文)の設定も可能です。テキストの貼り付け方法は、前述の方法と同様です。
3フリートを投稿する
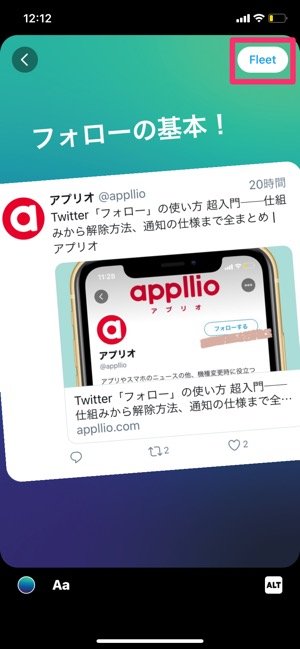
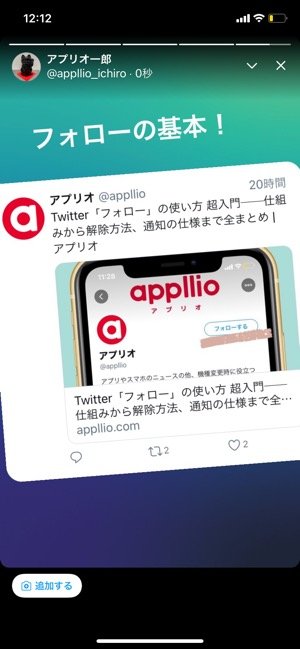
共有されたフリート
あとは、編集画面で[Fleet]をタップすれば投稿完了です。
フリートを削除する方法
フリートは投稿から24時間が経過すると自動的に表示されなくなりますが、途中で手動削除もできます。

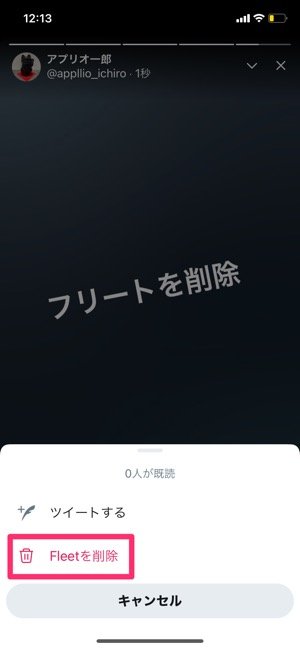
フリートを削除
削除したいフリートを開き、画面右上の[∨]ボタン→[Fleetを削除]をタップすれば削除完了です。
フリートにコメントする方法(DMで届く)
投稿されたフリートには、DMを利用してコメント(返信)することができます。ただし、フリートにコメントするには、投稿主(相手)がDMを開放している必要があります。

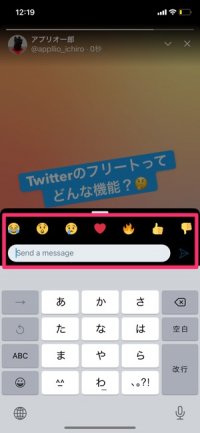
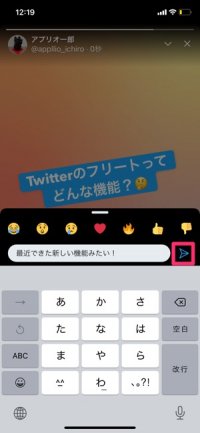
フリートにDMでコメント
フリートの投稿で「Send a message」部分をタップ。テキストを入力してメッセージを送信します。

返信された側のDM
フリートのコメントは、DM経由で送信されます。コメントした内容は、コメントした側およびコメントを受け取った側のアカウント以外から見られることはありません。
なお、メッセージ入力欄の上に表示されている絵文字アイコンをタップすると、相手に絵文字アイコンを送れます。誰がどの絵文字アイコンを送ったのかは投稿主しか確認できません。
つまり、自分が投稿主に対して絵文字アイコンを送ったという事実や、どの絵文字アイコンを送ったのかは他人にバレないということです。

フリートを投稿する際、DMによるコメントの受信を許可するかどうかを選択できます。編集画面で[∨]ボタンから「DMでのリアクションと返信を許可」をオンにすると、DMでのコメントやリアクションを受け取れるようになります。
DMを開放していなくても、「DMでのリアクションと返信を許可」が有効であればDMによるコメントを受信できます。反対に、DMを開放していても「DMでのリアクションと返信を許可」がオフならDMによるコメントは受信しません。
フリートの投稿が邪魔なら「ミュート」で非表示に(消し方)
フリートが「邪魔」「うざい」と感じたら、ミュート機能で非表示にできます。ただし、アカウントごとにミュートを設定してフリートを非表示にすることは可能ですが、フリート機能自体をオフにはできません。
Aさんのフリートをミュートに設定しても、Bさんがフリートを投稿すればタイムライン上部にBさんのフリートが表示されてしまいます。



フリートの投稿をミュートする方法
特定のアカウントのフリートをミュートするには、フリートの投稿画面で[∨]→[@◯◯(アカウント名)さんをミュート]をタップします。
[Fleetをミュート]を選択すればフリート投稿のみがミュートされ、[ツイートとFleetをミュート]を選択すれば両方がミュートされます。

フリートのミュートを解除する
ミュートを解除すれば、フリートの投稿が再び表示されるようになります。手順は以下の通りです。
- iOS版アプリ:メニュー画面の[設定とプライバシー]→[通知]または[コンテンツ設定]→[ミュート中]→[ミュートしているアカウント]と進み、ミュート解除ボタンをタップ
- Android版アプリ:プロフィール画面で[]ボタン→[ミュートを解除]をタップ。ミュートしているアカウントは、メニュー画面の[設定とプライバシー]→[コンテンツ設定]→[ミュートしているアカウント]で確認可能
フリートに投稿された画像・動画を保存する
フリートは投稿から24時間を経過すると自動的に消えてしまうので、その前に保存したいと思う人は多いでしょう。しかし、フリートには投稿された画像や動画を保存する機能は実装されていません。
どうしてもフリートの画像・動画を保存したい場合、画像であればスクリーンショットを、動画であれば画面録画を駆使するしかないのです。
フリートに投稿された画像・動画を保存する方法は、以下の記事で詳しく解説しています。
Twitterのフリート機能に関するよくある疑問と答え
Twitterのフリート機能を利用する際によくある疑問点とその答えをまとめています。
Q1:非公開アカウント(鍵垢)でも足跡はつく?
A:非公開アカウント(鍵垢)が相手のフリートを閲覧した場合でも足跡はつきます。
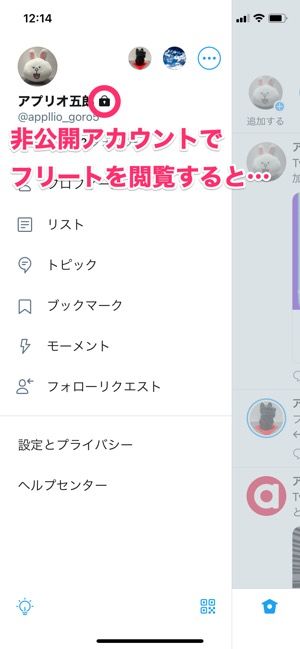

非公開アカウントが相手のフリートを閲覧した際、相手とのフォロー関係や相手のアカウントが公開か非公開かにかかわらず足跡がつくため、相手にフリートを閲覧したことを知られてしまいます。
足跡がつかないように相手のフリートを見る手段はありません。フリートを閲覧すれば必ず足跡がついてしまいます。
Twitterアカウントを鍵垢(非公開)にする方法【iPhone/Android/PC】
Q2:フリートのタイムラインに表示された紫のアイコンは何?
A:フリートのタイムラインに表示される紫のアイコンは、「スペース」が公開されていることを意味しています。スペースとは、Twitterの音声会話機能です。

フリートは青い枠のアイコン、スペースは紫の枠のアイコン
スペースが公開されると、フォローのフリートのタイムラインに紫色のアイコンが表示され、アイコンをタップするとリスナーとしてスペースに参加できます。フリートのタイムラインに表示されますが、フリートとは異なる機能です。
スペースの使い方については、以下の記事で詳しく解説しています。
Q3:相手のフリートが表示されない?
A:相手のフリートがフリートのタイムラインに表示されない要因は主に、(1)相手のフリートをミュートしている、(2)相手にブロックされている、(3)相手をブロックしている、のいずれかが考えられます。
このいずれかでもない場合、Twitter側の不具合である可能性があります。アプリや端末を再起動する、Twitterの公式アカウントで不具合が発生していないかチェックするなどしてみましょう。
1:相手のフリートをミュートしている
前述の通り、相手をミュートしていると相手がフリートを投稿しても表示されることはありません。相手のフリートが表示されないなら、ミュートの設定を見直してみましょう。
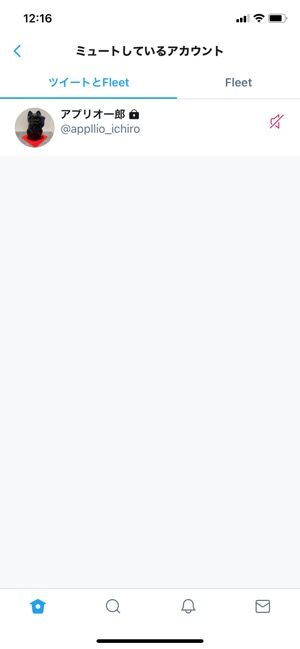
「ミュートしているアカウント」の設定画面で、「ツイートとFleet」または「Fleet」のどちらに設定されたアカウントが投稿したフリートは表示されません。
「ミュートしているアカウント」の設定画面
- iOS版アプリ:タイムラインの[]ボタン→[設定とプライバシー]→[通知]または[コンテンツ設定]→[ミュート中]→[ミュートしているアカウント]
- Android版アプリ:タイムラインの[]ボタン→[設定とプライバシー]→[コンテンツ設定][ミュートしているアカウント]
2:相手にブロックされている
相手にブロックされていると、相手がフリートを投稿してもフリートのタイムラインやプロフィール画面に表示されなくなります。ブロックされている場合、相手がブロックを解除しない限り、相手のフリートを見る手段はありません。
3:相手をブロックしている
相手をブロックしていると、相手のフリートは表示されません。こちらから相手をブロックしているのであれば、ブロックを解除することで閲覧できるようになります。
Q4:フリートにコメント(返信)できないのはなぜ?
A:フリートにコメント(返信)したくてもできない場合、相手がDMによるコメントの受信を許可していないことが要因であると考えられます。
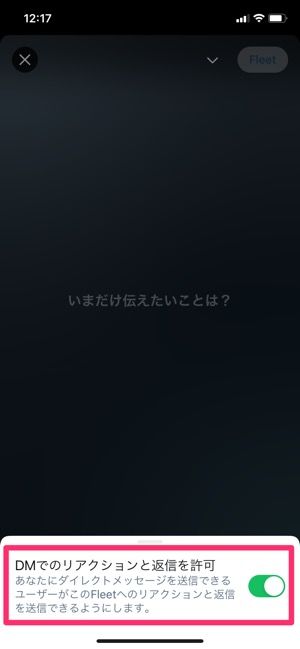
前述の通り、フリートの投稿者が「DMでのリアクションと返信を許可」をオフにしていた場合、閲覧者は投稿者とのフォロー関係にかかわらず、フリートにコメントすることはできません。
検証したTwitterアプリのバージョン:iOS版8.65、Android版8.93.1-release.00