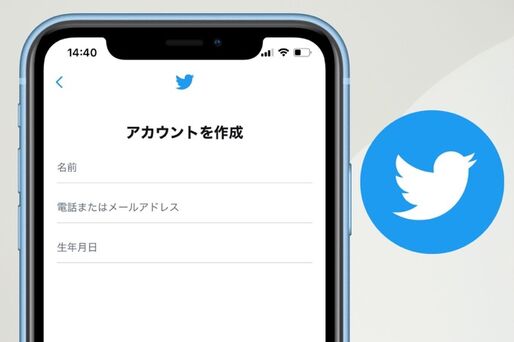Twitter(ツイッター)に登録すれば、友達同士に限らず、芸能人やスポーツ選手、企業・団体など世界中の人々が発信する情報にリアルタイムで触れることができます。
本記事では、初めてTwitterを使うという人に向けて、スマホ(iPhone/Android)およびPCブラウザでアカウントを新規作成(登録)する手順を解説。メールアドレスまたは電話番号があれば、簡単にTwitterのアカウントを新規作成して始められます。
Twitterアカウントを新規作成する方法
Twitterアカウントの新規作成は、スマホアプリ(iOS版/Android版)およびPCブラウザのどちらでも可能です。それぞれの作成手順を解説します。
- 電話番号またはメールアドレス:アカウント作成時の認証に利用する(詳細)
- 名前:Twitter上で最も目立つ部分で、通常あなたはこの名前で他ユーザーに認識される。他ユーザーと重複しても問題ない
- 生年月日:年齢確認のために入力が必要(12歳未満はアカウント作成不可)
- パスワード:Twitterへのログイン時などに利用する
- ユーザー名:@から始まるTwitterであなたを特定する固有のID。アカウント作成時に自動生成されるが、あとで変更できる
スマホアプリで新規作成する(iPhone/Android)
スマホアプリ(iOS版/Android版)でTwitterアカウントを新規作成する手順を紹介します。まずは、Twitterアプリを下記ボタンからインストールしてください。
-
名前と電話番号またはメールアドレス、生年月日を入力する

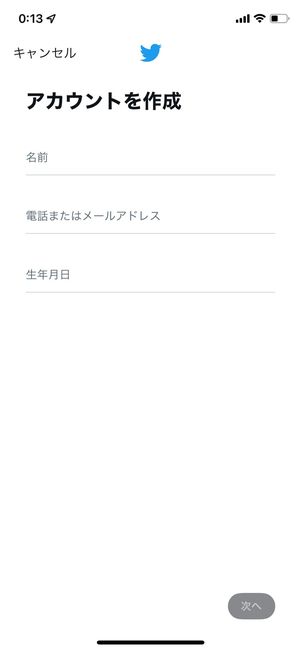

Twitterアプリを開いたら、最初に[アカウント作成]を選択。「アカウントを作成」画面で、名前、電話番号またはメールアドレス、生年月日を入力します。
「電話またはメールアドレス」の項目を選択すると電話番号の入力を求められますが、[かわりにメールアドレスを登録する]をタップすれば電話番号ではなくメールアドレスを登録できます。
ここで入力した「名前」が、そのままTwitterのアカウント名となります(あとから変更も可能)。すべての項目を入力したら[次へ]をタップしてください。
「Twitterコンテンツを閲覧したウェブの場所を追跡」の設定、入力内容の確認


続いて、「Twitterコンテンツを閲覧したウェブの場所を追跡」のオン/オフを設定できる画面が表示されます。この設定をオンにしておくと、Webブラウザにおけるユーザーのアクセス情報をTwitterが解析し、自身の趣味嗜好に関連性の高いツイートやアカウント、広告が表示されるようになります。
Twitterでの情報収集などをより快適にするための設定ですが、プライバシー的な観点で不安を感じる人はオフにしておくとよいでしょう。
[次へ]をタップすると、アカウントの入力内容を確認する画面に進みます。入力内容に誤りがなければ[登録する]をタップしてください。
認証コードによる認証をおこなう
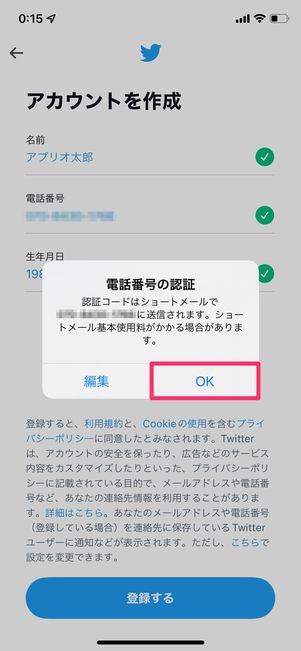
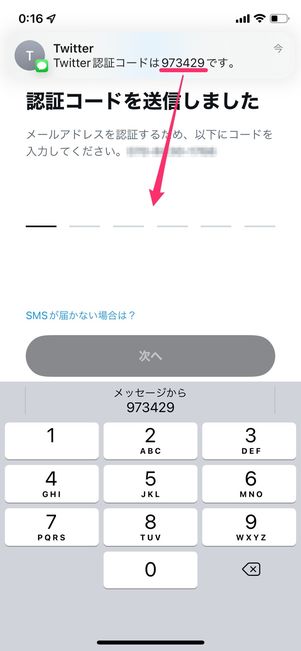
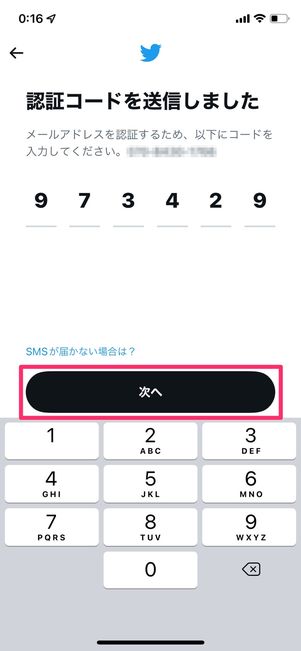
画面は電話番号の場合。メールアドレスでも同様の方法で認証する
次に認証コードによる認証をおこないます。
確認メッセージで[OK]を押すと、SMSかメールで6ケタの認証コードが送られてきます。遷移先の入力画面で、送られてきた認証コードを入力して[次へ]を選択してください。
パスワードを設定する
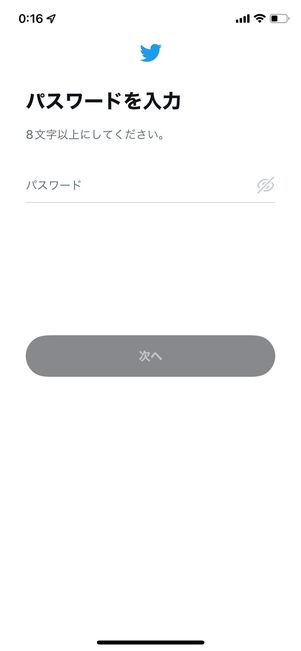
Twitterアカウントにログインするためのパスワードを設定します。8文字以上で任意のパスワードを入力してください。
ここで注意が必要なのは、Twitterのパスワード設定に確認のための入力欄がない点です。パスワード入力の際にタイプミスをしてしまっていても、入力内容がそのままパスワードとして設定されてしまいます。誤ったパスワードを設定してしまうと、今後Twitterにログインできなくなる可能性があるので間違いがないように入力しましょう。
目のアイコンをタップすると、入力中のパスワードが表示されるので、確認しながら入力できます。
プロフィール画像(アイコン)を設定する
パスワードの設定が完了したら、プロフィールの詳細設定へと移ります。
なお、ここからの設定内容はすべてスキップが可能です。プロフィール設定は時間に余裕があるときにやりたい人は、[今はしない]をタップしてスキップしても構いません。
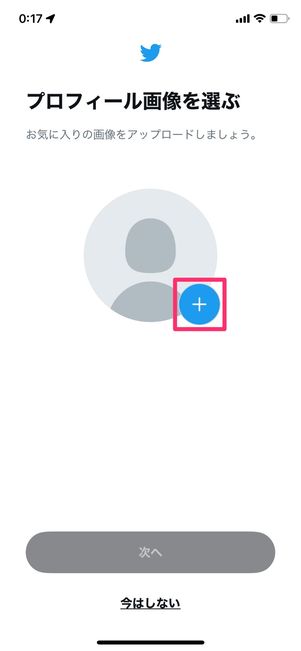

iOS版アプリの場合
iOS版アプリであれば、[+]ボタンをタップすると端末に保存されている画像の一覧画面が表示されます。
そのままプロフィール画像に設定したい画像を選択するか、カメラボタンからカメラを起動して撮影した写真を設定することもできます。
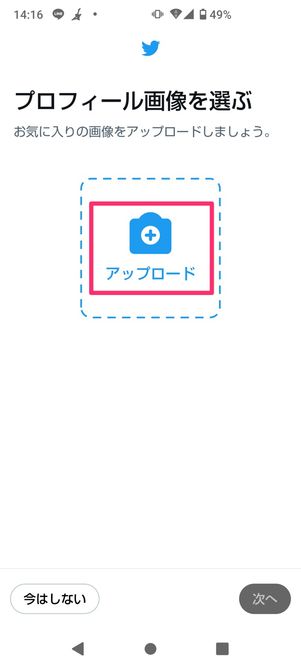
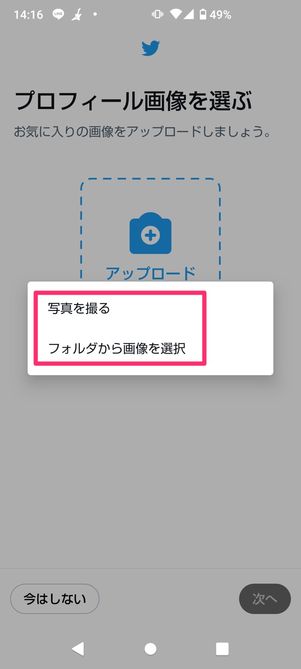
Android版アプリの場合
Android版アプリでプロフィール画像を設定する場合は、まず[アップロード]をタップ。[写真を撮る]か[フォルダから画像を選択]のどちらかを選択します。


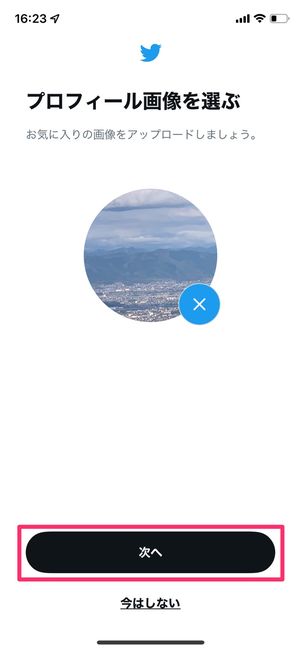
アイコンを編集
画像を選択したら、編集画面で画像をピンチ操作することで、アイコンの拡大・縮小や位置の調整が可能です。編集が終わったら[適用]をタップしてください。
iOS版アプリであれば、画像にエフェクトを加えたり明るさを調整したりするなどの加工が可能です(Android版は非対応)。
[完了]で最初のプロフィール設定画面に戻るので、[次へ]をタップして次に進みます。
ユーザー名を設定
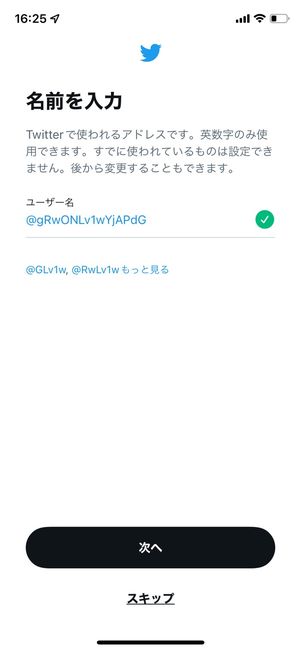
最初はランダムな英数字が割り当てられる

すでに別のユーザーが使用しているユーザー名には設定できない
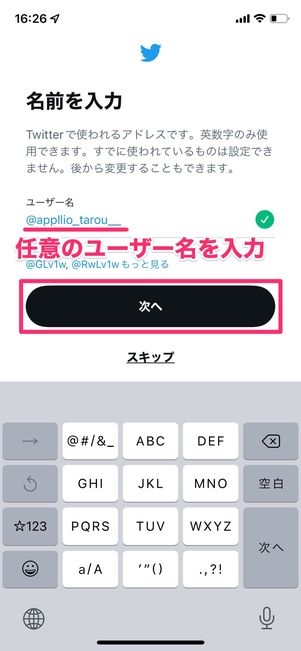
使用されていないユーザー名を入力する
ユーザー名を設定します。ユーザー名とは、「@〜」から始まるユーザーの識別番号です。英数字と記号の「_(アンダーバー)」のみが入力可能です。
デフォルトではランダムな英数字が割り振られますが、好きなユーザー名を設定できます。ユーザー名は最初に設定した名前とは異なり、ユーザー固有のものであるため、すでに利用されているユーザー名を設定することはできません。
アドレス帳の連絡先を同期するか否かを設定
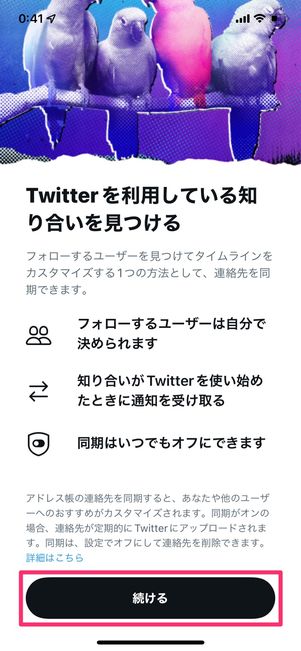
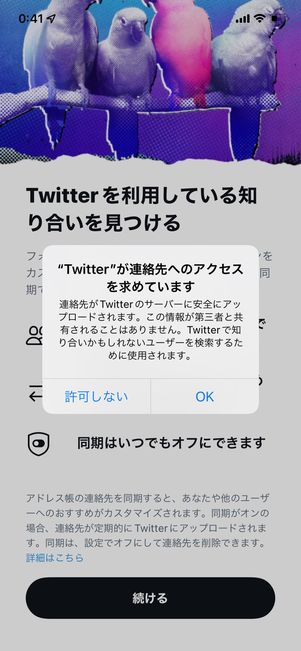
iOS版アプリ
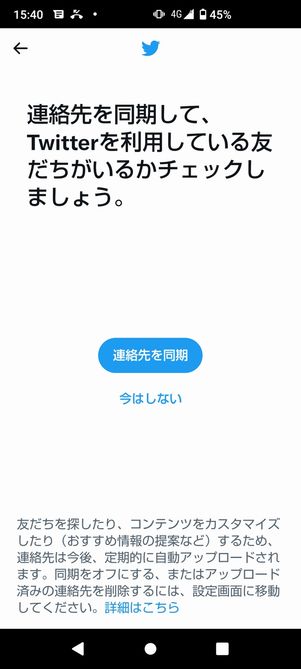
Android版アプリ
iOS版の場合、[続ける]をタップすると「Twitterが連絡先へのアクセスを求めています」と表示されるので、不要であれば[許可しない]をタップしてください。
Android版でも、連絡先の同期が不要なら[今はしない]をタップしてください。
興味関心のあるトピック・アカウントを選ぶ
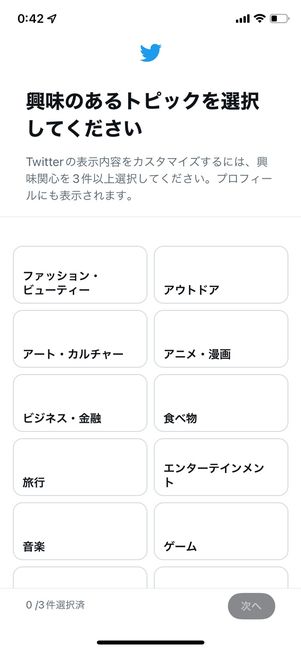

最後に「エンタメ」や「スポーツ」といったジャンルの中から自分の興味のあるトピックを選択します。ここで選択した内容に基づいてTwitterからおすすめのアカウントが提示されるので、興味のあるアカウントがあればフォローしておくとよいでしょう。
不要な場合は[次へ]をタップして飛ばしても問題ありません。
アカウントの新規作成完了

これでアカウントの新規作成は完了です。気になるアカウントをフォローしたり、好きなことをつぶやいてみましょう。
なお、作成時は公開アカウントとなっており、すべてのユーザーがあなたのツイートを閲覧できる状態です。ツイートをフォロワーのみに公開したいなら、非公開アカウントに設定してください。
PCのブラウザで新規作成する
PCブラウザからアカウントを新規作成することも可能です。「twitter.com」にアクセスし、以下の手順で新規作成しましょう。
-
名前、電話番号またはメールアドレス、生年月日を入力する
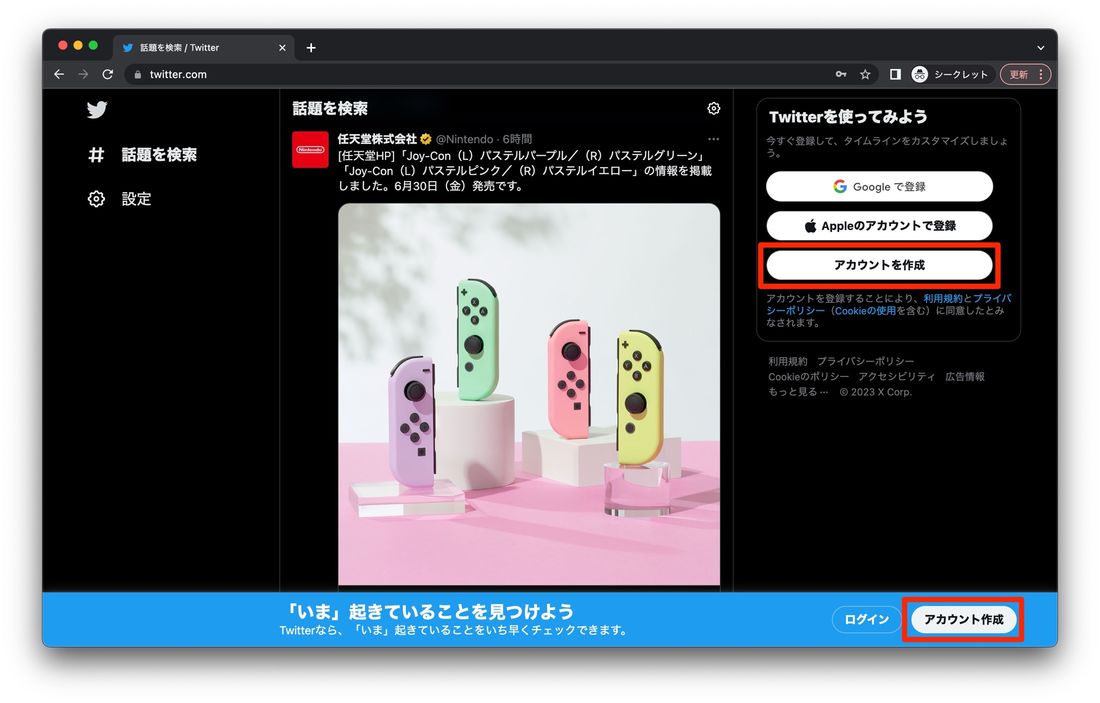
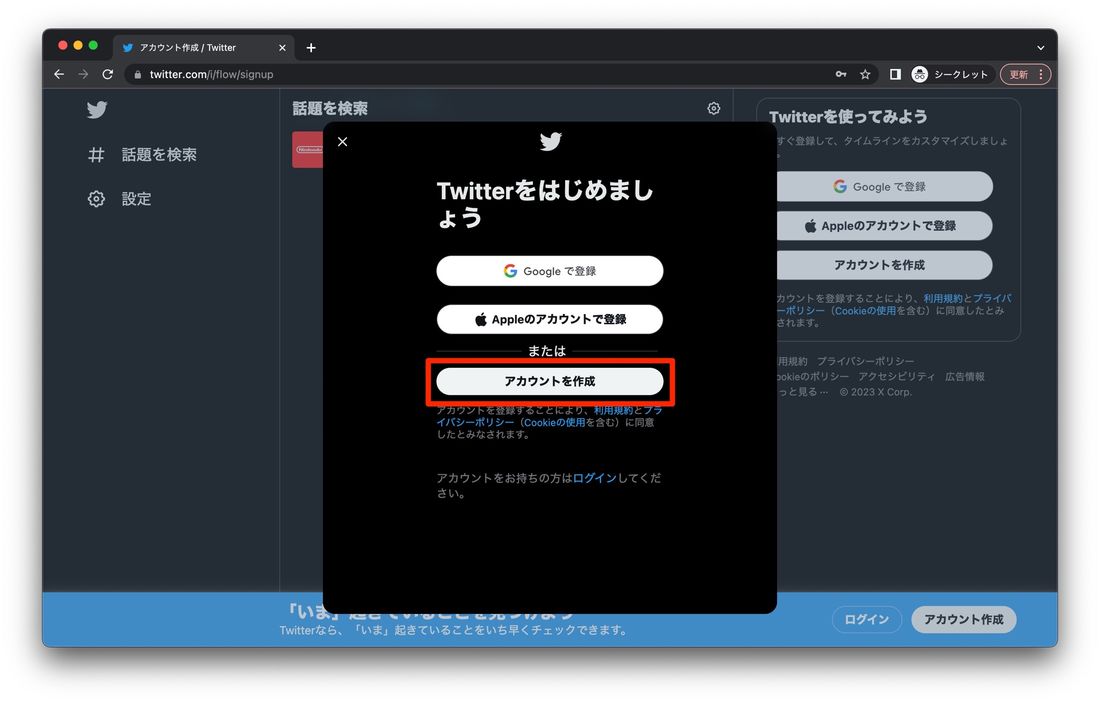
「twitter.com」にアクセスしたら、[アカウント作成]を選択し、つづけて[アカウントを作成]をクリックします。

名前、電話番号またはメールアドレス、生年月日を入力します。
初期状態では電話番号の入力欄となっているので、メールアドレスで登録したい場合は[かわりにメールアドレスを登録する]を選択してください。
ここで入力した電話番号やメールアドレス、生年月日は公開されません。
「Twitterコンテンツを閲覧したウェブの場所を追跡」の設定、入力内容の確認
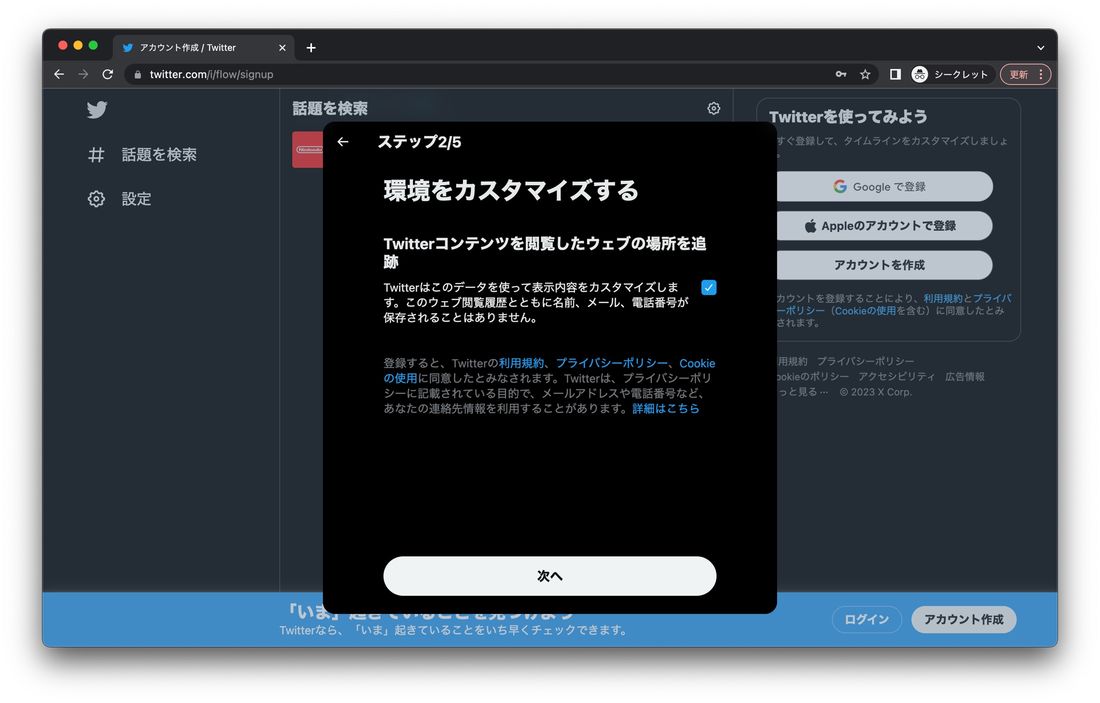
「Twitterコンテンツを閲覧したウェブの場所を追跡」を設定します。オンにした場合、Webサイトのアクセス状況をTwitterが収集し、ユーザーの興味関心の高い広告が表示されるようになります。
不要であればチェックを外しておきましょう。[次へ]をクリックして次に進みます。
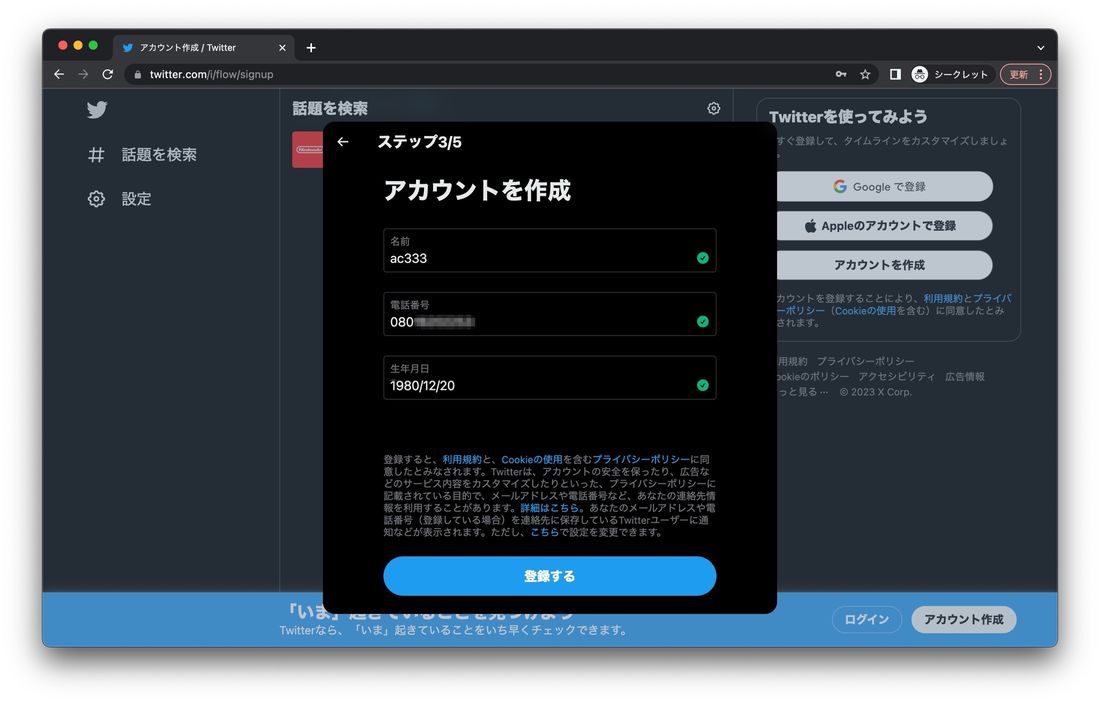
入力内容を確認し、問題なければ[登録する]をクリックしてください。
認証コードを入力
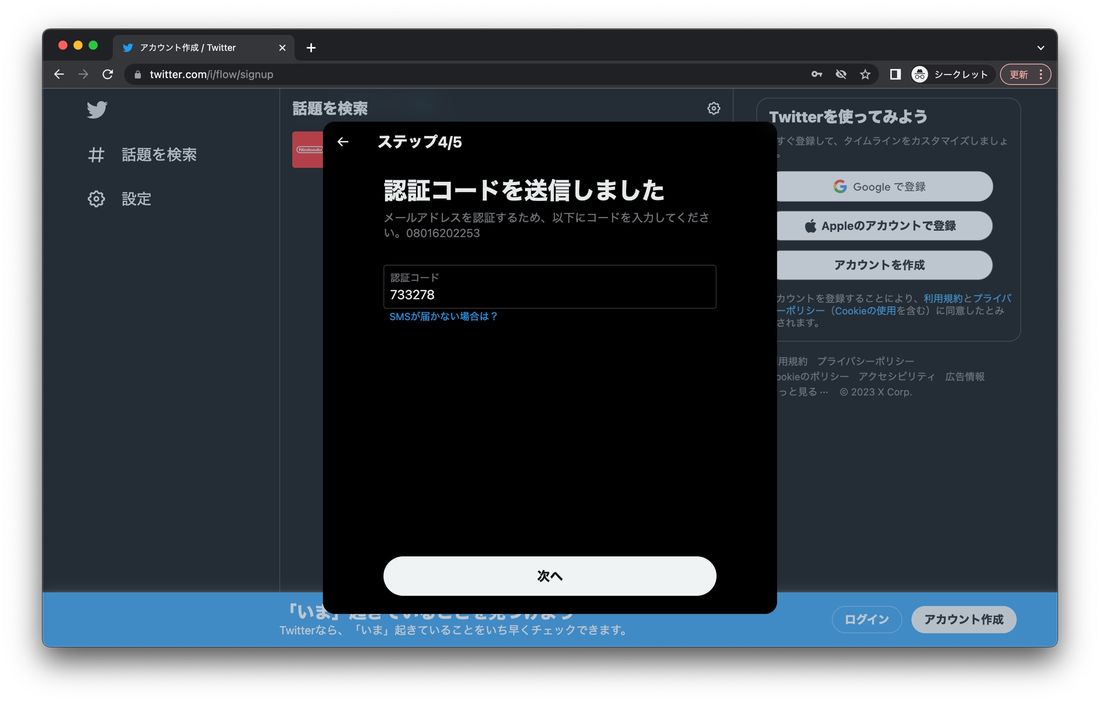
確認画面で[OK]をクリックすると、電話番号またはメールアドレスに6桁の認証コードが届きます。
認証コードを入力し、[次へ]をクリックしてください。
パスワードを入力
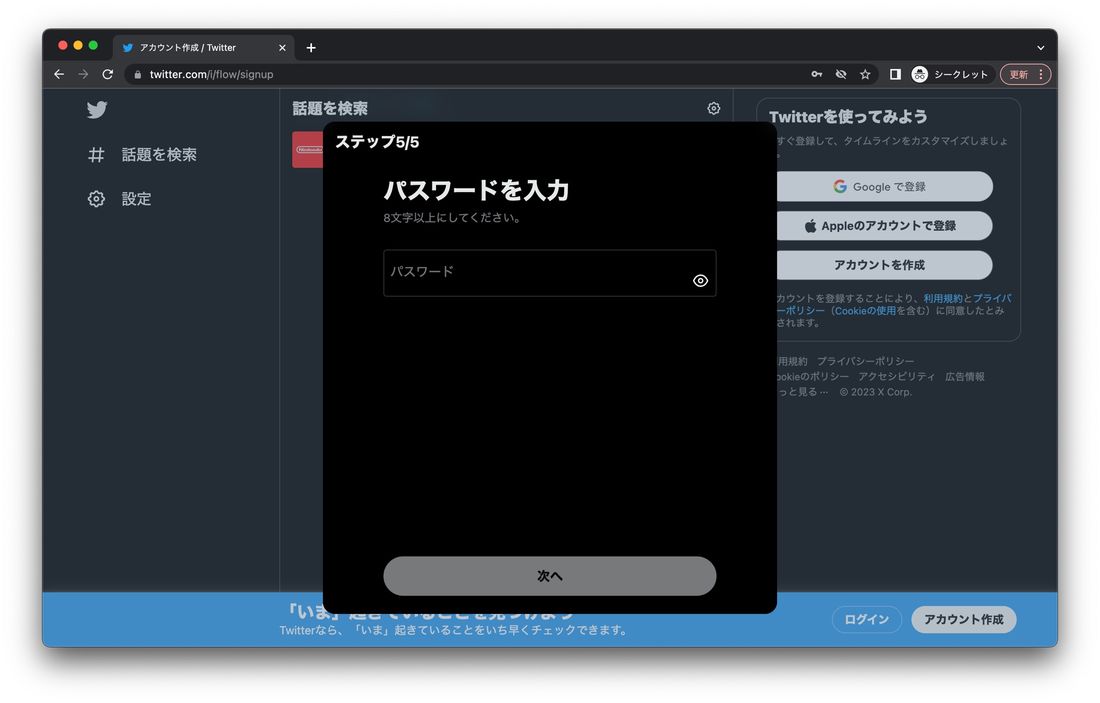
パスワードを入力してください。
設定するパスワードは8文字以上である必要があります。予測されやすい簡単なパスワードは設定できないため、英数字や記号を混ぜたパスワードを設定しましょう。
プロフィール画像(アイコン)を設定する
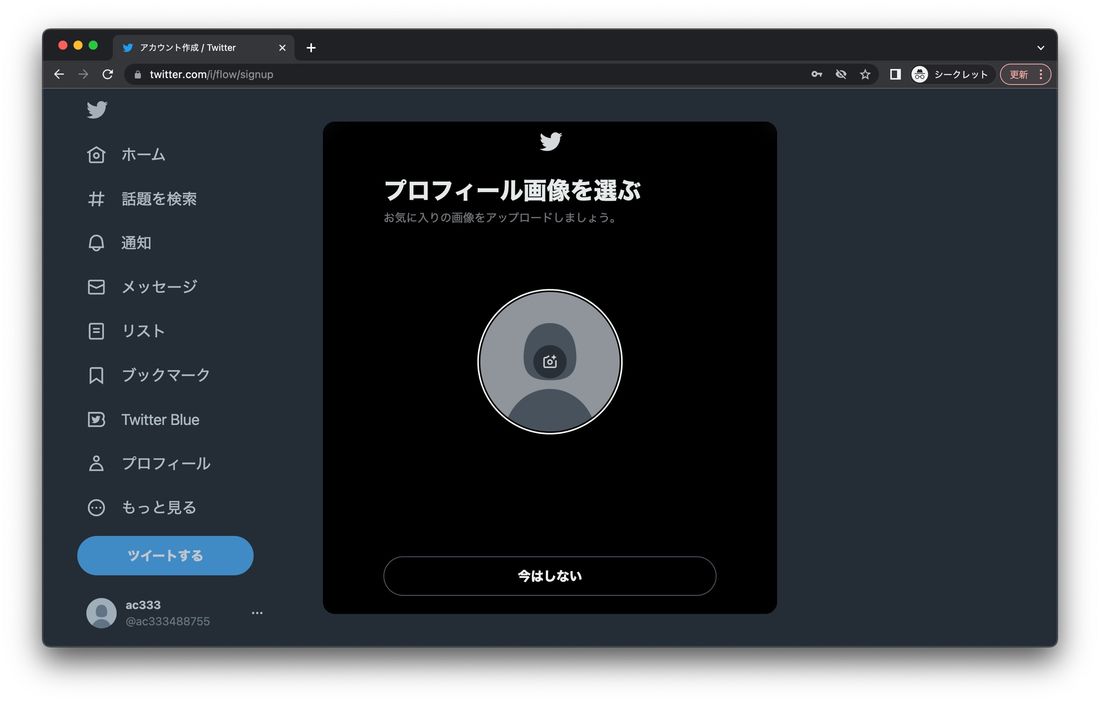
プロフィール画像(アイコン)を設定します。カメラボタンをクリックすると、PCに保存されている画像から選択できます。
あとから設定することもできるので、その場合は[今はしない]をクリックしてスキップしましょう。アカウント作成後にスマホから設定することも可能です。
ユーザー名を設定
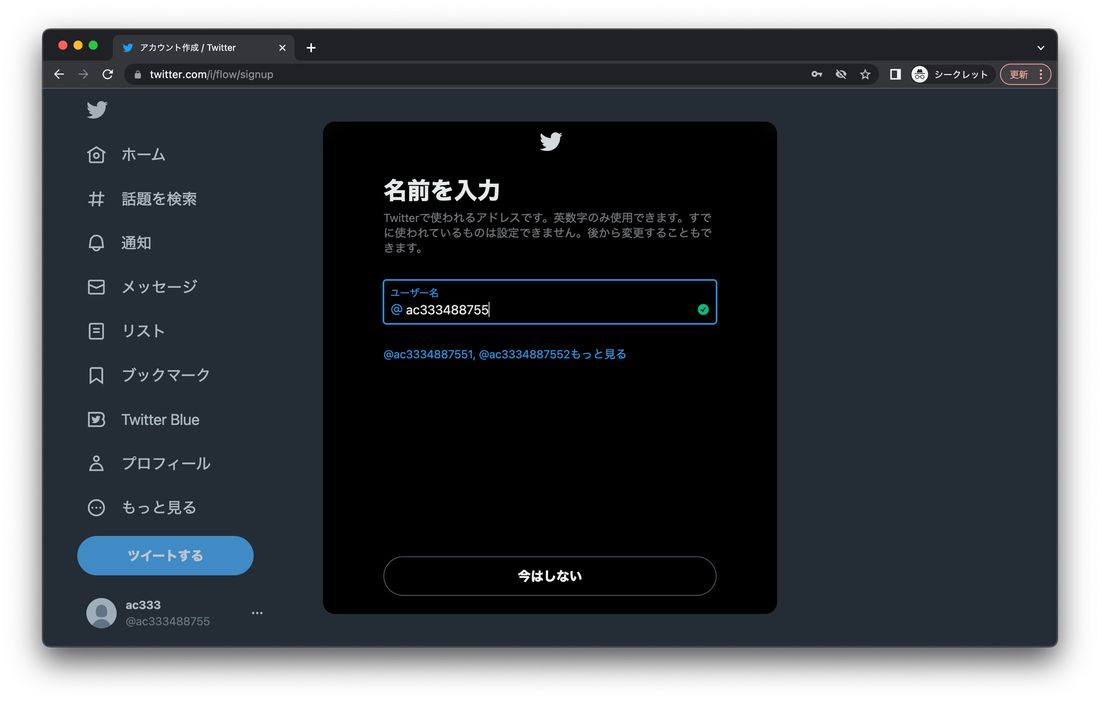
「@〜」から始まるユーザー名を入力します。デフォルトではランダムな英数字が割り振られていますが、好きなユーザー名を設定できます。
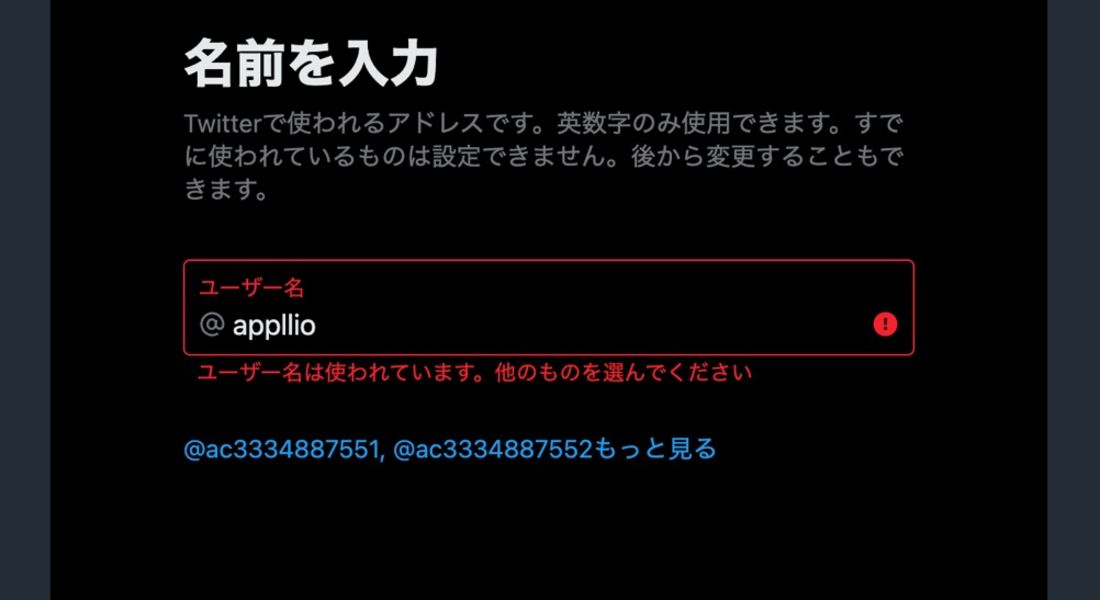
すでに使用されているユーザー名は使用できないので、まだ使用されていないユーザー名を入力しましょう。
通知の有無を設定する
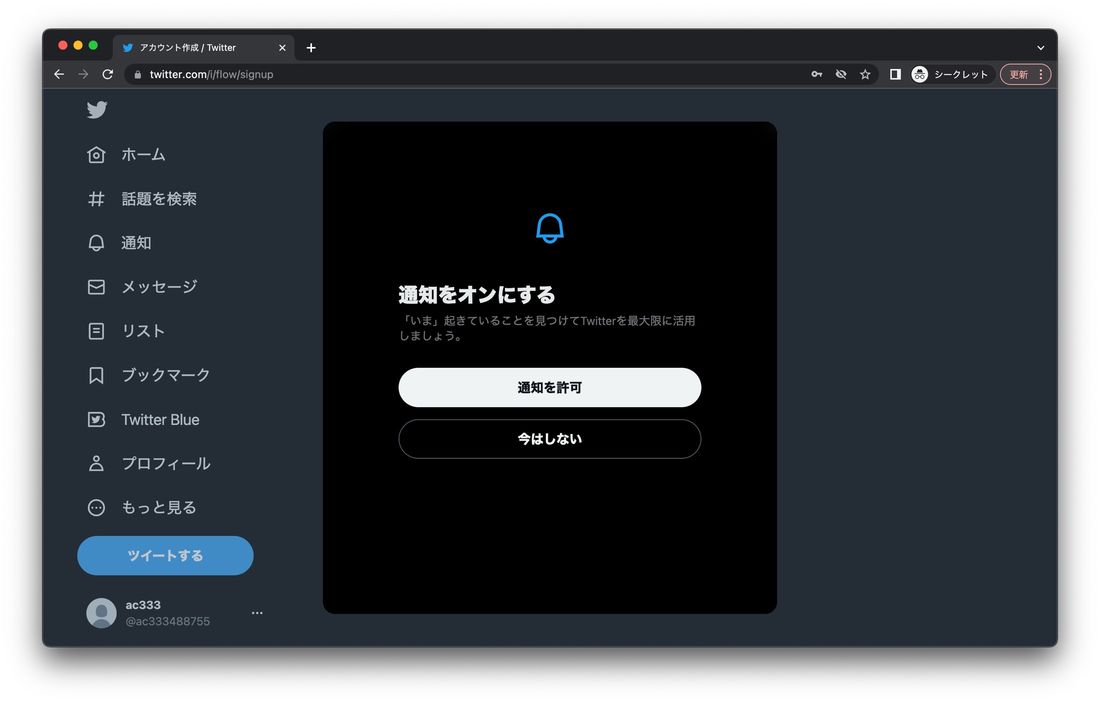
[通知を許可]か[今はしない]を選択します。
興味関心のあるトピック・アカウントを選ぶ
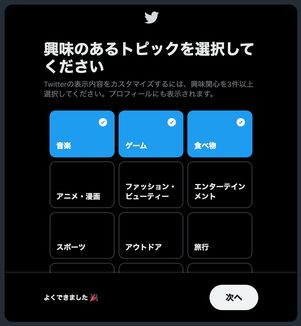
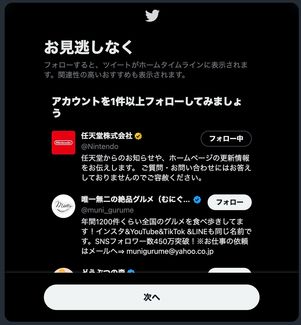
「アニメ・漫画」「ゲーム業界」など、自分の興味関心のあるテーマを選択できます。ここで選択したテーマをもとにおすすめアカウントなどが表示されるようになります。「おすすめトピック」をもとにおすすめアカウントが表示されるので、興味のあるアカウントがあればフォローしましょう。
いずれも特に設定不要であれば、何も選択せず[次へ]をクリックしてスキップすることも可能です。
アカウントの新規作成完了

これでアカウントの新規作成は完了です。
新規作成したアカウントをスマホアプリでも使うときは、電話番号/メールアドレスとパスワードをログイン画面で入力すればログインできます。
Twitterでアカウントを作成する際の注意点
Twitterのアカウントを作成する際に必要な情報や注意点についてまとめています。
Twitterアカウントの作成には実際に使える電話番号/メールアドレスが必要
Twitterアカウントの新規作成には、実際に利用できるメールアドレスもしくは電話番号が必須です。1つのメールアドレスまたは電話番号につき、発行できるアカウントは1つだけ。すでにTwitterアカウントに登録されているメールアドレスや電話番号では、新規作成ができないので注意が必要です。
具体的には、電話番号はSMSを受信できるもの、メールアドレスは認証メールを受信できるものを用意します。
メールアドレスはキャリアメールのほか、GmailやYahoo!メールなども利用できます。使えるメールアドレスがない場合は、あらかじめ作成しておきましょう。
連絡先へのアクセス許可は知り合いにアカウントを知られる可能性
前述したように、Twitterアプリに連絡先(アドレス帳)へのアクセスを許可すると、連絡先データが定期的にTwitterにアップロードされ、連絡先に登録している電話番号やメールアドレスを利用しているTwitterアカウントがおすすめユーザーとして表示されます。
あなたの知り合いがあなたの電話番号やメールアドレスをアドレス帳に登録していて、かつTwitterに連絡先へのアクセスを許可している場合、あなたがその電話番号やメールアドレスでTwitterアカウントを作って連絡先へのアクセスを許可していれば、知り合いにあなたのTwitterアカウントが知られる可能性があるということです。
すでにアカウント作成時に連絡先の共有を許可していて、自身のアカウントの存在を知られたくないなら、以下の設定でそれを防げるかもしれません。
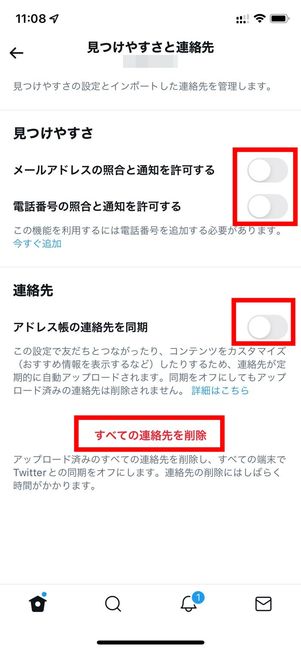
Twitterアプリで左上のアカウントアイコンから[設定とプライバシー]→[プライバシーと安全]→[見つけやすさと連絡先]と進みます。
まず「メールアドレスの照合と通知を許可する」「電話番号の照合と通知を許可する」の設定をオフにします。そのうえで「アドレス帳の連絡先を同期」をオフにしてください。
アドレス帳の連絡先を同期をオフにしても連絡先の定期的なアップロードが解除されるだけで、連絡先に登録した電話番号を追加しているアカウントがおすすめユーザーに表示されなくなるわけではありません。[すべての連絡先を削除]をタップして過去に同期した連絡先を削除しておきましょう。
特定されやすい名前やプロフィール画像などは身バレのリスクになる
匿名での利用も多いTwitterは、本名以外でも名前を登録可能です。また、プロフィール画像も好きなものを設定できます。
もし家族や友人、第三者にアカウントが知られる「身バレ」をしたくないなら、当たり前ですが個人が特定されないような名前やプロフィール画像を設定しておくべきでしょう。
Twitterのアカウント新規作成でよくある疑問と答え
Twitterアカウントの新規作成に関して、よく挙がる疑問点とその答えについてまとめています。
アカウントを新規作成できない?
電話番号やメールアドレスなど、すでに登録されている情報を新規作成の際に入力している可能性があります。
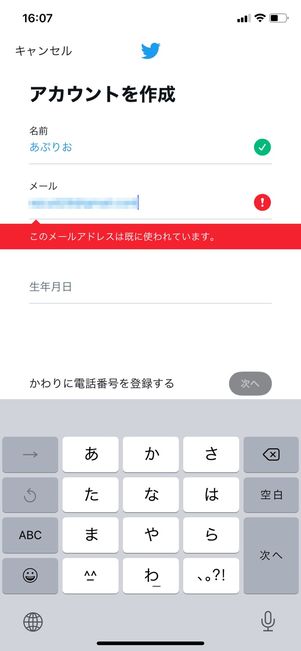
以下にあてはまる場合、アカウントを新規作成できません。
- 入力した電話番号が他のアカウントで使用されている
- 入力したメールアドレスが他のアカウントで使用されている
- 「@~」からはじまるユーザー名
また、生年月日を入力した際に12歳未満と判定された場合、Twitterアカウントの新規作成ができません。新規登録後にアカウントがロックされた際、ロック解除のために本人確認書類などの提出が必要となるため、正しい生年月日を入力してください。
複数のアカウントを作成できる?
すでにTwitterアカウントを保有している状態でも、複数のアカウントを作成・追加できます。
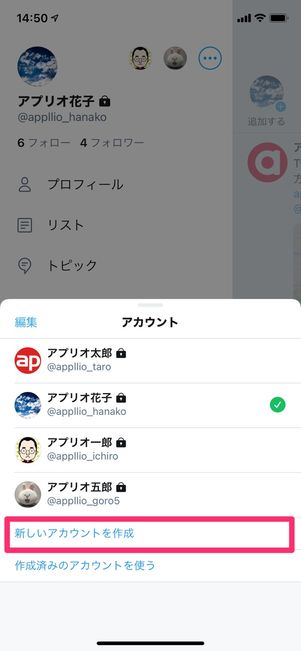
iOS版アプリ
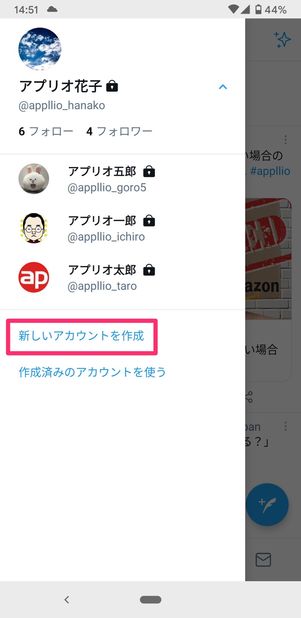
Android版アプリ
メニューから[新しいアカウントを作成]をタップし、新規作成時と同様に電話番号またはメールアドレスを使って追加アカウントを作成します。
複数アカウントを保有している場合は、各アカウントを切り替えながら使用できます。
電話番号なしでも新規作成できる?
電話番号なしでも、メールアドレスを使えばアカウントを新規作成できます。
なお、同じ端末から異なるメールアドレスを使って複数のアカウントを作成した場合、電話番号の入力が必要になることがあります。
名前は変更できる?
Twitterの名前は、アカウント作成後でも自由に変更できます。
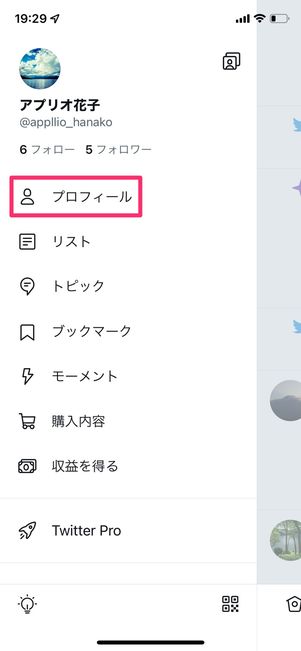

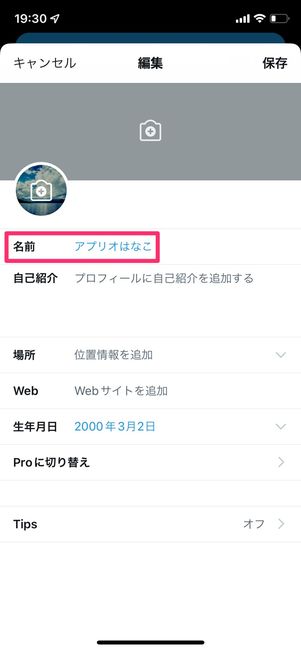
メニュー画面で[プロフィール]を選択し、プロフィール画面を表示。iOS版アプリは[編集]、Android版アプリは[プロフィール]を編集をタップします。
「名前」に表示された名前を変更し、[保存]をタップすれば完了です。
名前は本名である必要はある?
Twitter上の名前は本名である必要はありません。
Twitterのアカウントは本名以外でも登録可能です。身バレをしたくない場合、本名以外で登録しましょう。
新規作成時に本名で登録してしまった場合、アカウント作成後に名前の変更をおこなってください。